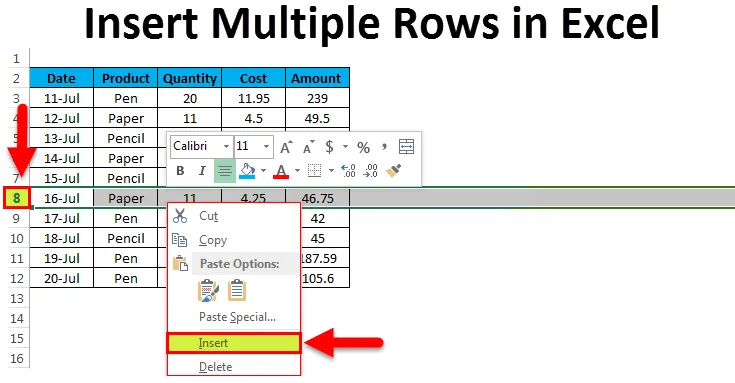
Umetnite više redaka u Excel (Sadržaj)
- Primjer br. 1 - Umetanje jednog reda pomoću miša
- Primjer br. 2 - Umetanje više redaka pomoću prečaca miša
U Excel umetnite više redova
Excel ima sjajne značajke koje štede puno vremena i napora kroz koje možemo puno raditi. Kada se u excelu bavimo ogromnim podacima, možemo doći do situacije u kojoj moramo istovremeno umetati više redova u excel.
Umetanje jednog reda ili dva reda jedan po jedan lako je, ali kad trebamo umetnuti više redova odjednom, to je vrlo naporan posao umetanjem postupka jednog reda više puta.
Kako u Excel umetnuti više redova?
Postoji više načina umetanja više redaka u excel. Kako to učiniti, naučit ćemo korak po korak s primjerima.
Ovdje možete preuzeti Umetnuti više redaka Excel predložaka ovdje - Umetnite više redaka Excel predloškaPrimjer br. 1 - Umetanje jednog reda pomoću miša
Razmotrimo neke stacionarne podatke:
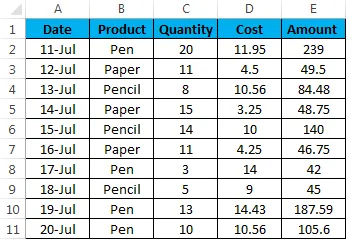
Za umetanje jednog retka pomoću prečaca miša slijedite dolje navedene korake:
- Tamo gdje želite umetnuti novi redak, odaberite cijeli redak ispod te točke. Na primjer, ako želite umetnuti red između sedmog i osmog reda, odaberite 8. red i desnim klikom otvorite padajući popis. Kliknite na opciju za umetanje kao na snimci zaslona:
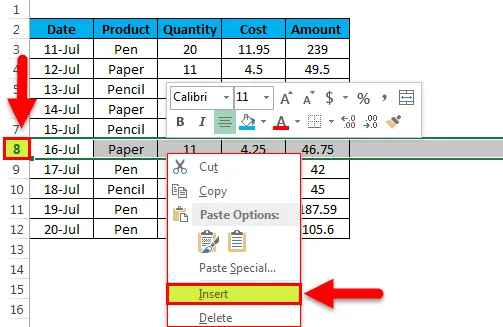
- Umetnut će prazan redak ispod sedmog
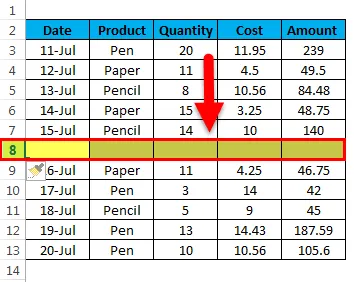
Primjer br. 2 - Umetanje više redaka pomoću prečaca miša
Uzmimo iste nepokretne podatke:
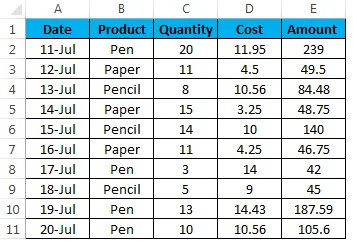
Pomoću miša možemo umetnuti više redova odjednom. Slijedite dolje navedene korake:
- Odaberite broj redaka ispod retka u koji želite umetnuti retke. Na primjer, ako želite umetnuti 4 reda ispod retka br. 3, a zatim odaberite retke iz retka br. 4 do reda br. 7.Označite ispod snimke zaslona:
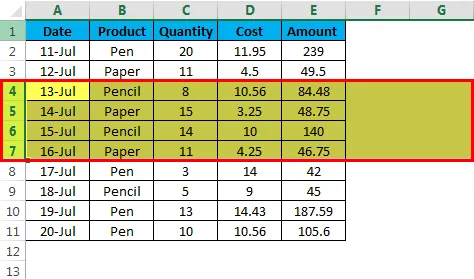
- Kliknite desnim klikom. Otvorit će se padajući popis. Kliknite na opciju za umetanje.
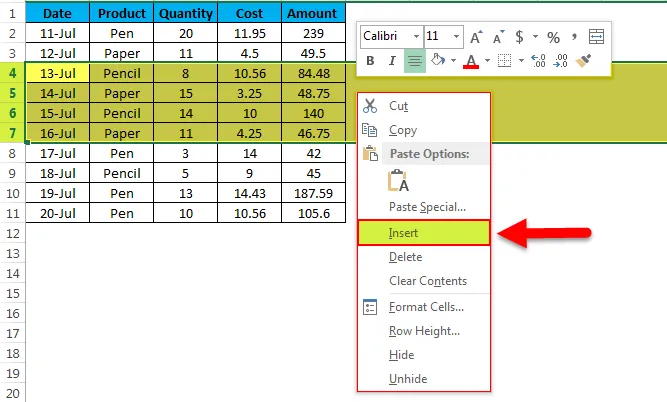
- Umetnit će 4 reda ispod retka br. 3 kao na slici zaslona ispod.
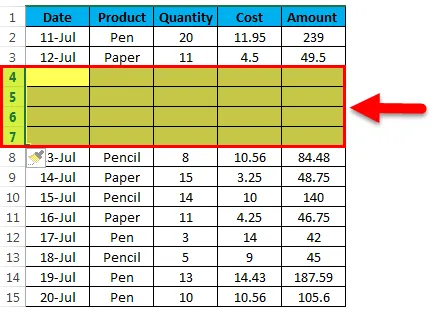
Umetnite redove pomoću Excel vrpce:
- Odaberite redak i idite na karticu HOME. Kliknite na INSERT opciju u odjeljku Stanice. Pogledajte ispod snimke zaslona:

- Otvorit će padajući popis. Klikom na Umetni redovi lista
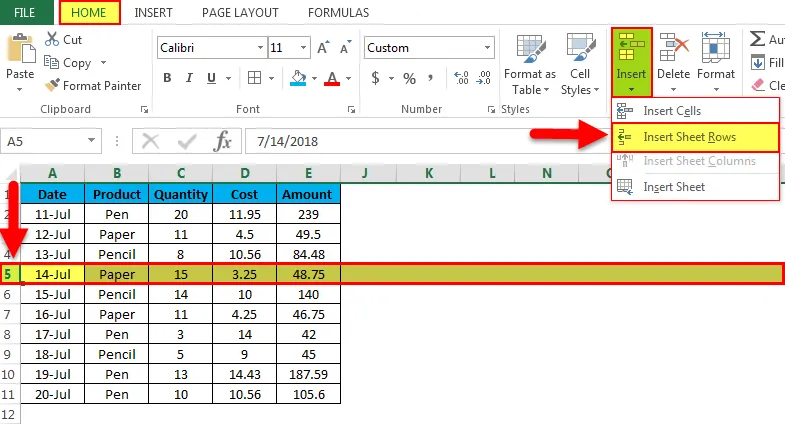
- Umetat će redak iznad odabranog retka.
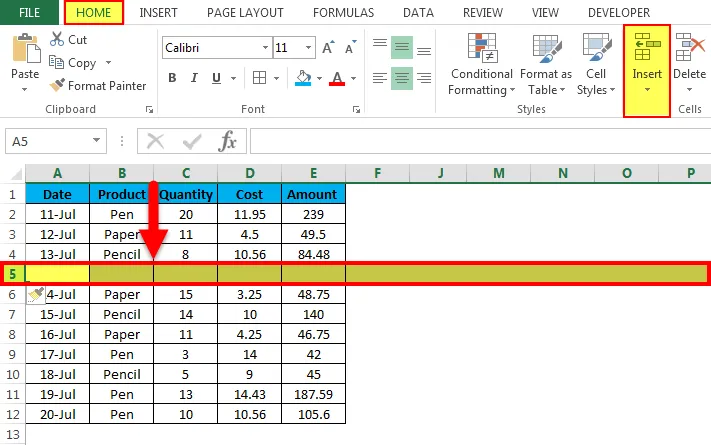
Umetnite redove pomoću prečaca na tipkovnici:
- Pomoću prečaca na tipkovnici SHIFT-SPACEBAR tipkovnice odaberite redak u nastavku (gdje želite umetnuti redak).
- Odabran će biti cijeli red.
- Pritisnite SHIFT-CTRL- + znak za umetanje retka.
Korištenje opcije za kopiranje ćelija:
- Brz je način za umetanje više redaka u excel. Odaberite prazan redak.
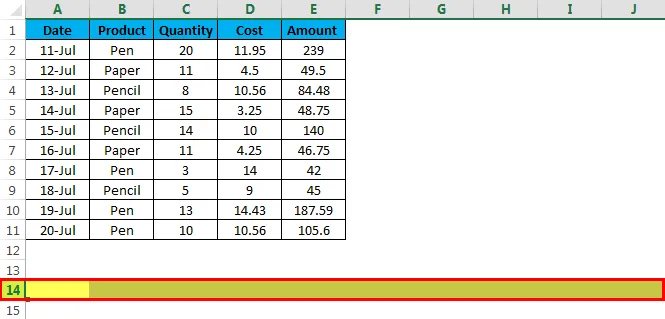
- Kopirajte i odaberite gornje retke u koje želite umetnuti novi redak. Ako želite umetnuti više redova, odaberite broj redaka. U snimku zaslona u nastavku želimo umetnuti 3 reda, stoga smo odabrali 3 reda. Pogledajte ispod snimke zaslona:
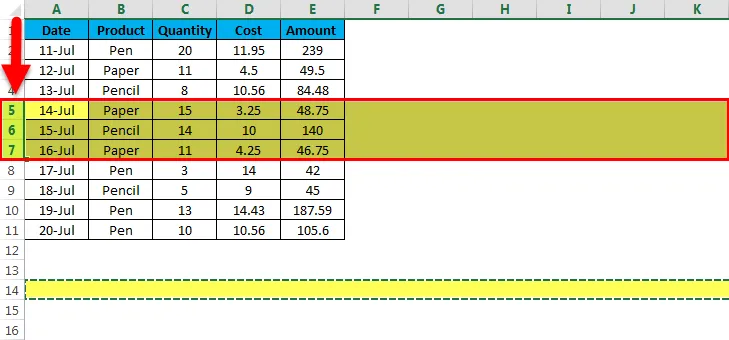
- Kliknite desnim klikom. Otvorit će se padajući popis. Kliknite na opciju Ubaci kopirane ćelije.
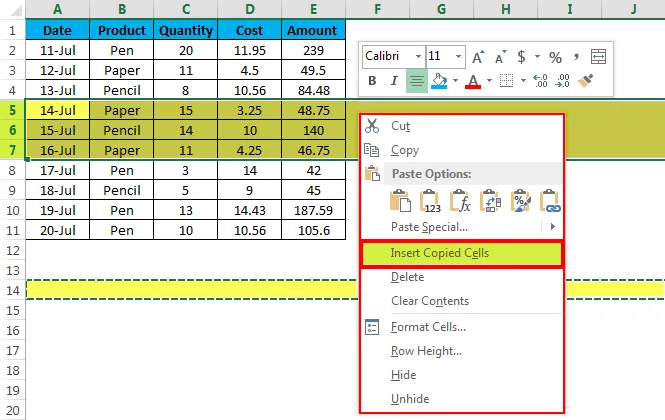
- Umetat će se više redaka koliko želimo prema snimci zaslona ispod.
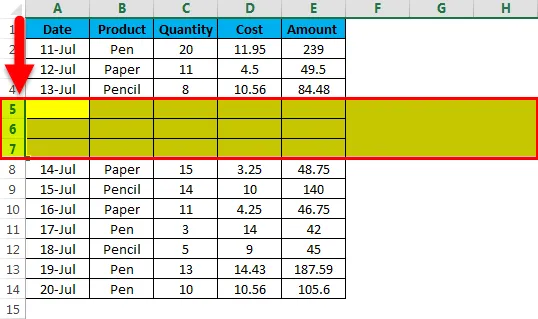
Stvari koje treba zapamtiti
- Prečac na tipkovnici najlakši je način za umetanje redaka u radni list.
- Prilikom izrade izvještaja ili rada s ogromnim podacima štedi puno vremena u excelu.
Preporučeni članci
Ovo je vodič za umetanje više redaka u Excel. Ovdje smo raspravljali o Umetanju više redaka u Excelu i kako stvoriti Umetanje više redaka u Excelu zajedno s praktičnim primjerima i download-ovim Excel predložakom. Možete i pregledati naše druge predložene članke -
- Primjeri trake za pomicanje u Excelu
- GODINA u Excelu: Vodič
- Vodič o funkciji FREQUENCY Excel
- Funkcija brojanja u Excelu: znati primjere
- Vodič za zbrajanje više redaka u Excelu
- VBA Umetni Red | Predložak Excela