Prije nego što počnemo … Ova verzija našeg Brighten Underexposed Photos tutorial namijenjena je Photoshopu CS5 i starijim verzijama. Korisnici Photoshopa CC i CS6 htjet će slijediti naš potpuno ažurirani vodič za neosvijetljene slike.
Priznajmo, današnji digitalni fotoaparati čine snimke fotografija obitelji, prijatelja ili bilo čega što se dogodi da bi mi zaokupili oko lako i ugodno. Ne trebate brinuti o gubitku filma jer nema čega trošiti, a to znači da na memorijskoj kartici fotoaparata ostaje prostora, slobodni smo usmjeriti objektiv i pritisnuti okidač onoliko često koliko želimo, Možemo izaći tamo i fotografirati se jednostavno radi čistog uživanja u njemu.
Što biste, pak, učinili kada se te fotografije koje ste snimili za zabavu ne ispadnu baš onako dobro kako ste se nadali? Što ako na kraju dana završite sa fotografijom koja vam se jako sviđa, ali pati od prilično nesretnog problema s izlaganjem? Može biti pretamna i tmurna (premalo izložena) ili previše svijetla s bojama i detaljima slike isprane (prekomjerno). Budući da ste Photoshop pametna osoba, znate da biste mogli upotrijebiti Levels ili Curves prilagodbu slike da biste obavili profesionalnu razinu korekcije tona, ali hajde, ovo je samo fotografija koju ste snimili za zabavu! Nije vas briga ako izgleda profesionalno, samo želite da izgleda bolje. Mora postojati način da popravite jednostavne probleme s izlaganjem, a da ne prođete puno gnjavaže, zar ne?
U pravu si! Zapravo, kako ćemo naučiti u ovom udžbeniku i sljedećem, Photoshop olakšava popravljanje manjih problema s izlaganjem u nekoliko sekundi zahvaljujući prilagodbenim slojevima i načinima miješanja slojeva! U ovom prvom tutorialu naučit ćemo kako brzo posvijetliti neeksponirane slike pomoću načina mešanja zaslona . Zatim ćemo u sljedećem vodiču naučiti sličan način zatamnjenja prekomjerno izloženih fotografija pomoću načina Multipli blend.
Prvo, da vidimo kako brzo popraviti neeksponiranu sliku. Evo fotografije koju sam snimio tijekom izleta na Niagarski vodopad. Za početak je bio mračan, oblačan dan, ali neodređena slika čini ga još mračnijim nego što je zapravo bila:
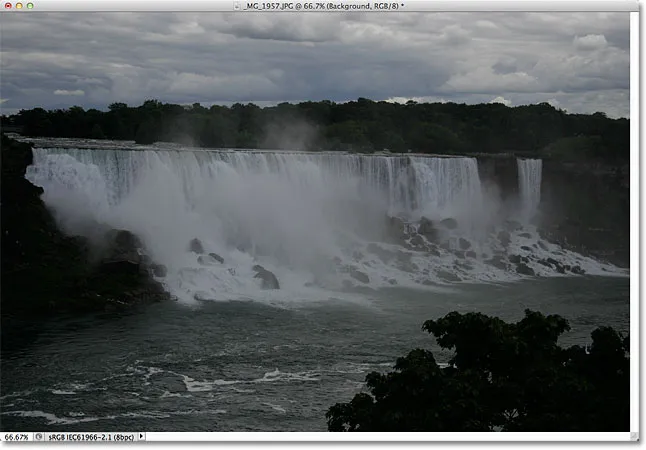
Izvorna neeksponirana slika.
Opet, ako bi mi ova fotografija imala nešto veći značaj, uložio bih pokušaj da napravim korektnu tonalnu korekciju s Nivoima ili Krivinama, ali samo želim da ova slika izgleda svjetlije sa što manje napora i što je brže moguće., Započnimo!
Korak 1: Dodajte sloj za prilagodbu nivoa
Sa novootvorenom slikom u Photoshopu, kliknite ikonu New Fill ili Adjustment Layer na dnu ploče Slojevi:
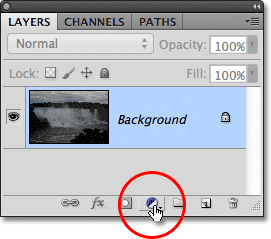
Kliknite ikonu New Fill ili Adjustment Layer.
Na popisu koji se pojavi odaberite sloj za prilagodbu nivoa . Tehnički biste mogli odabrati bilo koji od slojeva za prilagodbu ove tehnike, ali mi ćemo se služiti razinama jer je to jedno od najpopularnijih i najčešće korištenih podešavanja slike:
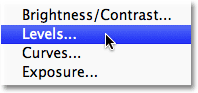
S popisa odaberite Levels.
Ako koristite Photoshop CS3 ili stariji, Photoshop će otvoriti dijaloški okvir Nivoi na kojem će se prikazati histogram slike i druge mogućnosti. Ne brini se ni za što od toga. Jednostavno kliknite U redu da biste zatvorili dijaloški okvir jer ne trebamo mijenjati nikakve promjene. Sve što trebamo je sam prilagodbeni sloj. Za korisnike Photoshopa CS4 i CS5 (ovdje koristim CS5) na histogramu će se pojaviti histogram i ostale opcije za sloj za podešavanje razina. Ostavite zaslon Podešavanja otvoren na zaslonu, ali opet, samo ga ignorirajte jer nema potrebe za promjenama.
Ako pogledamo ploču Slojevi, vidjet ćemo da sada imamo sloj za podešavanje nivoa, koji je Photoshop nazvao "Razine 1", iznad naše slike na pozadinskom sloju:
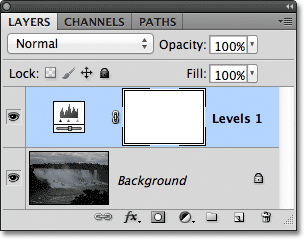
Photoshop dodaje sloj za prilagodbu nivoa iznad pozadinskog sloja.
Korak 2: Promijenite način miješanja sloja podešavanja na zaslon
Kako bismo u ovom trenutku uljepšali sliku, sve što trebamo je promijeniti način miješanja sloja za prilagodbu iz Normal u Screen . Opciju načina blendiranja možete pronaći u gornjem lijevom kutu ploče Slojevi:

Promijenite način miješanja sloja za prilagodbu na Screen.
Način mješavine zaslona jedan je od nekoliko modusa miješanja slojeva koji osvjetljavaju sliku, a jednostavnim dodavanjem sloja za podešavanje nivoa i promjenom načina rada blende na zaslon, nedeksponirana fotografija sada postaje svjetlija. Možemo početi vidjeti detaljnije u mračnijim područjima, posebno u drveću koje se u početku činilo gotovo crnim:
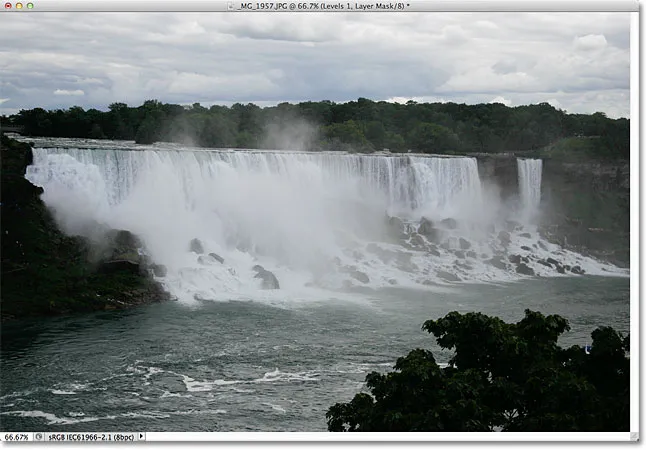
Način mešanja zaslona odmah je osvijetlio neeksponiranu sliku.
Korak 3: Umnožavanje razine podešavanja razina (izborno)
Ako ustanovite da vaša fotografija i dalje nije dovoljno svijetla, jednostavno duplicirajte sloj za podešavanje nivoa klikom na nju i pritiskom na gumb miša povucite je prema ikoni Novi sloj na dnu ploče Slojevi (to je ikona izravno s lijeve strane kante za smeće):
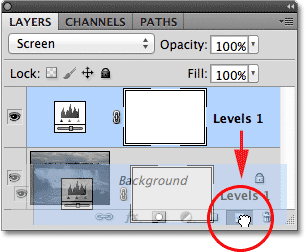
Kliknite na sloj za prilagodbu i povucite ga prema dolje na ikonu New Layer.
Otpustite tipku miša kad pokazivač miša pređe preko ikone Novi sloj. Photoshop pravi kopiju nivoa za podešavanje razina i postavlja ga izravno iznad originala. Napominjemo da je novo dodana kopija već postavljena za način blendiranja zaslona, tako da je nema potrebe mijenjati sami:
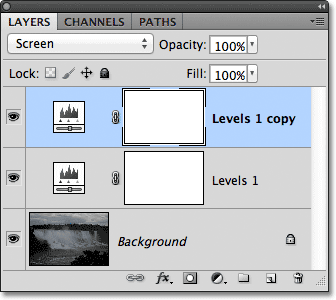
Kopija sloja za podešavanje razina pojavljuje se iznad originala.
Uz dodana dva sloja za prilagodbu, oba postavljena na način mješanja zaslona, slika se čini još svjetlijom, s puno više detalja vidljivih u tamnijim područjima:
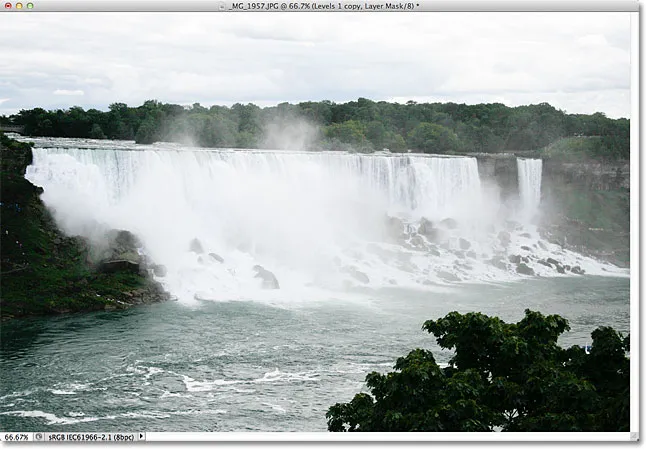
Drugi sloj za podešavanje postavljen na Zaslon čini sliku još svjetlijom.
4. korak: Smanjite neprozirnost sloja za podešavanje ako je potrebno
Uz dodana dva sloja za podešavanje nivoa, otkrit ćete da se slika sada čini previše svijetla. Da biste vratili dio svjetline i precizno prilagodili rezultate, smanjite neprozirnost gornjeg sloja za podešavanje. Opciju Opacity naći ćete izravno preko opcije blend načina na vrhu ploče Slojevi. Neprozirnost je prema zadanim postavkama postavljena na 100%. Smanjit ću minu na oko 70%, ali morat ćete paziti na svoju sliku dok smanjujete vrijednost neprozirnosti kako biste prosuđivali rezultate:
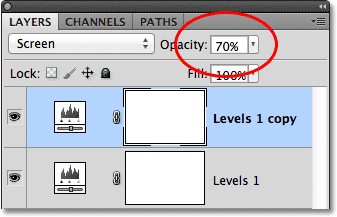
Smanjite neprozirnost podesivog sloja za fino podešavanje svjetline.
I s tim smo gotovi! Dodavanjem samo nekoliko slojeva za podešavanje nivoa, oba postavljena u način mješanja zaslona, uspjeli smo brzo i lako osvijetliti neeksponiranu sliku. Imajte na umu da će ova tehnika otkriti detalje samo u tamnijim dijelovima fotografije ako postoje stvarni detalji slike koje možete vratiti. Ako je vaša slika toliko slabo osvijetljena, da sjene nisu ništa drugo do područja čvrste crne boje, ovu tehniku još uvijek možete upotrijebiti za cjelovitu svjetliju sliku, ali neće magično otkriti detalje koji nisu bili tamo za početak.
Evo "prije i poslije" pregleda rezultata, s originalnom neeksponiranom fotografijom s lijeve strane i osvijetljenom verzijom na desnoj strani:
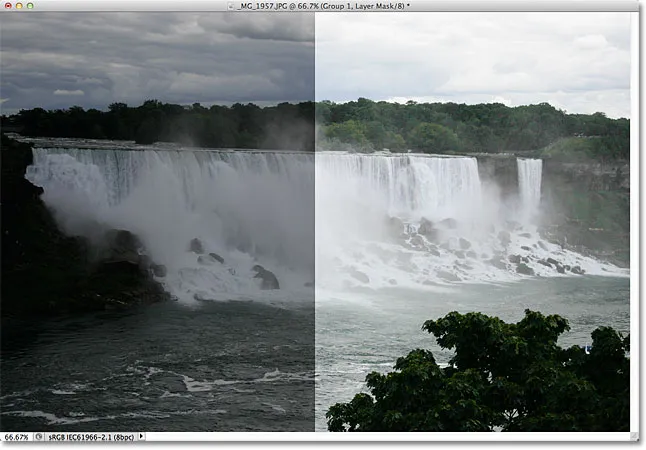
Izvorna (lijeva) i posvijetljena (desna) verzija slike.
I tu ga imamo! U sljedećem tutorialu naučit ćemo kako jednostavno možemo zatamniti prekomjerno eksponiranu sliku koristeći multiplijalu! Da biste saznali više o načinu mješanja zaslona, provjerite naše pet glavnih podučavanja modalnih modova za uređivanje fotografija. Ili pogledajte naš odjeljak za retuširanje fotografija radi više vodiča za uređivanje slika u Photoshopu!