Tijekom godina, otkad se Photoshop prvi put pojavio na sceni, mnogi nesumnjivi fotografi i retoucheri postaju plijen zlu koje je poznato kao naredba Brightness / Contrast . Korisnici početnih Photoshopa koji žele poboljšati cjelokupni izgled svojih slika uputili su se do izbornika Slika> Prilagodbe i oduševljeni su pronašli jednostavnu i naizgled jednostavnu malu opciju nazvanu Brightness / Contrast. S dijaloškim okvirom koji čine samo dva klizača - jedan za svjetlinu i jedan za kontrast - što bi moglo biti lakše?
Nažalost, jedino što ste mogli prilično lako učiniti pomoću naredbe Brightness / Contrast bilo je uništavanje vaših slika. Razlog je imao veze s tim kako to funkcionira. Naravno, moglo bi vaše slike učiniti svjetlijim, ali problem je bio što je sve na slici učinilo svjetlijim.
Oni duboki, tamni tonovi koji su otkrili detalje u sjeni? Svjetlije. Područja koja su već bila dovoljno svijetla? Svjetlije. Photoshop je uzeo sve na slici i samo je učinio svjetlijom, a područja koja su već bila svijetla, bila su prisiljena na čisto bijelo, što je značilo da ste izgubili sve svoje detalje u svjetlu.
Isto je bilo ako ste trebali potamniti sliku. Photoshop bi snimio sve na slici i učinio je tamnijom, uključujući područja koja su već bila dovoljno tamna, a koja su ih tjerala na čisto crno i izgubili biste detalj u sjeni. Naredba Svjetlina / Kontrast utjecala je na sve u jednakim količinama i što ste više primijenili svjetlije ili tamnije, to su postale još gore. To bi moglo biti pomalo korisno za stvaranje posebnih efekata gdje kvaliteta slike nije uvijek prioritet, ali za ozbiljno uređivanje fotografija naredba Brightness / Contrast bila je o najgoroj "značajci" ikad pronađenoj u Photoshopu.
Odnosno, sve dok se nije pojavio Photoshop CS3!
Poboljšana naredba za svjetlinu / kontrast u Photoshopu CS3
Uz mnogo bolje načine na koje se mogu popraviti problemi s tonom ili kontrastom na slici, poput korištenja nivoa ili krivulja, i toliko mnogo Photoshopovih instruktora koji svojim studentima govore da izbjegavaju naredbu Brightness / Contrast poput kuge, malo bi se ljudi iznenadilo da je Adobe imao napokon se odlučio povući naredbu Brightness / Contrast i ukloniti je iz Photoshopa. Ali umjesto toga, učinili su nešto što nitko nije očekivao. Oni su zapravo popravili naredbu Brightness / Contrast u Photoshopu CS3! Klizač svjetline sada djeluje slično kao klizač srednjeg tona u dijaloškom okviru Nivoi, što nam omogućava da doista uljepšamo sliku bez klipanja najsvjetlijih ili najmračnijih područja na čisto bijelo ili crno, dok klizač Contrast sada djeluje slično kao naredba Curves, osvjetljavajući svjetlo područja i opet zatamnjujuća mračna područja bez obrezivanja naglaska ili sjenki. To još uvijek nije najprofesionalniji način rada, ali za svakodnevne slike kojima je jednostavno potrebno brzo pojačanje svjetline ili kontrasta, poboljšana naredba Brightness / Contrast u Photoshopu CS3 možda je sve što vam treba!
Da bismo stvarno shvatili koliko je nova verzija naredbe Brightness / Contrast bolja, prvo pogledajmo koliko je nekad bila loša. Srećom, za to ne trebamo otvarati stariju verziju Photoshopa jer nam Adobe pruža mogućnost jednostavnog prebacivanja između nove i stare verzije izravno iz dijaloškog okvira Brightness / Contrast. Evo slike koju sam otvorio na svom zaslonu:
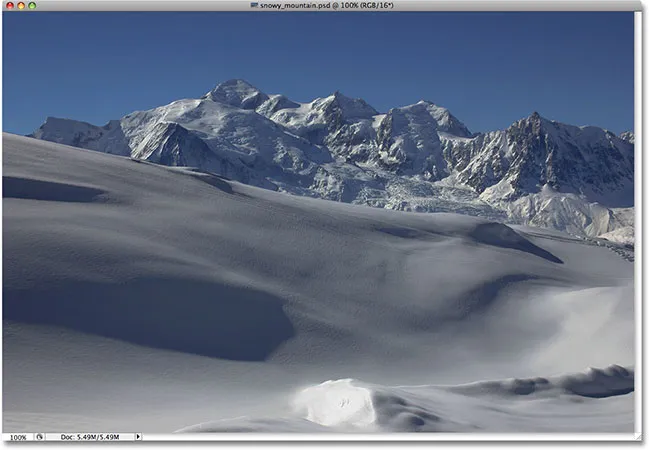
Izvorna fotografija.
Puno je dobrih detalja u snijegu i planinama u pozadini, ali cjelokupna fotografija jednostavno ne "iskače" na mene onako kako bih želio. Da bih saznao u čemu bi mogao biti problem, pogledajte moju paletu histograma koja je prema zadanim postavkama grupirana u palete Navigator i Info. Također možete odabrati paletu Histograma iz izbornika Window ako ga ne vidite nigdje na zaslonu.
Kad je odabrana moja histogramska paleta, krenut ću na ikonu izbornika u gornjem desnom kutu palete i odabrati način Prošireni prikaz, koji povećava veličinu histograma, omogućavajući mi da vidim svih 256 vrijednosti svjetline iz čisto crne na krajnjoj lijevoj do čisto bijele boje na krajnjoj desnoj strani (zadani način Compact View prikazuje samo 100 vrijednosti svjetline). Također ću se pobrinuti da opcija kanala na vrhu palete bude postavljena na RGB, što će mi omogućiti pregled kompozita crvenog, zelenog i plavog kanala, isti histogram koji bih prema zadanim postavkama vidio kad bih prikazao dijaloškom okviru Razine. Brz pogled na histogram otkriva problem. Trenutno na fotografiji nema pravih sjena ili sjaja. Sve informacije o slici spadaju u međutonove, što možemo reći jer se glavni dio histograma ne proteže ni u krajnjoj lijevoj (čisto crna) ni krajnjoj desnoj (čisto bijela):
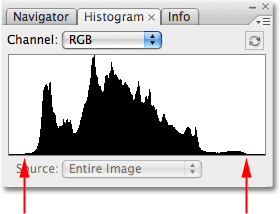
Paleta histograma koja prikazuje informacije o slikama u srednjim tonovima.
Da biste riješili problem (ili barem pokušali riješiti problem), prikazat ću naredbu Svjetlina / Kontrast klikom na ikonu Novo podešavanje podešavanja na dnu palete slojeva i odabirom Svjetline / Kontrasta s popisa prilagodbeni slojevi koji se pojavljuju:
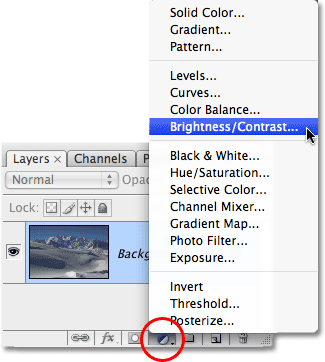
Kliknite ikonu New Adjustment Layer i odaberite "Svjetlina / kontrast" s popisa.
Prikazuje se dijaloški okvir Svjetlina / kontrast, koji se ne razlikuje mnogo od starih dana (kao prije, dane prije Photoshopa CS3). Još uvijek sadrži samo dva klizača - jedan za svjetlinu i jedan za kontrast - ali kao što sam spomenula, razlika je u tome kako funkcioniraju. Trenutno nas zanima kako su radili, pa da se prebacimo na "loše stare dane", sve što trebamo učiniti je odabrati dijalošku opciju Use Legacy u dijaloškom okviru. Uz provjeru Use Legacy, dobivamo staru verziju naredbe Brightness / Contrast, a s njom bez provjere dobivamo novu verziju:
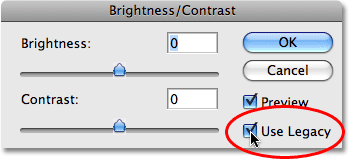
Prebacite se između nove i stare verzije naredbe Brightness / Contrast s opcijom "Use Legacy".
Kad je odabrana opcija Use Legacy, što znači da trenutno koristim staru verziju naredbe, pokušat ću povećati svjetlinu svoje fotografije klikom na klizač Brightness i povucite je udesno. Što dalje kliznem klizač udesno, svjetliji ću napraviti sliku. Nema određene vrijednosti za postavljanje iznosa svjetline, tako da ću paziti na svoju sliku u prozoru dokumenta dok povlačim klizač. U ovom slučaju, mislim da je vrijednost oko +40 dovoljno dobra:
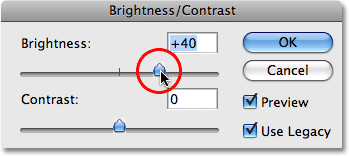
Povucite klizač Svjetlina udesno da biste posvijetlili sliku ili povucite ulijevo da biste ga potamnili.
Evo slike nakon povećanja vrijednosti svjetline:
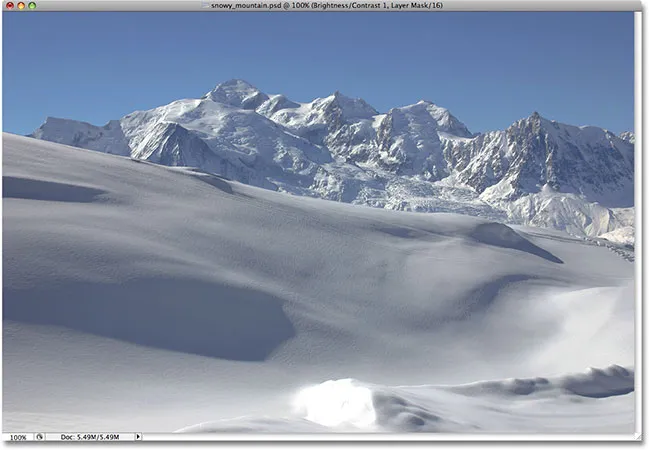
Fotografija se sada čini svjetlijom nakon povećavanja vrijednosti svjetline.
Fotografija se zasigurno u ovom trenutku ne čini svjetlijom, ali pod koju cijenu? Sve na fotografiji je sada svjetlije, uključujući sjene koje nisam htio posvijetliti, a zbog toga sam izgubio kontrast slike. Svjetlosni učinak izgleda više kao da film ili sloj prašine prekrivaju fotografiju. Evo pogleda "prije i poslije" kako biste lakše vidjeli što se dogodilo. Izvorna slika je s lijeve strane, a verzija s povećanom svjetlošću je na desnoj strani:

Sjene su sada osvijetljene zajedno sa svim ostalim, smanjujući ukupni kontrast slike.
Pogledajmo još našu paletu histograma gdje možemo vidjeti što se dogodilo. Usporedite li ovaj histogram s izvornim, primijetit ćete neobičnu stvar - izgledaju potpuno isto! Svaki vrh i dolina izgledaju točno onako kako je izvorno, osim jedne ključne razlike. Čitav histogram pomaknut je udesno, kao da sam ga kliknuo i prevukao mišem, i to zato što je svaka razina svjetline na slici osvijetljena za točno jednaku količinu. Jedini dio histograma koji u ovom trenutku izgleda drugačije je područje krajnje desne strane koje je uz desni rub gurnuto u visoki šiljak. To nam govori da su dijelovi naše slike gdje smo nekada imali istaknute detalje sada izrezani na čisto bijelo:
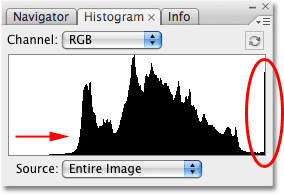
Histogram koji pokazuje da je svaka vrijednost svjetline na slici osvijetljena, izrezujući naglaske na čisto bijelu boju.
Osvjetljavanjem svakog tona na slici izgubili smo kontrast, pa je čini se da je sljedeći logični korak pokušati i popraviti povećavanjem količine kontrasta s klizačem Contrast . Kliknit ću na klizaču Contrast i povući ga udesno do približno iste vrijednosti koju sam prije tren povukao klizač Brightness. Zapamtite, trenutno još koristimo staru verziju naredbe Brightness / Contrast:
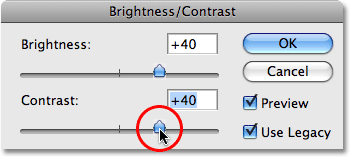
Pokušaj dodavanja slike više kontrasta povlačenjem klizača Contrast prema desno.
Pogledajmo sliku:
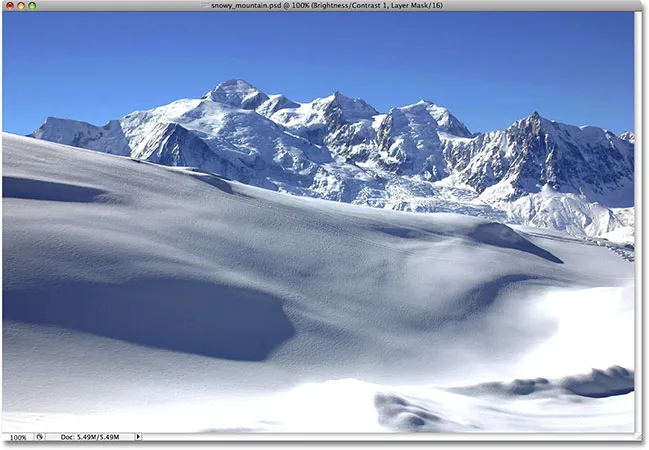
Povećani kontrast sa starom verzijom naredbe Brightness / Contrast još više je istaknuo čistoću bijele boje.
Pa, definitivno smo vratili dosta kontrasta, ali opet pod koju cijenu? Ispuhali smo još više naših sjajnih sastojaka do čisto bijele boje, s velikim površinama snijega uz dno fotografije, kao i u planinama, izgubivši sve detalje. Zapravo, čini se da snijeg po dnu sada svijetli! U ovom trenutku, slika izgleda grubo. Svjetliji je nego što je to bio slučaj, ali s toliko nedostajućih detalja, bilo bi teško nazvati ga poboljšanjem.
Evo što se prikazuje histogram. Šiljak na desnoj strani sada je još viši, što nam govori ono što smo upravo vidjeli vlastitim očima, a to je da smo još više naših vrhova isjekli na čisto bijelo, a ako pogledamo krajnje lijevo od histograma, možemo vidjeti još jedan šiljak koji nam govori kako počinjemo izrezati pojedine detalje u sjeni u čisto crno:
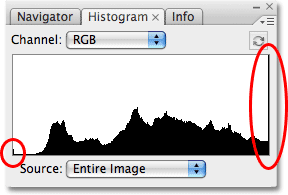
Histogram koji prikazuje još više slikovnih podataka ošišanih na čisto bijelo.
Dogodilo se da sa starom verzijom klizača Contrast, Photoshop jednostavno uzima vrijednosti svjetline na slici i isteže ih ravnomjerno lijevo i desno, kao da ih netko gura prema histogramu pokušavajući ga spljoštiti. Što dalje povučete klizač Contrast, udesno, što dalje možete rastezati razinu svjetline i neće proći puno prije nego što izrežete svoje istaknutosti i sjene. Nastavite povlačenjem i još više ćete uslikati crno-bijelo, a Photoshop će vam rado omogućiti uništavanje slike bez razmišljanja. U stvari, ako želite povući klizač Contrast skroz udesno do njegove maksimalne vrijednosti od +100:
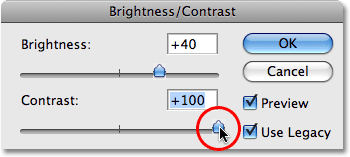
Povlačenje „starog“ klizača Kontrast sve do desne strane.
Zapravo biste mogli širiti razinu svjetline, osim što od histograma gotovo ništa nije osim visokih bodlji na svakom kraju:
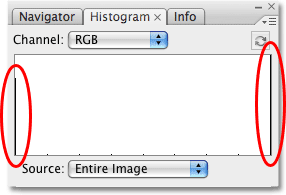
Sve što preostaje od histograma nakon povlačenja klizača Contrast njegova maksimalna vrijednost.
Ako mislite da histogram više ne izgleda previše impresivno, sama slika izgleda još gore:
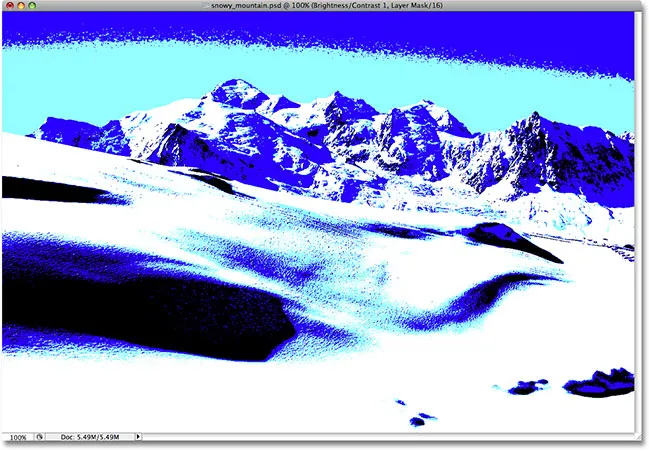
Ostaci originalne slike nakon povlačenja klizača Contrast sve do desne strane. Ne pokušavajte ovo kod kuće.
Naravno, možete tvrditi da sam ovdje malo ekstremno shvatio stvari, i ja se mogu složiti s vama, ali to je učinjeno čisto da bi se pokazalo koliko je loša naredba bila svjetlina / naredba. Srećom (i prilično iznenađujuće), sve što se promijenilo od Photoshopa CS3. Pogledajmo koliko je novo unaprjeđenje zaista veliko!
Dodatak za kratke kodove, akcije i filtre: Pogreška u kratkom kodu (oglasi-fotoretouch-mid)
Da biste naredbu Brightness / Contrast u programu Photoshop CS3 (i noviju) prebacili na novu verziju, jednostavno ću poništiti mogućnost Use Legacy u dijaloškom okviru. Ovo također postavlja klizače svjetline i kontrasta na 0:

Ostavite opciju "Use Legacy" isključenu za novu verziju naredbe Brightness / Contrast.
Slika je vraćena u izvorno stanje:
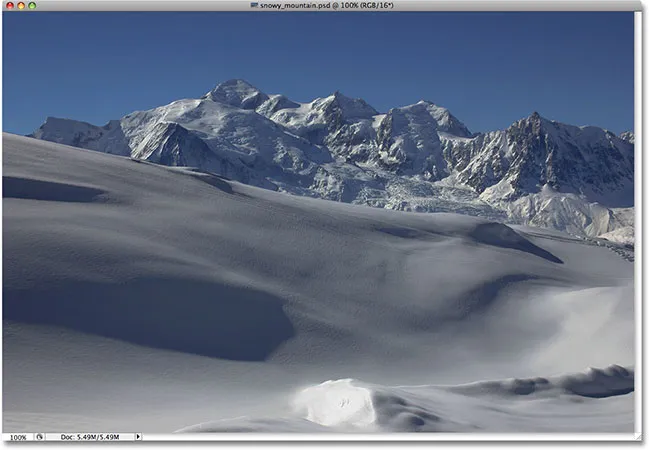
Još jednom originalna, neuređena fotografija.
A histogram također pokazuje da smo se vratili izvornim vrijednostima svjetline:
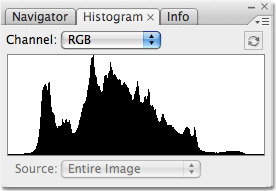
Vratio se prvotni oblik histograma.
Sad kad radim s novom, poboljšanom verzijom naredbe Brightness / Contrast, povećati ću svjetlinu slike tako što ću opet povući klizač Brightness na desnu stranu. Kao i kod stare verzije naredbe, povlačenjem klizača Svjetlina prema desnoj strani povećava se svjetlina, dok se povlačenjem klizača prema lijevoj strani smanjuje. Opet, nema određene vrijednosti svjetline koja se koristi jer je svaka slika različita, tako da ću paziti na svoju fotografiju u prozoru dokumenta dok povlačim klizač. Prošli put povećao sam vrijednost svjetline na +40, što je rezultiralo nekim rezanjem istaknutih fotografija. Ovog puta, koristeći novu verziju naredbe, još više povećati svjetlinu na +50:
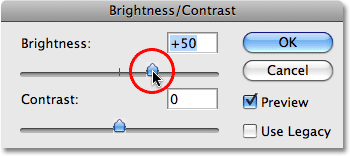
Povlačenjem klizača svjetline udesno da biste povećali svjetlinu slike.
Pogledajmo sliku. Novom verzijom naredbe Brightness / Contrast postižemo puno bolji rezultat. Iako sam povećao vrijednost svjetline još više nego što sam to učinio sa starom verzijom naredbe, i dalje smo zadržali veći dio tamnijih tonova, što znači da smo uspjeli uljepšati sliku, zadržavajući još uvijek dobar dio kontrasta. Više nema tog izblijedjelog "sloja prašine" na koji smo zadnji put uspjeli:
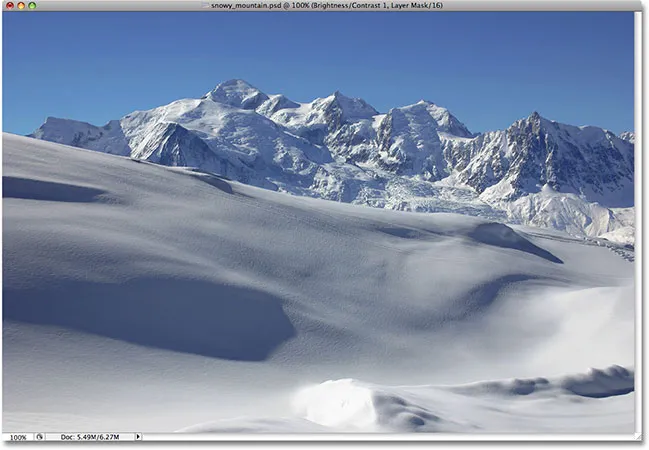
Svjetla na fotografiji osvijetljena su bez osvjetljavanja tamnijih područja.
Ako pogledamo histogram, možemo vidjeti da također nisam obrezao nijedan istaknuti trenutak. Kao što sam napomenuo na početku, nova verzija klizača Brightness djeluje slično kao klizač srednjeg tona u naredbi Levels. Najlakša i najmračnija područja slike ostaju nedirnuta većim dijelom dok povlačite klizač Svjetline. Svijetlile su samo razine između:
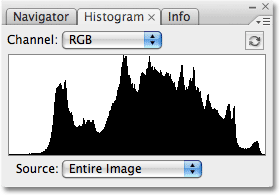
Ovoga puta histogram ne pokazuje isjecanje u istaknutim svjetlima iako se razina svjetline još više povećala.
Istaknute su isječke ako povučete klizač svjetline predaleko udesno (ili isjeckate sjene povlačenjem predaleko ulijevo ako zatamnite sliku), tako da ćete definitivno htjeti da pazite na svoje Paleta histograma dok radite, no nova verzija naredbe Brightness / Contrast daje nam puno veći raspon pokreta s klizačem prije nego što naiđemo na bilo kakav problem. Zapravo, iako je stara verzija klizača Brightness porasla samo +100 (ili niži od -100), nova verzija ide sve do +150 (ili do -150).
Pokušajmo pojačati kontrast slike pomoću nove verzije klizača Contrast . Prošli put povećao sam vrijednost kontrasta na +40 što je rezultiralo obrezivanjem velikih područja isticanja, pa čak i nekoliko sjena. Ovaj put, s novom verzijom naredbe, povući ću klizač Contrast sve do +70. Kao i kod klizača Svjetlina, svaka je slika različita, tako da nema određene vrijednosti kontrasta. Ovdje koristim +70 samo zato što dobro funkcionira s ovom konkretnom fotografijom. Morat ćete pripaziti na svoju sliku u prozoru dokumenta dok povlačite klizač da biste procijenili rezultate:
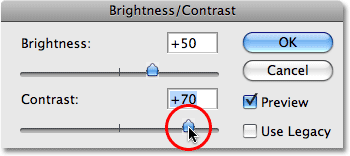
Povlačenjem klizača svjetline udesno da biste povećali svjetlinu slike.
Evo fotografije nakon povećanja kontrasta. Iako sam povećao razinu kontrasta daleko iznad vrijednosti koju sam koristio u staroj verziji naredbe Brightness / Contrast, nema vidljivih znakova isjecanja sjene ili isticanja:
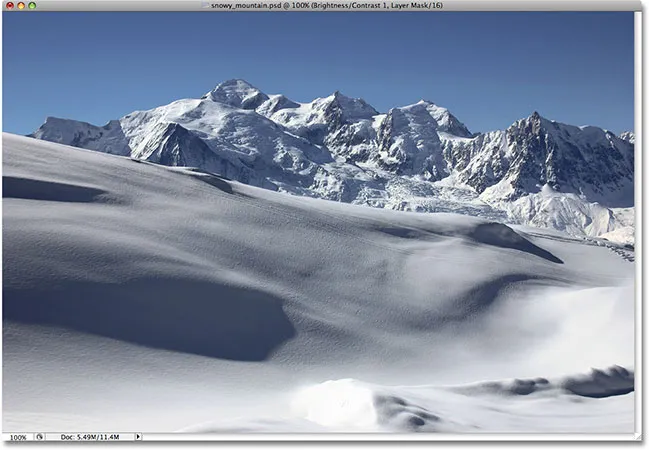
Zahvaljujući novoj verziji naredbe Brightness / Contrast, kontrast je povećan bez rezanja nijansi sjene ili isticanja.
Da bismo potvrdili da nismo obrezali niti dijelove niti sjene, pogledajmo histogram. Sigurno, histogram izgleda sjajno! Sada se proteže u cijelom rasponu tona, od crne do bijele, bez obrezivanja ijednog naglaska ili sjene:
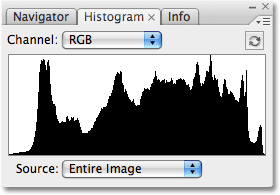
Naredba Brightness / Contrast u programu Photoshop CS3 uspjela je poboljšati ton i kontrast bez gubitka detalja u svjetlu ili sjeni.
U ovom trenutku sam zadovoljan rezultatima. Poboljšana prilagodba svjetline / kontrasta u Photoshopu CS3 omogućila je jednostavno dodavanje života dosadnoj ravnoj slici bez užasnih problema s rezanjem s kojima je naredba trpjela tokom čitavog vijeka trajanja Photoshopa. Zapravo, samo da pokažem koliko je stvarno svjetlina / kontrast u Photoshopu CS3, prevući ću klizač Contrast sve do desne strane do njegove maksimalne vrijednosti od +100:

Povećanje naredbe Contrast do maksimuma.
Sjećate se što se dogodilo kad sam to učinio koristeći staru verziju naredbe? Kad smo pogledali histogram, vidjeli smo da je on praktički nestao, ostavljajući samo visoke šiljke na obje strane što ukazuje da je većina detalja slike isječena na čisto crnu ili bijelu boju. Ovog puta, s novom verzijom, iako sam povećao vrijednost kontrasta do njegove maksimume, na histogramu ne vidimo takav problem. Obrezi se neki mali detalj isticanja, ali bilo je potrebno povećati vrijednost kontrasta sve do +100 prije nego što naiđete na problem:

Čak i pri najvišoj vrijednosti kontrasta, došlo je do samo manjeg isjecanja osvjetljenja.
Sa starom verzijom, slika je u tom trenutku potpuno uništena, izgleda više kao čudan specijalni efekt nego retuširana fotografija. No s novom verzijom naredbe Brightness / Contrast u Photoshopu CS3, čak i ako je vrijednost kontrasta uklonjena, slika i dalje izgleda sjajno:
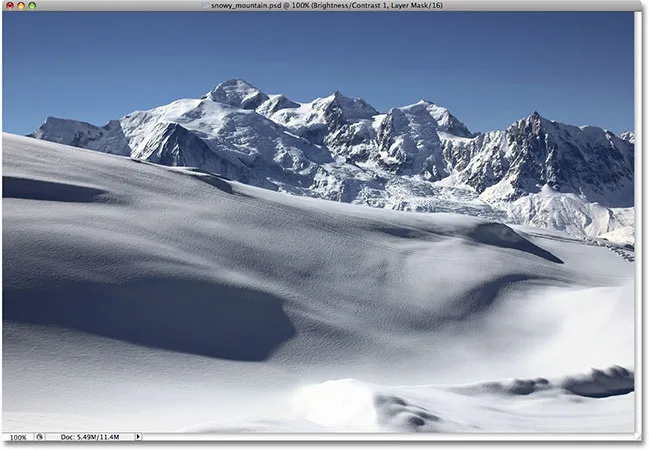
Mnogo drugačiji rezultat nego prije.
Kao što sam napomenuo na početku, čak i uz velika poboljšanja, naredba Brightness / Contrast još uvijek nije najprofesionalniji način za poboljšanje tona i kontrasta na fotografiji. Za važne slike morat ćete se držati razine ili krivulje kako biste stvari ispravili. Ali ako je sve što trebate brz, bez ikakvih poteškoća za osvjetljavanje ili pojačavanje kontrasta slike, a imate kopiju Photoshopa CS3 ili novije verzije, samo dodajte sloj za podešavanje svjetline / kontrasta, provjerite je li opcija opcije Legacy isključena, i po potrebi povucite klizače Svjetlina i kontrast (istovremeno pazeći na paletu Histograma). Nakon godina uništavanja slika, naredba Brightness / Contrast u Photoshopu napokon djeluje onako kako ste očekivali, a ne postaje puno lakše od ovoga.
I tu ga imamo! U našem odjeljku za retuširanje fotografija potražite dodatne vodiče za uređivanje slika u Photoshopu!