U ovom će tutorialu naučiti sve o Alatu za zamjenu boja u Photoshopu i kako ga pomoću njega lako mijenjati boju predmeta na našim fotografijama!
Prije smo pogledali Alat za brisanje pozadine i zašto je jedan od najboljih alata u Photoshopu za uklanjanje neželjenih pozadinskih područja slike. Možda se pitate zašto sam to spomenuo. Mislim, što bi alat za brisanje pozadine možda imao veze s alatom za promjenu boja?
Odgovor je, puno! Pozadinsko gumica za brisanje i Alat za zamjenu boje koriste potpuno iste metode za otkrivanje piksela na slici koje je potrebno promijeniti. Jedina je razlika što jedan od njih briše piksele, dok drugi jednostavno mijenja boju. U stvari, alati su toliko slični da ako ste već pročitali Vodič za pozadinsko brisanje i shvatili kako to funkcionira, učenje o Alatu za zamjenu boja činit će vam se puno kao déjà vu.
Photoshopov alat za zamjenu boja nije najprofesionalniji način mijenjanja boja na slici i ne daje uvijek potrebne rezultate. Ali obično dobro funkcionira za jednostavne zadatke i tako je jednostavan alat za korištenje da je vrijedno isprobati ga prije nego što prijeđemo na naprednije i vremenski zahtjevnije metode.
Ovaj je vodič ažuriran za Photoshop CS6 i također je u potpunosti kompatibilan s Photoshop CC-om. Ako koristite Photoshop CS5 ili starije verzije, i dalje možete pratiti ovdje ili možete pogledati izvorni vodič za zamjenu boja.
Kako se koristi alat za zamjenu boje u Photoshopu
Odabir alata za zamjenu boje
Alat za zamjenu boje ugniježđen je iza Photoshopovog uobičajenog alata za četkicu na ploči s alatima. Da biste ga odabrali, desnom tipkom miša kliknite (Win) / Control pritisnite (Mac) na Alatnom četkici, a zatim odaberite Alat za zamjenu boje na izborniku fly-out koji se pojavi:
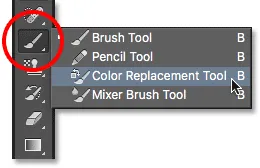
Alat za zamjenu boje skriva se iza alata za četkicu na ploči s alatima.
Kad je odabran Alat za zamjenu boje, pokazivač miša promijenit će se u krug s malim križanjem u sredini. Kao što sam napomenuo, ako ste upoznati sa Pozadinskim gumicom, ovo će vam se činiti vrlo poznato jer oba alata koriste isti kurzor:
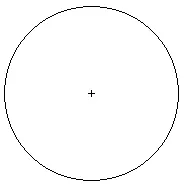
Pokazivač alata za zamjenu boje sastoji se od jednostavnog kruga s križanjem u sredini.
Podešavanje veličine četkice
Možete prilagoditi veličinu pokazivača izravno s tipkovnice, baš kao što to možete učiniti s drugim Photoshopovim alatima za četkicu. Više puta pritisnite lijevu tipku zagrade ( ( ) da kursor bude manji ili desnu tipku zagrade ( ) ) da biste je povećali. Da biste promijenili tvrdoću rubova četke, dodajte tipku Shift. Više puta pritisnite Shift + lijevi nosač ( ( ) da biste rubove učinili mekšima ili Shift + desni nosač ( ) ) da biste ih učinili tvrđima.
Kako djeluje alat za zamjenu boja
Dok povlačite alat za zamjenu boje preko slike, Photoshop kontinuirano uzorkuje boju koja se nalazi izravno ispod križa u sredini kursora. Ovo je boja koja će biti zamijenjena i bit će zamijenjena vašom trenutnom bojom prednjeg plana . Svi pikseli koji spadaju u veći krug koji okružuje križanje koji odgovaraju boji koja se zamjenjuje promijenit će boju.
Na primjer, ako prijeđete križ preko područja plave boje na fotografiji, a boja prednjeg plana postavljena je na crvenu, svi plavi pikseli kojima prolazi veći krug bit će promijenjeni u crveni. Postoje neke opcije koje možemo postaviti u traci s opcijama da promijenimo ponašanje alata (što ćemo ukratko pogledati), ali u osnovi, to tako funkcionira.
Možete pogledati na što je trenutno postavljena boja prednjeg plana gledanjem uzoraka boje prednjeg plana na dnu ploče Alati. Prema zadanim postavkama postavljeno je na crno:
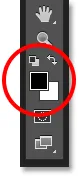
Crna je zadana boja prednjeg plana, ali vjerojatno to nije boja koju želite koristiti.
Da biste promijenili boju prednjeg plana, jednostavno kliknite direktno na dodir boje, a zatim odaberite novu boju s alata za odabir boja . Izabrati ću zelenu boju, samo za zabavu. Kliknite OK da biste zatvorili program za odabir boja: kada završite:
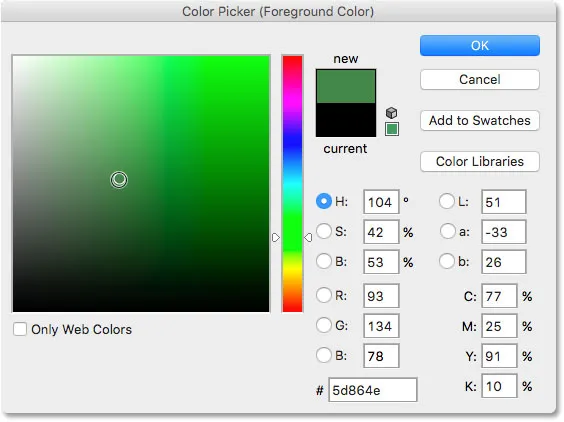
Pomoću alata za odabir boja odaberite novu boju prednjeg plana.
Ako ponovo pogledamo ploču s alatima, vidjet ćemo da moj uzorak boja Prednjeg plana sada pokazuje novu boju koju sam odabrala. Ako u ovom trenutku slikam sliku s Alatom za zamjenu boje, u koju god boju da povučem prekrivač zamijenit će se zelenom:
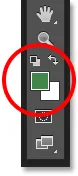
Novoizabrana boja pojavljuje se u uzorku.
Na primjer, evo fotografije mlade djevojke koja drži balon:

Djevojka izgleda sretno, ali balon izgleda plavo.
Možda izgleda zadovoljno svojim plavim balonom, ali ono što je stvarno željela je zeleni balon. Kao što bi i sreća imala, samo mi se dogodi da moja boja Prednjeg boja trenutno bude postavljena na zelenu, pa da vidimo što možemo učiniti za nju.
Kad je odabran Alat za zamjenu boje, pomaknut ću križ preko plavog balona na slici i kliknuti gumb miša. Čim kliknem, događaju se dvije stvari. Prvo, Photoshop uzorkuje plavu boju ispod križa, tako da zna koju boju zamijeniti. Tada se svi plavi pikseli koji spadaju u veći krug oko križanja odmah prebace u zelenu, jer je sada zelena boja moje prednje slike:
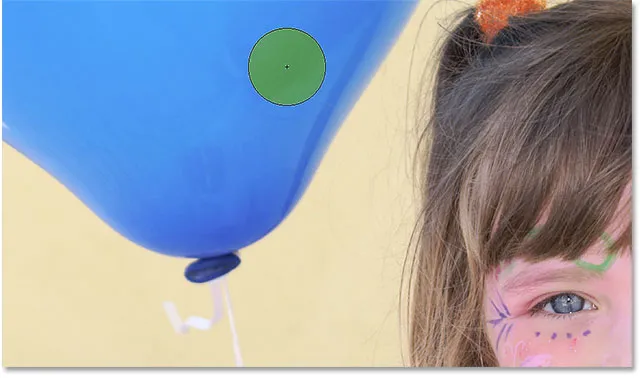
Photoshop uzorkuje plavu boju i sve plave piksele unutar kruga zamjenjuje zelenom.
Da bih ostatak balona promijenio u zeleni, samo moram držati pritisnut gumb miša i nastaviti povlačenje alata za zamjenu boje preko preostalih plavih područja. Sve dok držim prekrižnicu preko plavog balona i ne skrećem s drugih dijelova slike (zbog čega će Photoshop uzeti uzorak druge boje), samo će plava boja biti zamijenjena zelenom:
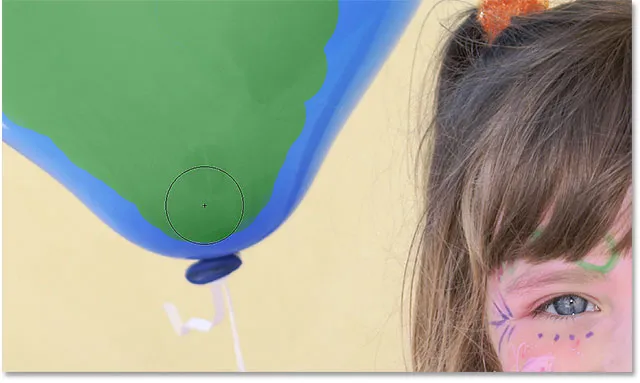
Držanje križa iznad plavog područja dok slikam.
Međutim, ako slučajno pomaknem križ izvan balona i preko žutog zida iza njega, Photoshop uzorkuje boju zida i počinje mijenjati u zelenu. Kad se to dogodi, jednostavno poništite zadnji potez četkice pritiskom na Ctrl + Z (Win) / Command + Z (Mac) na tipkovnici ili poništite više poteza četkom pritiskom na Ctrl + Alt + Z (Win) / Command + Option + Z. (Mac) onoliko puta koliko je potrebno, a zatim nastavite dalje:
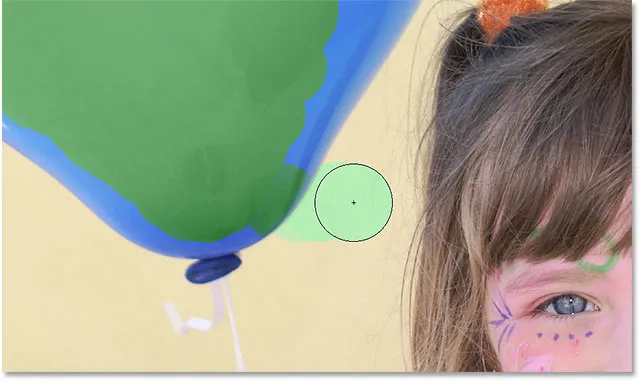
Pomicanjem križanja izvan balona Photoshop započinje zamjenu ostalih boja zelenom.
Tolerancija
Čini se da sve ide glatko dok slikam balon. Odnosno, sve dok ne stignem do rubova. Ako pogledate izbliza, možete uočiti neka svijetloplava resica s kojom Alat za zamjenu boje ima problema sa:

Dio izvorne plave boje ostaje uz rubove balona.
Prije nekoliko trenutaka spomenuo sam da nam na traci s opcijama stoji nekoliko opcija za promjenu ponašanja alata za zamjenu boje. Jedna od tih opcija je tolerancija . Postavka tolerancije govori Photoshopu kako različita boja može biti od uzorkovane boje za Photoshop kako bi je zamijenila bojom prednjeg plana. Zadana vrijednost je 30%, što je obično dobro polazište. Nažalost, u ovom slučaju nije dovoljno visok da bi Photoshop mogao uključiti nijansu plave uz rubove balona.
Povećat ću vrijednost tolerancije na 50%, što će omogućiti da Alat za zamjenu boje utječe na širi raspon boja:

Povećanje postavke tolerancije u traci s mogućnostima.
Otpustit ću posljednji korak i pokušati ponovo. Ovog puta, zahvaljujući mojoj višoj postavci tolerancije, Alat za zamjenu boje može učiniti bolji posao uklanjanja plavog obruba:
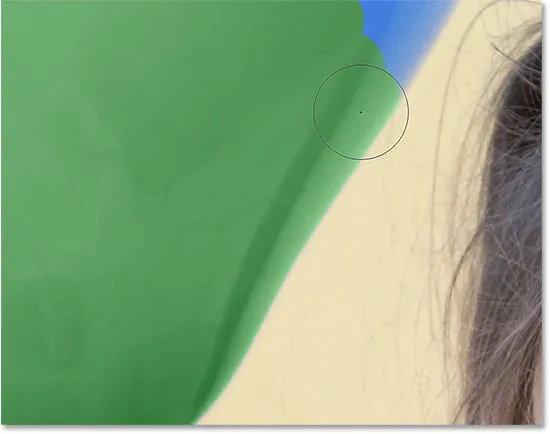
Plava boja preko ruba balona uspješno je promijenjena u zelenu.
Završit ću s oslikavanjem preostalih područja jer se naš nekada plavi balon čarobno pretvorio u zeleno zahvaljujući Alatu za zamjenu boje i malo pojačao vrijednost tolerancije:

Kad bi samo bilo uvijek ovako lako usrećiti djecu.
Uzorkovanje boja sa slike
U gornjem primjeru sam slučajno izabrao novu boju za balon iz Photoshopove boje za odabir. Ali jednako sam lako mogao uzorkovati boju izravno sa same fotografije. Da biste to učinili, s aktivnim Alatom za zamjenu boja pritisnite i držite tipku Alt (Win) / Option (Mac) na vašoj tipkovnici. Time se privremeno prebacuje na alat Eyedropper (vidjet ćete da se pokazivač promijenio u uši). Kliknite područje fotografije koje sadrži boju koju želite koristiti. Photoshop će uzorkovati tu boju i učinit će je vašom novom prednjom bojom. Kliknut ću na ružičasto-crveni vrh koji nosi:

Držite pritisnutu Alt (Win) / Option (Mac) i kliknite na područje fotografije da biste uzorali boju.
Otpustite tipku Alt (Win) / Option (Mac) kada završite za povratak na Alat za zamjenu boja. Ako pogledamo uzorak boja Prednjeg plana na ploči Alati, vidjet ćemo da je boja na koju sam kliknuo postala moja nova boja Prednjeg plana:
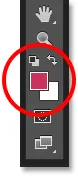
Uzorana boja pojavljuje se u uzorku boje Prednjeg plana.
Pomoću boje uzorkovane izravno sa slike, mogu slikati balon da bih još jednom promijenio boju:

Zeleni balon, izvorno plav, sada je crven.
Načini miješanja
Napominjemo da je balon zadržao svoj sjajni, reflektirajući izgled, iako smo ga uglavnom obojili novom bojom. Kad bismo jednostavno uzeli obični alat za četkicu i naslikali ga, balon bi izgledao samo kao ravna površina bez ikakvog života. Pa kako je alat za zamjenu boje uspio zadržati teksturu i refleksije balona?
Odgovor je da Alat za zamjenu boje koristi moduse za miješanje nove boje u objekt. Izberete četiri načina kombiniranja - nijansu, zasićenost, boju i svjetlinu - od kojih se svi mogu odabrati iz mogućnosti Mode na traci mogućnosti. Zadani način miješanja je Colour. To je onaj koji smo koristili do sada:

Opcija Mode omogućuje nam da promijenimo način miješanja za Alat za zamjenu boje.
Ono što većina nas smatra bojom predmeta, zapravo je kombinacija triju stvari - nijansa (stvarna boja), zasićenosti (intenzitet boje) i svjetline (koliko svijetla ili tamna izgleda). Svaki od četiri načina miješanja koje možemo odabrati za Alat za zamjenu boje utječe na jedno ili više ovih svojstava.
Hue: Hue blend način rada promijenit će samo osnovnu boju. To neće promijeniti zasićenost ili svjetlinu izvorne boje. Ovaj je način koristan za slike u kojima boje nisu jako intenzivne i obično će proizvesti vrlo suptilne promjene.
Zasićenje: Način mješavine zasićenja mijenja samo zasićenost izvorne boje. Na nijansu i svjetlinu ne utječu. Ovo je korisno za smanjivanje intenziteta boje ili čak potpuno uklanjanje boje.
Boja: Boja je zadani način miješanja i promijenit će nijansu i zasićenost. Svjetlina će ostati nepromijenjena. Ovo je način blenda koji ćete najčešće koristiti.
Svjetlost: Konačno, način mješavine Luminoznosti jednostavno će odgovarati svjetlini izvorne boje i svjetlini nove boje. Na nijansu i zasićenost ne utječu.
Na ovoj fotografiji ispod, narančasti balon na vrhu čini se spreman da se odvoji od grupe i odleti u svoju avanturu u nebo:
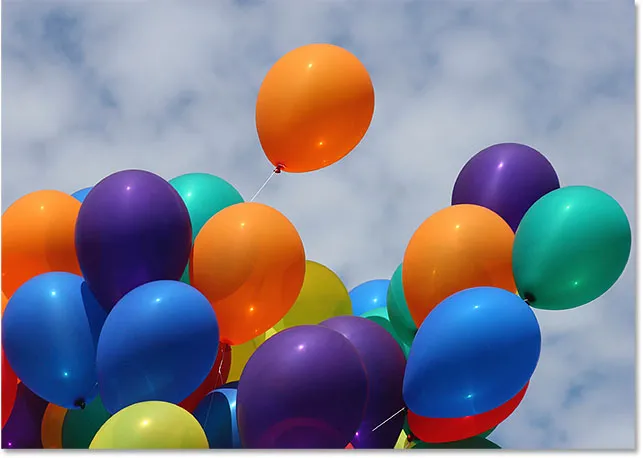
Izvorna slika.
Jedan način da se balon još više istakne od ostalih može biti smanjenje zasićenja nekih drugih balona ispod njega. Ne želim mijenjati stvarnu boju balona, već samo intenzitet. Da biste to učinili, promijenit ću svoju opciju načina miješanja u traci s mogućnostima u zasićenost :

Promjena načina miješanja u zasićenje.
Ako bih želio potpuno isprazniti balone, u potpunosti uklonivši njihovu boju, između svojih boja bih stavio crnu, bijelu ili bilo koju nijansu sive. Ali budući da želim suptilniji efekt, samo ću uzorak jedne od manje zasićenih boja na slici. Da biste to učinili, još jednom ću pritisnuti i držati tipku Alt (Win) / Option (Mac) kako bih privremeno prešao na alat Eyedropper . Zatim ću kliknuti na boju. Izabrati ću manje zasićeno žuto. Sama boja nema razlike s obzirom da način rada nanosa zasićenja neće promijeniti nijednu originalnu boju. To će utjecati samo na zasićenost:
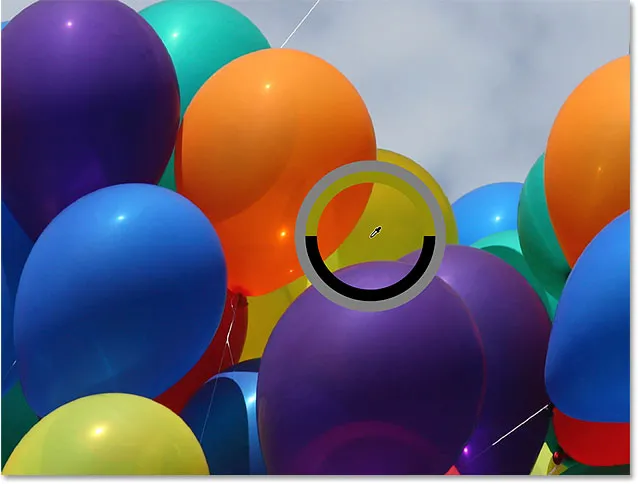
Uzorkovanje jedne od manje zasićenih boja na slici.
S manje zasićenom bojom koja je sada postavljena kao moja boja prednjeg plana, a moj način mješavine postavljen na zasićenje, obojit ću sve balone kojima treba smanjiti razinu zasićenja, prilagođavajući veličinu četkice lijevim i desnim tipkama nosača na tipkovnici i mijenjajući vrijednost tolerancije u traci sa mogućnostima prema potrebi. Ovdje vidimo razliku u zasićenosti dok slikam jedan od drugog narančasti balon. Gornji dio balona (gdje sam slikao) pokazuje smanjenu zasićenost. Donji dio (gdje još nisam slikao) još uvijek pokazuje izvornu zasićenost:
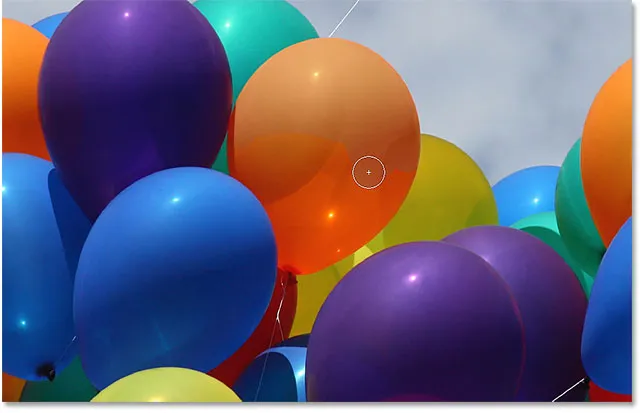
Smanjenje zasićenosti boja jednog od balona slikanjem preko njega u načinu zasićenja.
Nastavit ću slikati na svim drugim balonima kojima treba smanjiti zasićenost. Evo gotovog rezultata:
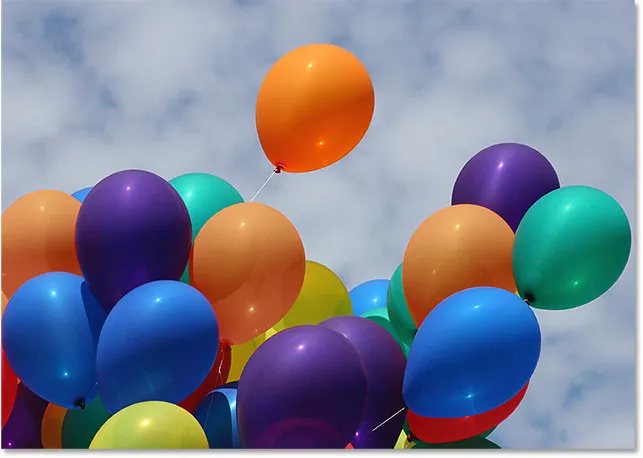
Narančasti balon koji lebdi iznad ostalih sada se ističe još više zahvaljujući većoj zasićenosti boja.
Problem svjetline
Nažalost, postoji jedna situacija u kojoj Alat za zamjenu boje obično ne radi loše i tada postoji velika razlika u svjetlini između originalne boje na slici i boje koju želite zamijeniti. Recimo da sam narančastu želio zamijeniti onaj balon na koji smo se fokusirali tamno ljubičastom bojom jednog od drugog balona. Iz svega što smo vidjeli dosad, trebalo bi biti dovoljno jednostavno.
Prvo ću postaviti boje na slici na ono što su prvotno bile, tako da otvorim izbornik Datoteka na vrhu zaslona i odaberete naredbu Povrati . Zatim, s odabranim alatom za zamjenu boja, držit ću tipku Alt (Win) / Option (Mac) i kliknuti na jedan od ljubičastih balona da uzorim njegovu boju:
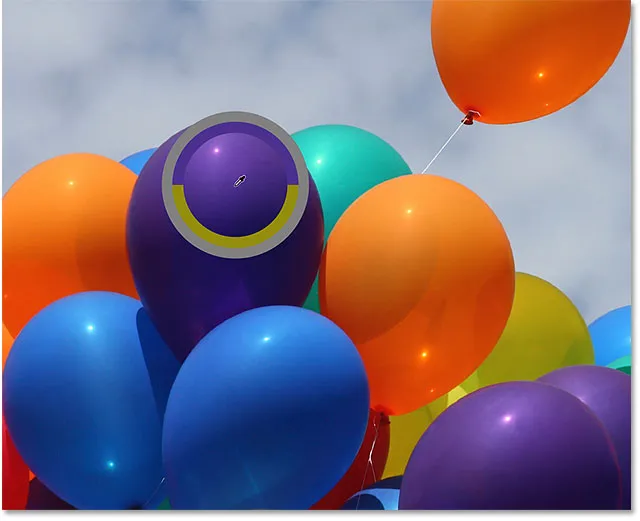
Uzorkovanje područja ljubičaste boje koje će se postaviti kao moja boja prednjeg plana.
Postavit ću svoj način miješanja u traci s opcijama natrag u boju, zadana postavka. Zatim ću obojiti narančasti balon da promijeni svoju boju u tamno ljubičastu. Evo rezultata:
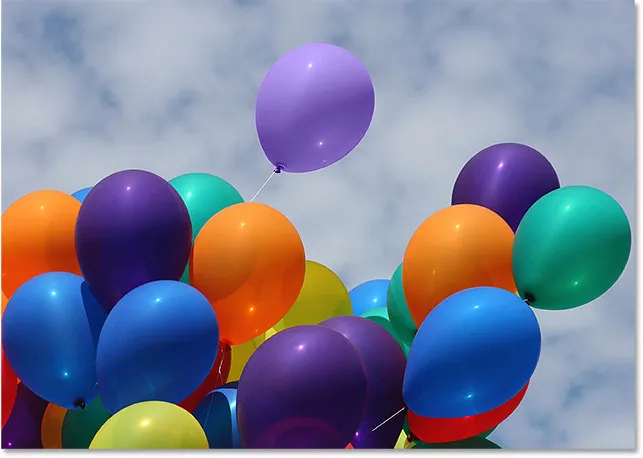
Nešto nije sasvim u redu.
Hm. Definitivno je ljubičasta, ali ne izgleda baš poput ostalih ljubičastih balona, zar ne? Problem je u tome što je mnogo svjetliji od ostalih ljubičastih balona i to zato što je prvotna boja balona bila mnogo svjetlija od tamno ljubičaste boje koju sam uzorkovala. Način mješanja boja nije utjecao na svjetlinu. U stvari, jedini način mješavine koji mijenja svjetlinu je Svjetlost, pa pokušajmo s tim. Promijenit ću svoj način spajanja u traci s mogućnostima u Svjetlost:

Način mješavine Luminosity odgovara svjetlini izvorne boje i svjetlini nove boje.
Poništavat ću korake da balon vratim prvobitnu narančastu boju. Zatim ću ovaj put s modom blendanja postavljenom na Luminosity pokušati zamijeniti narančastu tamno ljubičastom:
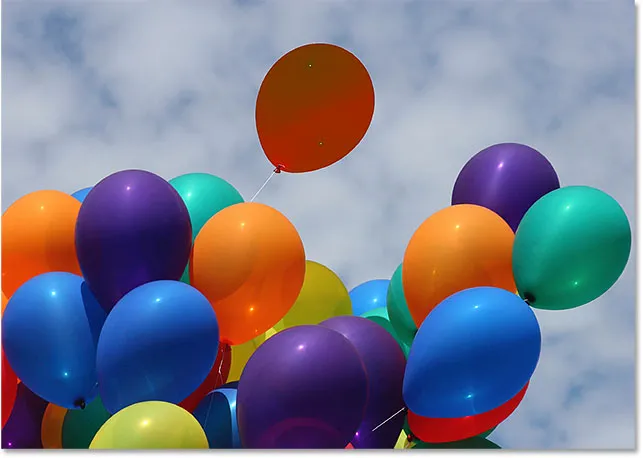
Odjednom svijetlo ljubičasta nije izgledala tako loše.
Mislim da je sigurno reći da stvari nisu išle dobro. Način mješanja Luminosity definitivno je balon potamnio, ali je i dalje narančast, a sada je većina detalja teksture nestala. U ovom trenutku jedva izgleda kao balon, a to je problem s kojim se suočavamo s alatom za zamjenu boje. Odlično djeluje za jednostavne zadatke u kojima trebate samo promijeniti nijansu i / ili zasićenost boje. Ali ako postoji prevelika razlika u vrijednostima svjetline između izvorne i nove boje, vjerojatno ćete htjeti isprobati nešto drugo.
Opcije uzorkovanja
Neposredno desno od opcije za način miješanja u traci s mogućnostima nalazi se skup od tri male ikone. Svaka od ovih ikona predstavlja različitu mogućnost uzorkovanja za Alat za zamjenu boje, a ovdje djeluju potpuno isto kao i za Photoshopov alat za brisanje pozadine. S lijeva na desno, imamo Continuous (zadanu postavku), Once and Background Swatch . Jednostavno kliknite na ikone da biste se između njih prebacivali po potrebi:

S lijeva na desno - mogućnosti neprekidnog uzorka, jednokratnog i pozadinskog uzorka.
Ove opcije uzorkovanja upravljaju načinom na koji Photoshop uzorkuje boje na slici dok prelazite poprečni presjek iznad njih ili ih uopšte uzorkuje. S neprekidnim odabirom (lijeva ikona), Photoshop nastavlja s traženjem novih boja koje treba zamijeniti dok povlačite alat za zamjenu boja. Svaka nova boja koju prijeđe preko krila postaje nova boja koju treba zamijeniti. Ovo je postavka koju ćete najčešće koristiti i najbolje funkcionira kada postoji puno varijacija u boji predmeta.
Kad je jednom odabrano (srednja ikona), Photoshop će uzorkovati samo boju na koju prvotno kliknete, bez obzira na to koliko drugih boja povlačite (sve dok držite pritisnutu tipku miša). Ova opcija najbolje funkcionira ako zamjenjujete veliko područje čvrste boje. Također možete isprobati opciju Jednom ako ustanovite da Kontinuirano uzrokuje da Alat za zamjenu boje iskrvari u druga obližnja područja i čini se da opcija tolerancije ne pomaže.
Konačno, nećete je koristiti vrlo često, ali opcija uzorkovanja Background Swatch-a (desna ikona) zamijenit će god boju koja je trenutno postavljena kao vašu boju pozadine. Ova se opcija može pokazati korisnom ako nijedna od druge dvije mogućnosti uzorkovanja ne djeluje na vas. Kliknite uzorak boje pozadine na ploči s alatima i odaberite boju s alata za odabir boja koja se što bliže boji na slici koju želite zamijeniti. Pokušajte prilagoditi vrijednost tolerancije ako boja koju ste odabrali nije dovoljno bliska.
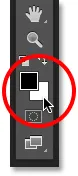
Opcija uzorkovanja Background Swatch zamijenit će boju pozadine s bojom prednjeg plana.
granice
Druga opcija koja djeluje potpuno isto s Alatom za zamjenu boja kao što je to slučaj s Pozadinskim gumicom je Limit ( Limiti), koji kontrolira gdje Photoshop može tražiti boje koje će zamijeniti. Tri su izbora neprekidni, neskladni i pronađeni rubovi . Prva dva (stalni i neskladni) su ona koja ćete najviše koristiti:
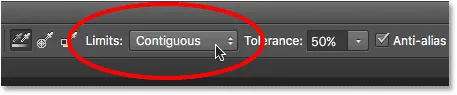
Opcija Granice.
Neprekidna je zadana postavka, a to znači da Alat za zamjenu boje može mijenjati samo piksele koji se nalaze u istom području koje dodiruje križanje u sredini kursora. To neće utjecati na piksele koji odgovaraju uzorku boje, ali su blokirani od križnog prostora područjem druge boje, osim ako fizički ne premjestite križ u zasebno područje.
Suprotno tome je Discontiguous, što omogućuje alatu za zamjenu boje da zamijeni boju svih piksela koji se podudaraju s uzorkom boje i padnu unutar granica kursora, bilo da su ti pikseli u istom području kao ukriženi ili ne.
Treća opcija Find Find Edges slična je Contiguous po tome što može mijenjati samo boju piksela koji su na istom području kao i crosshair. Ali precizniji je od kontinuiranog i bolji u otkrivanju rubova. Ako se Alat za zamjenu boje malo previše brka oko objekta s oštrim, dobro definiranim rubovima, a podizanje ili spuštanje vrijednosti tolerancije ne poboljšava stvari, pokušajte opciju Find Edges uzorkovanja.
Anti-alias
Konačna opcija alata za zamjenu boje je Anti-alias koji je odabran prema zadanim postavkama. Ovu opciju držite uključenu kako biste izgladili rubove oko područja na koje utječe Alat za zamjenu boje:
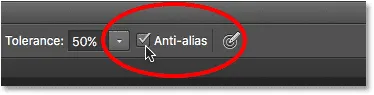
Opcija Anti-alias.
I tu ga imamo! Tako možete lako promijeniti boju predmeta na svojim slikama pomoću alata za zamjenu boje u Photoshopu! U našem odjeljku za retuširanje fotografija potražite dodatne vodiče za uređivanje slika u Photoshopu!