U ovom tutorialu naučit ćemo kako lako dodati klasični sepia ton slici pomoću filtera Camera Raw u Photoshopu CC (Creative Cloud). Ovaj potpuno isti efekt možete stvoriti i u Photoshopu CS6 i ranije, otvarajući svoju sliku u Adobe Camera Raw, ali lijepa stvar kod Photoshop CC-a je što se Camera Raw sada može primijeniti kao filter izravno iz samog Photoshopa! I kao što ćemo vidjeti, kombiniranjem Camera Raw filtra sa Smart objektima, možemo dodati naš sepia ton na način koji je potpuno nerazoran.
Evo slike koju ću koristiti (štala u zoru fotografija iz Shutterstoka)

Izvorna fotografija.
A evo kako će izgledati konačni rezultat nakon dodavanja efekta sepije:

Konačni rezultat.
Započnimo!
1. korak: Pretvorite sloj u pametni objekt
S mojom slikom koja je novootvorena u Photoshopu CC, ako pogledamo na moju ploču Slojevi, vidimo fotografiju koja sjedi na pozadinskom sloju, trenutno jedinom sloju u dokumentu:
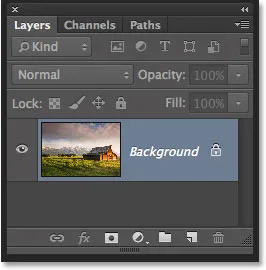
Ploča slojeva koja prikazuje sliku na pozadinskom sloju.
Prije nego što na sliku primijenimo filtar Camera Raw, prvo pretvorimo ovaj sloj u pametni objekt . Na taj način filtar Camera Raw bit će dodan kao pametni filtar, omogućavajući nam da primjenjujemo sepia ton na sliku nerazorno. Da biste to učinili, kliknite ikonu malog izbornika u gornjem desnom kutu ploče Slojevi:
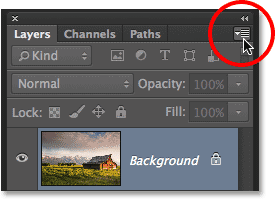
Klikom na ikonu izbornika.
Zatim na izborniku koji se pojavi odaberite Pretvori u pametni objekt :
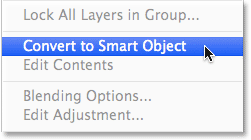
Odabir "Pretvori u pametni objekt" iz izbornika ploče Slojevi.
Čini se da se ništa nije dogodilo sa slikom, ali ako ponovno pogledamo na ploču Slojevi, vidimo malu ikonu Smart Object u donjem desnom kutu sličice za pregled sloja. To nam daje do znanja da se sloj uspješno pretvorio u pametni objekt:
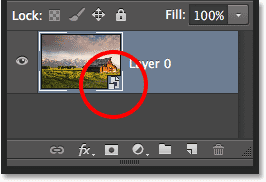
Sličica pregleda sloja koja prikazuje novu ikonu Smart Object.
2. korak: primijenite Camera Raw Filter
Sada smo spremni primijeniti Camera Raw filter na sliku. Idite do izbornika Filter u traci izbornika na vrhu zaslona i odaberite Camera Raw Filter : Camera Raw Filter :
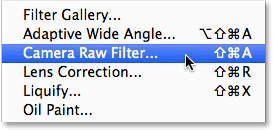
Idite na Filter> Filter za sirovi fotoaparat.
Otvara se dijaloški okvir filtra Camera Raw. Uglavnom, filter Camera Raw u Photoshop CC-u daje nam iste alate, ploče i kontrole koje bismo pronašli da smo otvorili sliku u glavnom Adobe Camera Raw dodatku, s alatnom trakom prikazanom u gornjem lijevom dijelu dijaloški okvir i razne ploče s desne strane. Sama se slika pojavljuje na velikom predočni prikaz:
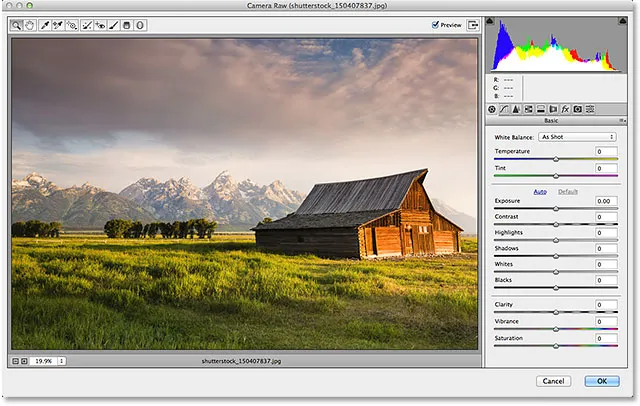
Dijaloški okvir filtra Camera Raw u Photoshopu CC.
Korak 3: Prijeđite na HSL / ploču sive boje
Kao što sam napomenuo, ploče se nalaze neposredno ispod histograma u stupcu koji vodi niz desnu stranu dijaloškog okvira. Ploča Osnovni je ona koja se otvara po zadanom, ali možemo se prebaciti na bilo koju drugu ploču klikom na kartice koje vode duž vrha područja ploče. Kliknite na četvrtu karticu slijeva za prelazak s ploče Basic na ploču HSL / Grayscale :
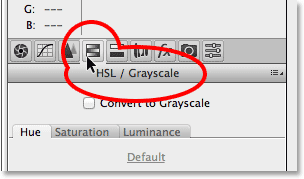
Klikom na karticu HSL / Grayscale otvorite svoju ploču.
Korak 4: Odaberite opciju Pretvori u nijanse sive
Jedna od stvari koje možemo učiniti na panelu HSL / Grayscale je pretvoriti našu sliku u cijeloj boji u crno-bijelu. Učinimo to prije primjene tona sepije. Odaberite opciju Pretvori u sive boje na vrhu ploče klikom unutar okvira za potvrdu:
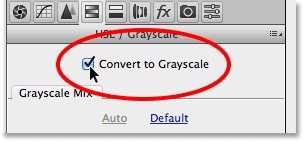
Odabir "Pretvori u tonove sive".
Čim odaberete ovu opciju, slika će se pretvoriti u crno-bijelu u pretpreglednom području pomoću automatskih postavki Camera Raw:
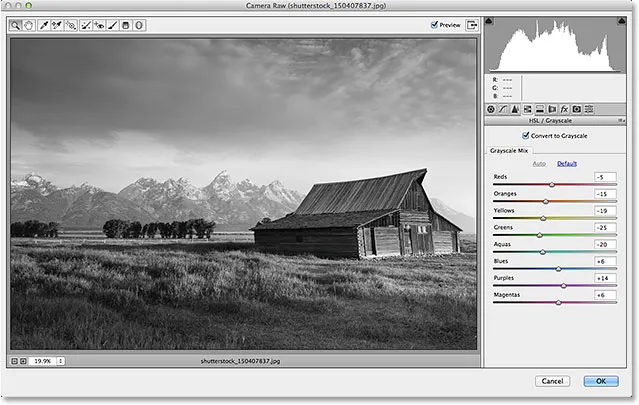
Početna crno-bijela pretvorba.
5. korak: Stvorite prilagođenu crno-bijelu verziju
Da biste precizno prilagodili učinak i stvorili svoju vlastitu prilagođenu crno-bijelu pretvorbu, jednostavno povucite pojedinačne klizače u boji (crvene, narančaste, žute, zelene itd.) U odjeljku Grayscale Mix na ploči. Povlačenjem klizača s desne strane osvijetlit će se sva područja slike koja su izvorno sadržavala tu boju, a povlačenjem istog klizača ulijevo ta će područja potamniti. Na primjer, moja je slika sadržavala prilično žuto, posebno u travi, tako da povlačim klizač Yellows prema desno:
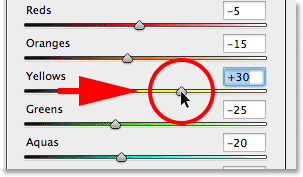
Povlačenje klizača Yellows udesno.
Trava postaje svjetlija u crno-bijeloj verziji. Možete eksperimentirati s raznim klizačima u boji koliko god želite dok niste zadovoljni rezultatima:
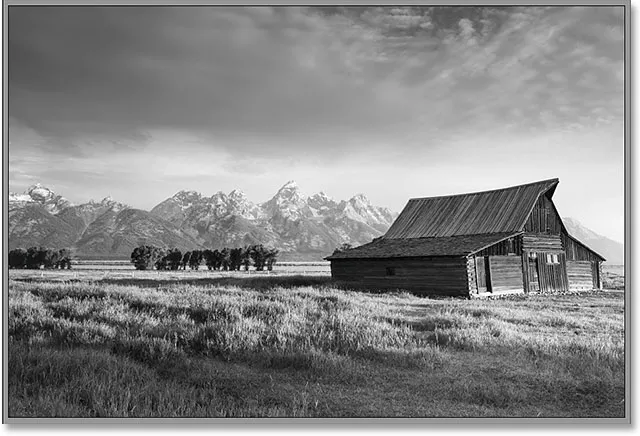
Sva područja koja izvorno sadrže žutu boju sada su svjetlija nakon povlačenja klizača Yellows.
Korak 6: Prijeđite na podijeljenu ploču za toniranje
Sada kada smo sliku pretvorili u crno-bijelu, možemo primijeniti naš ton sepije. Za to kliknite karticu izravno s desne strane kartice HSL / Grayscale da biste otvorili ploču Split tone :
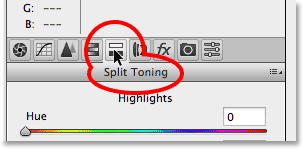
Otvaranje ploče za razdvajanje tonova klikom na njezinu karticu.
Korak 7: Postavite vrijednosti nijanse i zasićenosti za sjene
Kontrole za ploču Split Toning podijeljene su u tri dijela - klizač Hue i Saturation za Istaknute fotografije na vrhu, zasebni klizač Hue i Saturation za Sjene na dnu i klizač Balance između odjeljka Highlights i Shadows. Da bismo stvorili svoj sepia ton, možemo zanemariti odjeljak Highlights, ostavljajući i klizače Hue i Saturation na 0. To će ostaviti svjetlije tonove slike kao područja sive boje. Sve što trebamo učiniti je nanijeti boju na tamnija područja (sjene), a za to koristimo klizače Shadows.
Prvo odabiremo boju za sjene pomoću klizača Hue. Za ton sepije, vrijednost Hue između 40 i 50 obično dobro funkcionira. Podijelit ću razliku i postaviti svoju Hue vrijednost na 45, što mi daje narančasto-žutu boju. Međutim, zapravo nećete vidjeti boju koja se primjenjuje na sliku dok ne povećate klizač Zasićenje. Podesite vrijednost zasićenja na oko 40 :
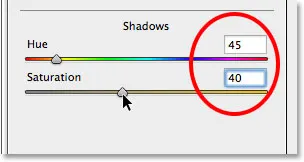
Određivanje nijanse na 45, a saturacije na 40 u odjeljku Sjene.
Evo kako moja slika sada izgleda u području pregleda:

Početni efekt sepia ton.
Korak 8: Prilagodite klizač ravnoteže ako je potrebno
Konačno, iako smo zanemarili klizače Hue i Saturation u odjeljku Highlights na vrhu ploče, možemo koristiti klizač Balance da svoj sepia ton gurnemo dalje u svjetlija područja slike. Prema zadanom, klizač Balance sjedi na pola puta između sjenki i isticanja, ali dok klizač povlačimo ulijevo, pomičući ga u tamnija područja, pomičemo ravnotežu slike u korist boje sjene. Drugim riječima, boja sjene počet će sve više i više dolaziti i do svjetlijih tonova. Kad bismo klizač Balance povukli do lijeve strane, cijelu sliku bismo efektno obojili bojom sjene, ali ne treba ići toliko daleko. Povući ću klizač Balance otprilike na pola prema lijevoj strani, dajući mi vrijednost oko -50 :
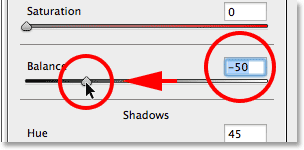
Povlačenje klizača Balance s lijeve strane.
I sada se efekt sepije primjenjuje ne samo na najmračnijim tonovima, već i na svjetlijim područjima. Samo su najsjajnija područja na slici ostala u nijansama sive:

Učinak nakon povlačenja klizača Balance s lijeve strane.
Kada ste zadovoljni izgledom vaše slike, kliknite gumb U redu u donjem desnom kutu dijaloškog okvira kako biste prihvatili vaše postavke i zatvorite se iz filtra Camera Raw:
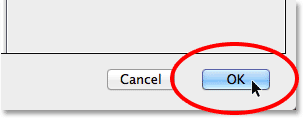
Klikom na gumb U redu.
Ako se sjećate iz koraka 1, prije nego što smo primijenili filtar Camera Raw na sliku, prvo smo pretvorili pozadinski sloj u pametni objekt. To je omogućilo dodavanje filtra Camera Raw kao pametni filtar, a ako još jednom pogledamo ploču Slojevi, možemo vidjeti Camera Raw filter naveden kao Smart Filter ispod slike. To znači da je naš efekt sepia tona zapravo potpuno odvojen od same slike. Uključujemo i isključujemo učinak jednostavnim klikom na malu ikonu vidljivosti ( ikona "očne jabučice") s lijeve strane naziva filtra. Kliknite ikonu jednom da biste isključili efekt i vratili se na izvornu sliku. Kliknite ponovo da biste ponovo uključili učinak sepije. Također možete dvokliknite izravno na naziv "Filter za sirovi fotoaparat" da biste ponovo otvorili dijaloški okvir filtra ako je potrebno i uredite svoje postavke:
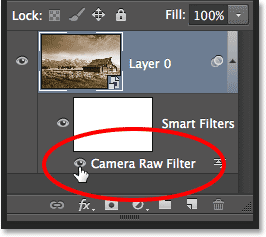
Kliknite ikonu "očne jabučice" da biste uključili i isključili učinak sepije. Dvaput kliknite naziv filtra da biste ga ponovo otvorili.
I tu ga imamo! Na taj način lako primijeniti klasični sepia ton na sliku nerazorno koristeći Camera Raw filtar u Photoshopu CC (Creative Cloud)! U našem odjeljku za retuširanje fotografija potražite dodatne vodiče za uređivanje slika u Photoshopu!