
Uvod u instaliranje Kotlina
Sljedeći članak Instalacija Kotlina sadrži pregled instalacije Kotlina. U današnje vrijeme Kotlin je postao najpoželjniji programski jezik za programere Android aplikacija. Kotlin je razvio i stvorio Jetbrains, poznata tvrtka koja je kreirala vrhunske IDE, a to su PyCharm, IntelliJ IDEA, ReSharper i drugi. Kotlin programski jezik funkcionira na Java virtualnom stroju (JVM), a također se može sastaviti kao Strojni kod ili kao JavaScript kod. Pogledajmo načine i korake za postavljanje Kotlinovog programskog jezika na našim sustavima.
Preduvjeti
Za nastavak Kotlina trebalo bi steći osnovno znanje programskog jezika Jave. Korisno je praktično iskustvo u bilo kojem programskom okruženju, uz razumijevanje elementarnih koncepata programskog jezika.
Postavljanje Kotlina
Kotlin se može postaviti na vrlo malo načina. Za Kotlin možemo instalirati prevodilac i zatim izvršiti programe iz naredbenog retka, kao i instalirati Kotlin i postaviti ga u bilo koji IDE poput Eclipse ili IntelliJ. Pogledajmo sve ove načine odvojeno.
- Postavljanje sastavljača jezika Kotlin
- Instalirajte Kotlin jezik u IntelliJ
- Instalirajte Kotlin jezik u programu Eclipse
1) Instaliranje kompajlera za Kotlin
- Otvorite Github i otvorite stranicu na kojoj piše "Kotlin izdanja"
- Idite na odjeljak Sredstva, na stranici "Kotlin izdanja" i preuzmite najnoviju verziju prevodilaca za Kotlin. Bit će dostupan u obliku zip datoteke.
- Nakon preuzimanja datoteke raspakujte datoteku u mapu odakle imamo pristup za pisanje.
- Ažurirajte promenljivu PATH s lokacijom bina Kotlinovog prevodnika. Na primjer D: \ Kotlin-prevoditelj \ bin
- Da provjerimo da li je Kotlin prevodilac pravilno instaliran, možemo pokrenuti u naredbenoj liniji naredbu "kotlinc" da dobijemo poruku "Dobrodošli u Kotlin" na sljedeći način.
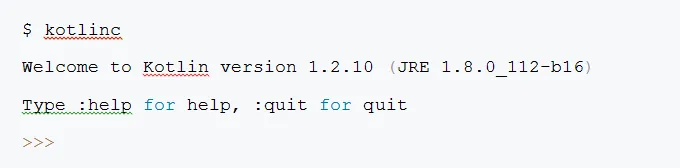
- Da bismo pokrenuli program u Kotlinu, moramo stvoriti tekstualnu datoteku pod nazivom demo.kt iz bilo kojeg poželjnog uređivača po našem izboru. Neka datoteka bude sljedeća:
fun main(args: Array) (
println("First program!")
)
Nakon spremanja datoteke, u naredbenom retku možemo pokrenuti sljedeće naredbe za izvršavanje Kotlin programa.
$ kotlinc demo.kt
$ kotlin DemoKt
Prvi program!
2) Instalirajte Kotlin i namjestite ga s IntelliJ-om
Moramo imati najnoviju verziju IDE IntelliJ instaliranu u našim sustavima. Osim toga, ne trebamo instalirati nikakve posebne dodatke za IntelliJ jer se Kotlin slučajno spakirao s verzijama IntelliJ-a. Pogledajmo korake za pokretanje Kotlin programa u IntelliJ-u.
- Odaberite opciju "Stvori novi projekt" na zaslonu dobrodošlice ili na opcijama izbornika kao "Datoteka → Novo → Projekt". Na zaslonu koji se pojavi moramo odabrati 'Kotlin' s lijeve strane i nastaviti s odabirom 'Kotlin / JVM' s desne strane.
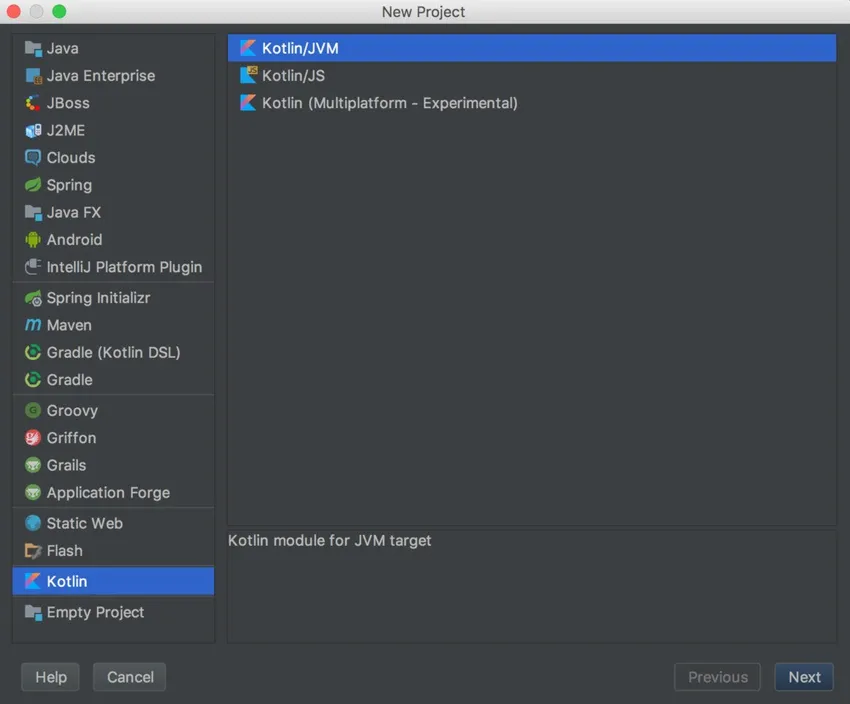
- Klikom na sljedeći, dobivamo stranicu na kojoj trebamo navesti naziv projekta, njegovu lokaciju i odabrati polje Java (1.6+) u polju spomenutom kao Project SDK. Nakon unosa detalja, možemo kliknuti na Finish kako bismo stvorili naš novi projekt.

- Sljedeći korak je generiranje nove Kotlinove datoteke. To se može učiniti desnim klikom na src mapu i odabirom opcije Novo → Kotlin File / Class.

- Pojavit će se dijaloški okvir s imenom datoteke. Nazovite našu datoteku kao HelloWorld.kt i napišite izjavu za ispis u datoteku.
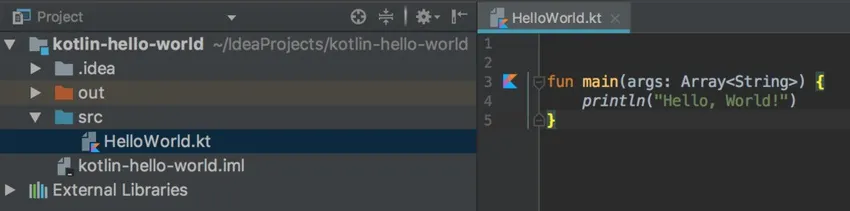
- Nakon što spremimo program, možemo ga pokrenuti tako da desnom tipkom miša kliknemo našu datoteku i odaberemo opciju za pokretanje ili klikom na mali Kotlinlogo koji postaje vidljiv sa strane glavne () metode našeg programa.
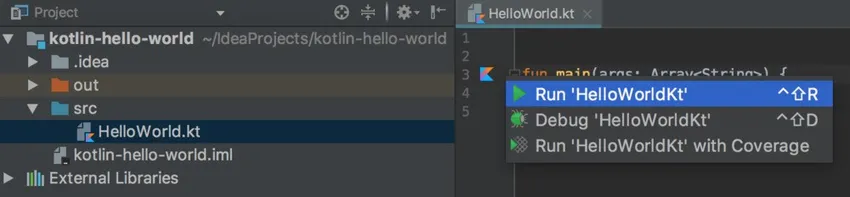
3) Instalirajte Kotlin i namjestite ga pomoću Eclipse
Zahtijevamo preuzimanje najnovije verzije programa Eclipse u našim sustavima. Nakon što završimo s instaliranjem Eclipse, možemo slijediti korake u nastavku za postavljanje Kotlina.
- U programu Eclipse imamo tržište pomračenja u odjeljku Pomoć. Nakon otvaranja trebamo potražiti ključnu riječ "Kotlin" i iz nje instalirati Kotlin dodatak.

- Nakon dovršetka instalacije neophodno je ponovno pokrenuti naš Eclipse.
- Nakon ponovnog pokretanja Eclipse, moramo provjeriti je li dodatak ispravno instaliran ili ne. Da bismo to postigli, prelazimo na Kotlinovu perspektivu. To se može postići sljedećim opcijama izbornika u prozoru Pomrčina → Perspektiva → Otvori perspektivu → Ostalo. Otvara se okvir s prikazom Kotlina kao perspektivne opcije. Odaberite Kotlin, a zatim kliknite gumb Otvori da biste se prebacili na Kotlinovu perspektivu.
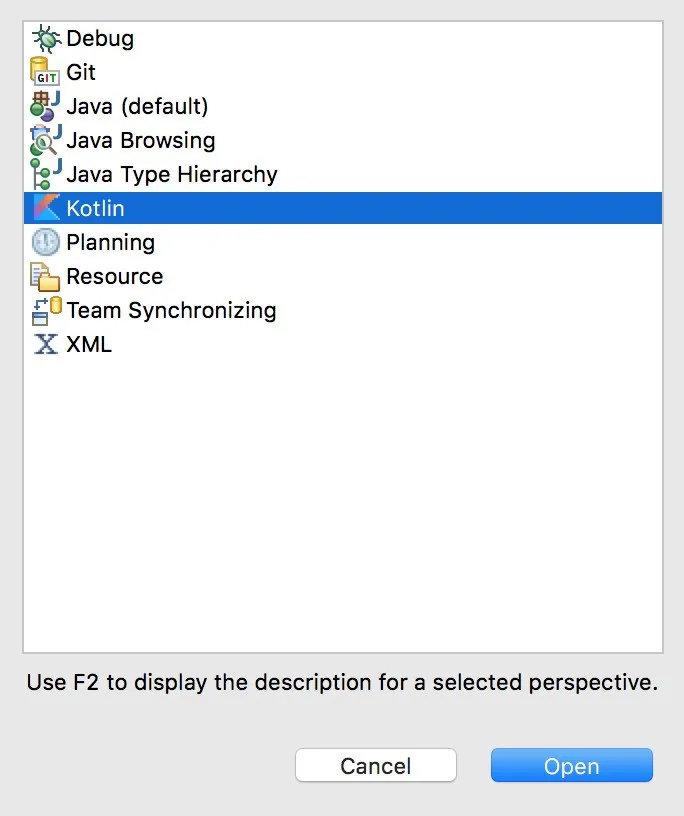
- Sljedeći korak bit će stvaranje Kotlinovog projekta. To se može postići sljedećim opcijama izbornika Datoteka → Novo → Kotlin Project. Pojavit će se prozor u kojem trebamo unijeti naziv projekta.
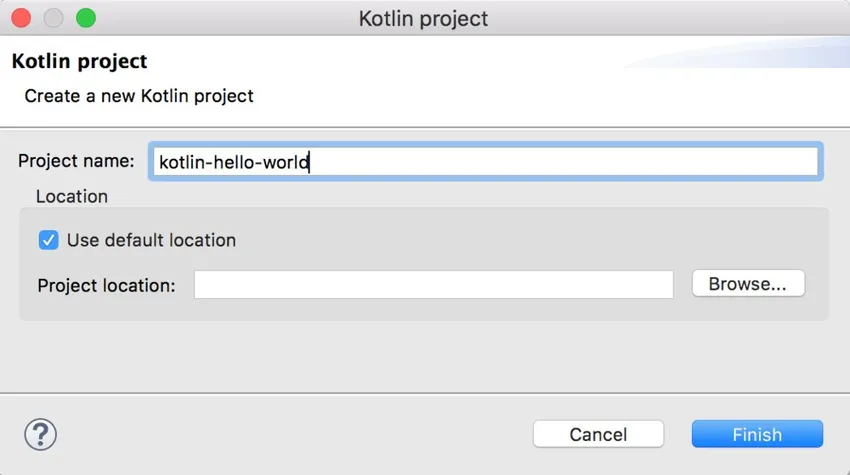
- Klikom na Finish stvara se novi Kotlin projekt. Sada ćemo desnom tipkom miša kliknuti src mapu i stvoriti novu datoteku. Novo → Kotlin datoteka.
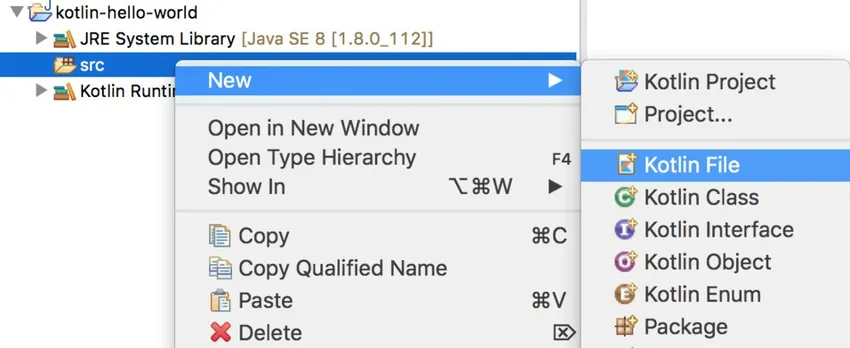
- Nakon stvaranja datoteke i dodavanja malog ispisnog koda u datoteku, možemo desnom tipkom miša kliknuti izvornu datoteku i odabrati opciju Run As → Kotlin Application za izvršavanje programa.

Zaključak - instalirajte Kotlin
U ovom smo članku vidjeli tri različite metode za postavljanje Kotlina na naše sustave i da možemo pribjeći bilo kojoj od metoda prikladnih za nas. U slučaju problema ili promjene zahtjeva, u bilo kojem trenutku lako prelazimo na drugu metodu za korištenje Kotlina!
Preporučeni članci
Ovo je vodič za instaliranje Kotlina. Ovdje ćemo razgovarati o tome što je Instalacija Kotlina, preduvjeti i Postavljanje Kotlina. Možete i proći naše druge predložene članke da biste saznali više -
- Instalirajte Selenium IDE
- Ugradite Kubernetes nadzornu ploču
- Kotlinski operateri
- Kotlin funkcije