
Naučite kako stvoriti klasični efekt zrcalne slike u Photoshopu pomoću ovog jednostavnog vodiča, korak po korak. Sada potpuno ažurirano za Photoshop CC 2019!
U ovom tutorialu pokazujem vam kako zrcali sliku u Photoshopu, tako da okrenete jednu stranu fotografije kako biste stvorili svoj odraz zrcala! Ovaj popularni efekt Photoshopa često se koristi u omotima albuma i na filmskim plakatima, a kao što ćemo vidjeti, stvoriti je vrlo jednostavno. Kao i uvijek, pokrivam svaki korak na putu, pa čak i ako ste novi u Photoshopu, lako možete slijediti.
Ažurirao sam ovaj vodič kako bi odražavao nedavne promjene u Photoshopu u Photoshopu CC 2019. Postoji samo nekoliko važnih promjena i istaknut ću ih dok idemo, zajedno s originalnim koracima za sve koji i dalje koriste Photoshop CS6.
Evo slike s kojom ću započeti:

Izvorna slika koja će se zrcalo. Kredit za fotografije: Adobe Stock.
A evo kako će izgledati zrcalni efekt kad završimo:

Konačni rezultat.
Započnimo!
Kako ogledati sliku pomoću Photoshopa
Za ovaj će vam vodič trebati Photoshop CC, a vi želite biti sigurni da je vaša kopija ažurirana.
Možete pratiti i moj videozapis iz ovog vodiča na našem YouTube kanalu. Ili preuzmite ovaj vodič kao PDF spreman za ispis!
1. korak: otključajte pozadinski sloj
Počet ćemo na ploči Slojevi gdje vidimo sliku na pozadinskom sloju:
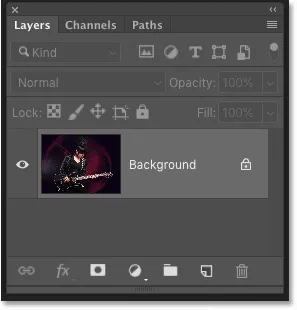
Ploča slojeva koja prikazuje fotografiju na pozadinskom sloju.
Pozadinsko je sloj pozadine zaključan, što znači da nam Photoshop ne dopušta da pomičemo sliku. Da biste to riješili, otključajte pozadinski sloj dvostrukim klikom na naziv sloja:
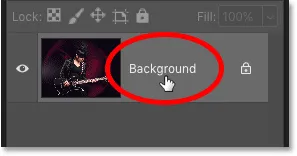
Dvaput kliknite riječ "Pozadina".
Zatim u dijaloškom okviru Novi sloj preimenujte sloj "Fotografija" i kliknite U redu:

Preimenovanje pozadinskog sloja u "Photo".
I natrag na ploču Slojevi, Pozadinski sloj je sada sloj "Fotografija", a ikona zaključavanja je nestala:

Pozadinski sloj je preimenovan i otključan.
Saznajte više: Saznajte kako koristiti slojeve u Photoshopu!
Korak 2: Dodajte više platna na bočne stranice slike
Dalje moramo dodati više platna na obje strane slike. Otvorite izbornik Slika na traci izbornika i odaberite Veličina platna :

Idite na sliku> Veličina platna.
U dijaloškom okviru Veličina platna provjerite je li potvrđena opcija Relativna . Zatim postavite širinu na 100 posto, a visinu na 0 posto . To će udvostručiti širinu platna, ali će visinu ostaviti u izvornoj veličini.
Da biste novom prostoru dodali obje strane podjednako, provjerite je li odabran središnji kvadrat u mreži sidra :
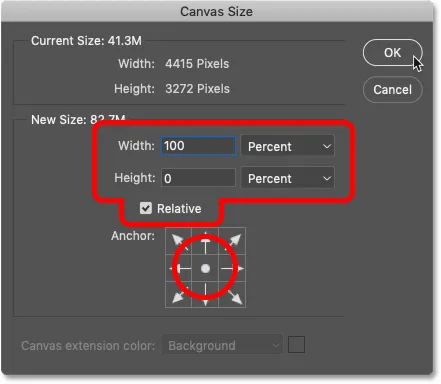
Postavke veličine slike na platnu
Kliknite U redu da biste zatvorili dijaloški okvir, a Photoshop dodaje novi prostor platna s lijeve i desne strane slike:

Rezultat nakon dodavanja više prostora na platnu.
Kako stati platno na ekran
Ako je platno sada previše široko da stane na vaš zaslon, idite na izbornik View u traci izbornika i odaberite Fit on Screen : Fit on Screen :
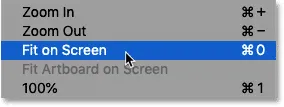
Idite na View> Fit on Screen.
I sada vidimo cijelo platno. Uzorak šahovnice s obje strane slike znači da je novi prostor transparentan. Ali ništa od toga nećemo vidjeti u konačnom učinku, jer ćemo smanjiti sve što nam ne treba:
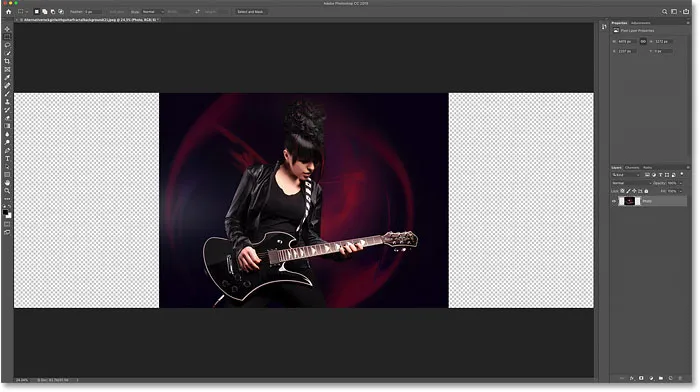
Postavljanje platna na ekran u Photoshopu.
Učinite više s veličinom platna: Kako dodati obrub fotografijama!
Korak 3: Dodajte okomiti vodič kroz sredinu
Moramo pronaći točno vertikalno središte dokumenta, a možemo ga pronaći dodavanjem vodiča. Idite na izbornik View i odaberite New Guide :
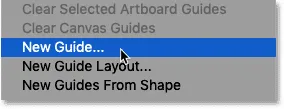
Idite na Pogled> Novi vodič.
Zatim u dijaloškom okviru Novi vodič postavite orijentaciju na okomito i unesite 50% za položaj :
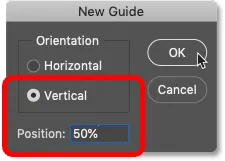
Dodavanje vertikalnog vodiča.
Kliknite U redu da zatvorite dijaloški okvir, a Photoshop podijeli dokument na pola postavljanjem vertikalnog vodiča kroz sredinu:

Vodič označava točno vertikalno središte dokumenta.
Korak 4: Odaberite Alat Move
Na Alatnoj traci odaberite Alat Move :
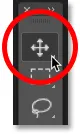
Zgrabi alat za pomicanje.
Korak 5: Povucite svoj objekt na jednu stranu vodiča
Pomislite na vodič koji smo upravo dodali kao na "flip point" za efekt zrcala. Drugim riječima, sve što stavimo na jednu stranu vodilice zrcaliće se s druge strane.
Dakle, s odabranim alatom Premjesti, pritisnite i držite tipku Shift na tipkovnici i povucite sve što želite da biste ogledalo prevalili na jednu stranu vodiča, bilo lijevo ili desno, ovisno o vašem objektu. Držanjem tipke Shift ograničava smjer u kojem možete pomicati sliku i olakšava povlačenje ravno.
U mom slučaju, budući da je djevojka na fotografiji okrenuta s desne strane (lijeva, naša desna), i budući da želim zadržati što više njene gitare u efektu, prevući ću većinu slike na desno od vodiča:
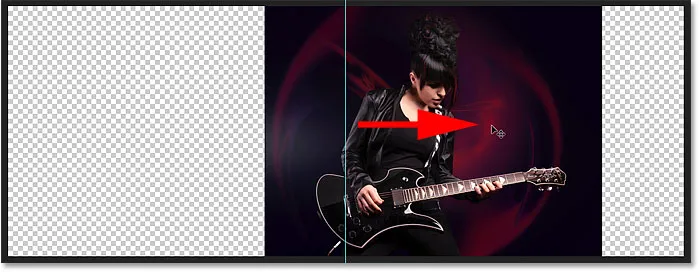
Povlačenjem svega što želim prenijeti u zrcalu udesno.
Evo bližeg pregleda slike kako biste stvari lakše uočili. Obratite pažnju na to gdje moj vodič prelazi sliku. Sve desno od vodiča zrcaliće se s lijeve strane. A preostali dio koji se još nalazi s lijeve strane bit će bačen:

Bliži prikaz načina na koji vodič sada dijeli sliku.
Korak 6: Odaberite sliku
Zatim moramo odabrati samo samu sliku, a ne prazna prozirna područja s obje strane. Na ploči Slojevi pritisnite i držite tipku Ctrl (Win) / Command (Mac) na tipkovnici i kliknite na sličicu za pregled sloja:
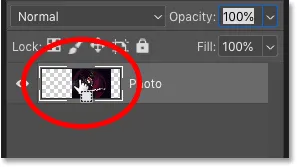
Držite Ctrl (Win) / Command (Mac) i kliknite na sličicu za pregled.
Oko slike se prikazuje kontura odabira:

Slika je sada odabrana.
Saznajte više: Kako koristiti alate za odabir Photoshopa!
Korak 7: Odaberite naredbu Transform Selection
Odabrali smo cjelokupnu sliku, ali ono što stvarno moramo odabrati jest samo ona strana koju želimo zrcaliti, što znači da trebamo preoblikovati ili transformirati naš obris odabira. Idite do izbornika Select u traci izbornika i odaberite Transform Selection :
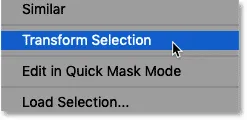
Idite na Izbor> Pretvori izbor.
Korak 8: Povucite stranu struje odabira prema vodiču
Ovo mjesto transformira ručke (mali kvadrati) oko konture odabira. Pronaći ćete ga u svakom kutu, plus jedan na vrhu, dnu, lijevo i desno.
Ručka koja nam treba je ona suprotna onoj strani na kojoj se zrcalimo. Drugim riječima, s obzirom da je sve što želim zrcalo s desne strane mog vodiča, potrebna mi je ručka na lijevoj strani slike. Ako zrcali sve što je s lijeve strane vodiča, željet ćete kvaku s desne strane slike:
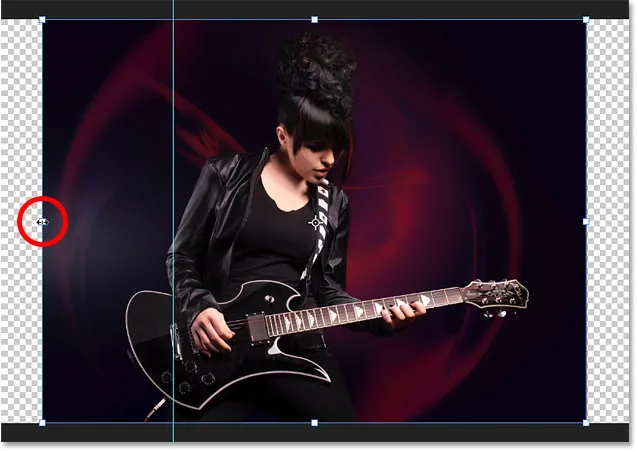
Potražite ručicu za transformaciju nasuprot strani u kojoj se zrcali.
Moramo povući ovu ručicu preko vodiča. No, od Photoshopa CC 2019, Adobe je promijenio način rada naredbe Transform. Ako koristite CC 2019 (ili noviji) i tek počnete povlačiti ručicu, na kraju ćete povući svaku ručicu u isto vrijeme.
Da biste povukli samo tu jednu ručicu, pritisnite i držite tipku Shift, a zatim povucite ručicu preko vodiča. Ako koristite stariju verziju Photoshopa, možete samo povući ručicu bez da držite Shift:
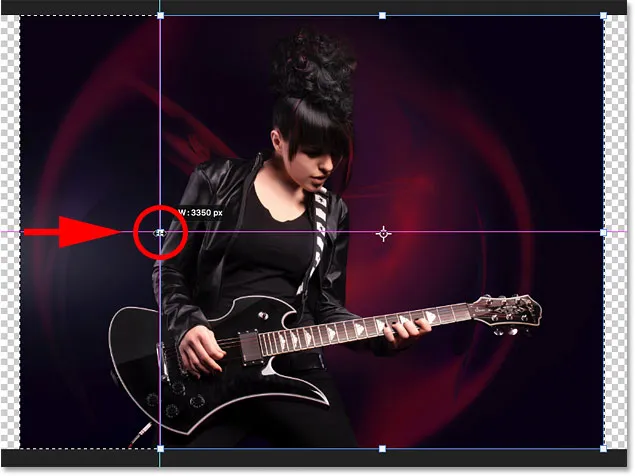
Držite Shift i povlačenje bočne ručke do vertikalne vodilice.
Otpustite tipku miša i vidjet ćete da se oblik konture odabira promijenio. Odabrano je samo područje koje zrcali. Da biste je prihvatili i zatvorili iz naredbe Transform Selection, pritisnite tipku Enter (Win) / Return (Mac) na tipkovnici:

Sada je odabrana strana koja se zrcali.
Saznajte više: Besplatne značajke transformacije u Photoshop CC 2019
Korak 9: Kopirajte izbor u novi sloj
Moramo kopirati odabrani dio slike u novi sloj. Idite na izbornik Sloj u traci izbornika, odaberite Novo pa odaberite Sloj preko Kopiraj . Ili pritisnite Ctrl + J (Win) / Command + J (Mac) na tipkovnici da biste pomoću prečaca odabrali istu naredbu:

Idite na Sloj> Novo> Sloj preko Kopiraj.
A na ploči Slojevi odabrano područje pojavljuje se na novom sloju pod nazivom "Sloj 1" iznad sloja "Fotografija":

Odabir je kopiran u novi sloj.
Dvaput kliknite na naziv "Sloj 1" da biste ga istaknuli, a zatim preimenovali sloj "Ogledalo". Pritisnite Enter (Win) / Return (Mac) da biste ga prihvatili:
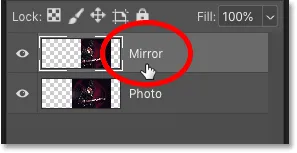
Preimenovanje novog sloja u zrcalo.
Korak 10: Odaberite naredbu Free Transform
Da bismo stvorili svoj efekt zrcalne slike, sve što u ovom trenutku treba učiniti je prevrtanje sadržaja sloja "Ogledalo". Idite na izbornik Uredi i odaberite Besplatno preoblikovanje . Ili pritisnite Ctrl + T (Win) / Command + T (Mac) za odabir besplatne transformacije s tipkovnice:
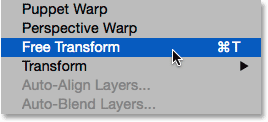
Idite na Edit> Free Transform.
Korak 11: Povucite referentnu točku preko vodiča
Time se postavlja okvir slobodne transformacije i obrađuje se oko sadržaja sloja (slično kao ručke za odabir transformacije koje smo vidjeli ranije).
Vidite li onu malu ikonu cilja u sredini okvira? To je referentna točka transformacije. Drugim riječima, točka oko koje se transformacija odvija:
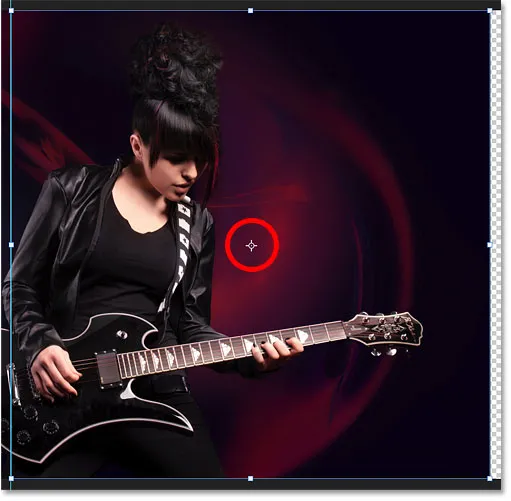
Referentna točka u sredini okvira Free Transform.
Ne vidite referentnu točku?
Ako ga ne vidite, to je zato što je referentna točka sada po defaultu skrivena od Photoshop CC 2019.
Da biste prikazali referentnu točku, idite na traku mogućnosti i kliknite potvrdni okvir Toggle Reference Point (prvi potvrdni okvir s lijeve strane):
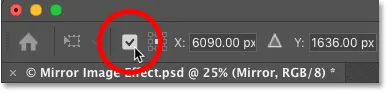
Potvrdni okvir Toggle referentna točka (novo u CC 2019).
Pomicanje referentne točke prema vodiču
Zatim kliknite na ikonu i povucite je lijevo ili desno (ovisno o vašoj slici) tako da se sjedne na mjesto preko ručke koja se nalazi na istoj strani kao i vaš vodič:
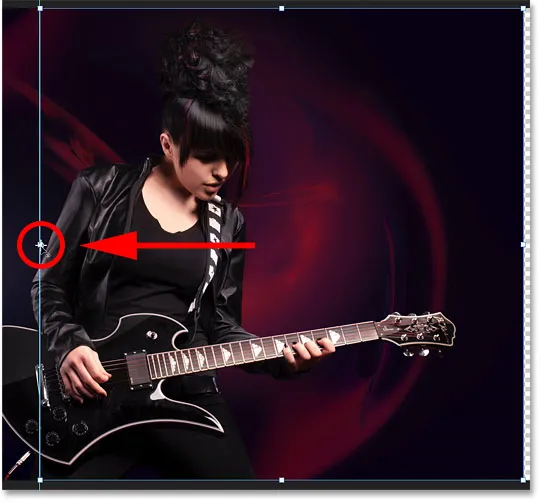
Povlačenje referentne točke na bočnu ručicu.
12. korak: Okrenite sliku vodoravno da biste je ogledali
S naredbom Slobodna transformacija još uvijek je aktivna, desnom tipkom miša kliknite (Win) / Control pritisnite (Mac) unutar okvira Free Transform i na izborniku odaberite Flip Horizontal :
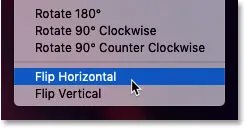
Odabir horizontalne naredbe Flip.
Ovo horizontalno okreće sliku i stvara efekt zrcala. Da biste ga prihvatili i zatvorili iz Besplatne transformacije, pritisnite tipku Enter (Win) / Return (Mac) na tipkovnici:

Rezultat nakon preokretanja slike vodoravno.
Korak 13: Ispraznite vodič
Vodič nam više ne treba. Dakle, da biste ga uklonili, idite na izbornik View i odaberite Clear Vodiči :
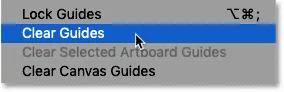
Idite na Pogled> Čisti vodiči.
14. korak: Odstranite dodatni prostor sa strana
I na kraju, da biste uklonili dodatni prostor platna sa strane, idite na izbornik Slika i odaberite Trim :
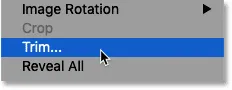
Idite na sliku> Trim.
U dijaloškom okviru Trim odaberite prozirne piksele na vrhu. Obavezno označite da su sva četiri potvrdna okvira (gore, dolje, lijevo i desno ) odabrana na dnu:
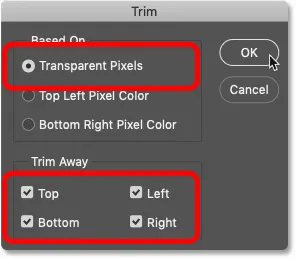
Dijaloški okvir Trim.
Kliknite U redu da zatvorite dijaloški okvir, a Photoshop uklanja obje prozirne površine s obje strane, ostavljajući nas sa svojim posljednjim efektom zrcalne slike:

Konačni rezultat.
Želite brži način zrcaljenja slike?
I tu ga imamo! No dok ovi koraci za zrcaljenje slike funkcioniraju izvrsno, postoji još brži način!
Članovi Photoshop Essentials mogu naučiti kako zrcaliti sliku za 60 sekundi!
Ogledalo sliku u 60 sekundi ili manje pomoću Photoshopa
Samo članovi: Naučite najbrži način da okrenete i zrcalite sliku u Photoshopu i stvorite cijeli učinak za manje od 60 sekundi!
Pogledajte vodič | Preuzmite PDF
Još niste član? Saznajte više ovdje! Ili posjetite naš odjeljak Photo Effects za više vodiča s Photoshop efektima, uključujući način preokretanja, ogledala i rotiranja slika kako biste stvorili zabavne uzorke i nacrte!