U prethodnom smo vodiču ukratko pogledali koji su slojevi i na koji način im olakšava rad u Photoshopu. Ali prije nego što počnemo koristiti sve što nam nude slojevi, moramo naučiti neke bitne vještine za rad u Photoshopovoj naredbi za slojeve - ploča Slojevi .
Ploča slojeva (poznata kao paleta slojeva u starijim verzijama Photoshopa) je mjesto gdje rješavamo sve naše zadatke povezane sa slojevima, od dodavanja i brisanja slojeva do dodavanja maski slojeva i prilagodbenih slojeva, mijenjanja načina miješanja slojeva, uključivanja i isključivanja slojeva. u dokumentu, preimenovanje slojeva, grupiranje slojeva i sve ostalo što ima ikakve veze sa slojevima.
Budući da je to jedna od najčešće korištenih ploča u svim Photoshopovima, Adobe je stvari postavio tako da se ploča Slojevi automatski otvara za nas svaki put kada pokrenemo program.
Prema zadanim postavkama naći ćete ga u donjem desnom kutu zaslona. Ovdje koristim Photoshop CS5, no bez obzira na verziju koju upotrebljavate, ploču Slojevi naći ćete na istom općem mjestu:
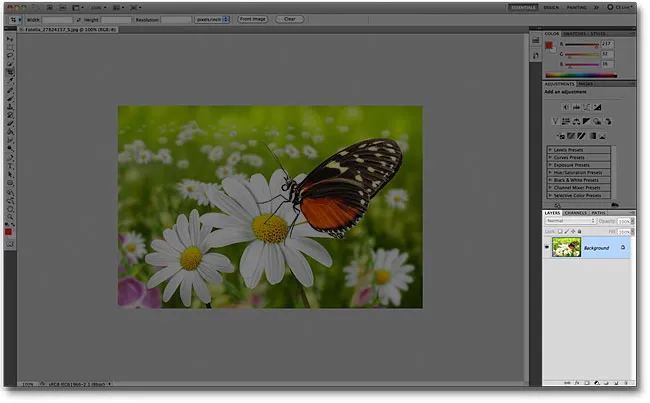 Ploča slojeva označena je u donjem desnom dijelu.
Ploča slojeva označena je u donjem desnom dijelu.
Ako se iz nekog razloga ploča Slojevi ne pojavljuju na vašem zaslonu, možete mu pristupiti (zajedno sa svim Photoshop ostalim pločama) tako da otvorite izbornik Window u traci izbornika na vrhu zaslona i odaberete Slojeve . Kvačica s lijeve strane imena ploče znači da se ona trenutno prikazuje na zaslonu. Ako nema kvačice, znači da je trenutno skrivena:
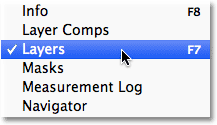 Sve Photoshopove ploče možete uključiti ili isključiti iz izbornika Prozor na traci izbornika.
Sve Photoshopove ploče možete uključiti ili isključiti iz izbornika Prozor na traci izbornika.
Upravo sam otvorio sliku u Photoshopu:
 Novootvorena slika.
Novootvorena slika.
Iako do sada nisam učinio ništa drugo do slike osim otvaranja, ploča Slojevi već nam daje neke podatke. Pogledajmo pobliže što vidimo:
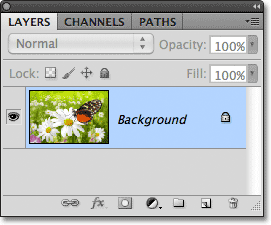 Ploča slojeva Photoshopa.
Ploča slojeva Photoshopa.
Kartica Ime
Prije svega, kako znamo da je ono što gledamo u stvari ploča Slojevi? Znamo jer tako piše na kartici s imenom na vrhu ploče:
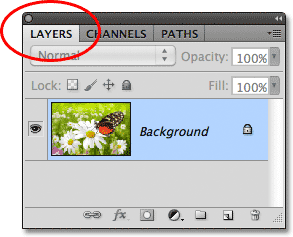 Kartica s nazivom govori nam da gledamo ploču Slojevi.
Kartica s nazivom govori nam da gledamo ploču Slojevi.
Možda ste primijetili da s desne strane kartice Slojevi - Kanali i Putevi postoje dvije kartice s karticama, a obje se pojavljuju zasivljene:
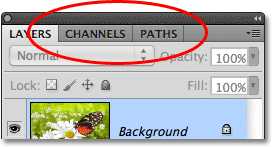 Kartice Kanali i staze prikazuju se s desne strane kartice Slojevi.
Kartice Kanali i staze prikazuju se s desne strane kartice Slojevi.
To su još dva panela grupirana u ploču Slojevi. U Photoshopu je toliko panela da im sve postavljanje na ekran, dok još uvijek ostavljaju prostor za rad, pa je Adobe odlučio neke ploče grupirati u grupe panela i tako uštedjeti prostor. Da biste se prebacili na drugu ploču u grupi, jednostavno kliknite karticu naziva ploče. Kartica na ploči koja se trenutno prikazuje u grupi je označena. Ne dozvolite da vas činjenica da je ploča slojeva grupirana u ove dvije druge ploče zbunila. Ploče Kanali i staze nemaju nikakve veze s pločama Slojevi, osim činjenice da se oboje također često koriste u Photoshopu, pa ih možemo sigurno ignorirati dok posebno gledamo ploču Slojevi.
Red sloja
Svaki put kada otvorimo novu sliku u Photoshopu, slika se otvara u vlastitom dokumentu i postavlja se na jedan sloj. Photoshop predstavlja slojeve u dokumentu kao redove na ploči Slojevi, a svaki sloj dobiva svoj redak. Svaki red daje nam razne bitove informacija o sloju. Trenutno imam samo jedan sloj u svom dokumentu, tako da se na mojoj ploči Slojevi prikazuje jedan red, ali kako dodamo još slojeva, pojavit će se dodatni redovi:
 Ploča slojeva prikazuje slojeve kao redove informacija.
Ploča slojeva prikazuje slojeve kao redove informacija.
Naziv sloja
Photoshop postavlja novu sliku na sloj pod nazivom Pozadina . Nazvan je Pozadina jer služi kao pozadina našeg dokumenta. Vidimo naziv svakog sloja prikazanog u njegovom retku. Pozadinski sloj je zapravo posebna vrsta sloja u Photoshopu koju ćemo pokriti u sljedećem vodiču:
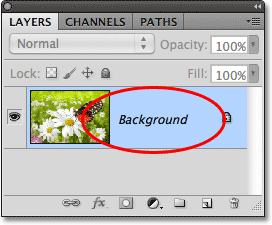 Ploča slojeva prikazuje naziv svakog sloja.
Ploča slojeva prikazuje naziv svakog sloja.
Sličica u pregledu
S lijeve strane naziva sloja nalazi se mala umanjena slika koja se naziva i sličica za pregled sloja jer nam pokazuje mali pregled onoga što se nalazi na tom određenom sloju. U mom slučaju, sličica za pregled pokazuje da sloj pozadine sadrži moju sliku. Vjerojatno bih i sama mogla pretpostaviti da moj dokument ima samo jedan sloj, ali lijepo je znati da Photoshop ima moja leđa:
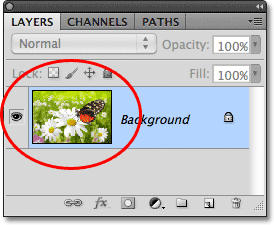 Sličica za pregled pokazuje što se nalazi na svakom sloju.
Sličica za pregled pokazuje što se nalazi na svakom sloju.
Dodavanje novog sloja
Da biste dokumentu dodali novi sloj, kliknite ikonu Novi sloj na dnu ploče Slojevi:
 Kliknite ikonu Novi sloj da biste dodali novi sloj u dokument.
Kliknite ikonu Novi sloj da biste dodali novi sloj u dokument.
Novi sloj pojavljuje se na ploči Slojevi neposredno iznad pozadinskog sloja. Photoshop automatski imenuje nove slojeve za nas. U ovom je slučaju sloj nazvao "Sloj 1". Primijetite da sada imamo dva reda slojeva na ploči Slojevi, od kojih svaki predstavlja drugačiji sloj:
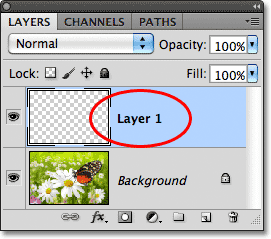 Na ploči Slojevi pojavljuje se novi sloj pod nazivom Sloj 1.
Na ploči Slojevi pojavljuje se novi sloj pod nazivom Sloj 1.
Ako pogledamo sličicu za pregled novog sloja, vidimo obrazac za provjeru. Uzorak šahovnice je Photoshop način predstavljanja transparentnosti. Budući da se u sličici za pregled više ništa ne prikazuje, to nam govori da je u ovom trenutku novi sloj prazan:
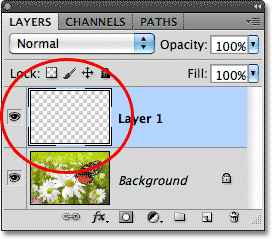 Kada dokumentu dodamo novi sloj, započinje život kao prazna ploča.
Kada dokumentu dodamo novi sloj, započinje život kao prazna ploča.
Ako ponovo kliknem na ikonu Novi sloj:
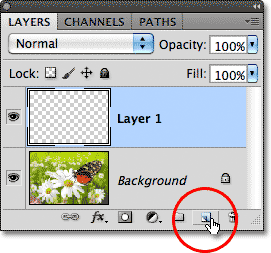 Klikom drugi put na ikonu New Layer.
Klikom drugi put na ikonu New Layer.
Photoshop mom dokumentu dodaje još jedan novi sloj, ovaj put nazivajući ga "Layer 2", i sada imamo tri reda sloja, od kojih svaki predstavlja jedan od tri sloja u dokumentu:
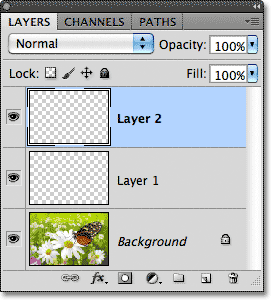 Tri sloja, svaki u svom redu na ploči Slojevi.
Tri sloja, svaki u svom redu na ploči Slojevi.
Pomični slojevi
Slojeve možemo pomicati iznad i ispod jednog drugog na ploči Slojevi jednostavnim povlačenjem. Trenutačno sloj 2 sjedi iznad sloja 1, ali mogu pomaknuti sloj 2 ispod sloja 1 klikom na sloj 2 i pritiskom na gumb miša povukući sloj prema dolje dok se traka s osvjetljenjem ne pojavi između sloja 1 i pozadine sloj. To je mjesto na kojem će se staviti sloj:
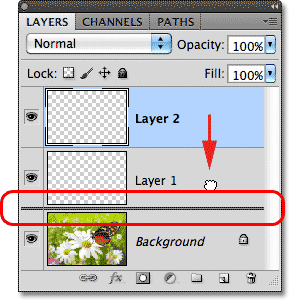 Da biste premjestili sloj, kliknite i povucite ga iznad ili ispod drugog sloja.
Da biste premjestili sloj, kliknite i povucite ga iznad ili ispod drugog sloja.
Otpustite tipku miša kada se pojavi traka za osvjetljenje, a Photoshop spusti sloj u svoje novo mjesto:
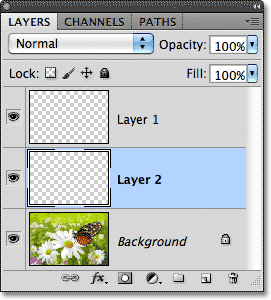 Sloj 2 sada leži između sloja 1 i pozadinskog sloja.
Sloj 2 sada leži između sloja 1 i pozadinskog sloja.
Jedini sloj koji se ne možemo pomicati na ploči Slojevi je pozadinski sloj. Također ne možemo premjestiti druge slojeve ispod sloja pozadine. Svi ostali slojevi mogu se prema potrebi povlačiti iznad ili ispod drugih slojeva.
Aktivni sloj
Možda ste primijetili da sam, kada sam u svom dokumentu imao samo jedan pozadinski sloj, bio istaknut plavom bojom na ploči Slojevi. Zatim, kad sam dodao Sloj 1, postao je istaknuti sloj. A sada je drugi sloj istaknuti sloj. Kad je sloj označen, to znači da je trenutno aktivni sloj . Sve što u dokumentu učinimo učinjeno je sadržajem aktivnog sloja. Svaki put kada dodamo novi sloj, Photoshop ga automatski čini aktivnim slojem, ali ručno možemo promijeniti koji je sloj aktivni sloj jednostavnim klikom na onaj koji nam je potreban. Evo, učinit ću Sloj 1 aktivnim slojem klikom na njega i vidimo da postaje istaknut:
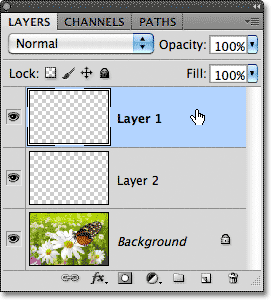 Sloj 1 sada je aktivni sloj u dokumentu.
Sloj 1 sada je aktivni sloj u dokumentu.
Brisanje sloja
Da biste izbrisali sloj, jednostavno ga kliknite i držite pritisnutom tipkom miša prema ikoni kante za smeće pri dnu ploče Slojevi. Otpustite gumb miša kad pređete preko ikone. Evo, brisam sloj 1:
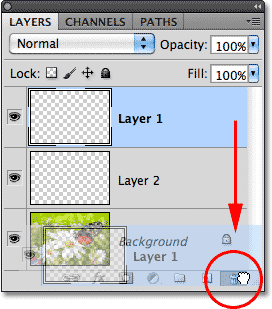 Izbrišite slojeve klikom i povlačenjem u koš za smeće.
Izbrišite slojeve klikom i povlačenjem u koš za smeće.
Također ću izbrisati sloj 2 tako što ću ga kliknuti i povući na koš za smeće:
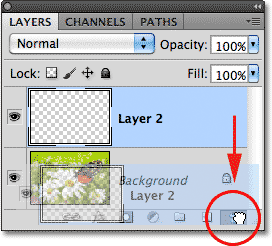 Povlačenje sloja 2 na koš za smeće kako biste ga izbrisali.
Povlačenje sloja 2 na koš za smeće kako biste ga izbrisali.
Sada se vraćam samo u jedan sloj, pozadinski sloj, u svom dokumentu:
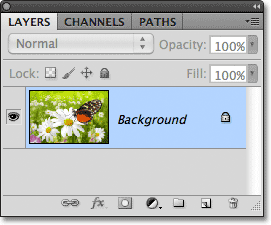 Dva prazna sloja su izbrisana.
Dva prazna sloja su izbrisana.
Kopiranje sloja
Vidjeli smo kako dodati novi prazni sloj dokumentu, ali isto tako možemo napraviti kopiju postojećeg sloja pomoću ploče Slojevi. Da biste kopirali sloj, kliknite ga i držite pritisnutom tipkom miša prema ikoni Novi sloj . Napravit ću kopiju mog pozadinskog sloja:
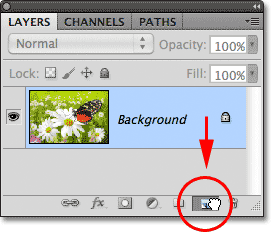 Povlačenjem pozadinskog sloja na ikonu Novoga sloja da biste napravili njegovu kopiju.
Povlačenjem pozadinskog sloja na ikonu Novoga sloja da biste napravili njegovu kopiju.
Otpustite tipku miša kad pređete ikonu Novi sloj. Kopija sloja pojavit će se iznad originala. U mom slučaju Photoshop je napravio kopiju mog pozadinskog sloja i nazvao je "Pozadinska kopija". Napominjemo da je i ovaj novi sloj učinio aktivnim slojem:
 Kopija sloja postavljena je iznad originala.
Kopija sloja postavljena je iznad originala.
Brzo ću primijeniti nekoliko Photoshopovih filtera za zamagljivanje na moj sloj pozadinske kopije, tako da na svakom sloju imamo nešto drugačije. Evo kako izgleda moja slika nakon primjene filtara zamagljivanja:
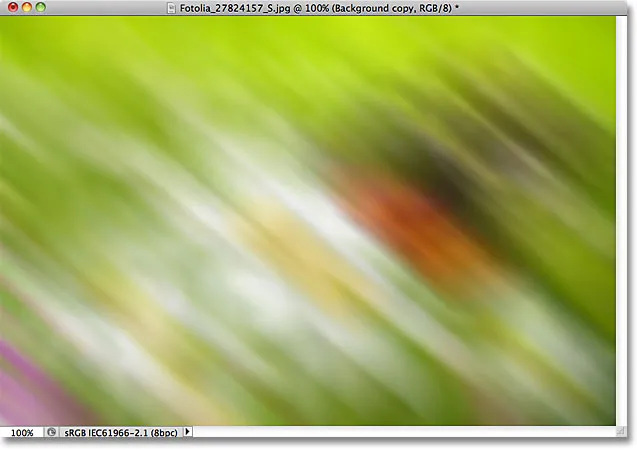 Slika nakon zamućenja sloja kopiranja u pozadini.
Slika nakon zamućenja sloja kopiranja u pozadini.
Može izgledati kao da sam zamaglio cijelu sliku, ali ako pogledamo ploču Slojevi, vidjet ćemo da to nije slučaj. Budući da je sloj kopiranja u pozadini bio aktivni (istaknuti) sloj kada sam primijenio filtre zamagljivanja, utjecao je samo sloj kopiranja u pozadini. Zamagljenu sliku možemo vidjeti u sličici za pregled sloja kopiranja u pozadini. Izvorna slika na sloju ispod njega nije utjecala, a njena sličica za pregled još uvijek prikazuje izvornu, netaknutu fotografiju:
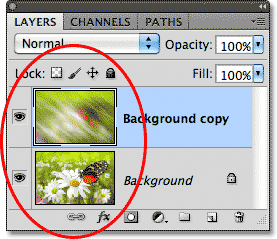 Sličice za pregled sada prikazuju vrlo različite slike na svakom sloju.
Sličice za pregled sada prikazuju vrlo različite slike na svakom sloju.
Ikona vidljivosti sloja
Ako ponovno želim vidjeti originalnu fotografiju u dokumentu, jednostavno mogu isključiti zamagljeni sloj klikom na ikonu vidljivosti sloja . Kad je mala očna jabučica vidljiva u okviru, to znači da je sloj vidljiv u dokumentu. Klikom na ikonu sakriti će se očna jabučica i sakriti sloj:
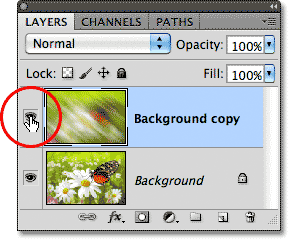 Kliknite ikonu vidljivosti sloja da biste isključili sloj u dokumentu.
Kliknite ikonu vidljivosti sloja da biste isključili sloj u dokumentu.
Sa zamagljenim slojem, originalna fotografija se ponovo pojavljuje u dokumentu. Zamagljeni sloj je i dalje tu, samo ga trenutno ne možemo vidjeti:
 Izvorna se slika ponovno pojavljuje u dokumentu.
Izvorna se slika ponovno pojavljuje u dokumentu.
Da biste ponovo uključili zamagljeni sloj, samo moram kliknuti na ikonu vidljivosti praznog sloja:
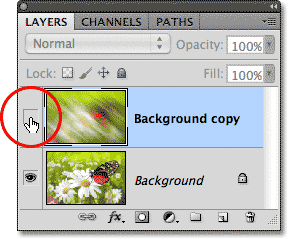 Ikona vidljivosti sloja izgleda prazna kad je sloj isključen.
Ikona vidljivosti sloja izgleda prazna kad je sloj isključen.
Ovim se vraća zamućeni sloj na dokument, još jednom skrivajući izvornu fotografiju od pogleda:
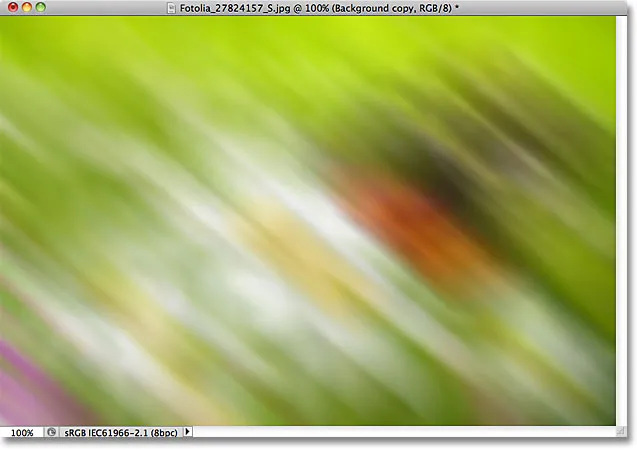 Ponovno se pojavi zamagljeni sloj.
Ponovno se pojavi zamagljeni sloj.
Preimenovanje sloja
Kao što smo vidjeli, Photoshop automatski imenuje slojeve za nas dok ih dodajemo, ali imena koja im daje, poput "Sloja 1" i "Pozadinska kopija", prilično su općenita i nisu od velike pomoći. Kad u dokumentu imamo samo nekoliko slojeva, imena se možda ne čine vrlo važna, ali kad se nađemo da radimo sa 10, 20 ili čak 100 ili više slojeva, mnogo je lakše organizirati ih ako imaju smislena imena. Srećom, Photoshop olakšava preimenovanje sloja. Jednostavno dvokliknite direktno na ime sloja na ploči Slojevi, a zatim upišite novo ime. Promijenit ću ime sloja kopiranja u pozadini u "Blur". Kada završite, pritisnite tipku Enter (Win) / Return (Mac) na tipkovnici kako biste prihvatili promjenu imena:
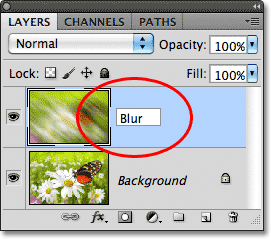 Dvokliknite naziv sloja, utipkajte novo ime, a zatim pritisnite Enter (Win) / Return (Mac).
Dvokliknite naziv sloja, utipkajte novo ime, a zatim pritisnite Enter (Win) / Return (Mac).
Dodavanje maske sloja
Maske sloja ključne su za velik dio našeg Photoshopovog rada. Ovdje nećemo ulaziti u njihove detalje, ali da biste dodali masku sloja na sloj, provjerite je li odabran sloj kojem želite dodati, a zatim kliknite ikonu Laser Mask na dnu ploče Slojevi:
 Dodajte masku sloja klikom na ikonu Layer Mask.
Dodajte masku sloja klikom na ikonu Layer Mask.
Sličica maske sloja pojavit će se desno od sličice za pregled sloja, pri čemu ćete obavijestiti da je maska dodana:
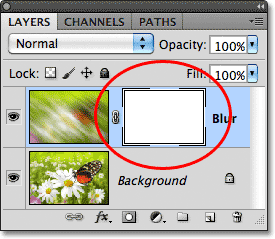 Prikazuje se sličica maske sloja.
Prikazuje se sličica maske sloja.
Kada je dodata maska na sloju, mogu je nanositi četkom, koristeći crnu boju boje kako bih otkrio dio izvorne slike ispod sloja Zamagljivanje:
 Pomoću slojne maske otkriti neke orginalne slike.
Pomoću slojne maske otkriti neke orginalne slike.
Ako nemate pojma što sam upravo tamo radio, ne brinite se. Maske slojeva su sasvim druga tema, ali o njima možete više saznati u našem Tutorialu razumijevanja slojnih maski .
Dodavanje slojeva ispunjavanja ili podešavanja
Desno od ikone Layer Mask na dnu ploče Slojevi nalazi se ikona New Fill ili Adjustment Layer . To je ikona koja izgleda kao krug podijeljen dijagonalno između crne i bijele boje:
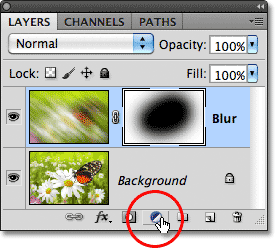 Ikona za novo punjenje ili podešavanje.
Ikona za novo punjenje ili podešavanje.
Klikom na njega otvara se popis slojeva za ispunjavanje i prilagođavanje koji možemo izabrati. Kao primjer, s popisa ću odabrati sloj podešavanja Hue / Saturation :
 Odabir sloja za prilagođavanje nijanse / zasićenja.
Odabir sloja za prilagođavanje nijanse / zasićenja.
Nijansa / zasićenost omogućava nam lako mijenjanje boja na slici. U Photoshopu CS4 i CS5 kontrola sloja za prilagodbu pojavljuje se na ploči za prilagodbe. U CS3-u i starijim verzijama otvaraju se u zasebnom dijaloškom okviru. Brzo ću kolorirati svoju sliku odabirom opcije Colorize, a zatim ću za plavu boju postaviti vrijednost Hue na 195, a vrijednost zasićenja boje povećati na 60 . Opet, ne brinite ako vam se nešto što ovdje radim čini stranim. Kroz neke stvari brzo prolazim, samo da bismo dobili opću sliku koliko možemo učiniti na ploči Slojevi:
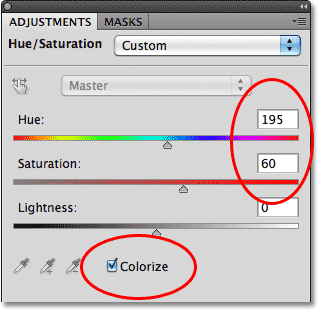 Hue / Saturation kontrole i opcije.
Hue / Saturation kontrole i opcije.
Evo moje slike nakon koloriranja:
 Slika je nakon bojanja obojena slojem za podešavanje odtenka / zasićenja.
Slika je nakon bojanja obojena slojem za podešavanje odtenka / zasićenja.
Slojevi prilagođavanja su druga tema koja spada izvan okvira ovog vodiča, ali razlog zašto sam krenuo naprijed i doduše jedan je bio tako da možemo vidjeti da se bilo koji prilagodbeni sloj koji dodamo u dokument pojavljuje na ploči Slojevi baš kao i uobičajeni slojevi. Ovdje moj sloj za prilagodbu nijansi / zasićenja sjedi iznad sloja zamagljivanja:
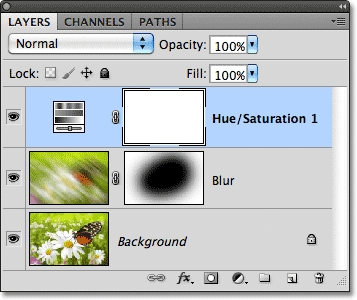 Ploča Slojevi prikazuje sve slojeve za ispunjavanje ili prilagođavanje koje smo dodali u dokument.
Ploča Slojevi prikazuje sve slojeve za ispunjavanje ili prilagođavanje koje smo dodali u dokument.
Više informacija o Photoshopovim prilagodbenim slojevima možete pronaći u našem udžbeniku Nerazorna uređivanje fotografija s slojevima podešavanja i u Vodiču za smanjivanje veličina datoteka s slojevima podešavanja, a oba se nalaze u odjeljku Vodiči za uređivanje fotografija.
Promjena načina slojeva slojeva
Ploča Slojevi je također gdje možemo promijeniti način mješavine sloja, a to mijenja i sloj slojeva ispod njega u dokumentu. Opcija načina rada nalazi se u gornjem lijevom kutu ploče Slojevi, odmah ispod kartice s nazivom. Nigdje ne piše "Blend Mode", ali podrazumijeva se okvir koji u njemu piše "Normal". Da biste odabrali neki drugi način miješanja, kliknite riječ "Normal" (ili bilo koji drugi način rada koji se tada odabere), a zatim odaberite drugi način miješanja s popisa. Na popisu ću odabrati način mješavine boja :
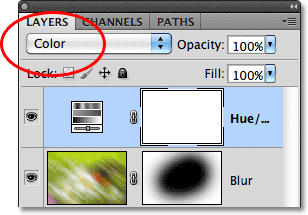 Klikom na riječ "Normal" otvorit će se popis ostalih načina mješavina slojeva koje možete odabrati.
Klikom na riječ "Normal" otvorit će se popis ostalih načina mješavina slojeva koje možete odabrati.
Promjenom načina miješanja sloja prilagodbe za nijansu / zasićenost iz Normalnog u Colour, slojem prilagodbe sada utječu samo same boje na slici. Na vrijednosti svjetline (svjetla, zatamnjenja i sve nijanse između njih) ne utječu, a možemo vidjeti da se moja slika sada čini malo svjetlijom nego prije trenutak:
 Sada se mijenjaju samo boje na slici. Na vrijednosti svjetline ne utječu.
Sada se mijenjaju samo boje na slici. Na vrijednosti svjetline ne utječu.
Za više informacija o načinima blendiranja slojeva Photoshopa, uključujući način mješavine boja, pogledajte naš vodič za pet osnovnih načina miješanja fotografija .
Opcije neprozirnosti i ispunjavanja
Možemo kontrolirati razinu prozirnosti sloja na ploči Slojevi pomoću opcije Opacity izravno preko opcije blend načina. Vrijednost neprozirnosti od 100% (zadana vrijednost) znači da uopće ne možemo vidjeti kroz sloj, ali što više smanjimo vrijednost neprozirnosti, to će se više slojeva ispod njega pokazati u dokumentu. Smanjit ću neprozirnost sloja za podešavanje Hue / Saturation na 70%:
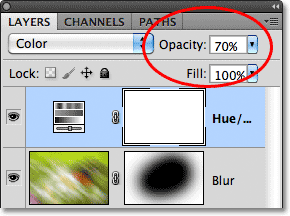 Opcija neprozirnosti kontrolira razinu prozirnosti sloja.
Opcija neprozirnosti kontrolira razinu prozirnosti sloja.
Kad se neprozirnost lagano smanji, izvorne boje slike počinju se prikazivati kroz:
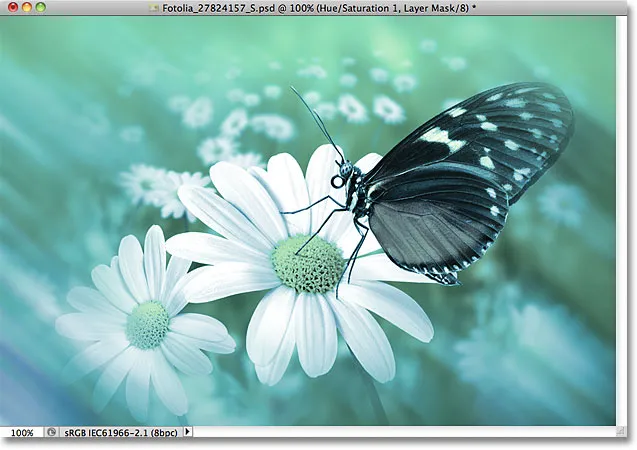 Izvorne boje se djelomično prikazuju kroz sloj za prilagodbu.
Izvorne boje se djelomično prikazuju kroz sloj za prilagodbu.
Neposredno ispod opcije Opacity je Fill opcija koja također kontrolira vrijednost prozirnosti sloja. U većini slučajeva ove se dvije mogućnosti (Opacity and Fill) ponašaju potpuno na isti način, ali postoji jedna važna razlika među njima koja ima veze sa stilovima slojeva . Opet nećemo ulaziti u pojedinosti ovdje, ali smo to objavili u našem Layer Opacity vs Fill vodiču.
Grupiranje slojeva
Ranije smo saznali da je jedan od načina na koji možemo bolje slojevito održati slojeve na ploči Slojevi tako što ih preimenujemo u nešto značajnije. Drugi način je grupiranje slojeva u skupinu slojeva. Novu grupu slojeva možemo stvoriti klikom na ikonu Nova grupa na dnu ploče Slojevi. To je ikona koja izgleda kao mapa (koja je u osnovi ono što je skupina slojeva). Međutim, zapravo ga neću kliknuti jer postoji bolji način za stvaranje grupe slojeva:
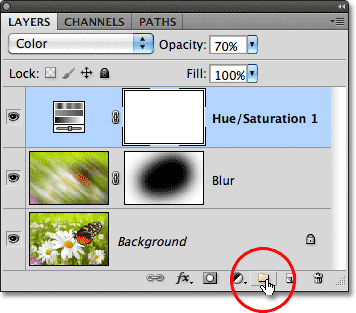 Ikona Nove grupe.
Ikona Nove grupe.
Problem (zapravo je veća neugodnost) klikom na ikonu Nova grupa je taj što stvara novu, ali praznu grupu, koja zahtijeva da ručno povučemo slojeve u grupu. Nije velika stvar, ali postoji bolji način. Želim da moj sloj Blur i moj prilagodbeni sloj stave u novu skupinu, tako da ću prvo odabrati oba odjednom. Već imam odabrani prilagodbeni sloj (označen), tako da za odabir sloja Blur jednostavno moram pritisnuti svoju tipku Shift dok kliknem na sloj Blur, a sada su odabrana oba sloja:
 Držite Shift i kliknite na druge slojeve da biste ih odabrali.
Držite Shift i kliknite na druge slojeve da biste ih odabrali.
Kad su sada odabrana oba sloja, krenut ću na ikonu izbornika u gornjem desnom kutu ploče Slojevi (u starijim verzijama Photoshopa ikona izbornika izgleda kao mala strelica). Otvara se izbornik ploče Slojevi. Odaberite novu grupu iz slojeva s izbora izbornika:
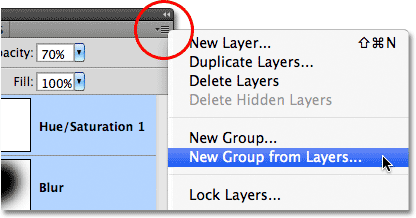 Odaberite "Nova grupa iz slojeva" na izborniku ploče Slojevi.
Odaberite "Nova grupa iz slojeva" na izborniku ploče Slojevi.
Prije stvaranja nove grupe Photoshop će otvoriti dijaloški okvir Nova grupa iz slojeva, dajući nam priliku imenovati grupu i postaviti nekoliko drugih opcija. Samo kliknite OK (U redu) da prihvatim zadano ime i postavke:
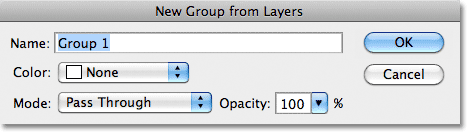 Dijaloški okvir Nova grupa iz slojeva.
Dijaloški okvir Nova grupa iz slojeva.
Photoshop stvara novu grupu, dajući joj zadani naziv "Grupa 1" i dodaje moja dva odabrana sloja u grupu. Skupine slojeva vrlo su slične mapama u ormaru. Možemo otvoriti mapu da vidimo što je unutra, a mapu možemo zatvoriti da sve bude uredno i uredno. Prema zadanom zatvorene su skupine slojeva na ploči Slojevi. Da biste ih otvorili i pregledali slojeve unutra, kliknite mali trokut lijevo od ikone mape:
 Dva odabrana sloja sada su skrivena unutar grupe. Kliknite trokut da biste ga otvorili.
Dva odabrana sloja sada su skrivena unutar grupe. Kliknite trokut da biste ga otvorili.
Time se grupa otvara i mi sada možemo vidjeti i pristupiti slojevima unutar nje ako je potrebno. Da biste ponovo zatvorili grupu, samo kliknite ponovo na ikonu trokuta:
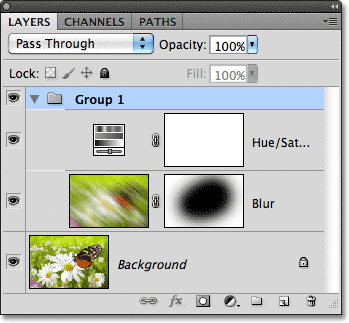 Skupine slojeva su sjajne za organiziranje stvari.
Skupine slojeva su sjajne za organiziranje stvari.
U Photoshopu možemo učiniti s mnogo zgodnih stvari, ali budući da je ovo samo pregled ploče Slojevi, spremit ćemo detaljniju raspravu o slojevima skupina za drugi vodič.
Slojevi slojeva
Također se na dnu ploče Slojevi nalazi ikona Slojevi slojeva :
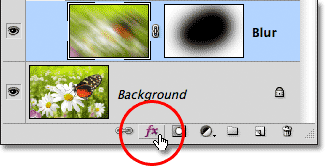 Ikona slojeva slojeva.
Ikona slojeva slojeva.
Slojevi slojeva su jednostavni načini za dodavanje puno različitih efekata slojevima, uključujući sjene, kap, sjaje i još mnogo toga! Klikom na ikonu Slojevi slojeva otvara se popis stilova koje možete odabrati. Imamo kompletnu seriju o stilovima slojeva Photoshopa:
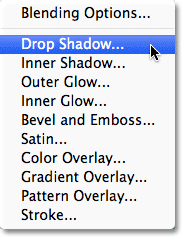 Izbornik Slojevi slojeva.
Izbornik Slojevi slojeva.
Slojevi za zaključavanje
Napokon, ploča Slojevi također nam nudi nekoliko različitih načina na koje možemo zaključati određene aspekte sloja. Na primjer, ako je dio sloja transparentan, prozirne piksele možemo zaključati tako da utječemo samo na stvarni sadržaj (slikovne piksele) na sloju. Ili možemo zaključati piksele slike. Možemo zaključati položaj sloja tako da ga slučajno ne možemo premjestiti unutar dokumenta. Postoje četiri opcije zaključavanja za odabir, od kojih je svaka predstavljena malom ikonom, a nalaze se odmah ispod opcije sažimanja. S lijeva na desno, imamo zaključavanje prozirnih piksela, zaključavanje piksela slike, zaključavanje pozicije i zaključavanje svih :
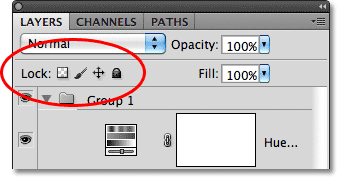 Četiri mogućnosti zaključavanja.
Četiri mogućnosti zaključavanja.
Ako su odabrane bilo koje ili sve ove opcije, vidjet ćete malu ikonu zaključavanja na desnoj strani zaključanog sloja, kao što možemo vidjeti na pozadinskom sloju koji je prema zadanom zaključan:
 Mala ikona zaključavanja označava zaključavanje jednog od više aspekata sloja.
Mala ikona zaključavanja označava zaključavanje jednog od više aspekata sloja.
Promjena veličine slike sličice
Još jedna posljednja značajka ploče Slojevi koja često dolazi u obzir je mogućnost promjene veličine sličica. Veće sličice mogu nam olakšati pregled sadržaja svakog sloja, ali također zauzimaju više prostora, ograničavajući broj slojeva koje možemo vidjeti odjednom na ploči Slojevi bez potrebe za pokretanjem pomicanja. Da biste pregledali više slojeva, jednostavno možemo smanjiti sličice, a to možemo učiniti tako što ćemo kliknuti ikonu izbornika u gornjem desnom kutu ploče Slojevi, a zatim na izborniku odabrati Opcije ploče :
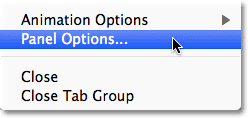 Kliknite ikonu izbornika u gornjem desnom kutu, a zatim odaberite Opcije ploče.
Kliknite ikonu izbornika u gornjem desnom kutu, a zatim odaberite Opcije ploče.
Otvara se dijaloški okvir Mogućnosti panela slojeva. Na vrhu dijaloškog okvira nalazi se opcija Thumbnail Size sa tri mogućnosti izbora i opcijom isključivanja sličica (None). Ne bih preporučio odabrati None, ali odabirem manju od tri veličine:
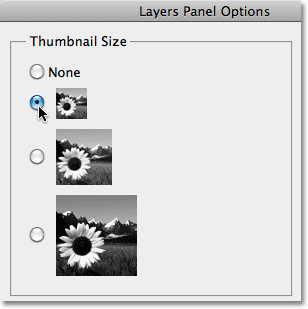 Odaberite jednu od tri veličine sličica ili odaberite None da biste ih isključili na ploči Slojevi (ne preporučuje se).
Odaberite jednu od tri veličine sličica ili odaberite None da biste ih isključili na ploči Slojevi (ne preporučuje se).
Nakon što odaberete veličinu, kliknite U redu da biste zatvorili dijaloški okvir i na mojoj ploči Slojevi možemo vidjeti da sada sve izgleda kompaktnije. Možete se vratiti i promijeniti veličinu sličica u bilo kojem trenutku:
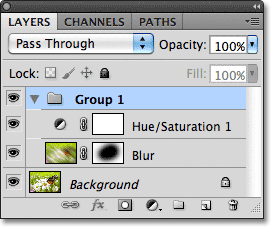 Manje sličice ostavljaju više prostora za više slojeva.
Manje sličice ostavljaju više prostora za više slojeva.