U ovom Vodiču za Photoshop efekte naučit ćemo kako fotografiju koristiti kao svoju pozadinu, što je odličan učinak za vjenčanje, ali može se koristiti i sa bilo kojom slikom. Stvorit ćemo dvije kopije naše fotografije, koristeći jednu kao našu glavnu sliku, a drugu kao pozadinu, koju ćemo kolorirati, flirati i blediti u više slike u stilu vodenih žigova.
Zatim ćemo fotografirati našu glavnu fotografiju, smanjiti je u veličinu, dati joj lijep efekt obruba i sjene i na kraju je premjestiti na savršeno mjesto ispred pozadine. Čak ćemo uzorkovati neke boje sa slike kako bismo bili sigurni da se sve lijepo uklopilo. Ovo je jednostavan foto efekt za stvaranje i treba vam vrlo malo vremena od početka do kraja.
Prije nego što počnemo … Ova je inačica udžbenika namijenjena Photoshopu CS5 i starijim verzijama. Ako koristite Photoshop CC ili CS6, morat ćete slijediti zajedno s potpuno ažuriranom verzijom.
Evo slike s kojom ću započeti:

Izvorna slika.
I evo konačnog učinka za koji idemo:

Konačni rezultat.
Ovaj je udžbenik iz naše serije Photo Effects. Započnimo!
1. korak: duplicirajte pozadinski sloj
Prvo što trebamo učiniti za ovaj foto efekt je stvoriti nekoliko primjeraka naše slike. U paleti Slojeva možemo vidjeti da trenutno imamo samo jedan sloj, sloj Pozadina, koji sadrži našu fotografiju:
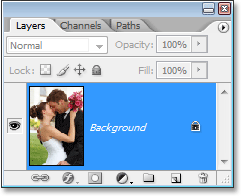
Photoshop-ova paleta slojeva koja prikazuje izvornu sliku na pozadinskom sloju.
Napravimo nekoliko kopija, a za to ćemo upotrijebiti zgodan tipkovni prečac Ctrl + J (Win) / Command + J (Mac). Jednom upotrijebite prečac na tipkovnici kako biste stvorili prvu kopiju, a zatim je ponovo upotrijebite za stvaranje druge kopije. Sada bi trebali imati tri sloja u vašoj paleti slojeva:
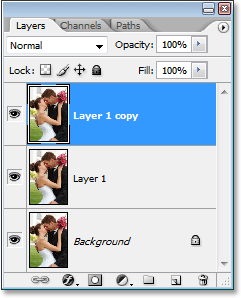
Pritisnite "Ctrl + J" (Win) / "Command + J" (Mac) dvaput da biste stvorili dvije kopije pozadinskog sloja.
Glavni razlog zašto smo stvorili dvije kopije ovdje je izbjegavanje rada na našem izvornom pozadinskom sloju, jer sadrži izvorne podatke o našoj pikseli fotografije i uvijek želimo to sačuvati u slučaju da se vratimo na njega.
2. korak: sakrivanje gornjeg sloja
Sloj na vrhu palete Slojeva postat će naša glavna stranica, ali zasad ćemo raditi na sloju ispod njega, koji će postati naša pozadina. Da bismo vidjeli što radimo, moramo sakriti gornji sloj. Da biste to učinili, kliknite na ikonu vidljivosti sloja (ikona koja izgleda poput očne jabučice) s lijeve strane sloja u paleti Slojevi:
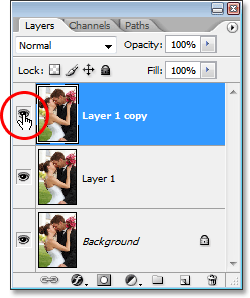
Sakrijte gornji sloj u paleti Slojeva klikom na ikonu vidljivosti sloja (očne jabučice).
Čini se da se ništa nije dogodilo s vašom slikom kada sakrijete gornji sloj, jer sva tri sloja sadrže potpuno istu sliku, ali sada ćemo moći vidjeti što radimo kad sloj ispod njega pretvorimo u našu pozadinu, što ćemo učiniti sljedeće.
Korak 3: Uzorak boju sa slike da biste je koristili za pozadinu
Stvorimo našu pozadinu. Prvo kliknite srednji sloj u paleti Slojevi da biste ga odabrali:
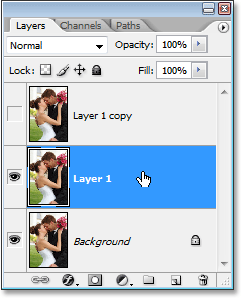
Kliknite srednji sloj u paleti Slojeva slojeva Photoshopa da biste ga odabrali.
Moramo uzeti uzorak boje sa slike koju ćemo koristiti za obojenje pozadine. Da biste to učinili, zgrabite alat Eyedropper iz palete Alati ili pritisnite I na tipkovnici da ga brzo odaberete:
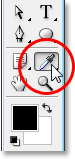
Odaberite alat Eyedropper.
Zatim s odabranim alatom Eyedropper kliknite na područje unutar vaše slike koje sadrži boju koju želite koristiti za pozadinu. Uzet ću uzorak boje s ženskog obraza koja bi trebala lijepo djelovati:
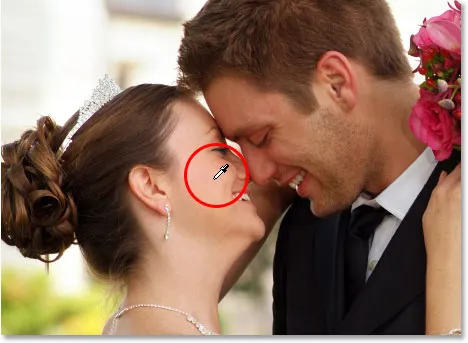
Kliknite unutrašnjost slike s alatom Eyedropper kako biste uzorkovali boju.
Na paleti Alata vidjet ćete da se boja pojavljuje kao boja prednjeg plana:
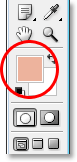
Uzorana boja sada se pojavljuje u uzorku boja Prednji plan na paleti Alati.
Korak 4: Oboji pozadinu pomoću sloja za prilagodbu nijansi / zasićenja
Sad kad imamo uzorčenu boju, iskoristimo je za obojenje pozadine. Kliknite ikonu Novo podešavanje sloja na dnu palete slojeva:
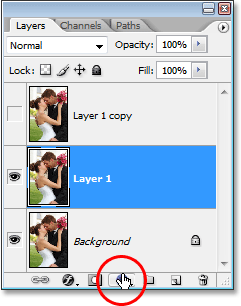
Kliknite na ikonu "Novi sloj podešavanja".
Zatim s popisa odaberite Hue / Saturation :
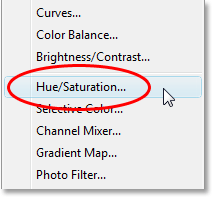
Odaberite "Hue / Saturation" s popisa slojeva prilagodbe.
Ovo otvara Photoshopov dijaloški okvir "Hue / Saturation". Ovdje nema potrebe tražiti bilo koji klizač koji pokušava odabrati boju jer smo već odabrali boju koju želimo koristiti, tako da sve što trebamo učiniti je odabrati opciju Colorize u donjem desnom kutu dijaloškog okvira:
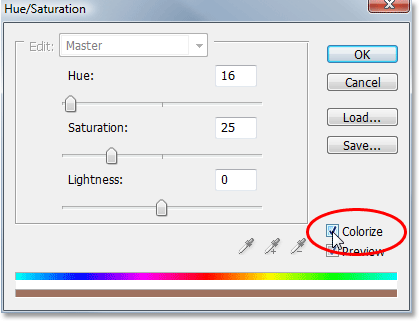
Kliknite unutar potvrdnog okvira slijeva od opcije "Colorize" da biste ga odabrali.
Čim odaberete tu opciju, Photoshop ide naprijed i boji boju pomoću uzorkovane boje:

Slika se sada oboji pomoću uzorka boje s nje.
Pojačat ću zasićenost boje povlačenjem klizača Zasićenje udesno dok vrijednost zasićenja ne bude 50 . Zatim ću pozadini isprazniti izgled da povučem klizač Svjetlost udesno do vrijednosti od oko 75 :
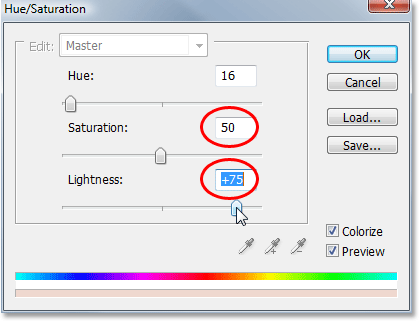
Povećajte "Zasićenje" na 50, a "Svjetlost" na 75.
Kliknite OK (U redu) kad završite kako biste izašli iz dijaloškog okvira. Evo moje slike nakon obojenja i osvjetljenja:
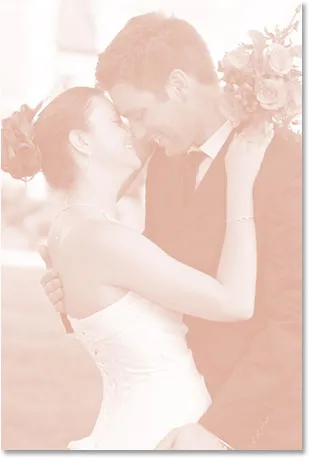
Pozadina je obojena i izgleda isprano.
Korak 5: Preokrenite sliku vodoravno
Postoji još jedna posljednja stvar s našom prošlošću. Okrenimo ga horizontalno tako da se pojavljuje kao zrcalna slika naše glavne fotografije. Da bismo to učinili, prvo moramo odabrati ispravan sloj. Trenutno imamo odabran sloj prilagodbe za nijansu / zasićenost u paleti slojeva, pa kliknite na "Sloj 1" ispod njega koji sadrži našu pozadinsku sliku. Zatim idite na izbornik Uredi na vrhu zaslona, odaberite Transform, a zatim odaberite Flip Horizontal . Fotografija će se okrenuti u stranu, pružajući nam "zrcalnu sliku" i dovršavajući naš rad na pozadini:
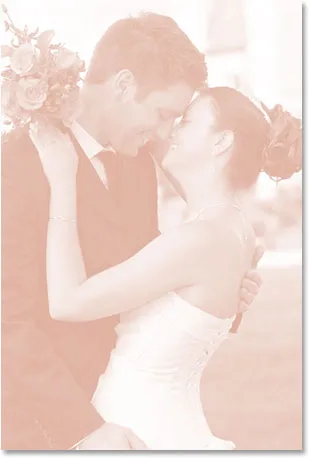
Idite na Edit> Transform> Flip Horizontal da biste preokrenuli pozadinu, stvarajući zrcalnu sliku glavne fotografije.
6. korak: Uključite gornji sloj
Gotovi smo s našom pozadinom, pa radimo na našoj glavnoj slici koja se nalazi na gornjem sloju u paleti Slojeva. Sloj je trenutno skriven, pa kliknite ponovo na njegovu ikonu vidljivosti sloja da biste ga ponovo uključili:
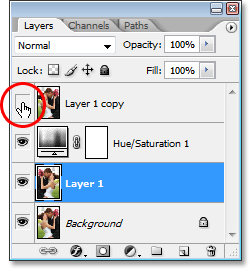
Kliknite ponovo na ikonu vidljivosti sloja gornjeg sloja da biste ga ponovo uključili.
Kada kliknete na ikonu, očna jabučica će se ponovno pojaviti i originalna slika će se pojaviti u dokumentu, privremeno blokirajući pozadinu na kojoj smo upravo radili.
Korak 7: Promjena veličine glavne slike besplatnom transformacijom
Smanjit ćemo našu glavnu sliku, a to ćemo učiniti pomoću Photoshopove naredbe Free Transform . Prvo kliknite gornji sloj u paleti Slojevi da biste ga odabrali. Zatim upotrijebite tipkovni prečac Ctrl + T (Win) / Command + T (Mac) da biste otvorili kvake za slobodnu transformaciju oko slike. Držite pritisnutu tipku Shift + Alt (Win) / Shift + Option (Mac) i povucite bilo koju kutnu ručicu prema unutra kako biste smanjili veličinu fotografije. Držanjem Shift ograničava se proporcija slike tijekom povlačenja, a držanjem Alt / Option nalaže Photoshopu da promijeni veličinu slike iz njenog središta. To je vaš sudski poziv koliko ste mali željeli napraviti svoju sliku. Napravit ću otprilike 60% izvorne veličine:
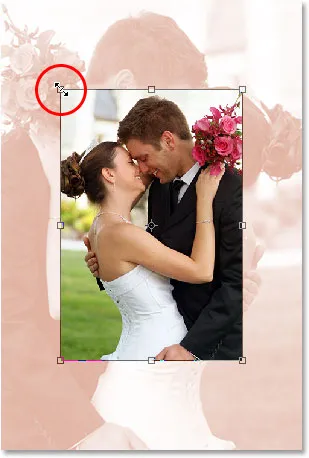
Smanjite veličinu izvorne slike pomoću "Besplatne transformacije".
Pritisnite Enter (Win) / Return (Mac) kada ste zadovoljni s novom veličinom vaše slike kako biste prihvatili transformaciju.
Korak 8: Dodajte potez glavnoj slici
Dodajmo tanku obrub oko naše glavne slike. Za to ćemo upotrijebiti stil Stroke Layer. Kliknite ikonu Slojevi slojeva na dnu palete slojeva:
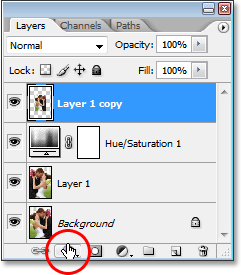
Kliknite ikonu "Stilovi slojeva" na dnu palete slojeva.
Zatim odaberite Stroke s dna popisa slojeva slojeva:
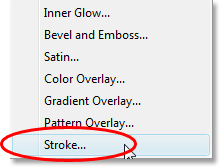
Odaberite "Stroke" s popisa.
Ovo prikazuje Photoshop-ov dijaloški okvir Stil sloja postavljen na opcije Stroke u srednjem stupcu. Odaberi boju za naš hod, opet uzorkovanjem boje sa slike. Da biste to učinili, kliknite uzorak u boji, koji se prema zadanim postavkama čini crvenim:
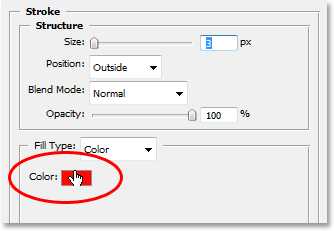
Kliknite na boju u boji za Stroke da biste odabrali novu boju.
Kada kliknete na uzorak u boji, pojavit će se Photoshopov "Boja u boji", što je uobičajeno mjesto gdje biste odabrali novu boju, ali ignorirat ćemo je jer želimo uzorkovati boju izravno sa same slike. Da biste to učinili, pomaknite miša preko glavne slike i vidjet ćete da se pokazivač miša mijenja u ikonu Eyedropper. Zatim, baš kao i prije, kliknite područje unutar slike da biste uzorkovali boju. Isprobati ću bijelu nijansu od mladenkine haljine:
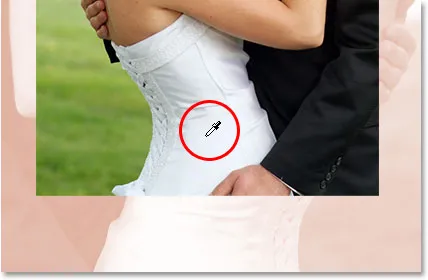
Uzorak u boji s unutarnje slike.
Kada kliknete na sliku, vidjet ćete kako se Stroke boja mijenja u boju koju ste upravo uzorkovali. Kada ste zadovoljni odabranom bojom, kliknite u redu u gornjem desnom kutu Birača boja da biste se zatvorili iz nje (iako je zapravo nikada nismo koristili).
Nakon što odaberete boju udaranja, prijeđite na opciju Veličina poteza pri vrhu dijaloškog okvira i postavite je na oko 4 px . Možda ga želite postaviti malo višim ako koristite veliku sliku visoke rezolucije, ali ovdje nećemo gledati polaroid. Želimo nešto malo elegantnije, pogotovo ako to radite s vjenčanom fotografijom, pa pokušajte održati svoj potez prilično tankim. Također, postavite opciju Položaj na unutar :
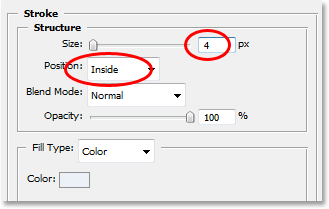
Držite Stroke prilično tankim postavljanjem njegove "Veličine" na oko 4 piksela, a "Položaj" promijenite u "Unutra".
Ne kliknite još samo OK. Moramo dodati još jedan stil sloja.
9. korak: Dodajte kapljicu
Dodajmo kapljicu prije pada iz dijaloškog okvira Stil sloja. Kliknite izravno na riječi Drop Shadow s lijeve strane dijaloškog okvira:
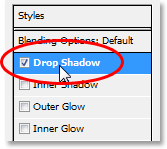
Kliknite izravno na riječi "Ispusti sjenu" na lijevoj strani.
Ovo će prikazati Drop Shadow opcije u srednjem stupcu, gdje su prije tren bile opcije Stroke. Photoshop je prema zadanim postavkama boje Drop Shadow postavio na crnu, ali to je previše oštro za ovaj efekt, pa odaberite drugu boju. Baš kao što smo to učinili sa Strokeom, kliknite na uzorak u boji:
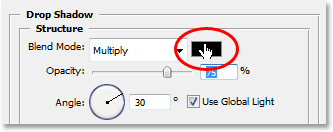
U dijaloškom okviru Stil sloja kliknite uzorak Ispusti boju sjene.
Ovo će opet dovesti do Photoshop Color Picker-a, i opet ću ga ignorirati jer želim uzorkovati boju izravno sa slike. Želim da moja Drop Shadow bude približno iste boje kao što sam koristila za koloriranje pozadine, ali samo malo tamnija (budući da je to sjena, na kraju krajeva), tako da ću uzorkovati boju s lica muškarca, koja je malo tamniji od ženskog:

Uzorak lagano tamnije boje od one koju ste koristili za bojenje pozadine za spuštanje sjene.
Kada kliknete na sliku, boja Sjenka sjena će se promijeniti u onu boju koju ste upravo kliknuli, tako da možete vidjeti pregled svoje sjene kao što kliknete. Kad ste zadovoljni s bojom, kliknite U redu u Biraču boja da biste izašli iz nje. Vaš uzorak boje u dijaloškom okviru Stil sloja sada će se promijeniti u boju koju ste uzorkovali.
Odabranom bojom smanjit ću neprozirnost svoje kapke na oko 40%, tako da nije previše intenzivna, i promijenit ću kut na oko 130 ° :
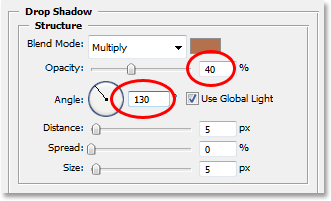
Smanjite neprozirnost sjene na oko 40% i promijenite kut na otprilike 130 °.
Kliknite OK (U redu) kad završite kako biste izašli iz dijaloškog okvira Stil sloja. Vaša bi slika sada trebala izgledati ovako:
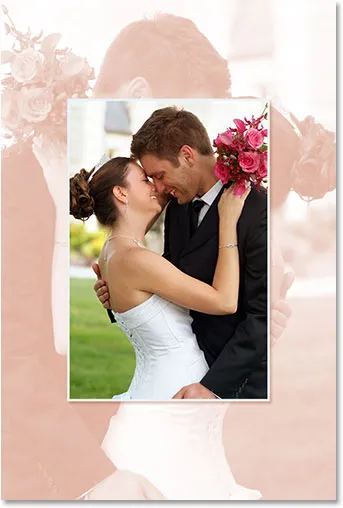
Slika nakon primjene Stroke and Drop Shadow.
Korak 10: Ponovno postavite glavnu sliku
Stvari izgledaju dobro, osim jedne stvari. Moja glavna slika ispred je blokiranje muškarca i žene u pozadini, tako da prvo što ću učiniti je pomaknuti glavnu sliku. Da bismo ga premjestili, potreban nam je Alat Move, pa ga odaberite na paleti Alati ili pritisnite V na tipkovnici:
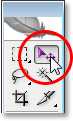
Odaberite Alat Move.
Zatim, s odabranim gornjim slojem, kliknite unutar dokumenta i povucite glavnu sliku na novo mjesto. Jednostavno ću malo povući minu, tako da budem siguran da povlačim ravnom linijom, držat ću tipku Shift dok kliknem i povlačim:

Pomičite glavnu sliku na novo mjesto pomoću alata Move. Držite "Shift" da biste povukli u ravnoj liniji.
Korak 11: Promjena veličine i pozicioniranja pozadinske slike prema potrebi
Budući da lica para u pozadini još uvijek blokiraju gornji dio moje glavne slike, završit ću stvari povećanjem veličine svoje pozadinske slike. Obično ne biste željeli povećavati veličinu slike jer ona ima tendenciju da slike izgledaju mekano i dosadno, ali budući da se ova slika koristi jednostavno kao pozadina, možemo joj se izmaknuti. Prije no što mogu povećati pozadinu, prvo moram odabrati njezin sloj, pa ću kliknuti na "Sloj 1" u paleti Slojeva da bih ga odabrao.
Ako trenutno radite sa vašom slikom u prozoru dokumenta, u ovom trenutku želite pritisnuti tipku F na tipkovnici kako biste Photoshop prešli u način preko cijelog zaslona s trakom izbornika, u suprotnom nećete moći pogledajte što radite sa ručicama Free Transform. Tada ćemo, kao što smo i prije, upotrijebiti tipkovni prečac Ctrl + T (Win) / Command + T (Mac) kako bih prikazao ručke Free Transform, ovaj put oko pozadinske slike. Zadržat ću tipku Shift kako bih ograničio svoje dijelove slike, kao i Alt (Win) / Option (Mac) za promjenu veličine slike u njenom središtu, a ja ću kliknuti na bilo koji kutni rukohvat i povucite je prema van da biste povećali pozadinsku sliku:

Povećavanje pozadine besplatnom transformacijom.
Također ću malo premjestiti pozadinu jednostavnim klikom bilo gdje u njoj, dok su ručke Slobodne transformacije još uvijek aktivne i povlačenjem na novo mjesto. Pomaknut ću svoje malo gore i malo udesno dok se čini da moja pozadina nije lijepo izbalansirana s glavnom slikom. Kada ste zadovoljni veličinom i lokacijom pozadinske slike, pritisnite Enter (Win) / Return (Mac) da biste prihvatili promjenu i gotovi ste!
Evo, nakon što sam pozadinu učinio malo većom i lagano je pomaknuo da se bolje uravnoteži s glavnom slikom, moj je završeni efekt:

Konačni učinak.
I tu ga imamo! To je kako koristiti fotografiju kao vlastitu pozadinu s Photoshopom! Pogledajte odjeljak Foto efekti za više udžbenika o efektima Photoshopa!