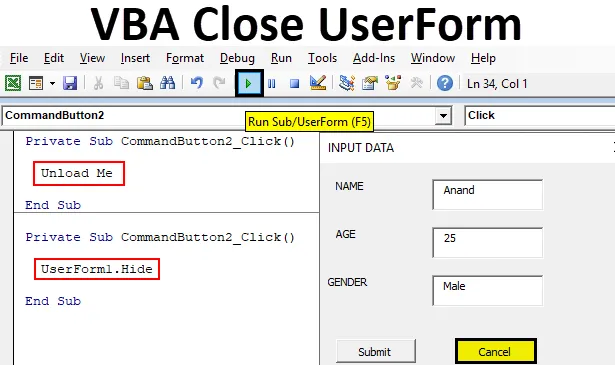
Excel VBA Zatvori korisnički obrazac
Ranije smo razgovarali o tome kako stvoriti UserForm u VBA. Sada je korisnik dobio unos gumba za predavanje, koji je tada pohranio vrijednost koju je korisnik dao u excel listu. Ali što nakon davanja vrijednosti obliku još uvijek postoji. Ili što ako korisnik ne želi dati nikakve podatke i zatvoriti korisnički obrazac. Nismo razgovarali o tome kako ćemo zatvoriti korisnički obrazac za korisnika. Slično kao i tipka za slanje podataka za slanje podataka, imali smo još jedan gumb koji je bio za poništavanje i koji služi za skrivanje korisničkog obrasca. Gumb za otkazivanje također ima vlastiti kod za skrivanje korisničkog obrasca od korisnika. Sada postoje dvije metode pomoću kojih možemo sakriti korisnički obrazac. Oni su kako slijedi:
- Prva metoda je kada koristimo metodu Unload Me. Ova metoda iskrcava UserForm i nestaje sa zaslona.
- Druga metoda je kada koristimo Useform.Hide metodu. Ova metoda skriva UserForm sa zaslona.
Preporučuje se korištenje druge metode za zatvaranje UserForm-a, jer će prva metoda u potpunosti isprazniti UserForm, a svi podaci koje korisnik unese bit će u potpunosti izgubljeni. Ali kad koristimo drugu metodu skrivanja UserForma, posljednji unos koji je korisnik učinio na korisničkom obliku još uvijek je prisutan.
Kako zatvoriti korisnički obrazac u Excelu VBA?
Naučit ćemo o tome kako zatvoriti UserForm u Excelu VBA s njegovom razlikom i na nekoliko primjera, ali prvo, naučimo način zatvaranja korisničkog oblika u VBA.
Postoje dvije metode za zatvaranje korisničkog oblika u VBA:
- Oslobodi me
- Sakriti
Excel VBA Close UserForm - Primjer # 1
Prvo, isprobajmo metodu zatvaranja UserForma pomoću opcije Unload Me. U našem prethodnom članku imali smo korisnički obrazac koji izgleda poput donjeg.

Za gumb za slanje imali smo kod koji pohranjuje podatke koje je korisnik uneo u excel. Sada dvaput kliknite gumb za otkazivanje koji će otvoriti kod za isto kao što slijedi,
Kodirati:
Privatni Sub CommandButton2_Click () Kraj Sub
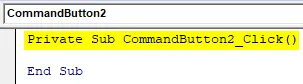
Gumb za otkazivanje bio je drugi naredbeni gumb koji smo pružili korisničkom obliku. Sada napišite izjavu o kodu pod nazivom Ukloni me u odjeljak kao što je prikazano na slici ispod.
Kodirati:
Private Sub CommandButton2_Click () Unload Me End Sub

Vidimo da je Me izjava Object of Unload. Sada pokrenimo korisnički obrazac pritiskom na tipku F5 da bismo ga prikazali.

Pritisnite gumb Odustani da vidite da korisnički obrazac nestaje i vraća nas do originalnog korisničkog oblika u prozoru projekta.

Excel VBA Zatvori korisnički obrazac - Primjer br. 2
Pokušajmo sada s drugom metodom koja metoda userform.hide na sličan način kao gore, prvo otvorimo korisnički oblik iz korisničkog oblika u prozoru projekta.

Sada dvaput kliknite gumb za otkazivanje koji će otvoriti kod za prikaz naredbenog gumba za odustajanje.
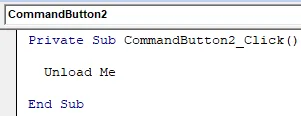
Izjava Unload Me već je prisutna u naredbenom gumbu za otkazivanje, očistite kôd i zamijenite ga sa izjavom Userform.Hide .
Kodirati:
Private Sub CommandButton2_Click () UserForm1.Hide End Sub

Sada ponovo pokrenimo korisnički obrazac pritiskom na tipku F5 i prikazujemo ga na zaslonu.

Kada pritisnemo tipku za otkazivanje, ponovno se premještamo u prozor projekta korisničkog obrasca. Sada bismo se svi mogli zapitati u čemu je razlika između ove dvije metode, jer obje metode savršeno zatvaraju korisnički oblik za nas, zašto je onda druga metoda koju većina preporučuje. Saznat ćemo točno zašto u sljedeća dva primjera.
Excel VBA Close UserForm - Primjer # 3
Sada se prebacimo na prvu metodu Unload Me izjava za gumb za otkazivanje i pružimo neke podatke korisničkom obliku. Dvaput kliknite gumb za otkazivanje iz korisničkog obrasca za otvaranje koda za prikaz naredbenog gumba i zamijenite kôd s Unload Me izjavom na sljedeći način.
Kodirati:
Private Sub CommandButton2_Click () Unload Me End Sub

Sada ponovo pokrenite korisnički oblik pritiskom na tipku F5 i učinite ga prikazivanjem na zaslonu.

Omogućimo korisničkom obliku neke podatke na sljedeći način, sada ne pritisnite gumb za slanje, pritisnite gumb Odustani.

Ponovno pokrenite korisnički obrazac pritiskom na tipku F5.

Sada možemo vidjeti da smo izgubili podatke koje smo pružili korisničkom obliku budući da ih nismo poslali, nisu bili pohranjeni u radnom listu te smo korisnički obrazac zatvorili upotrebom izjave Unload Me koja je uklonila već ispunjene podatke.
Excel VBA Close UserForm - Primjer br. 4
Sada napravimo istu vježbu, ali pomoću Userform.Hide izjave,
U naredbenom gumbu za odustajanje zamijenite ga pomoću metode userform.hide kao što je prikazano u nastavku.
Kodirati:
Private Sub CommandButton2_Click () UserForm1.Hide End Sub

Sada ćemo ponovo pokrenuti korisnički oblik pritiskom na tipku F5 i pružiti mu neke podatke na sljedeći način.

Sada pritisnite gumb za otkazivanje i ponovno pokrenimo korisnički obrazac koji će nam dati sljedeći rezultat.
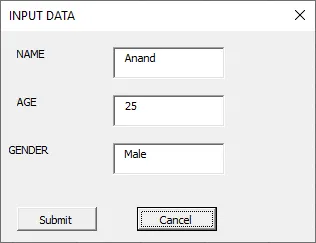
Podaci se čak i ne gube kada smo pritisnuli gumb za otkazivanje ako pritisnemo submit, pohranit će podatke u excel na sljedeći način.
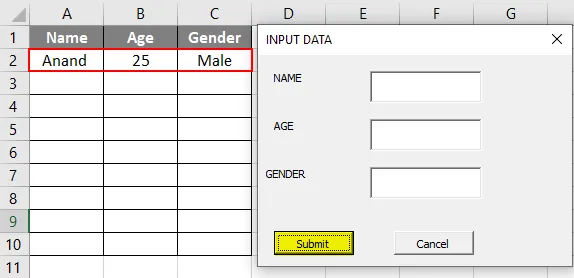
Sad su podaci pohranjeni, korisnički obrazac je prazan i korisnički obrazac možemo zatvoriti pomoću gumba za otkazivanje,
Stvari koje treba zapamtiti
- Nakon što korisnik unese podatke, moramo zatvoriti korisnički obrazac tako da je to jednako važno kao i gumb za slanje.
- Zatvori Korisnički obrazac nalazi se u naredbenom gumbu korisničkog obrasca u VBA, općenito se naziva Otkaži ili Zatvori.
- Postoje dvije odvojene metode zatvaranja korisničkog oblika, ali one na kraju služe istoj svrsi.
- Userform.Hide metoda se najviše preporučuje, čak i ako je korisnički obrazac korisnik zatvorio prije unosa podataka, podaci se ne gube i unos koji je napravio korisnik ponovno se prikazuje kada korisnik otvori korisnički obrazac.
Preporučeni članci
Ovo je vodič za VBA Close UserForm. Ovdje smo raspravljali o tome kako zatvoriti UserForm u Excel-u koristeći Unload Me izjavu i Userform.Hide metodu u VBA, zajedno s nekoliko praktičnih primjera i preuzeti Excel predložak. Možete i pregledati naše druge predložene članke -
- Kako aktivirati list u VBA?
- Procijenite formulu u Excelu
- Kompletan vodič za VBA List Box
- HYPERLINK Formula u Excelu