Naučite osnovne savjete i trikove koje možete koristiti pomoću alata Crop da biste ubrzali svoj tijek rada tijekom obrezivanja slika u Photoshopu!
Naučit ćete prečace na tipkovnici koji štede vrijeme, nekoliko načina prilagodbe alata za obrezivanje, pa čak i kako pomoću alata za obrezivanje brzo dodati obrub oko slike! Ako ste novi u Photoshopu i niste sigurni kako obrezati slike, svakako pogledajte moj prethodni tutorial gdje obrađujem osnove.
Koristit ću Photoshop CC, ali sve je ovdje u potpunosti kompatibilno s Photoshopom CS6. Započnimo!
Evo slike koju ću koristiti. Ovaj sam preuzeo s Adobe Stock-a:

Izvorna slika. Kredit za fotografije: Adobe Stock.
Prečaci na tipkovnici Alat za obrezivanje
Započnimo s tipkovničkim prečacima alata Crop.
Kako odabrati Alat za obrezivanje
Da biste odabrali Alat za obrezivanje, umjesto da ga zgrabite s Alatne trake, samo dodirnite slovo C na tipkovnici.

Pritisnite "C" za odabir Alat za obrezivanje.
Kako zaključati omjer slike obruba obrezivanja
Dok mijenjate veličinu obruba obreza, omjer slike možete zaključati držanjem tipke Shift dok povlačite ručku ugla.
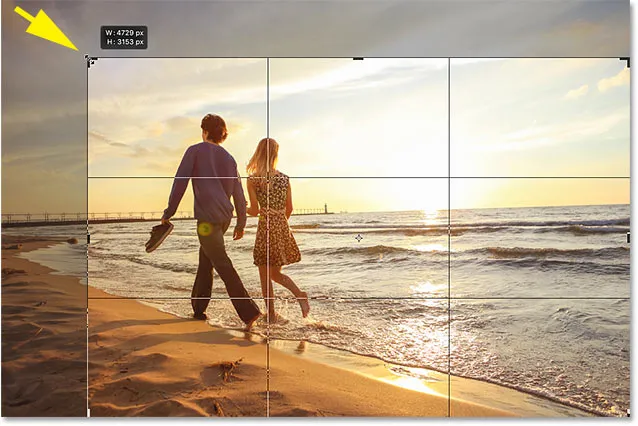
Shift + povucite kutnu ručicu za zaključavanje omjera slike.
Kako promijeniti veličinu obruba usjeva iz njegovog središta
Da biste promijenili veličinu obruba u središtu, pritisnite i držite tipku Alt (Win) / Option (Mac) dok povlačite ručicu.
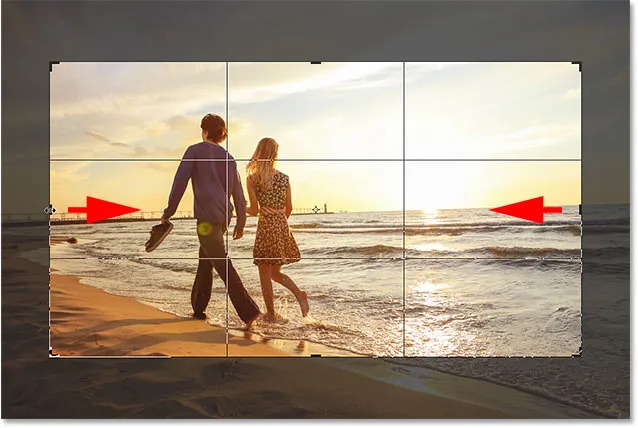
Alt (Win) / Option (Mac) + povucite ručicu da biste promijenili veličinu obruba u središtu.
Kako zaključati omjer slike i promijeniti veličinu od središta
A kako biste zaključali omjer slike i promijenili veličinu obruba u središtu, držite Shift + Alt (Win) / Shift + Option (Mac) i povucite jedan od uglova.
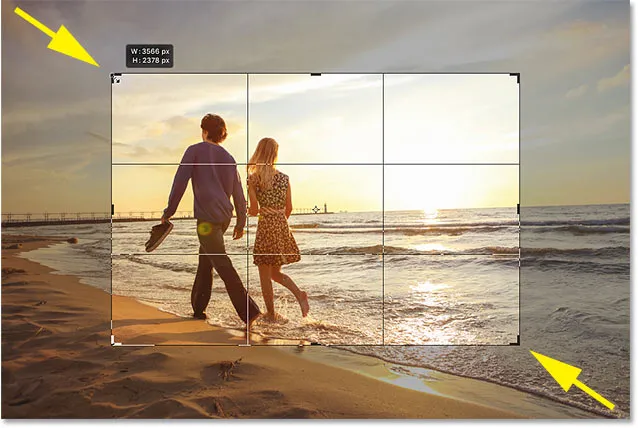
Shift + Alt (Win) / Option (Mac) + povucite kutnu ručicu da biste zaključali omjer slike i promijenili veličinu od središta.
Kako zamijeniti orijentaciju granice usjeva
Za zamjenu orijentacije obruba između portreta i pejzaža pritisnite slovo X.
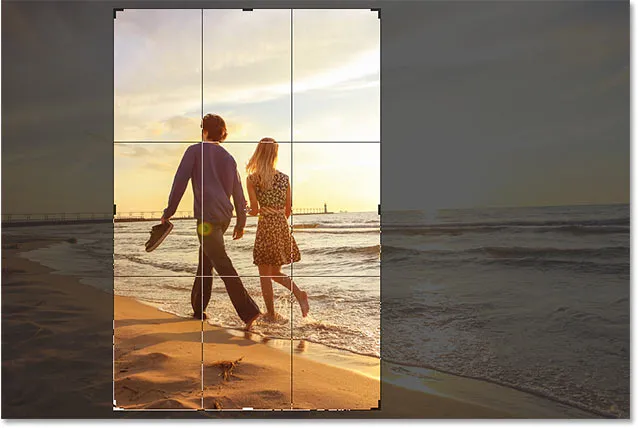
Za izmjenu orijentacije dodirnite "X".
Pokažite ili sakrijte izrezano područje
Ako želite sakriti područje izvan obruba kako biste dobili bolji uvid u to kako će izgledati obrezana verzija, pritisnite H.
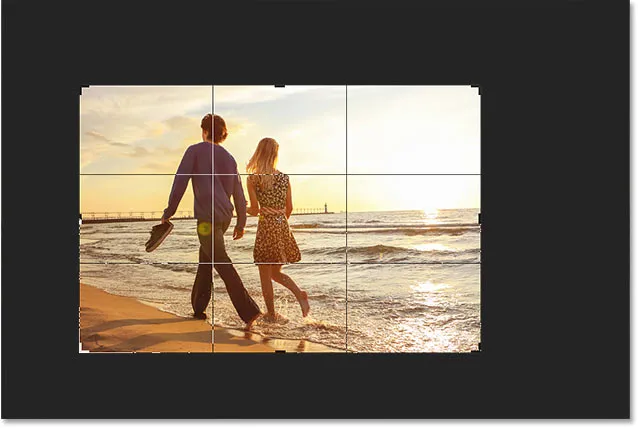
Pritisnite "H" da biste sakrili područje izvan obruba.
Zatim ponovo pritisnite H da biste vratili izrezano područje.

Ponovno pritisnite "H" da biste prikazali izrezano područje.
Kako pomaknuti obrub obrezivanja, a ne slike
Prema zadanom, kad kliknemo i povučemo unutar obrezivanja, pomicamo sliku unutar nje dok obrub ostaje na mjestu. Za pomicanje obruba, a ne slike, možete se prebaciti na "klasični način" pritiskom na slovo P. Zatim povucite za pomicanje obruba unutar slike. Ponovno pritisnite P za povratak na zadani način.
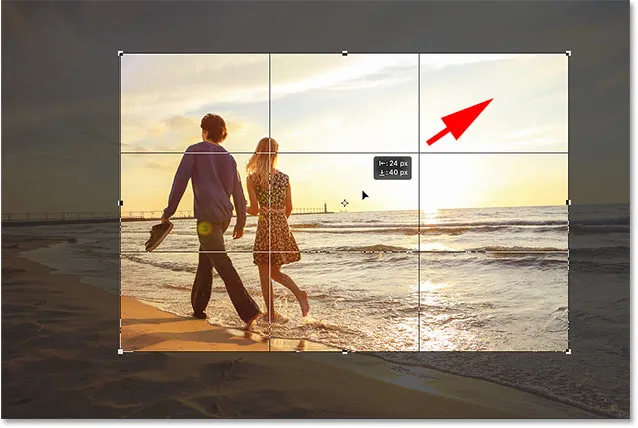
Pritisnite "P" za uključivanje i isključivanje klasičnog načina rada.
Privremeno odaberite Alat za ravnanje
Ako trebate ispraviti svoju sliku, privremeno možete pristupiti ala za ispravljanje pritiskom i držanjem tipke Ctrl (Win) / Command (Mac) dok je Alat za obrezivanje aktivan.
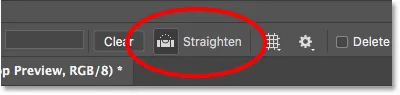
Pridržite Ctrl (Win) / Command (Mac) da biste privremeno pristupili Alatu za ispravljanje.
Povucite preko nečega što bi trebalo biti ravno, okomito ili vodoravno, a zatim otpustite gumb miša da biste zakrenuli sliku.
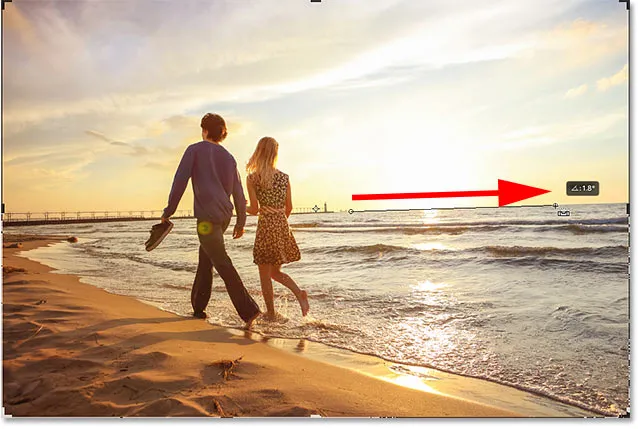
Povlačenjem preko horizonta pomoću alata za ravnanje.
Nakon što ispravite sliku, otpustite tipku Ctrl (Win) / Command (Mac) da biste se vratili na Alat za obrezivanje.

Otpustite Ctrl (Win) / Command (Mac) za povratak na Alat za obrezivanje.
Otkažite usjev
Da biste otkazali obrezivanje, pritisnite tipku Esc na tipkovnici.

Odustanite od obrezivanja da biste se vratili na izvornu sliku.
Kružite premazivanjem usjeva
Pogledajmo nekoliko savjeta koje treba upotrijebiti s prekrivanjem obrezivanja koji se pojavljuje unutar granice. Photoshop prema zadanom prikazuje sloj pravila trećine, što nam može pomoći u sastavu.
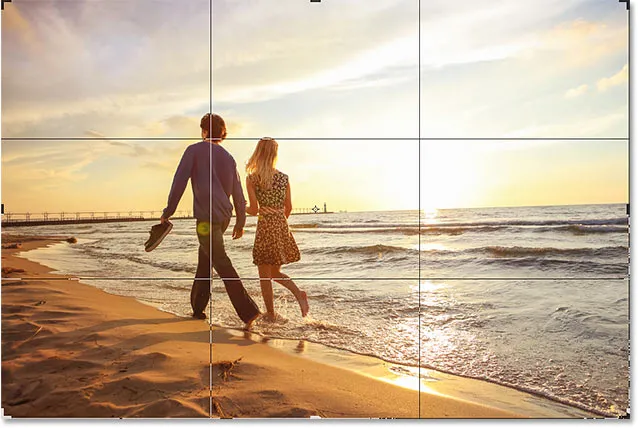
Prekrivanje pravila trećine prikazuje se prema zadanim postavkama.
Ali ako kliknete ikonu Overlay na traci s mogućnostima:

Klikom na ikonu Overlay.
Vidjet ćete da postoje i drugi slojevi koje možemo izabrati:
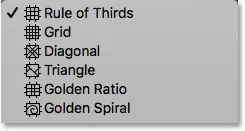
Photoshop uključuje 6 različitih prekrivanja obrezivanja.
Da biste ih brzo prebacili s tipkovnice, pritisnite slovo O.

Dodirnite "O" da biste se prebacili kroz presvlake obrezivanja.
Prikaz i sakrivanje prekrivanja usjeva
Također po zadanom, Photoshop prikazuje sloj u svakom trenutku, čak i kada ne mijenjate veličinu obruba obrezivanja. Ali ako kliknete ikonu Overlay na traci s mogućnostima:

Klikom na ikonu Overlay.
Naći ćete nekoliko drugih opcija koje možete odabrati. Ako odaberete Auto Show Overlay, Photoshop će prikazati sloj samo dok stvarno mijenjate veličinu obruba, što olakšava pregled vaše slike. A odabirom Never Show Overlay sprečava se da se sloj uopće pojavi. Da biste se vratili na zadani način, s popisa odaberite Uvijek prikaži prekrivanje :
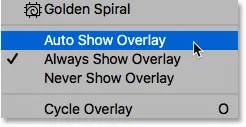
Opcije prikaza preklapanja.
Obrežite sliku
Da biste obrezali sliku, pritisnite tipku Enter (Win) / Return (Mac) na tipkovnici. Ili samo dvaput kliknite unutar obrezivanja.

Pritisnite Enter (Win) / Return (Mac) da biste počinili obrezivanje.
Otpustite usjev
A ako trebate poništiti obrezivanje, pritisnite Ctrl + Z (Win) / Command + Z (Mac).

Pritisnite Ctrl + Z (Win) / Command + Z (Mac) za poništavanje obrezivanja.
Kako dodati više prostora platnu pomoću alata Crop
Konačno, Alat za obrezivanje nije samo za obrezivanje slika. Također se može koristiti za dodavanje više platna prostora oko slike, što nam daje jednostavan način dodavanja obruba.
Ako pogledamo ploču Slojevi, vidjet ćemo moju sliku kako sjedi na pozadinskom sloju:
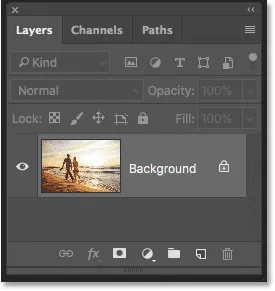
Ploča slojeva.
Korak 1: Umnožite pozadinski sloj
Da biste obrub odvojili od slike, dobro je prvo duplicirati sliku. Da biste to učinili s tipkovnice, pritisnite Ctrl + J (Win) / Command + J (Mac). Kopija slike pojavljuje se iznad originala:
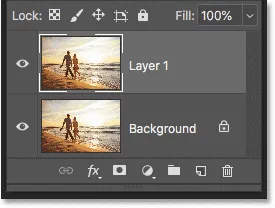
Pritisnite Ctrl + J (Win) / Command + J (Mac) da biste duplicirali sliku.
2. korak: postavite boju pozadine
Photoshop će ispuniti novi prostor platna vašom trenutnom bojom pozadine, koja je prema zadanim postavkama bijela :
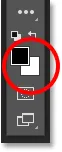
Uzorak boje pozadine na Alatnoj traci.
Korak 3: Odaberite Alat za obrezivanje
Odaberite Alat za obrezivanje bilo na Alatnoj traci ili pritiskom na slovo C :

Pritisnite "C" za odabir Alat za obrezivanje.
Korak 4: Uključite "Brisanje izrezanih piksela"
A na traci s opcijama provjerite je li opcija Delete Cropped Pixels uključena:

Provjerite je li označeno "Izbriši obrezane piksele".
5. korak: povucite ručke obrezivanja od slike
Zatim povucite ručke od slike da biste dodali više platna. Držite Alt (Win) / Option (Mac) dok povlačite kako biste promijenili veličinu platna iz njegovog središta. Dok to radite, vidjet ćete Photoshop kako ispunjava dodatni prostor bojom pozadine:
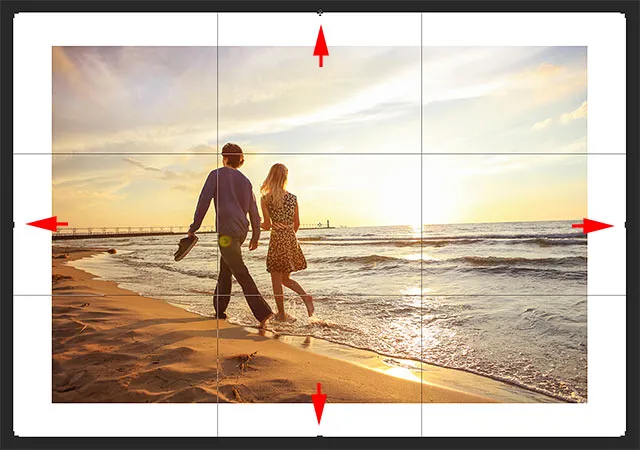
Povucite ručke za obrezivanje kako biste dodali više platna prostora oko slike.
Korak 6: Obrežite sliku
Da biste ga prihvatili, pritisnite Enter (Win) / Return (Mac):

Alat za obrezivanje olakšava dodavanje obruba oko vaše slike.
I tu ga imamo! To je nekoliko savjeta i trikova koje možete koristiti pri obrezivanju alata Crop u programu Photoshop! U sljedećoj lekciji u ovom poglavlju pokazat ću vam kako se pomoću Photoshopovog alata za perspektivno obrezivanje možete istovremeno obrezivati slike i popraviti uobičajene probleme iz perspektive!
Ili pogledajte bilo koju drugu lekciju iz ovog poglavlja:
- 01. Kako izrezivati slike u Photoshopu CC
- 02. Kako rotirati i ispraviti slike
- 03. Kako povećati veličinu platna alatom Crop
- 04. Savjeti i trikovi za Alat za obrezivanje
- 05. Korištenje alata za perspektivno obrezivanje
- 06. Obrežite i promijenite veličinu fotografija kako bi se podudarale s veličinama okvira
- 07. Kako koristiti obrezivanje ovisno o sadržaju
- 08. Kako izrezivati fotografije u krugu
Za više poglavlja i za naše najnovije vodiče posjetite naš odjeljak Osnove Photoshopa!