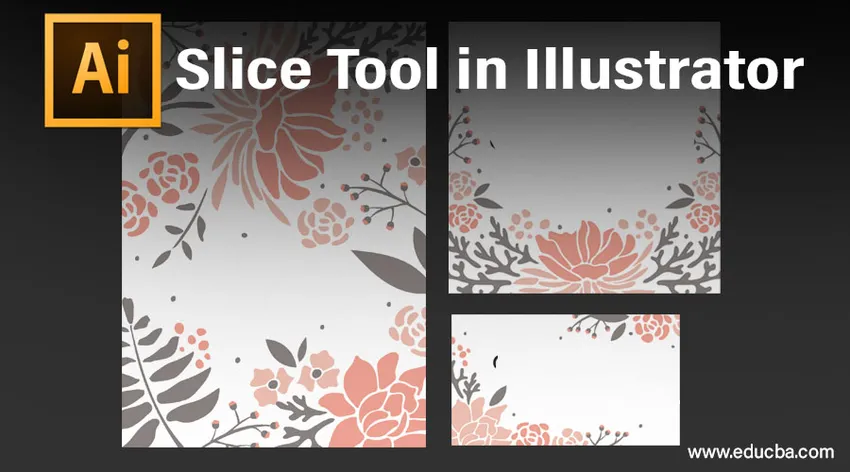
Uvod u Alat za rezanje u Illustratoru
Odlomci koje stvorite u Illustratoru mogu se koristiti za pretvaranje umjetničkih djela, teksta i statičkih slika u elemente tijekom stvaranja HTML (HyperText Markup Language) stranica. Odresci vam omogućavaju da podijelite sličnu sliku ili dizajn na manje regije koje možete sačuvati kao diskretne, poboljšane slike. Te će se slike istovremeno učitavati i obično brže od jedne ogromne slike u web-pregledniku. Alat za rezanje može se koristiti za dijeljenje vašeg Illustrator izgleda na kriške. Uz pomoć alata za rezanje, Illustrator će dodati kriške kako bi popunio sve praznine između predmeta. Odlomci se koriste za rezanje web ilustracija, proizvodeći pregršt komada od sada kompletne slike. Kako biste koristili kriške na slici koja je narezana, trebali biste ih moći odabrati i to možete izvršiti uz pomoć alata za odabir kriški.

Kako koristiti alat Slice u Illustratoru?
Prilikom izrade web stranica u Adobe Illustrator-u postoji velika raznolikost međusobno povezanih kriški. One mogu obuhvaćati vektorsku grafiku, rasterske slike i HTML kodove, a svi zajedno djeluju kako bi stvorili glatko web iskustvo. Za segregiranje i uređivanje ovih različitih elemenata u istom programu, Illustrator vam omogućuje izradu ekstremiteta između njih koji se nazivaju kriške ili komadići. Proces rezanja govori Illustratoru koji dio web stranice želite odvojiti od ostalih te ih pojedinačno spremite kao JPEG.webp ili GIF ili PNG.
Uzet ćemo predložak web stranice EDUCBA kao primjer postupka objašnjenja:
- Povucite predložak EDUCBA na platno.
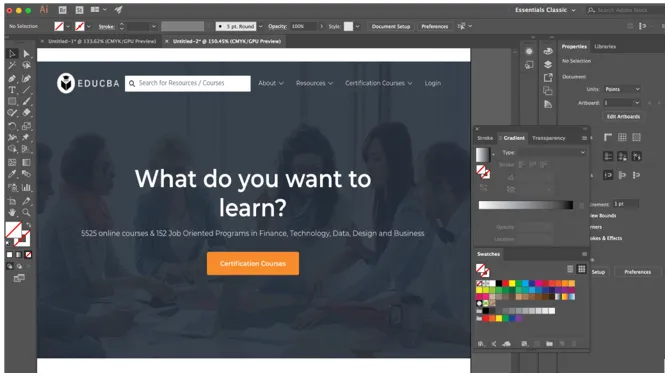
- Nakon polaganja predmeta na matičnu ploču prema vašim zahtjevima, lako je pretvoriti bilo koji element ili objekt u krišku. Prvo odaberite alat za krišku nalik na skalpel na ploči s alatima, a zatim oblikujte okvir oko elemenata koje želite dodati na krišku. Također možete odabrati elemente pomoću alata za odabir, a zatim kliknite Object> Slice> Make. U ovom ćemo primjeru narezati logo EDUCBA-e, o padajućem izborniku, gumbu tečajeva za certifikaciju, možete prilično narezati sve što želite. Sljedeće snimke zaslona objašnjavaju postupak rezanja pomoću alata za rezanje.
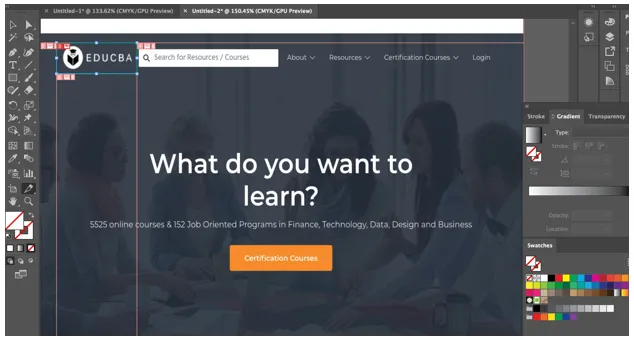
- Kad koristite alat Illustrator slice, softver će nedvojbeno rezati sve slike i predmete koji okružuju element. Sve kriške ili komadi izrađeni su u obliku ćelije tablice, tako da su poboljšani za web.
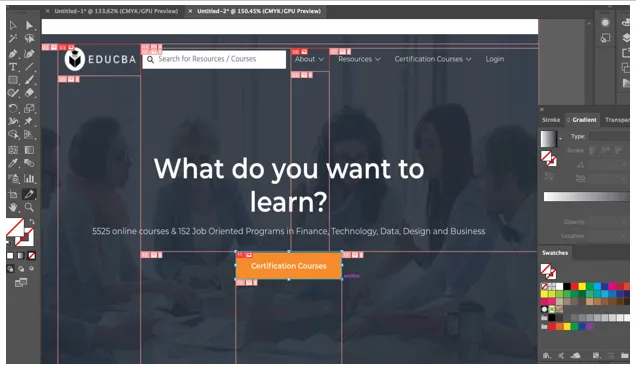
- Nakon što ste narezali potrebne elemente, da biste odabrali krišku, kliknite na alat za odabir kriške na ploči s alatnom trakom, čini se da je sličan alatu za rezanje, ali iznad njega je mali pokazivač sličan mišu. Zatim odaberite krišku. Ako želite odabrati više od jedne kriške, samo se držite Shift i kliknite jednu po jednu.
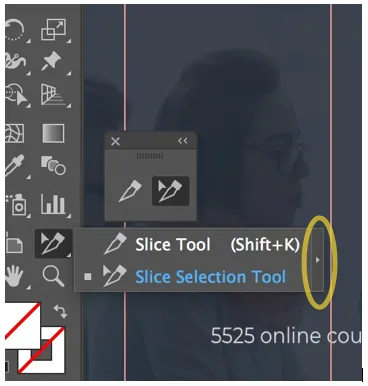
- Opciju alata za kriške možete izvući iz alatne trake klikom na vanjsku strelicu kako je istaknuta na gornjoj slici jer olakšava efikasnu uporabu alata.
- Kad ste zadovoljni položajem kriške i želite spriječiti slučajne promjene, možete ga osigurati ili zaključati prelaskom na ploču slojeva klikom na stupac za uređivanje kriške. Da biste odmah osigurali sve svoje kriške, odaberite Pogled> Zaključaj kriške na traci izbornika na vrhu.
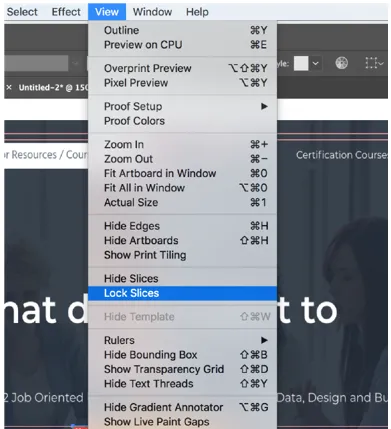
- Sada za spremanje odabranih odabira kliknite na Datoteka> Spremi za web, dobit ćete prozor kao što je prikazano u nastavku.
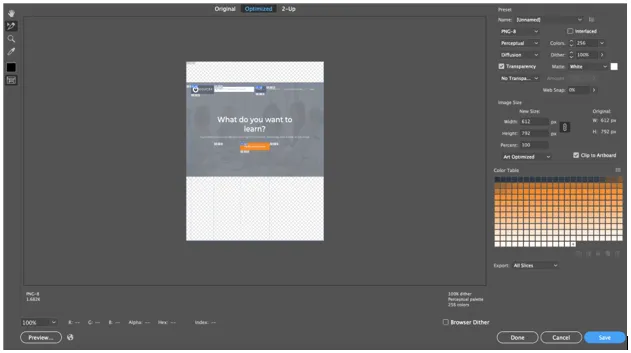
- Sada pomoću alata za odabir kriški možete odabrati pojedinačne elemente koje ste narezali i spremiti ih pojedinačno u JPEG.webp, PNG ili GIF. Logotipi se mogu spremiti u SVG formatu.
- Nakon klika na "Spremi" dobit ćete skočni prozor za spremanje odabira kao što je prikazano u nastavku.
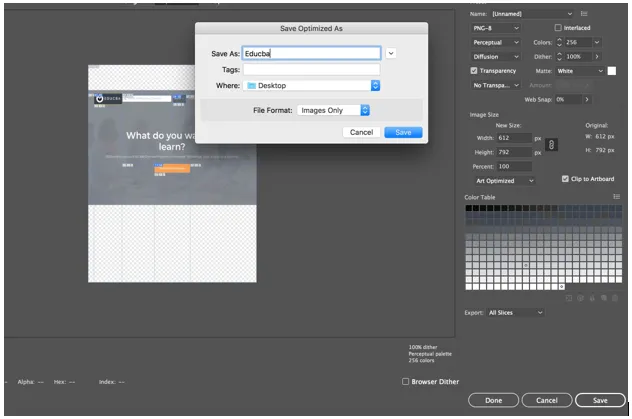
- Drugi način stvaranja kriški je kroz vodiče. Koristit ćemo isti primjer kao gore, a za rezanje pojedinih elemenata koristit ćemo vodiče. Za vodiče su nam potrebni vladari koje možemo omogućiti pritiskom na Command + R za Mac i Ctrl + R za Windows. Napravit ćemo vodiče kao što je prikazano u nastavku:
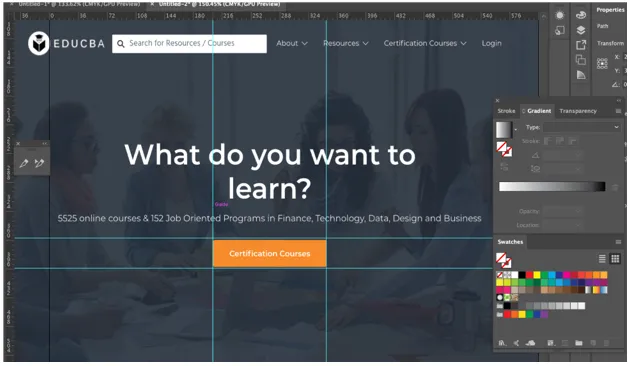
- Nakon što stvorite vodiče, sljedeći korak je prorezati element klikom na Object> Slice> Create from vodiči.
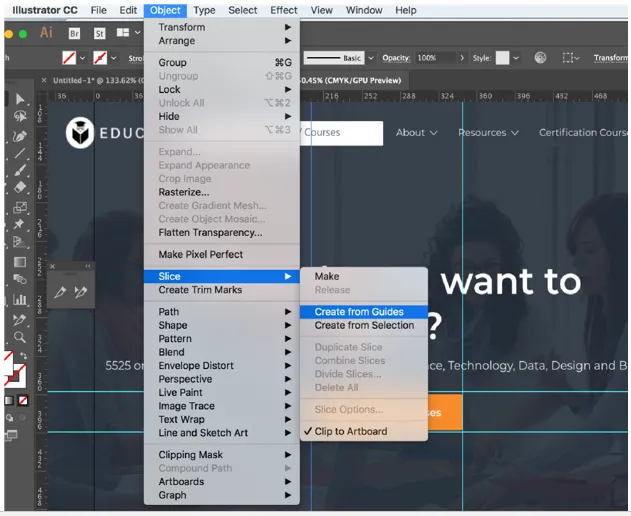
Kao što vidite, elementi su sada narezani.
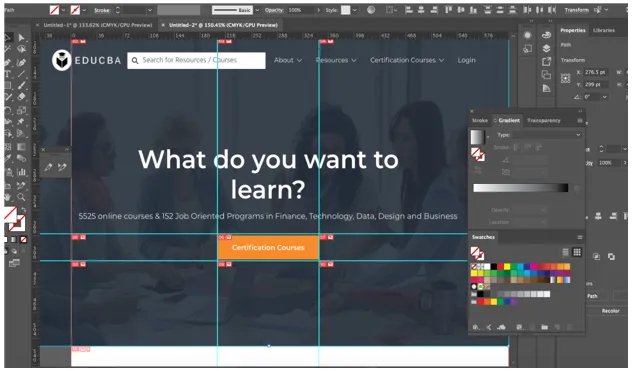
- Da biste uklonili krišku, odaberite je alatom za odabir kriške, a zatim pritisnite tipku za brisanje. Ako želite eliminirati svaku krišku u svom radu i započeti ponovo, idite na Objekt> Odsječci> Izbriši sve.
- Ako uklonite krišku, uklonite i povezanu umjetničku opciju, tako da, ako želite sačuvati umjetnost neoštećenu, umjesto toga, oslobodite je. Da biste to postigli, odaberite krišku koja vam je potrebna, a zatim idite na Object> Slice> Release.
- Konačno, moguće je sakriti stanice tablice vaših kriški i analognih logotipa, a da pritom kriške ne eliminiraju iz vašeg rada. Da biste to postigli, odaberite Pogled> Sakrij odsječke.
Zaključak
U osnovi, alat za rezanje koristite za skiciranje pravokutnih staza preko područja objekta koje želite izrezati iz izgleda. To je solitarni cilj rezanja, da izvade ilustraciju u kriške koji su pravokutne od datoteke datoteke. Ilustrator dijeli jednu ilustraciju na nekoliko slika. Izrađuje HTML tablicu, a svaka ćelija tablice sastoji se od jednog od tih kriški ili komada slike. Na taj način kada registrirate web stranicu u pregledniku, sve narezane slike nastaju zajedno, slično kao zagonetka. Vrhunski dio je da su kriške sačuvane u datoteci, što znači da ste ih čuvali kao dokument. U Illustratoru je moguće napraviti sloj slice i uključiti sve svoje staze križanja ispod tog sloja. Na taj se način lakše pronalaze staze usjeka i omogućuje vam spremanje preciznih mjerenja svih ilustracija koje su u prvom stupnju izrezane iz datoteke.
Preporučeni članci
Ovo je vodič za Slice Tool u Illustratoru. Ovdje smo razgovarali o tome kako koristiti alat Slice u Illustratoru korak po korak s danim snimkama zaslona. Možete pogledati i sljedeći članak da biste saznali više -
- Instalirajte Adobe Illustrator
- 3D efekti u Illustratoru
- Alat za gumice u Photoshopu
- Alat za pravokutnik u Photoshopu
- Adobe Illustrator za Windows 8
- 3D efekti u poslije efektima
- Instalirajte Adobe Creative Cloud
- Alat za gumice u Photoshopu