Kao što smo saznali na prethodnoj stranici, svaki od Photoshosovih slojeva slojeva, s izuzetkom "Normal" i "Dissolve", spada u jednu od samo pet glavnih skupina (Darken, Lighten, Contrast, Comparative i Composite), i svaka grupa je odgovorna za postizanje određenog rezultata ili učinka.
Prvu skupinu, Darken, čine načini miješanja Darken, Multiply, Color Burn i Linear Burn, a svaki od tih načina miješanja će potamniti sliku do određene mjere, pri čemu Darken način rada ima najmanje utjecaja na sliku dok najveći izgaranje boje i linearno sagorijevanje imaju najveći utjecaj.
Međutim, od četiri načina miješanja u grupi Darken, jedan od njih stoji visoko iznad ostalih, a to je način Multiply blend. Način rada Multiply blend jedan je od najvažnijih i najčešće korištenih načina blendiranja u svim Photoshopovima, bilo da radite tradicionalni posao retuširanja fotografija ili stvarate neki divlji i ludi posebni efekt.
Jedinstven je među svim načinima kombiniranja po tome što je jedini nazvan po stvarnoj matematici koju Photoshop izvodi iza kulisa kad je odabran Multiply mode. Photoshop uzima boje iz sloja koji je postavljen na način Multipli blend i množi ih s bojama na slojevima (slojevima) ispod njega, a zatim ih dijeli sa 255 da nam pruži rezultat.
Naravno, ne morate biti ni najmanje zainteresirani za matematiku da biste koristili modusove blende u Photoshopu, a većina ljudi koristi analogiju dijapozitiva kad se prisjeća kako funkcionira način umnožavanja. Zamislite da se vaše fotografije nalaze na dijapozitivima i da ste ih dvije držali do svjetla, jednu ispred druge. Budući da bi svjetlost morala prolaziti kroz dva slajda, a ne samo jedan, rezultirajuća slika bila bi tamnija.
Pogledajmo osnovni primjer kako funkcionira režim Multipli blend u Photoshopu. Evo, imam vrlo jednostavan dokument koji sam kreirao pomoću dva sloja. Pozadinski sloj napunio sam čvrsto plavom bojom, a na sloju iznad njega dodao sam vodoravni gradijent koji ide od čisto crne na lijevoj strani do čiste bijele boje s desne strane, zajedno s tri kvadrata. Trg s lijeve strane ispunjen je crnom bojom, kvadrat na desnoj strani bijelom bojom, a kvadrat u sredini ispunjen je 50% sivom bojom (drugim riječima, nijansa sive koja pada izravno između crne i bijele boje) :
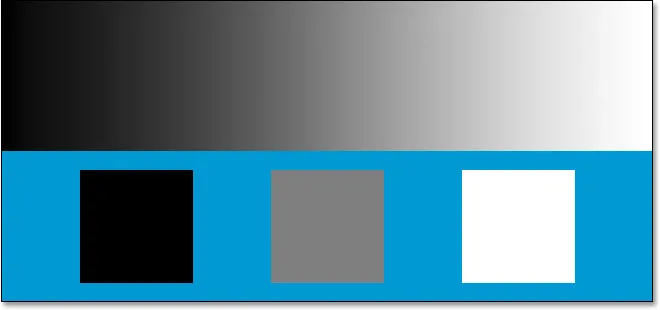 Jednostavan dokument u dva sloja Photoshopa.
Jednostavan dokument u dva sloja Photoshopa.
Ako pogledamo moju paletu slojeva, stvari možemo vidjeti jasnije, s pozadinskim slojem ispunjenim čvrstom plavom bojom, a na sloju iznad nje gradijent i kvadrati. Primijetite da je sloj "Gradijent i Kvadrati" trenutno postavljen na način normalnog miješanja:
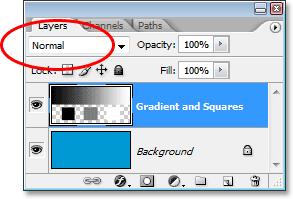 Paleta slojeva koja prikazuje oba sloja, s gornjim slojem postavljenim na način "Normalno" miješanja.
Paleta slojeva koja prikazuje oba sloja, s gornjim slojem postavljenim na način "Normalno" miješanja.
Trenutno u Photoshopu dokumentu vidimo sve točno onako kako bismo obično očekivali, a gradijent i kvadrati potpuno blokiraju čvrstu plavu boju na pozadinskom sloju i to je zato što je način miješanja u " Sloj gradijenta i kvadrata "postavljen je na Normalno. Kad smo način miješanja sloja postavili na Množimo, stvari se mijenjaju. Sva područja na sloju koja su čisto bijela potpuno nestaju iz pogleda, dok sve ostalo postaje tamnije. Jedina iznimka je da svaka područja koja su već čista crna ostaju crna, jer očito ne možete učiniti crnu nijansu tamnijom nego što je već. Dakle, sve bijelo potpuno nestaje, sve crno ostaje crno, a sve ostalo postaje tamnije.
Pogledajte što se događa kad promijenim način rada blende sloja "Gradijent i Kvadrati" iz Normal u Množi. Na temelju onoga što sam upravo rekao, bijeli kvadrat s desne strane, zajedno s bijelim područjem s desne strane gradijenta, trebao bi potpuno nestati. Crni kvadrat s donje lijeve strane, zajedno s crnim područjem s lijeve strane gradijenta, trebao bi ostati crn. 50% sivi kvadrat, zajedno s ostatkom gradijenta, trebao bi se uklopiti sa čvrstim plavim slojem ispod njih i postati tamniji. Da vidimo što se događa. Prvo ću promijeniti način miješanja sloja "Gradijent i Kvadrati" u Umnoži:
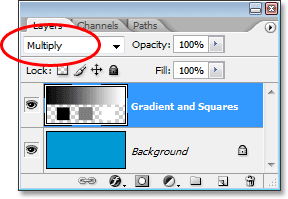 Promjena načina miješanja sloja "Gradijent i Kvadrati" u Množenje.
Promjena načina miješanja sloja "Gradijent i Kvadrati" u Množenje.
A sada ako pogledamo moj Photoshop dokument, možemo vidjeti da je to dovoljno sigurno, sve se dogodilo točno onako kako smo i očekivali. Bijeli kvadrat i bijeli dio gradijenta više nisu vidljivi, crni kvadrat i crni dio gradijenta ostaju netaknuti, a 50% sivi kvadrat, zajedno s ostatkom gradijenta, stapa se s čvrstom plavom bojom ispod oni će nam dati tamniji rezultat:
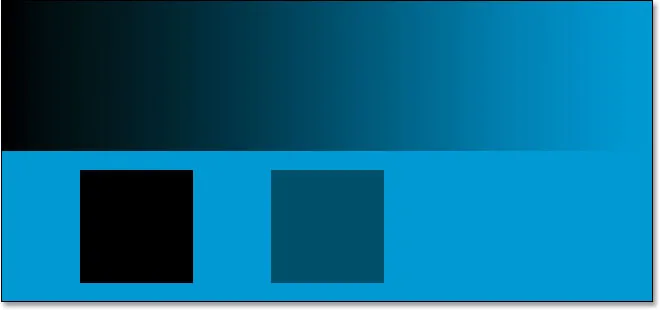 Dokument Photoshop nakon promjene načina miješanja sloja "Gradijent i Kvadrati" u Umnoži.
Dokument Photoshop nakon promjene načina miješanja sloja "Gradijent i Kvadrati" u Umnoži.
Primjer u stvarnom svijetu načina višestrukog miješanja
U radovima retuširanja i restauriranja fotografija jedna je od najčešćih primjena načina Multipli blend - lako zamračivanje fotografija koje su vremenom izblijedjele. Ovdje imamo antiknu fotografiju koja bi mogla koristiti neku pomoć. Tamne sjene su izblijedjele u svjetlije sive, smanjujući ne samo kontrast na fotografiji, već i neke pojedinosti:
 Starinska fotografija koja je vremenom izblijedjela.
Starinska fotografija koja je vremenom izblijedjela.
U svoj ću dokument dodati jednostavan sloj za prilagodbu nivoa klikom na ikonu Novo podešavanje podešavanja na dnu palete slojeva i odabirom razine s popisa prilagodljivih slojeva:
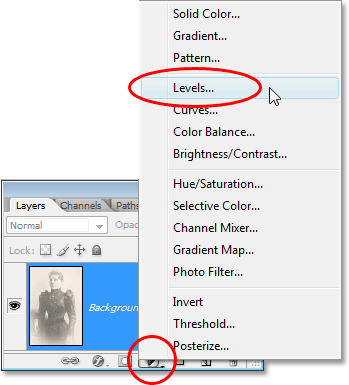 Kliknite na ikonu "Novi sloj podešavanja" i odaberite "Razine" s popisa.
Kliknite na ikonu "Novi sloj podešavanja" i odaberite "Razine" s popisa.
Kad se pojavi dijaloški okvir Levels, jednostavno ću kliknuti OK u gornjem desnom kutu da bih izašao iz njega. Nema potrebe za promjenama. Sve što trebamo je sam prilagodbeni sloj:
 Kliknite OK za izlaz iz dijaloškog okvira Levels.
Kliknite OK za izlaz iz dijaloškog okvira Levels.
Sada u mojoj paleti slojeva možemo vidjeti da imam originalnu izblijedjelu sliku na pozadinskom sloju, a moj sloj za prilagodbu nivoa je dodan neposredno iznad nje. Način miješanja podesivog sloja je zadano postavljen na Normal:
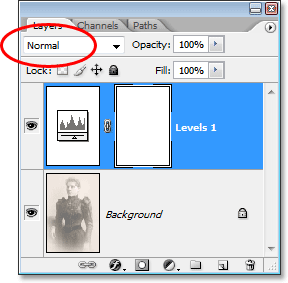 Paleta slojeva sada prikazuje sloj za prilagodbu nivoa, koji je prema zadanom postavljen na način Normal blend iznad originalne slike na pozadinskom sloju.
Paleta slojeva sada prikazuje sloj za prilagodbu nivoa, koji je prema zadanom postavljen na način Normal blend iznad originalne slike na pozadinskom sloju.
Do sada, ništa se nije promijenilo u mom prozoru dokumenta jer je sve što sam učinio dodao sloj za prilagodbu nivoa, a da nije učinio promjene unutar dijaloškog okvira. Moja slika je i dalje jednako izblijedjela kao i prije dodavanja sloja za prilagodbu. Ali pogledajte što se događa kad promijenim način miješanja sloja za podešavanje razina u Umnoži:
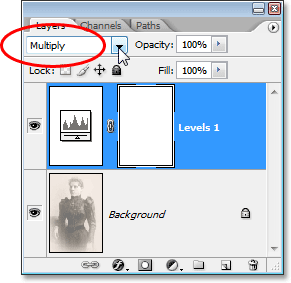 Promjena načina miješanja sloja za podešavanje razina u Množi.
Promjena načina miješanja sloja za podešavanje razina u Množi.
Jednostavnim dodavanjem sloja za podešavanje nivoa iznad moje slike i promjenom načina spajanja iz Normal (Normalno) u Množički (Multiply), zamračio sam sjene na slici i vratio velik dio kontrasta i detalja:
 Kada je sloj za podešavanje razina postavljen na način Multipli blend, vraćaju se sjene i detalji na starinskoj fotografiji.
Kada je sloj za podešavanje razina postavljen na način Multipli blend, vraćaju se sjene i detalji na starinskoj fotografiji.
Ako bih želio još zatamniti sliku, mogao bih to jednostavno duplicirati sloj za podešavanje nivoa (pritiskom na Ctrl + J (Win) / Command + J (Mac)). Sada imam dva sloja prilagodbe razine iznad mog pozadinskog sloja u paleti Slojevi, oba postavljena na način Multipli blend:
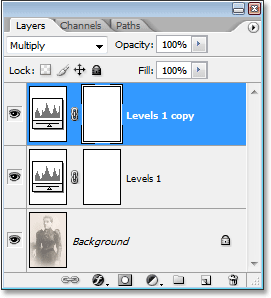 Paleta slojeva sada prikazuje izvorni sloj za podešavanje nivoa, zajedno s njegovom gornjom kopijom, oba postavljena u način Multipli blend.
Paleta slojeva sada prikazuje izvorni sloj za podešavanje nivoa, zajedno s njegovom gornjom kopijom, oba postavljena u način Multipli blend.
Nažalost, sada je moja slika postala previše mračna:
 Slika se sada čini pretamna nakon dupliciranja sloja za podešavanje razina.
Slika se sada čini pretamna nakon dupliciranja sloja za podešavanje razina.
Za fino podešavanje efekta potamnjenja, sve što moram učiniti je smanjiti neprozirnost novog sloja za podešavanje. Spustit ću minu oko 50%:
 Paleta slojeva koja prikazuje dosadašnji rad koristeći dva sloja za podešavanje nivoa postavljenih na način Multipli blend.
Paleta slojeva koja prikazuje dosadašnji rad koristeći dva sloja za podešavanje nivoa postavljenih na način Multipli blend.
Evo moje slike nakon smanjenja neprozirnosti drugog sloja za podešavanje radi smanjenja ukupnog efekta potamnjenja:
 Sjene i detalji slike sada su vraćeni.
Sjene i detalji slike sada su vraćeni.
Možete koristiti ovu istu tehniku za potamnjivanje i vraćanje detalja na fotografiji koja je preosjetljiva. Jednostavno dodajte sloj za podešavanje razina i promijenite način blendanja na Pomnoži. Umnožite prilagodbeni sloj ako je potrebno da biste povećali učinak zatamnjenja ili fino prilagodili učinak smanjenjem neprozirnosti sloja za podešavanje.
Do sada smo vidjeli kako se režim Multiply blend, koji je dio Darkeningove skupine blend modova, lako može koristiti u uređivanju fotografija za vraćanje tamnih područja u staru, izblijedjelu sliku, a spomenuo sam da i to može biti koristi se za vraćanje detalja na prekomjerno izloženoj fotografiji. Ovo je samo par primjera koliko je moćan i koristan način Multipli blend i zašto je to jedan od pet must-know načina blendiranja u Photoshopu.
Jedini problem moje gore navedene fotografije je taj što smo, premda smo uspjeli potamniti i vratiti detalje o sjeni, sada čini se da nedostaju bilo kakve istaknute informacije. Čitava fotografija je sada puno tamnija nego što je bila izvorno i mogla bi upotrijebiti pojačanje u svjetlima. To nas vodi u našu sljedeću temu i naš drugi bitni način spajanja u Photoshopu, Screenu. Sljedeći ćemo način pogledati način mješanja zaslona! Ili se vratite na glavnu stranicu da odaberete drugačiji način spajanja!