U ovom vodiču s foto efektima naučit ćemo kako prikazati fotografiju u mreži nasumično obojenih kvadrata! Upotrijebit ćemo značajku ugrađene mreže u Photoshopu kao vodič za postavljanje početnog razmaka, a zatim ćemo ga pretvoriti u rešetku na temelju piksela pomoću nekoliko Photoshopovih rijetko korištenih alata za odabir. Vidjet ćemo kako lako odabrati različite kvadrate u mreži pomoću alata Magic Wand, kako ih obojati s prilagodbenim slojevima i načinima miješanja i na kraju, kako prilagoditi izgled same mreže pomoću stilova slojeva!
Ova verzija udžbenika ažurirana je za Photoshop CS6 i također je u potpunosti kompatibilna s Photoshop CC (Creative Cloud). Za CS5 i starije modele, provjerite naš originalni tutorial za dizajn mrežne mreže.
Evo slike s kojom ću raditi (fotografija žene sa zimskom odjećom iz Shutterstocka):

Izvorna slika.
A evo kako će izgledati dizajn rešetke u boji kad završimo. Naravno, za svoj učinak možete upotrijebiti koje vam se boje sviđaju. Ovo je samo jedan primjer:

Konačni učinak.
Kako stvoriti foto efekt u mrežnoj mreži
Korak 1: Stvorite novi dokument Photoshop
Započnimo stvaranjem novog dokumenta za rešetku. Otvorite izbornik Datoteka na traci izbornika na vrhu zaslona i odaberite Novo :
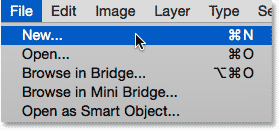
Idite na Datoteka> Novo.
Ovo otvara Photoshop-ov novi dijaloški okvir. Ovaj efekt najbolje funkcionira s dokumentom u obliku kvadrata, tako da ću za ovaj vodič postaviti i svoje širine i visine na 1000 piksela . Naravno, slobodno zamijenite moje vrijednosti s bilo kojim dimenzijama koje su vam potrebne, ali opet, trebat ćete kvadratni dokument za najbolje rezultate. Ne planiram ovo ispisati (to će biti striktno za gledanje na ekranu), tako da nema potrebe brinuti o vrijednosti razlučivosti (ostavit ću je postavljenu na zadanu vrijednost od 72 piksela / inča), ali ako ste stvarajući ovaj efekt za ispis, najvjerojatnije želite kreirati dokument veći od 1000 x 1000 piksela, a razlučivost ćete postaviti na oko 240 piksela / inča ili više. Kliknite OK (U redu) kad završite kako biste zatvorili dijaloški okvir. Na vašem će se zaslonu pojaviti novi dokument:

Izrada novog dokumenta Photoshopa pomoću dijaloškog okvira Novo.
Korak 2: Uključite Photoshop rešetku
Zatim ćemo uključiti Photoshop ugrađenu rešetku kako bismo je mogli upotrijebiti kao vodič za izradu naše rešetke temeljene na pikselima. Da biste uključili mrežu, idite na izbornik Prikaži na vrhu zaslona, odaberite Prikaži, a zatim odaberite Mreža :
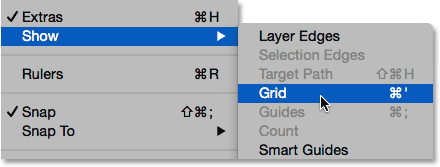
Idite na View> Show> Grid.
Rešetka će se pojaviti kao sloj na vrhu vašeg dokumenta. Sljedeće ćemo izmijeniti izgled rešetke:
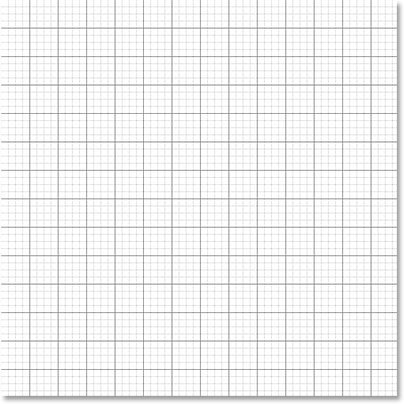
Dokument nakon uključivanja u Photoshopovu rešetku.
Korak 3: Prilagodite broj linija mreže
Broj linija i odjeljaka u mreži možemo prilagoditi pomoću Photoshopovih postavki. Ako pokrećete Photoshop na Windows računalu, idite na izbornik Uredi na vrhu zaslona, odaberite Postavke, a zatim odaberite Vodiči, Mreža i odsječci . Na Macu idite na izbornik Photoshop, odaberite Postavke, a zatim odaberite Vodiči, Mreža i odsječci :
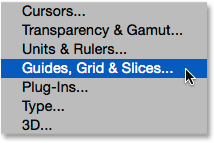
Odabir postavki vodiča, mreže i odsječaka.
Otvara se dijaloški okvir Preferences postavljen na postavke vodiča, mreže i odsječaka. U odjeljku Mreža promijenite Gridline Every mogućnost na 10 posto, što će nam dati 10x10 rešetku, a vrijednost Pododjeljenja promijenite u 1 kako biste spriječili da se mreža podijeli na manje odjeljke. Pazite na rešetku u dokumentu i vidjet ćete uživo pregled promjena tijekom izrade:
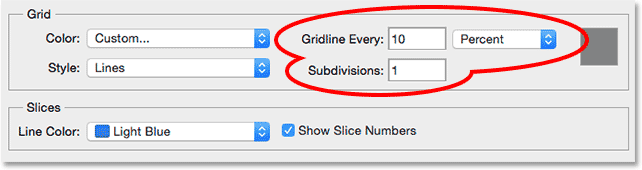
Postavljanje mrežne linije svakih 10 posto, a potpodjela na 1.
Kliknite U redu kad završite kako biste zatvorili dijaloški okvir Preference. Sada biste trebali vidjeti rešetku od 10 dijelova širine i 10 dijelova do visine. Važno je napomenuti da ta mreža zapravo nije dio dokumenta. To je jednostavno vizualni vodič koji ćemo koristiti kako bismo nam pomogli da napravimo vlastitu rešetku na temelju piksela, kao što ćemo učiniti u trenu:
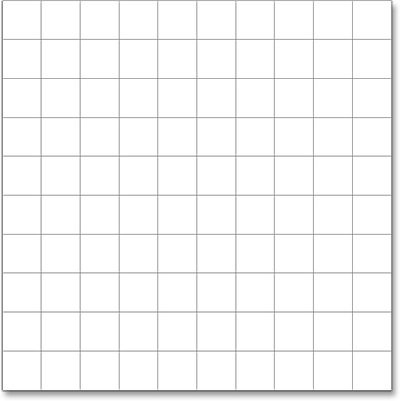
Rešetka je promijenila opcije u Postavkama.
Korak 4: Dodajte novi prazni sloj i imenovajte ga "Grid"
Dodajmo novi prazni sloj za držanje rešetke na temelju piksela koju ćemo stvoriti. Pritisnite i držite tipku Alt (Win) / Option (Mac) na tipkovnici i kliknite ikonu New Layer na dnu ploče Slojevi:
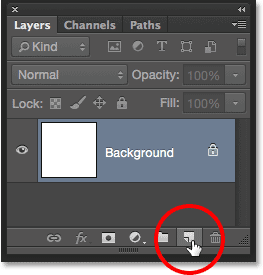
Klikom na ikonu novog sloja držeći Alt (Win) / Option (Mac).
Ovo otvara dijaloški okvir Novi sloj i daje nam priliku da novom sloju dodijelimo naziv prije nego što ga dodamo. Dodijelite sloj "Grid", a zatim kliknite OK (U redu) da biste zatvorili dijaloški okvir:
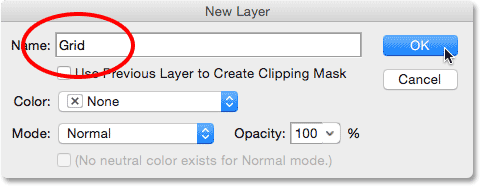
Imenovanje novog sloja.
Ništa se neće dogoditi u samom dokumentu, ali na ploči Slojevi možemo vidjeti da je Photoshop dodao novi sloj "Grid" iznad pozadinskog sloja:
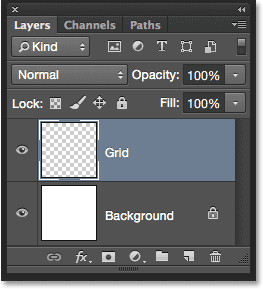
Grid sloj se pojavljuje na ploči Slojevi.
Korak 5: Odaberite Alat za označavanje pojedinačnih redaka
Za stvaranje naše mreže upotrijebit ćemo dva vrlo jednostavna i rijetko korištena alata za odabir Photoshopa - Alat za pojedinačni red redaka i Alat za jedinstveni stupac stupaca. Počet ćemo s alatom Single Roque Marquee. Ova dva alata su prema zadanim postavkama ugniježđena iza alata Pravokutna skica, pa kliknite i držite na alatu za pravokutni nadstrešnicu pri vrhu ploče s alatima dok se ne pojavi izbornik za let koji vam prikazuje ostale alate dostupne na tom istom mjestu, a zatim odaberite Alat Single Roque Marquee s izbornika:
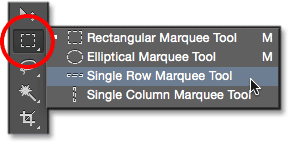
Kliknite i zadržite alat Pravokutni okvir, a zatim odaberite Alat za pojedinačni red.
Korak 6: Kliknite na svaku vodoravnu mrežu mreže
Kao što mu ime govori, Alat za pojedinačni red retka će odabrati jedan horizontalni red piksela u dokumentu. To je to, to je sve što radi. Da bismo ga koristili, moramo samo kliknuti bilo gdje u dokumentu i Photoshop će automatski odabrati piksel na koji smo kliknuli, plus svaki drugi piksel u tom retku s lijeva na desno. Alat ćemo koristiti za pretvorbu vodoravnih linija mreže u niz kontura odabira. Prvo pomaknite pokazivač izravno preko gornje vodoravne crte rešetke, a zatim kliknite mišem. Vidjet ćete konturu odabira debljine 1 piksela duž linije mreže. Zaokružio sam mjesto na kojem sam kliknuo, ali ako kliknete bilo gdje na liniji, dobit ćete potpuno isti rezultat. Ako primijetite da vaš klik nije bio izravno preko linije mreže, samo pritisnite Ctrl + Z (Win) / Command + Z (Mac) na tipkovnici da biste ga poništili i pokušajte ponovo:
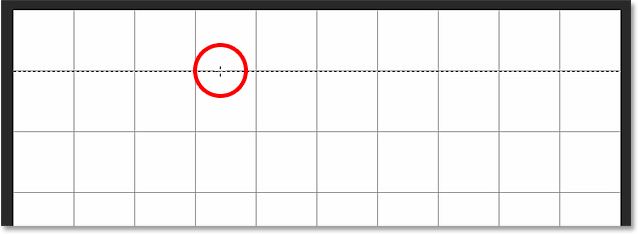
Kliknite bilo gdje na prvoj vodoravnoj mreži rešetke na vrhu da biste odabrali cijeli red piksela.
Potom ćemo našem izboru dodati ostatak vodoravnih linija mreže. Pritisnite i držite tipku Shift na tipkovnici i kliknite sljedeću liniju rešetke ispod nje. Ovo će odabrati drugi vodoravni red piksela, a budući da smo pritisnuli tipku Shift, Photoshop će ovom drugom odabiru dodati prvi. Nastavite držati tipku Shift dok klikate na ostale vodoravne crte rešetke dok se duž svake od njih ne pojavi kontura odabira. Kad završite, trebali biste vidjeti devet redaka za odabir. Obavezno držite pritisnutu tipku Shift dok kliknete na svaku, u suprotnom ćete samo zamijeniti prethodni izbor novim:
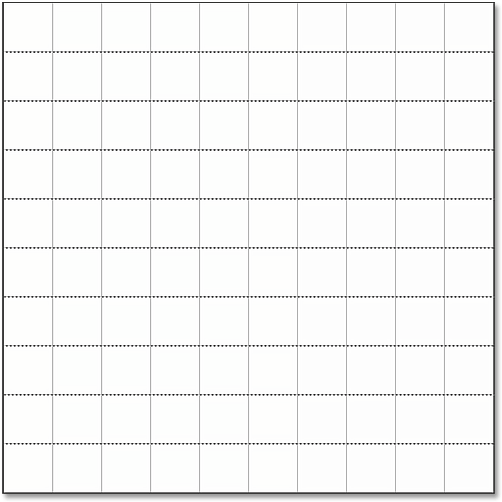
Pritisnite i držite Shift i kliknite svaku vodoravnu liniju rešetke da biste je dodali izboru.
7. korak: prebacite se na alat za označavanje jednog stupca
Sada moramo učiniti istu stvar s okomitim linijama rešetke, što znači da se moramo prebaciti na alat za jedan stupac markize. Kliknite i zadržite alat Alat za pojedinačni red na ploči Alati (pojavit će se tamo gdje se ranije prikazala ikona Pravokutnog alata za markiranje) dok se ne pojavi izbornik leta, a zatim na izborniku odaberite Alat za pojedinačni stupac stupaca :
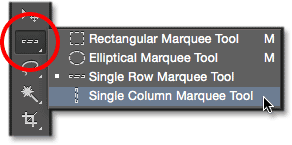
Kliknite i zadržite alat Alat za pojedinačni red, a zatim odaberite Alat za pojedinačni stupac stupaca.
Korak 8: Kliknite na svaku vertikalnu liniju rešetke
Alat za označavanje pojedinačnih stupaca djeluje na isti način kao alat za pojedinačni red stupaca, jedina razlika je ta što bira stupce piksela (od vrha do dna), a ne redove, pri čemu je svaki stupac širok 1 piksel. Pritisnite i držite tipku Shift i kliknite svaku okomitu liniju rešetke s lijeve na desnu stranu sve dok nisu odabrane. Kad završite, trebali biste vidjeti obrise odabira duž svake linije rešetke, vodoravne i okomite:

Sve vodoravne i vertikalne linije mreže dodane su izboru.
9. korak: Ispunite izbor crnom bojom
Napravit ćemo našu mrežu popunjavanjem horizontalnih i okomitih odabira crnom bojom. Idite do izbornika Uredi na vrhu zaslona i odaberite Ispunite :
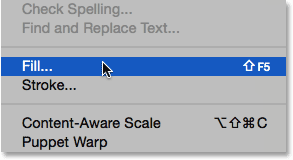
Idite na Uredi> Ispunite.
Ovo otvara Photoshop-ov dijaloški okvir za popunjavanje . Postavite opciju Upotreba na vrhu na Crno, a zatim kliknite U redu:
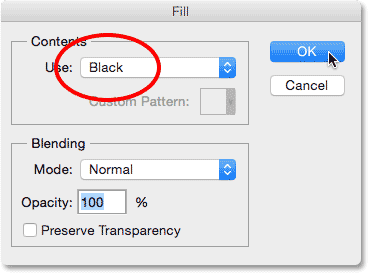
Postavljanje opcije Upotreba na Crno.
Photoshop odabir ispunjava crnom bojom, mada će to biti teško vidjeti obrise izbora i Photoshopove vlastite mreže. Da biste uklonili obrise odabira (budući da ih više ne trebamo), idite na izbornik Select na vrhu zaslona i odaberite Poništi odabir :
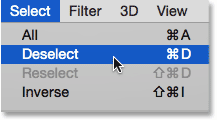
Idite na Odaberi> Poništi odabir.
Zatim, da isključite Photoshopovu mrežu, idite na izbornik View, odaberite Show, a zatim još jednom odaberite Grid . Kvačica s lijeve strane Grid znači da je trenutno uključena. Ako ga ponovo odaberete, uklonit ćete kvačicu i isključiti rešetku:
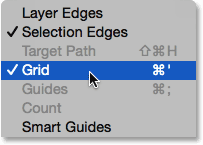
Idite na View> Show> Grid.
Kada su uklonjeni obrisi odabira i Photoshop rešetka, u dokumentu možemo vidjeti našu crnu mrežu:
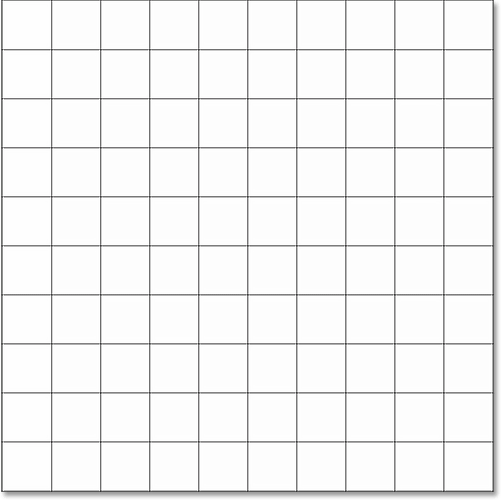
Dokument prikazuje novo kreiranu mrežu.
Korak 10: Otvorite fotografiju koju želite prikazati na mreži
Otvorite fotografiju koja će se prikazivati u mreži. Fotografija će se otvoriti u vlastitom dokumentu s karticama. Evo fotografije koju koristim:
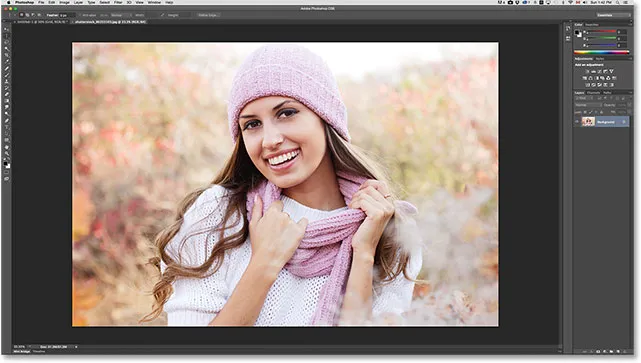
Vaša će se fotografija otvoriti u zasebnom dokumentu s karticama.
Korak 11: Odaberite i kopirajte fotografiju
Trenutačno je naša rešetka u jednom dokumentu, a naša fotografija u drugom. Moramo premjestiti fotografiju u isti dokument kao i rešetku. Da biste to učinili, prvo odaberite fotografiju tako da otvorite izbornik Select na vrhu zaslona i odaberete Sve :
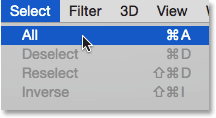
Idite na Izbor> Sve.
Oko rubova fotografije pojavit će se kontura odabira. Zatim idite na izbornik Uredi na vrhu zaslona i odaberite Kopiraj :
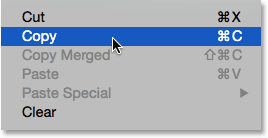
Idite na Uređivanje> Kopiraj.
12. korak: prebacite se na mrežni dokument
Prebacite se na mrežni dokument klikom na karticu odmah ispod trake mogućnosti na vrhu. U mom slučaju dokument je nazvan jednostavno "Untitled-1":

Prijelaz s dokumenta na fotografiju na dokument s mrežom.
Korak 13: Odaberite pozadinski sloj
Kada je otvoren mrežni dokument, kliknite na pozadinski sloj na ploči Slojevi da biste ga odabrali. Na taj način, kada zalijepimo fotografiju u dokument, Photoshop će je postaviti na novi sloj izravno između sloja Pozadina i Grid:

Odabir pozadinskog sloja.
14. korak: lijepljenje fotografije
Idite na izbornik Uredi, odaberite Posebno lijepljenje, a zatim odaberite Zalijepi na mjesto :
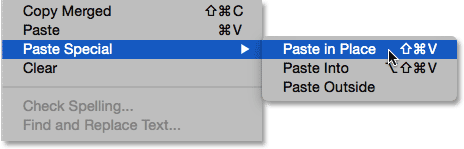
Idite na Uredi> Posebno lijepljenje> Zalijepi na mjestu.
Photoshop zalijepi i centrira fotografiju u mrežni dokument. U mom slučaju (a najvjerojatnije i vaš), fotografija će trebati promijeniti veličinu, ali to ćemo popraviti sljedeće:

Fotografija je zalijepljena u mrežu.
Ako pogledamo ploču Slojevi, vidjet ćemo da je Photoshop dodao fotografiju u vlastiti sloj između slojeva Background i Grid, baš kao što smo i planirali:
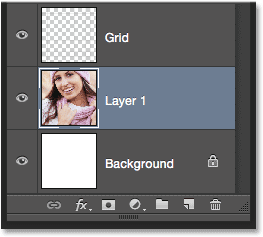
Fotografija se pojavljuje između slojeva Pozadina i Mreža.
Nažalost, Photoshop je novom sloju dao generičko ime ("Sloj 1"), pa prije nego što nastavimo, preimenujmo ga. Dvaput kliknite izravno na njegovo ime da biste ga istaknuli, a zatim unesite "Foto" kao novo ime. Pritisnite tipku Enter (Win) / Return (Mac) na tipkovnici kada završite kako biste prihvatili promjenu imena:
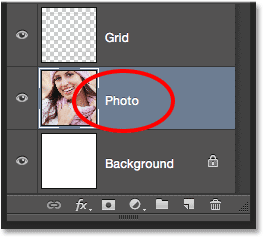
Naziv sloja promijenjen je iz "Sloj 1" u "Fotografija".
15. korak: Pretvorite sloj fotografije u pametni objekt
U trenutku ćemo promijeniti veličinu fotografije kako bi se ona bolje uklapala u mrežu, ali prije nego što to učinimo, brzo pretvorimo njezin sloj u pametni objekt . Na taj način, ako kasnije odlučimo ponovo promijeniti veličinu slike, nećemo izgubiti nijednu kvalitetu slike fotografije. Kad je odabran sloj Photo, kliknite ikonu malog izbornika u gornjem desnom kutu ploče Slojevi:
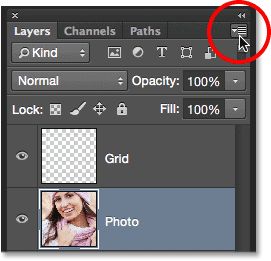
Klikom na ikonu izbornika.
Na izborniku koji se pojavi odaberite Pretvori u pametni objekt :
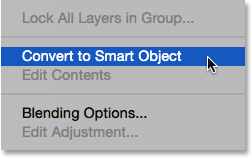
Odabir "Pretvori u pametni objekt" iz izbornika ploče Slojevi.
Čini se da se ništa nije dogodilo u dokumentu, ali mala ikona Smart Object pojavit će se u donjem desnom kutu sličice za pregled sloja na ploči Slojevi. To nam govori da je sloj sada Pametni objekt:
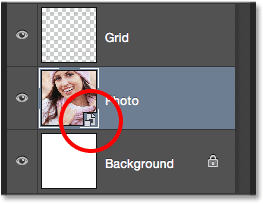
Sličica pregleda sloja koja prikazuje ikonu Smart Object.
Korak 16: Promijenite veličinu fotografije s besplatnom transformacijom
Za promjenu veličine fotografije koristit ćemo Photoshopovu naredbu Free Transform. Idite do izbornika Uredi na vrhu zaslona i odaberite Besplatno preoblikovanje :
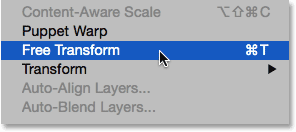
Idite na Edit> Free Transform.
Time se postavlja okvir za ograničavanje slobodne transformacije i rukuje oko slike. Ako ručke ne možete vidjeti jer se rubovi fotografije protežu izvan vidljivog područja u dokumentu, otvorite izbornik View i odaberite Fit on Screen : Fit on Screen :

Idite na View> Fit on Screen.
Photoshop će odmah zumirati sliku dovoljno daleko da se sve, uključujući ručke slobodne transformacije, uklapa u vidljivo područje dokumenta. Da biste promijenili veličinu fotografije, pritisnite i držite tipku Shift, a zatim pritisnite bilo koju od četiri kutne ručke i povucite ih. Pridržavanjem tipke Shift dok povlačite zadržati će se originalni omjer slike tako da je slučajno ne iskrivite. Ako želite promijeniti veličinu fotografije iz njenog središta, a ne iz ugla, pritisnite i držite Shift + Alt (Win) / Shift + Option (Mac) dok povlačite bilo koji kut ručki. Ako trebate premjestiti sliku unutar dokumenta, kliknite bilo gdje unutar okvira za ograničavanje slobodne transformacije i povucite ga na mjesto. Kada završite, pritisnite Enter (Win) / Return (Mac) da biste prihvatili transformaciju i izašli iz naredbe Free Transform:
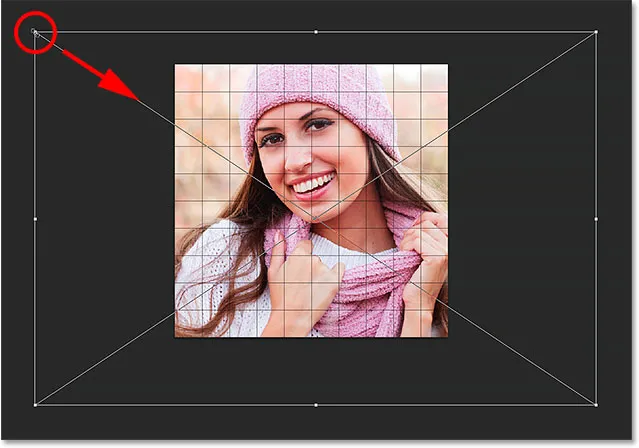
Povlačenjem kutne ručke da biste promijenili veličinu slike unutar rešetke.
Ako ste sliku uvećali malo prije pomoću naredbe Fit on Screen i želite ponovno povećati veličinu slike, vratite se na izbornik View i odaberite 100% :
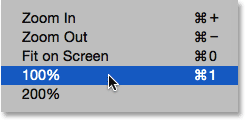
Idite na Pogled> 100%.
Povezano čitanje: Zumiranje i pomicanje slike u Photoshopu
Korak 17: Odaberite sloj mreže
U ovom se trenutku naporno radi. Napravili smo mrežu, kopirali smo i zalijepili fotografiju u dokument rešetke, a mi smo promijenili veličinu i premjestili fotografiju na svoje mjesto. Spremni smo zabaviti se obojeći mrežu! Prvo kliknite na rešetkasti sloj na ploči Slojevi da biste ga odabrali:

Odabir mrežnog sloja.
18. korak: Odaberite alat Čarobni štapić
Za obojavanje rešetke potreban nam je način odabira pojedinih kvadrata, a to možemo jednostavno koristeći Photoshopov alat Magic Wand . Alat Magic Wand prema zadanom se ugnijezdi iza Alata za brzi odabir na ploči s alatima, pa kliknite i držite na alatu za brzi odabir dok se ne pojavi izbornik za let, a zatim na izborniku odaberite alat Čarobni štapić:
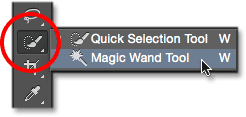
Kliknite i držite alat za brzi odabir, a zatim odaberite alat Čarobni štapić.
19. korak: Odaberite kvadratiće vanjskih ivica
Da biste odabrali kvadrat u mreži, provjerite jeste li odabrali Grid sloj na ploči Slojevi (vrlo važno!), A zatim jednostavno kliknite unutar kvadrata s alatom Čarobni štapić. Oko vanjskih rubova kvadrata pojavit će se kontura odabira. Da biste dodali dodatne kvadrate u odabir, pritisnite i držite tipku Shift i pritisnite unutar više kvadrata. Odabrat ćete svaki novi kvadrat na koji kliknete unutar, a izbor će se dodati prethodno odabranim kvadratima. Započnimo odabirom svih kvadrata oko vanjskog ruba rešetke. Prvo kliknite unutar kvadrata u gornjem lijevom kutu rešetke. Oko njega će se pojaviti kontura odabira. Da bih lakše vidio koji sam kvadrat odabrao, na zaslonu sam ga obojao žutom bojom. To nije dio učinka; samo je lakše vidjeti koji je kvadrat izabran:
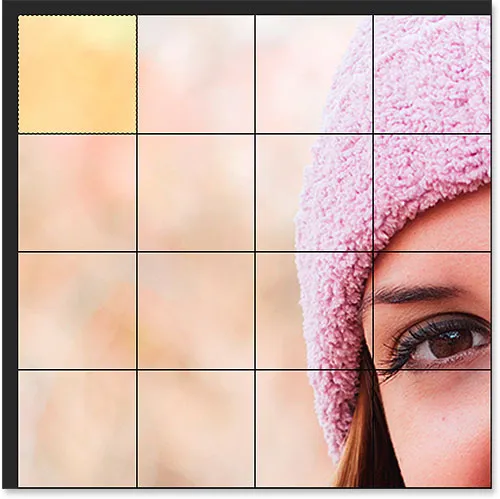
Odabran je kvadrat u gornjem lijevom kutu rešetke.
Zatim pritisnite i držite tipku Shift i nastavite klikati alatom Čarobni štapić unutar svakog od kvadrata oko vanjskih rubova rešetke da biste ih sve dodali u odabir. Opet sam ovdje odabrao kvadrat u boji žutom bojom kako bi stvari bilo lakše vidjeti na snimci zaslona. Žuto nije dio stvarnog učinka, tako da ne brinite što ga nećete vidjeti u svom dokumentu:

Svi su kvadrati oko vanjskih rubova rešetke odabrani.
Ja ću dodati još nekoliko kvadrata u svoj izbor pritiskom i držanjem tipke Shift i klikom unutar njih kako bih ih dodao prethodno izabranim kvadratima:
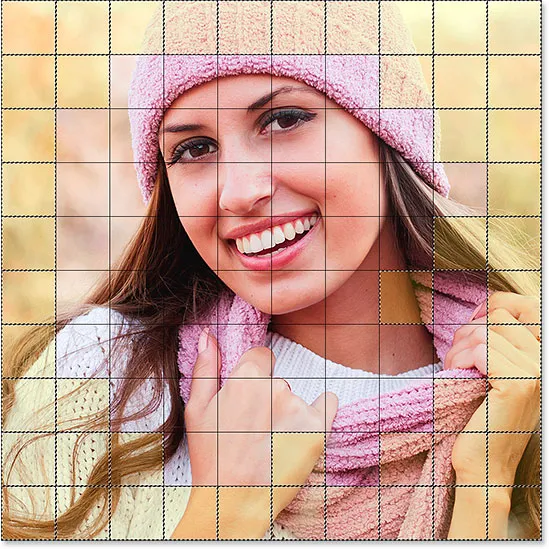
Moji prvobitno odabrani kvadrati.
20. korak: Dodajte novi sloj ispod sloja rešetke
Ispunit ćemo ove početne kvadrate bijelom bojom, što će stvoriti obrub za efekt. Pritisnite i držite Ctrl + Alt (Win) / Command + Option (Mac) na tipkovnici i kliknite ikonu New Layer na dnu ploče Slojevi:
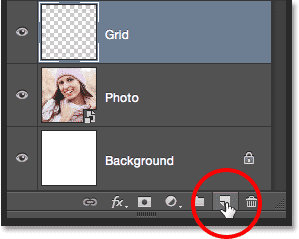
Klikom na ikonu novog sloja držeći Ctrl (Win) / Command (Mac).
To će se otvoriti dijaloški okvir Novi sloj. Dodijelite naziv novom sloju "Bijelo", a zatim kliknite U redu:
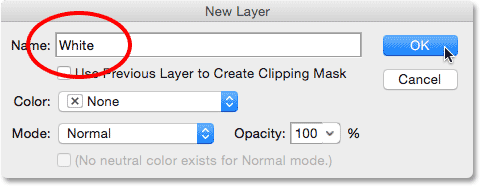
Imenovanje novog sloja "Bijelo".
Photoshop dodaje novi prazni sloj pod nazivom "White" između slojeva Grid i Photo:

Ploča slojeva prikazuje novi bijeli sloj.
Korak 21: Ispunite izbor bijelom bojom
Idite do izbornika Uredi na vrhu zaslona i još jednom odaberite naredbu Ispuni . Ovaj put, kad se pojavi dijaloški okvir "Ispunjava", promijenite opciju Upotreba u Bijelu, a zatim kliknite U redu:

Postavljanje opcije Use na Bijelo.
Photoshop ispunjava odabrane kvadrate bijelom bojom. Da biste uklonili konture odabira iz oko kvadrata, idite na izbornik Select i odaberite Poništi odabir ili samo pritisnite Ctrl + D (Win) / Command + D (Mac) na tipkovnici:
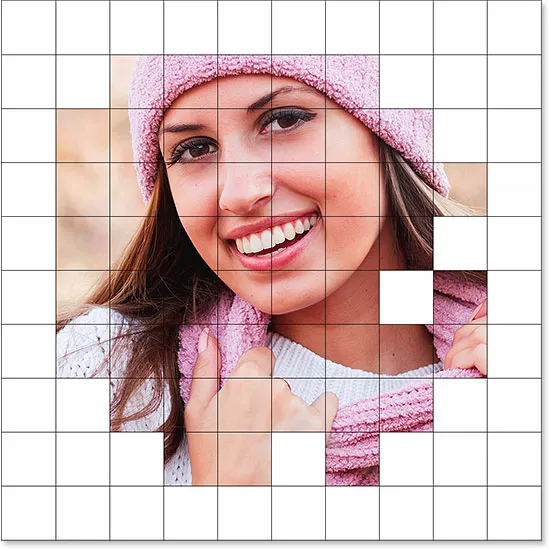
Oko slike se sada pojavljuje obrub bijelih kvadrata.
Korak 22: Još jednom odaberite sloj rešetke
Odaberemo nekoliko različitih kvadrata za obojavanje. Kao prvo, potreban nam je Grid sloj aktivan na ploči Slojevi, pa kliknite na njega da biste ga odabrali. Imajte na umu da vam je uvijek potreban sloj rešetke prije nego što odaberete bilo koji kvadrat:
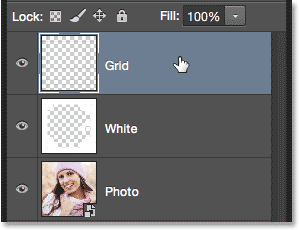
Obavezno odaberite sloj mreže prije nego što pokušate odabrati bilo koji kvadrat.
Korak 23: Odaberite različite kvadrate
Kad je sloj Grid ponovno aktivan, pritisnite i držite tipku Shift i pritisnite unutar slučajnih kvadrata pomoću alata Magic Wand da biste ih odabrali. Ako se predomislite i želite ukloniti kvadrat iz odabira, otpustite tipku Shift i pritisnite i držite tipku Alt (Win) / Option (Mac), a zatim kliknite unutar kvadrata da biste poništili odabir. Ovdje sam odabrao još nekoliko kvadrata (i obojio ih žutom bojom, tako da možemo vidjeti koji sam odabrao):
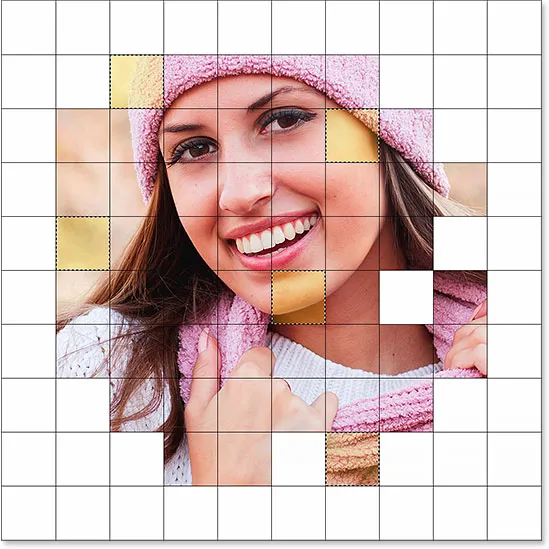
Pritisnite i zadržite Shift i kliknite unutar nekoliko različitih kvadrata da biste ih odabrali.
24. korak: Odaberite sloj fotografije
Kad su odabrani vaši kvadrati, kliknite na sloj fotografije (pametni objekt) na ploči Slojevi da biste ga odabrali:
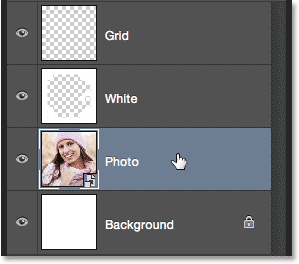
Odabir sloja fotografije.
Korak 25: Obojite kvadrate slojem nijansi / podešavanja
Oboje ćemo obojiti kvadratima pomoću sloja za podešavanje Hue / Saturation. Kliknite ikonu Novo podešavanje sloja na dnu ploče Slojevi:
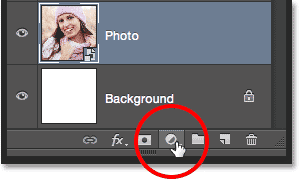
Klikom na ikonu Novo sloj prilagodbe.
Na popisu koji se pojavi odaberite Hue / Saturation :
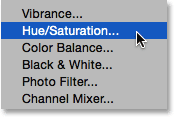
Odabir sloja za prilagođavanje nijanse / zasićenja.
Kontrole i mogućnosti sloja za prilagođavanje nijanse / zasićenja pojavit će se na Photoshopovoj ploči Svojstva . Prvo odaberite opciju Colorize klikom unutar njenog potvrdnog okvira. Zatim odaberite boju s kojom želite obojiti odabrane kvadrate povlačenjem klizača Hue . Za ove ću kvadrate zapravo ostaviti klizač Hue postavljen skroz lijevo (zadani položaj) koji mi daje crvenu boju . Naravno, možete odabrati koju god boju želite. Nakon što odaberete boju s klizačem Hue, možete prilagoditi njegovu zasićenost povlačenjem klizača Saturation lijevo ili desno. Za moju crvenu boju postavit ću vrijednost zasićenosti na oko 50 . Pazite na svoj dokument dok povlačite klizače za pregled rezultata:
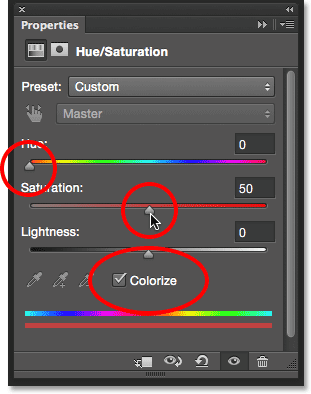
Kliknite opciju Colorize, a zatim odaberite boju s klizačima Hue i Saturation.
Korak 26: Promijenite način miješanja sloja podešavanja u boju
Ako pogledamo ploču Slojevi, vidjet ćemo sloj za prilagodbu koji sjedi neposredno iznad sloja fotografije. Provjerite je li odabran (označen plavom bojom), a zatim idite na opciju Blend Mode na vrhu ploče Slojevi i promijenite njezin način miješanja iz Normal (standardni način) u Colour . To nam omogućuje promjenu samo boja na slici, a ne vrijednosti svjetline:
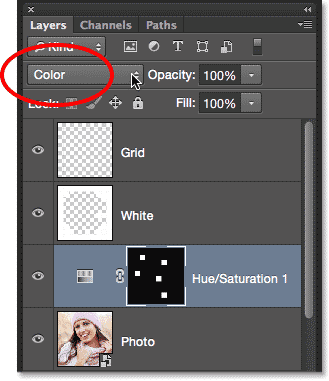
Promjena načina miješanja sloja za prilagodbu u Boja.
Evo mog dokumenta nakon bojenja kvadrata crvenom:
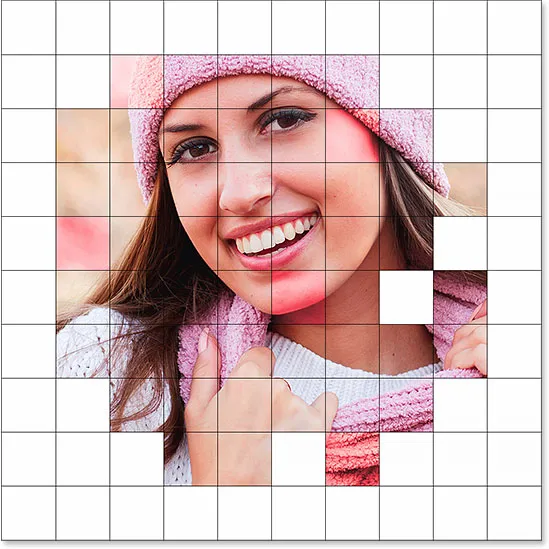
Prvi od obojenih kvadrata.
Korak 27: Preimenujte sloj podešavanja
Budući da ćemo za obojavanje rešetke koristiti više slojeva prilagodbe Hue / Saturation, pratimo koji se od njih koristi kojom bojom ćemo ih preimenovati. Budući da sam prvi sloj Hue / Saturation koristio za crveno, dvaput ću kliknuti na njegovo ime na ploči Slojevi i promijeniti njegovo ime iz općenitog "Hue / Saturation 1" u "Red". Pritisnite tipku Enter (Win) / Return (Mac) na tipkovnici kako biste prihvatili promjenu imena:
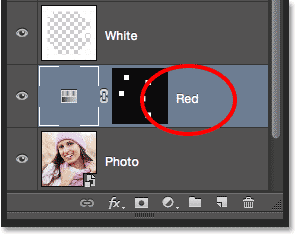
Preimenovanje sloja za prilagodbu nijanse / zasićenja na temelju boje.
28. korak: Odaberite i obojte više kvadrata
Ponovite korake 22-27 za odabir i obojenje više kvadrata. Najprije odaberite sloj rešetke na ploči Slojevi, a zatim pritisnite i držite tipku Shift i kliknite unutar nekoliko kvadrata pomoću alata Magic Wand da biste ih odabrali. Kliknite na sloj fotografije na ploči Slojevi da biste ga odabrali, zatim kliknite ikonu Novo podešavanje sloja i odaberite Hue / Saturation . Na ploči Svojstva provjerite opciju Colorize, a zatim odaberite boju s klizačem Hue i razinu zasićenja s klizačem Saturation . Promijenite način miješanja novog sloja za prilagodbu u Color (Boja), a zatim preimenovajte prilagodbeni sloj na temelju odabrane boje.
Također možete upotrijebiti sloj prilagodbe za nijansu / zasićenje za potpuno uklanjanje destilata nekih kvadrata, ostavljajući ih crno-bijelim. Da biste to učinili, odaberite neke kvadrate, a zatim dodajte sloj prilagodbe za nijansu / zasićenje kao što to obično birate, ali umjesto da odaberete boju s klizačem Hue, jednostavno povucite klizač Saturation sve do lijeve strane (do vrijednosti -100 ), što će ukloniti sve boje:
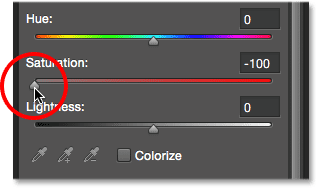
Povlačenjem klizača Zasićenje do lijeve strane postat će odabrani kvadratići crno-bijeli.
Evo mog rezultata nakon odabira i bojenja više kvadrata. Ukupno sam koristio šest slojeva za prilagođavanje nijanse / zasićenosti - jedan za crvenu (nijansu: 0, zasićenost: 50), žutu (nijansa: 40, zasićenost: 50), zelenu (nijansa: 120, zasićenje: 20), plavu ( nijansa: 200, zasićenost: 20) i ljubičasta (nijansa: 300, zasićenost: 20), plus jedna za crno-bijelo (zasićenje: -100):
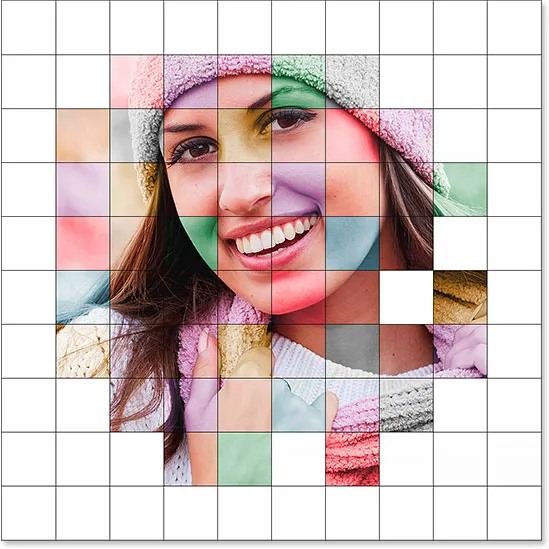
Učinak nakon obojenja više kvadrata.
I ovdje možemo vidjeti svih šest slojeva prilagodbe za nijansu / zasićenost na ploči Slojevi, a svaki je imenovan prema svojoj boji:
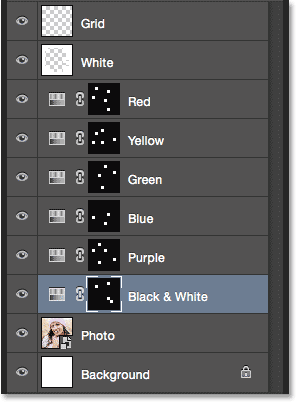
Ploča slojeva prikazuje slojeve za prilagodbu.
Korak 29: Promijenite boju linija mreže u bijelu
Sada kada smo obojili naše kvadrate, promijenimo izgled linija mreža, prvo promjenom njihove boje iz crne u bijelu. Kliknite na rešetkasti sloj na ploči Slojevi da biste ga odabrali:
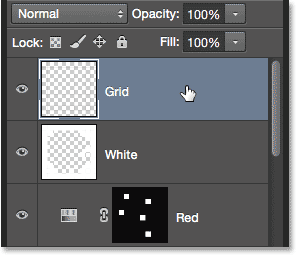
Klikom na Grid sloj odaberite ga.
Zatim kliknite ikonu Zaključaj prozirne piksele odmah ispod opcije Blend Mode na vrhu ploče Slojevi:

Klikom na ikonu za zaključavanje prozirnih piksela.
Ako je omogućena opcija zaključavanja prozirnih piksela, sve što učinimo na sloju, utjecati će samo na mreže mreže. Neće imati utjecaja na prozirna područja sloja. Na ovaj način, ako ispunimo sloj s, recimo, bijelom bojom (kao što ćemo uskoro), samo će linije mreže biti ispunjene bijelom bojom. Prozirna područja ostat će transparentna.
Idite na izbornik Uredi i još jednom odaberite Ispunite . Kad se pojavi dijaloški okvir "Ispunjavanje", opcija Upotreba već treba biti postavljena na Bijelo, jer je to ono što smo postavili prošli put, pa samo kliknite U redu da biste zatvorili dijaloški okvir:

Ostavite opciju Use postavljenu na Bijelo i kliknite OK.
Photoshop ispunjava linije mreže bijelom bojom:
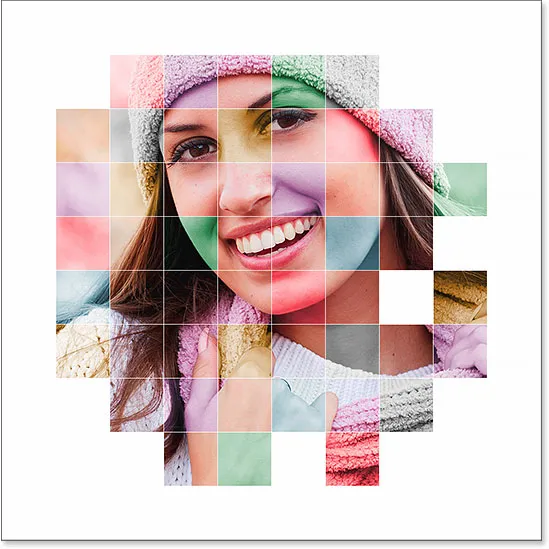
Učinak nakon promjene boje linije mreže u bijelu.
Korak 30: Dodajte sloj sloja poteza
Ako želite povećati debljinu linija rešetki, kliknite ikonu Slojevi slojeva (ikona "fx") na dnu ploče Slojevi:
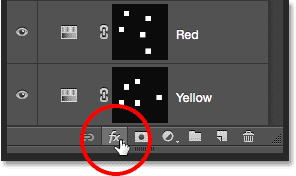
Klikom na ikonu Slojevi slojeva.
S popisa se odaberite Stroke :
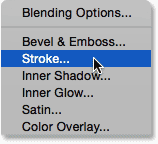
Odabir stila sloja Stroke.
Ovo otvara Photoshop-ov dijaloški okvir Stil sloja postavljen na opcije Stroke u srednjem stupcu. Prvo promijenimo boju poteza u bijelu. Kliknite na preklop boje desno od riječi Boja :

Klikom uzorak boja u opcijama Stroke.
Ovo otvara Birač boja . Odaberite bijelu boju kao novu boju, a zatim pritisnite OK (U redu) da biste je zatvorili:
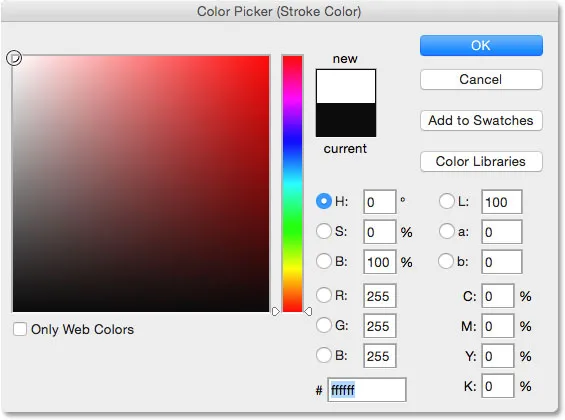
Odabir bijele boje u Biraču boja.
S bijelom bojom kao bočnim potezom postavite opciju Pozicija na vanjsku stranu, a zatim prilagodite širinu poteza povlačenjem klizača Veličina. Vjerojatno ne želite jako povećati veličinu. Postavit ću moj na 2 px :
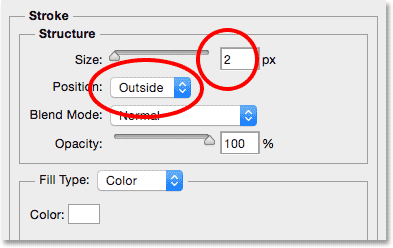
Postavljanje položaja izvana i veličina do 2 px.
Kada završite, zatvorite dijaloški okvir Stil sloja. Evo mog učinka s bijelim i malo širim linijama rešetki:
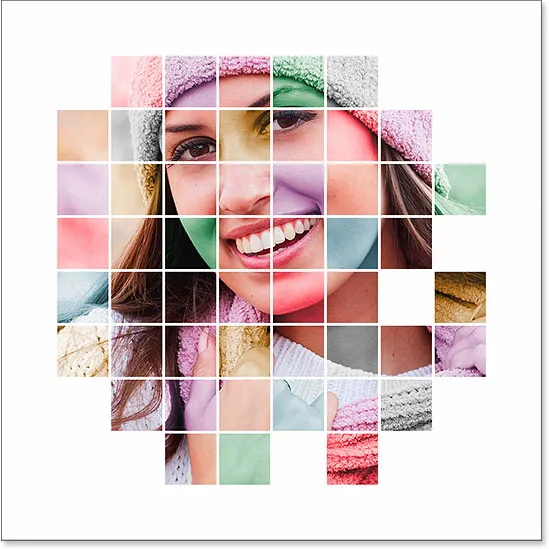
Slika nakon nanošenja stila sloja Stroke.
Korak 31: Pomaknite i promijenite veličinu fotografije ako je potrebno
U ovom trenutku, sada kada je dizajn mreže dovršen, možete odlučiti da trebate promijeniti veličinu i / ili ponovo postaviti fotografiju. U mom slučaju mislim da sam prilično zadovoljan načinom na koji stvari izgledaju, ali ako vam je potrebno da pomaknete ili promijenite veličinu fotografije, kliknite sloj fotografije na ploči Slojevi da biste je odabrali:
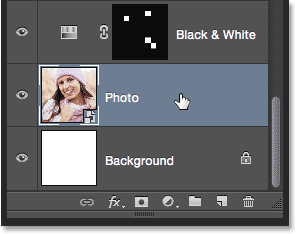
Ponovni odabir sloja fotografije.
Zatim jednostavno promijenite veličinu i / ili premjestite sliku pomoću istih koraka opisanih u koraku 16. Prvo idite na izbornik Uredi i odaberite Besplatna transformacija (ili pritisnite Ctrl + T (Win) / Command + T (Mac) na tipkovnici) kako biste prikazali okvir Free Transform i obradili fotografiju. Ako ne možete vidjeti ručke jer se vaša fotografija proteže izvan vidljivog područja dokumenta, otvorite izbornik View i odaberite Fit on Screen (ili odgovara tipki Ctrl + 0 (Win) / Command + 0 (Mac) na tipkovnici ). Pritisnite i držite Shift dok klikate i povlačite bilo koji od ručica ugla kako biste promijenili veličinu fotografije ili pritisnite i držite Shift + Alt (Win) / Shift + Option (Mac) da biste promijenili veličinu fotografije iz njenog središta, a ne iz ugla. Da biste premjestili fotografiju, jednostavno kliknite i povucite bilo gdje unutar okvira Besplatna transformacija. Povući ću fotografiju prema dolje samo malo, ali ostavit ću veličinu jednaku kao i prije:

Ponovno prilagodite veličinu i položaj fotografije (ako je potrebno) Free Transform.
Imajte na umu da, budući da smo fotografiju pretvorili u pametni objekt natrag u koraku 15, možemo je sigurno ponovno promijeniti veličinu bez gubitka u kvaliteti slike. Kada ste zadovoljni s konačnom veličinom i položajem vaše slike, pritisnite Enter (Win) / Return (Mac) da biste je prihvatili i zatvorite iz naredbe Free Transform. Zatim, za ponovno zumiranje slike, idite na izbornik View i odaberite 100% (ili pritisnite Ctrl + 1 (Win) / Command + 1 (Mac) na tipkovnici):
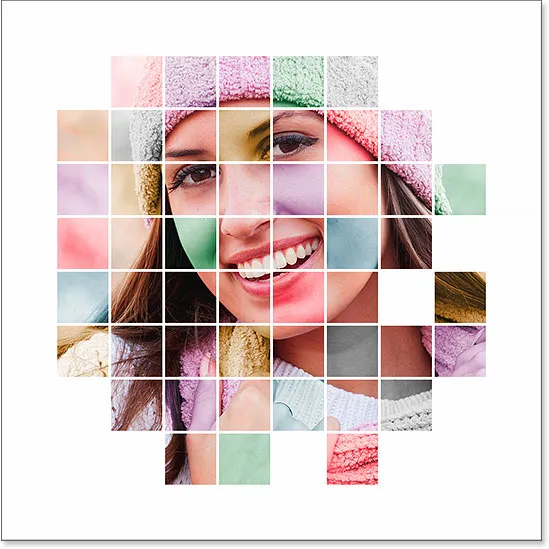
Konačna veličina i položaj fotografije.
Korak 32: Obrezivanje slike (neobavezno)
Ovaj posljednji korak je neobavezan, ali ako želite obrezati dio bijele obrube oko rešetke, odaberite Photoshop Crop Tool na ploči s alatima:

Odabir Alata za obrezivanje.
Kad je odabran Alat za obrezivanje, postavite opciju Aspect Ratio s lijeve strane trake mogućnosti na Originalni omjer :
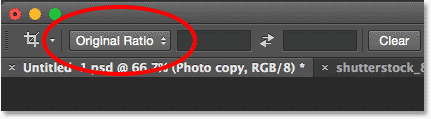
Postavljanje opcije Očekivani omjer na Izvorni omjer.
Vidjet ćete obrub obrezivanja oko rubova dokumenta, s oznakama obrezivanja na sve četiri strane i u uglovima. Pritisnite i držite tipku Alt (Win) / Option (Mac) na tipkovnici dok kliknete i povučete bilo koju od četiri oznake obrezivanja prema unutra da biste obrezali dio bijele obrube:
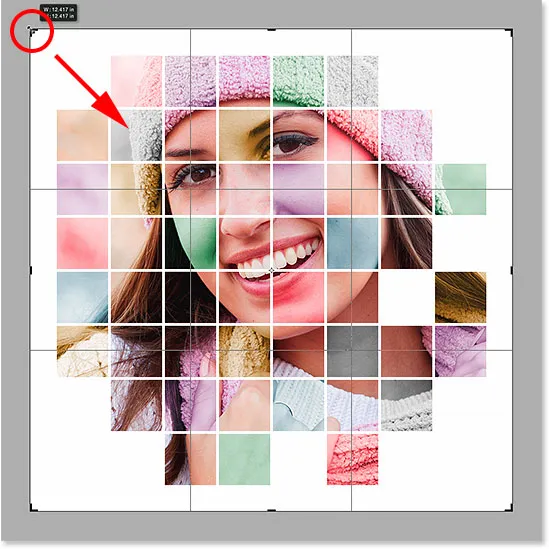
Pritisnite Alt (Win) / Option (Mac) i povucite oznaku usjeva.
Pritisnite Enter (Win) / Return (Mac) na tipkovnici da biste obrezali sliku, i gotovi smo! Nakon što sam prerezao dio granice, moj je konačni rezultat:

Konačni učinak.
Kamo dalje …
I tu ga imamo! Tako ćete prikazati fotografiju unutar rešetke boja pomoću Photoshopa! Za slične tutorijale pogledajte naš fotografski efekt klastera oblika ili naše udžbenike o efektu vertikalne fotografije. Ili posjetite naš odjeljak Photo Effects za više vodiča s Photoshop efektima!