Saznajte kako koristiti opcije File File Associations u Adobe Bridge Preferences da biste riješili problem kada Bridge otvara slike bilo u pogrešnom programu ili u pogrešnoj verziji Photoshopa.
U prethodnom vodiču naučili smo kako otvoriti slike u Photoshopu s Mosta. Kako bismo brzo presudili, saznali smo da je Adobe Bridge preglednik datoteka koji se nalazi u svakoj kopiji Photoshopa i uz svaku pretplatu na Creative Cloud. Saznali smo kako instalirati Bridge pomoću aplikacije Creative Cloud. I naučili smo kako pomoću Brida pretraživati naše datoteke, odabrati sliku koja nam je potrebna i otvoriti je u Photoshopu.
Većinu vremena Adobe Bridge će vaše slike otvoriti u Photoshopu onako kako ste očekivali i bez ikakvih problema. Ali ovisno o vrsti datoteke koju pokušavate otvoriti (JPEG.webp, PNG, TIFF, itd.), Možete doći u situaciju da Bridge otvara sliku ne u Photoshopu, već u nekom drugom programu koji je instaliran na vaše računalo. Ili, ako imate instalirane više verzija Photoshopa (kao i ja), Bridge može otvoriti sliku u starijoj verziji Photoshopa umjesto u novoj verziji.
Kao što ćemo vidjeti, riješiti problem je jednostavno. Sve što trebamo učiniti je reći Bridgeu da otvori datoteku, zajedno sa svim budućim datotekama iste vrste, u najnovijoj verziji Photoshopa. To radimo koristeći opciju File File Associations u Bridge Preferences. Da vidimo kako to radi.
Ovaj vodič vodi tamo gdje je stao prethodni, pa ako još niste upoznati sa Adobe Bridgeom ili niste sigurni kako ga instalirati, morat ćete provjeriti prethodni Kako otvoriti slike s vodiča Bridge. Ovo je lekcija 6 od 10 u drugom poglavlju - Otvaranje slika u Photoshopu.
Otvaranje slika u Photoshop s mosta
Ovdje vidimo da je na mojem zaslonu već otvoren Adobe Bridge i pregledao sam mapu u kojoj se nalaze moje slike. Sličice slika pojavljuju se na ploči sa sadržajem u sredini:

Adobe Bridge CC sučelje.
Ako pogledamo ekstenziju datoteke na kraju imena svake slike, vidjet ćemo da imam nekoliko različitih vrsta datoteka. Postoji nekoliko JPEG.webp slika (s .jpg.webp ekstenzijom), TIFF datoteka (.tif), PNG datoteka (.png.webp) i PSD datoteka (.psd) koja je Photoshop izvorni format datoteke. Sve ove vrste datoteka podržavaju Photoshop i mogu se otvoriti u Photoshopu s Bridgea:

Proširenja tipa datoteke pojavljuju se na kraju naziva datoteka.
Kad stvari krenu kako treba
Na primjer, otvorit ću prvu sliku u gornjem lijevom kutu, "birdhouse.jpg.webp", koja je JPEG.webp datoteka. Da ga otvorim, dvaput ću kliknuti na njegovu sličicu:
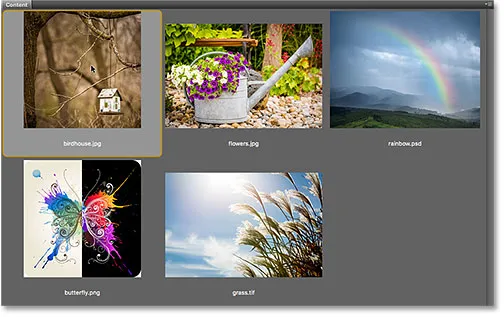
Dvaput kliknite JPEG.webp datoteku kako biste je otvorili u Photoshopu.
Bridge šalje sliku u Photoshop, spreman za uređivanje:
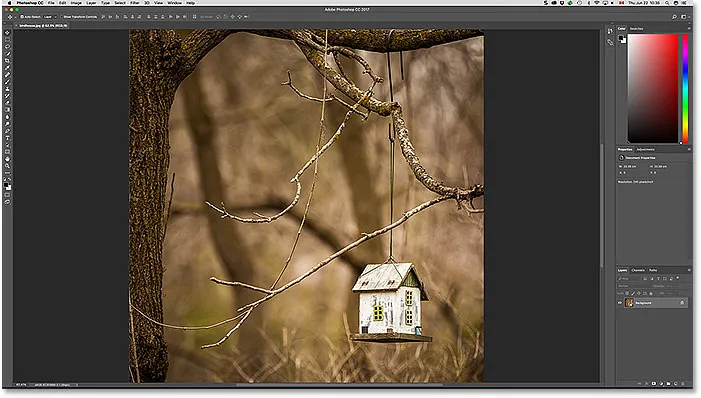
JPEG.webp datoteka se otvara u Photoshopu. © Steve Patterson.
Ne samo da se otvorio u Photoshopu, već se otvorio i u najnovijoj verziji Photoshopa (koja u to vrijeme pišem Photoshop CC 2017). Znam da gledam najnoviju verziju jer vidim ime u gornjem središtu Photoshopovog sučelja:

Ime i broj verzije Photoshopa prikazuju se pri vrhu zaslona.
Da zatvorim sliku i vratim se u Most, otvorit ću se izbornik Datoteka na traci izbornika na vrhu zaslona i odabrati Zatvori i Idi na Most :
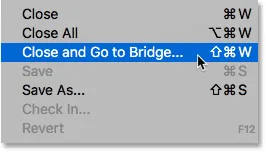
Idite na Datoteka> Zatvori i pređite na Most.
Ovo zatvara sliku i vraća me u Bridge sučelje:
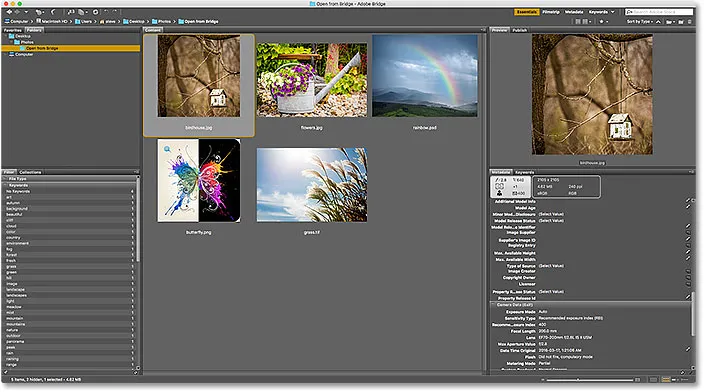
Povratak na Most.
Kad stvari krenu pogrešno
Do sada smo vidjeli da Adobe Bridge bez problema šalje moje JPEG.webp datoteke u najnoviju verziju Photoshopa. Također slučajno znam da će se moja TIFF datoteka i moja PSD datoteka otvoriti kako se očekuje, tako da neću smetati da ih otvorim.
Međutim, da vidimo što se događa kad pokušam otvoriti svoju PNG datoteku s Mosta u Photoshop. Prije nego što nastavimo dalje, trebao bih napomenuti da PNG datoteke ne moraju nužno stvarati probleme. Koristim samo svoju PNG datoteku kao primjer onoga što bi moglo poći po zlu s bilo kojom vrstom datoteke pa ćemo onda moći naučiti kako to ispraviti. Dakle, samo da budem jasan, ja namjerno ne biram PNG.
Da otvorim svoju "butterfly.png.webp" datoteku, dvaput ću kliknuti na njenu sličicu, baš kao što sam to učinio sa JPEG.webp slikom:

Otvaranje PNG datoteke s Mosta u Photoshop.
Ali umjesto da se otvori u najnovijoj verziji Photoshopa kao moja JPEG.webp datoteka, događa se nešto neočekivano. PNG datoteka se otvara u Photoshopu, ali u pogrešnoj verziji .
Volim držati starije verzije Photoshopa instalirane na mom računalu zajedno s najnovijom verzijom, ali to je zapravo stvorilo problem. Bridge je znao dovoljno za otvaranje PNG datoteke u Photoshop, ali umjesto da odabere Photoshop CC 2017 (najnovija verzija), odabrao je stariji Photoshop CS6 (vektorica leptira iz Adobe Stocka):
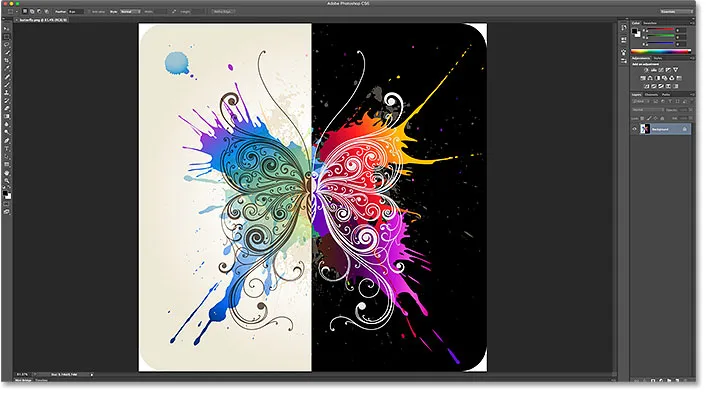
PNG datoteka otvara se u starijoj verziji Photoshopa. Kreditna slika: Adobe Stock.
Opet znam da Photoshop CS6, a ne CC 2017, gledam iz naziva verzije u gornjem centru Photoshopovog sučelja:
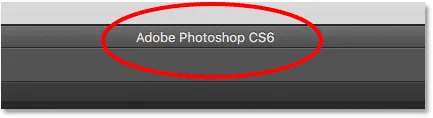
Ime na vrhu Photoshopa potvrđuje da je pogrešna verzija.
Da u potpunosti ne zatvorim samo sliku već i iz Photoshopa CS6, na Windows računalu, otvorio bih se izbornik Datoteka na traci izbornika i odabrao bih Izlaz . Budući da sam trenutno na Mac računalu, otvorit ću izbornik Photoshop i odabrati Quit Photoshop :
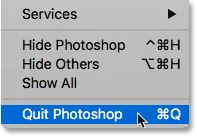
Zatvaranje Photoshopa CS6.
Promjena asocijacija vrsta datoteka u Bridgeu
Pa, što je pošlo po zlu? Zašto je Bridge mogao otvoriti moju JPEG.webp datoteku u najnovijoj verziji Photoshopa, a otvorio je moju PNG datoteku u starijoj verziji? Da bismo odgovorili na to, potrebno je pogledati Bridge-ove vrste datoteka koje ćemo pronaći u Postavkama mosta.
Korak 1: Otvorite Postavke mosta
Da biste otvorili postavke, na Windows računalu idite na izbornik Uredi (u Bridgeu) i odaberite Postavke . Na Macu idite na izbornik Adobe Bridge i odaberite Postavke :
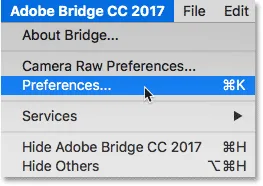
Idite na Uredi> Postavke (Win) / Adobe Bridge> Postavke (Mac).
2. korak: odaberite "Veze vrsta datoteke"
U dijaloškom okviru Postavke odaberite Spisak vrsta datoteke s popisa kategorija s lijeve strane:
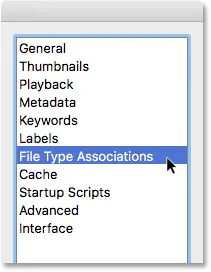
Odabir kategorije File Association Associations.
Korak 3: Pomaknite se do vrste datoteke koju trebate promijeniti
To donosi vrlo dugačak popis svih vrsta datoteka koje Bridge može otvoriti. S desne strane svake vrste datoteka pronaći ćete ime programa koji Bridge trenutno koristi za otvaranje određene vrste datoteka.
Na primjer, ako se na popisu pomaknete prema do JPEG.webp, vidjet ćemo da je Bridge trenutno postavljen za otvaranje svih JPEG.webp datoteka u Adobe Photoshop CC 2017 . Zbog toga je Bridge otvorio moju JPEG.webp datoteku u ispravnoj verziji:
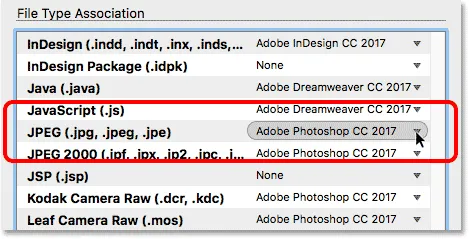
Bridge je postavljen za otvaranje svih JPEG.webp datoteka u najnovijoj verziji Photoshopa.
Međutim, ako se pomaknem prema dolje do PNG ( Portable Network Graphics ), vidjet ćemo da postoji problem. Bridge je postavljen na otvaranje PNG datoteka u pogrešnom programu. Umjesto CC 2017, Bridge šalje PNG datoteke starijoj Photoshopu CS6:
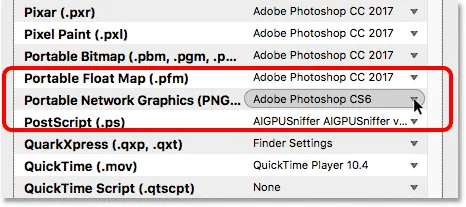
Bridge trenutno povezuje PNG datoteke sa starijom verzijom Photoshopa.
Korak 4: Odaberite novi program za pridruživanje vrsti datoteke
Da bih riješio problem, sve što trebam učiniti je kliknuti na "Adobe Photoshop CS6", a zatim s popisa odabrati ispravnu verziju, Adobe Photoshop CC 2017 .
U mom slučaju, zapravo piše "Postavke pretraživača: Adobe Photoshop CC 2017", jer sam na Mac računalu i postavio sam Mac OS X da koristi Photoshop CC 2017 kao moj zadani uređivač slika:
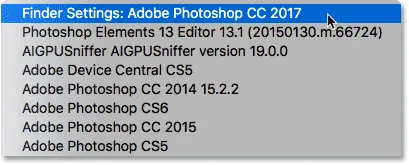
Postavljanje Adobe Photoshop CC 2017 kao nove aplikacije za otvaranje PNG datoteka s Bridgea.
I ovdje vidimo da će se nakon izmjene svaka PNG datoteka koju otvorim iz Adobe Bridgea otvoriti u ispravnoj verziji Photoshopa. Kliknite DOK na dnu dijaloškog okvira Postavke da biste se zatvorili i prihvatili promjenu:
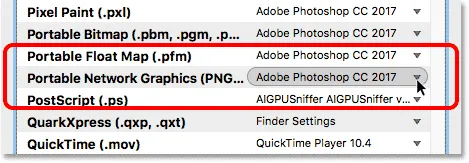
PNG datoteke sada su postavljene za ispravno otvaranje.
Testiranje
Sad kad sam rekao Bridgeu da otvori sve PNG datoteke u Photoshop CC 2017, testirajmo stvari. Dvaput ću kliknuti na sliku "butterfly.png.webp", kao što sam to učinio prije:

Otvaranje datoteke PNG nakon promjene Bridge Preferences.
I sigurno je da će se ovaj put PNG datoteka otvoriti u Photoshopu CC 2017:
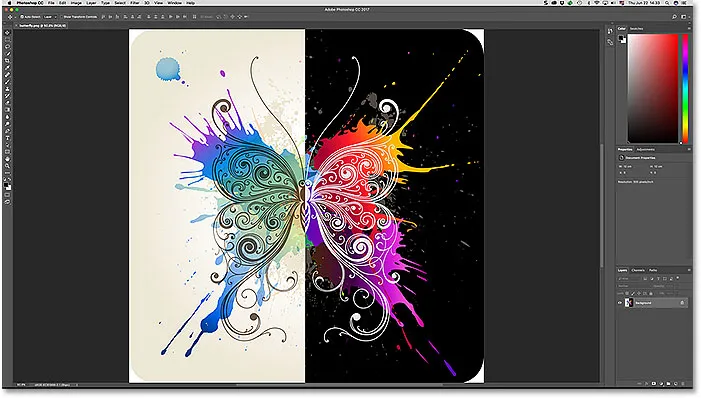
PNG datoteka se sada otvara u ispravnoj verziji Photoshopa.
Ponovo to znamo, jer na vrhu ekrana možemo vidjeti „Adobe Photoshop CC 2017“:

Sada sve funkcionira kako se i očekivalo.
Kamo dalje …
I tu ga imamo! Do sada smo se u ovoj seriji fokusirali na to kako otvoriti slike u Photoshopu. Ali vremena su se promijenila. Ovih je dana bolje raditi početno uređivanje ne u Photoshopu, već u Photoshopovom moćnom dodatku za uređivanje slika, Camera Raw . U sljedećoj lekciji u ovom poglavlju naučit ćemo kako otvoriti sirove datoteke, JPEG.webp i TIFF slike izravno u Camera Raw pomoću Adobe Bridgea!
Ili pogledajte bilo koju drugu lekciju iz ovog poglavlja:
- 01. Neka Photoshop postane zadani uređivač slika u sustavu Windows 10
- 02. Neka Photoshop postane zadani uređivač slika u Mac OS X
- 03. Kako stvoriti novi dokument u Photoshopu
- 04. Kako otvoriti slike u programu Photoshop
- 05. Kako otvoriti slike u Photoshopu sa Adobe Bridgea
- 06. Kako promijeniti asocijacije datoteka u Adobe Bridgeu
- 07. Kako otvoriti slike u Camera Raw
- 08. Kako premjestiti sirove datoteke iz Lightroom-a u Photoshop
- 09. Kako premjestiti JPEG.webp slike iz Lightroom-a u Photoshop
- 10. Kako zatvoriti slike u Photoshopu
Za više poglavlja i za naše najnovije vodiče posjetite naš odjeljak Osnove Photoshopa!