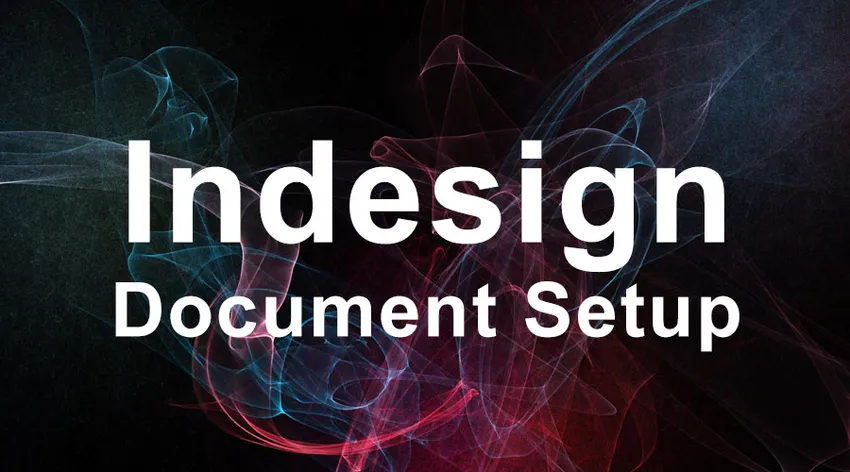
Postavljanje dokumenta InDesign -
Osnovna svrha rada na dokumentu InDesign je postavljanje, dizajniranje izgleda i aktivnosti prije tiska. Softver je osmišljen kako bi se nosio sa promjenjivim tehnologijama u izdavačkoj industriji. Mnogi mladi dizajneri i osvježivači pretpostavljaju da InDesign mogu koristiti u svrhu stvaranja grafike. Oni često imaju tendenciju u pogrešnom tumačenju softvera kao druge alate za oblikovanje grafike poput Photoshopa, Illustratora ili CorelDrawa. Ali InDesign ne funkcionira na taj način, uglavnom u slučaju obrade slika.
InDesign može obraditi sve popularne formate slika kao JPEG.webp, TIFF, EPS, PDF i svaki Adobe format slike. Ali ono što vjerujete da se događa dok postavljate sliku na vaš InDesign postavljanje dokumenata potpuno je različito od vaše percepcije. Slika koju ste upravo postavili nije kopija slike koju ste stvorili, već je samo pregled koji se uzima iz mape koju ste dobili. Ovo je jedna od glavnih razlika između softvera za grafičko oblikovanje i softvera za izdavanje. InDesign zrcali stvarnu sliku na ploči umjetnosti, za razliku od stvaranja slike kopiranja kao u dizajniranju kolegama.
Uvoz slika je u InDesign-u drugačiji postupak u usporedbi s drugim dizajnerskim softverom. Raspravljat ćemo o načinima uvoza slika u InDesign.
Prije nego što počnete stvarati instalacijski dokument InDesign, trebate imati na umu da je Adobe InDesign softver koji se koristi za objavljivanje i da nije moguće stvoriti vrhunske grafike u ovom softveru. Bez obzira na sliku ili grafiku koju želite staviti u izgled, ona bi trebala biti pripremljena u drugom softveru kao što su Photoshop, Illustrator ili Coreldraw i lako je unijeti u InDesign. Stoga pripremite svoje slike i grafiku prije nego što dođete do faze izgleda.
Koraci za umetanje slike u programu InDesign Document Setup
Ispod su sljedeći koraci za umetanje slike u InDesign Postavljanje dokumenata.
Korak 1. Postavite sliku u InDesign ploču s umjetnicima
Pravilna metoda umetanja slika u umetničku ploču InDesign je njihovo postavljanje. Postavljanje je drugačije od kopiranja slike, a aktivnost se ne završava jednostavnim postavljanjem.
Kopiranje slike stvara kopiju izvorne slike, koja djeluje kao neovisna datoteka od trenutka nastanka. Ne oslanja se ni na koji svoj rad na izvornoj datoteci niti više utječe na roditeljsku sliku.
Postavljanje slike u InDesign djeluje drugačije. Kad se slika postavi u umjetničku ploču, kreće se softverom za prepoznavanje i stvaranje zrcalne slike nadređene datoteke. Za razliku od neovisne kopije, zrcalna slika potpuno ovisi o nadređenoj datoteci. U slučaju da je roditeljska datoteka premještena ili izbrisana s izvorne lokacije, veće su šanse za gubitak slike na izlazu.
Kako smjestiti sliku
Dva su načina na koja možete smjestiti sliku u ploču s umetnicima
- Možete koristiti tipku prečaca Ctrl + D ili slijedeći dolje.
- Datoteka> Mjesto. Dođite do mape u kojoj se nalazi vaša grafička slika.

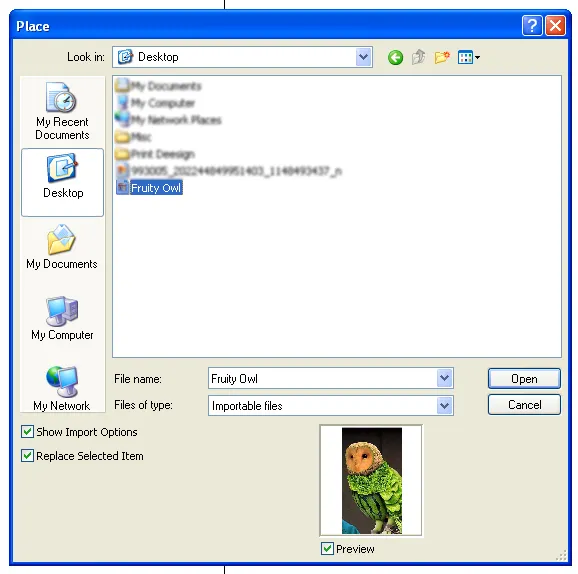
Nakon što locirate grafičku datoteku i dvostruko je kliknite da biste je postavili. Vidjet ćete promjene kursora u datoteci sa sličicama. Kliknite ikonu na koju želite postaviti sliku. Problem ove metode je što morate promijeniti veličinu slike ako je izvorna grafika veća od veličine vašeg izgleda.
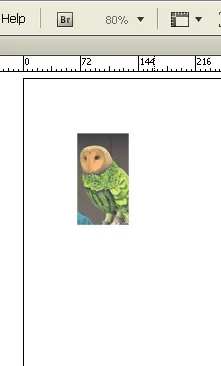
U takvom slučaju možete odabrati drugu metodu.
Pronađite grafičku datoteku i dvaput kliknite da biste je postavili. Vidjet ćete da kursor mijenja namjeru datoteku sličica. Kliknite i držite tipku miša i povucite sliku u izgled onoliko koliko želite. Na taj ćete način izbjeći teret mijenjanja veličine slike u slučaju većih veličina slike.
Korak 2. Uvoz slike u postojeći okvir
Ova će metoda dobro funkcionirati ako se vaša grafika stvori isključivo kako bi odgovarala veličinama izgleda. To se najčešće događa u slučaju publikacija u kojima su okviri teksta i slika predumišljeni. Metoda štedi više vremena koje se obično troši na promjenu veličine i podešavanje položaja slike.
Kada bi se vaša slikovna datoteka trebala nalaziti unutar postojećeg okvira, napravite sljedeće:
Odaberite okvir i idite na Datoteka> Mjesto.
Dođite do slikovne datoteke i kliknite OK.
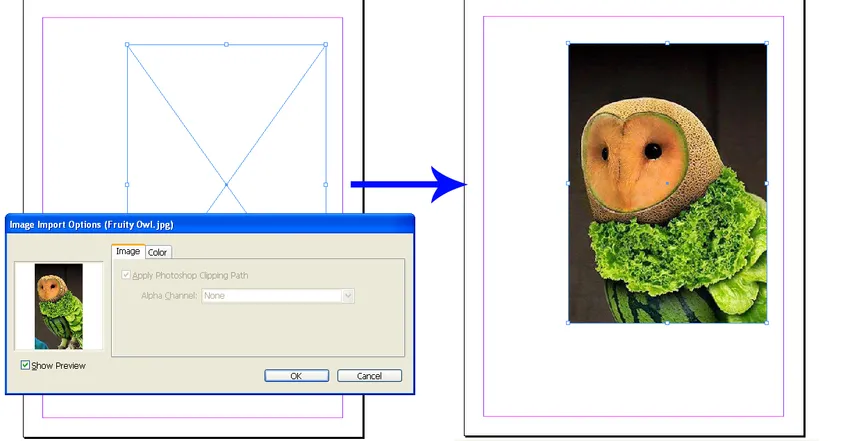
To je sve! Vaša se slikovna datoteka nalazi u postojećem okviru. Ali posao još nije gotov, ako vaša grafička slika nije prethodno vizualizirana i vaš okvir točno odgovara dimenzijama slike; vaša slika neće biti jasno prikazana. Morate malo prilagoditi da biste postigli pravi izgled koji ste željeli.
Podešavanje slike u okviru
U većini slučajeva InDesign obrezuje sliku i prikazuje dio koji je samo unutar okvira. U slučaju da želite da se cijela slika primijeni unutar okvira, postoji nekoliko opcija koje možete odabrati. No prilagodbe nisu uvijek uspješne jer ovise o dimenzijama okvira i slike. Potpuno uklopiti sliku kvadratnog oblika u okvir pravougaonog oblika težak je posao. Međutim, InDesign ima svoj niz prijedloga koji će vam pomoći da napravite mogući izbor.
Provjerite podešavanja slike pomoću metode dolje
Prozor> Upravljanje
Sada je vidljiv kontrolni dokument tamo gdje opcije stoje tik iznad vaše postavke dokumenta InDesign. InDesign nudi pet različitih opcija koje možete koristiti za prilagodbu slika. Možete odabrati najbolje moguće rješenje za njega.
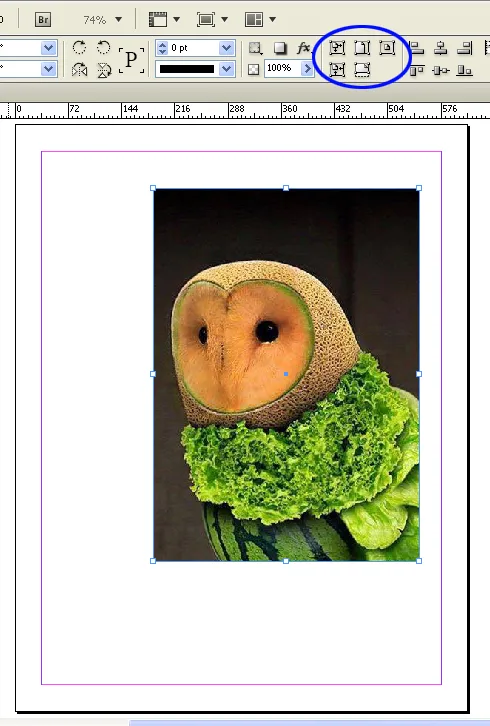
Podesite sliku unutar okvira
Jednom kad završite s podešavanjem okvira i veličine slike. Vrijeme je da okvir postavite na točno mjesto na koje želite. Ako želite pomaknuti sliku unutar okvira kako biste postigli savršen okvir na stranici, trebali biste je samo premjestiti bez ometanja okvira. Kako su veličina i položaj okvira već postavljeni.
Za ovaj posao ovisit ćemo o alatu za izravan odabir. Pomaže nam pri odabiru okvira, ali omogućava nam rad na slici unutar njega.
Da biste znali kako to učiniti, slijedite donje upute
Pritisnite A ili ručno odaberite alat za direktni odabir iz okvira s alatima
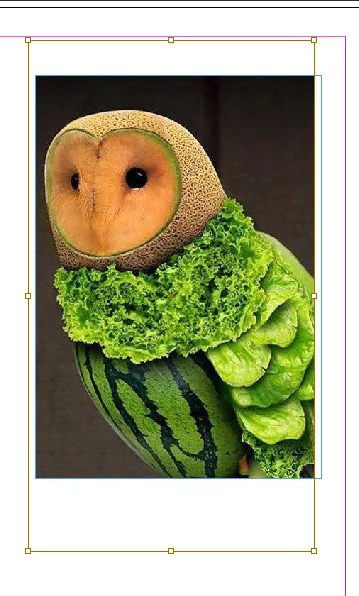
Kliknite na okvir i naći ćete okvir smeđe boje koji označava izvornu veličinu slike, kao i dio slike koji je maskiran izvan okvira. Pomičite se po smeđoj kutiji i pokazivač se pretvara u ručni alat koji vam pomaže da lako premještate sliku bez utjecaja na veličinu ili položaj okvira. Prilagodite sliku sve dok ne postignete željeni izgled.
Korak # 3. Postavljanje više slika u vašu postavku dokumenta InDesign
Kako smo gotovi kako postaviti jednu sliku i prilagoditi je. Vrijeme je da znate kako staviti hrpu slika u InDesign označni dokument i početi povoljno raditi na njemu.
Još jednom, postavljanje je jedini način na koji možete ispravno unijeti slike u InDesign datoteku. U slučaju više slika, postavljanje je prava metoda za slijediti.
Da biste postavili slike u postavku dokumenta InDesign, prvo provjerite nije li u dokumentu odabran nijedan objekt.
Idite na Datoteka> Mjesto
Odaberite svaku sliku koju želite staviti u dokument za označavanje InDesign

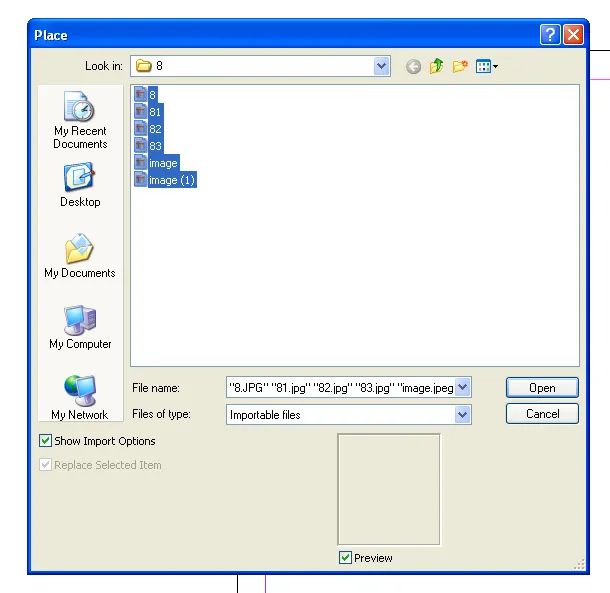
Možete vidjeti pokazivač koji drži sličice slika koje ste upravo odabrali. Uz to ćete također pronaći ukupni broj slika koje ste rekli InDesign-u da se smjeste unutar dokumenta. Ako odaberete pet slika, pokazivač će prikazati broj 5 pokraj nje. Slike možete provjeriti u umanjenom načinu pomoću tipki sa strelicama gore i dolje.
Kliknite jednu za drugom da biste slike postavili na ploču s umetnicima.
Korak # 4. Izrada rešetke sa slikama
Uređivanje više slika težak je i mučan posao. Većinu vremena želimo koristiti slike slične veličine ili u mreži. Ako bilo tko od ovoga ima namjeru, InDesign ima za vas brzo rješenje.
Prije nego što slike postavite na ploču, držite zajedno tipke shift / ctrl.
Kursor odmah mijenja oblik i prikazuje rešetku.
Nastavite držati tipku shift + Ctrl i povucite rešetku do željene veličine.
Ne otpuštajte tipku miša tako brzo; U mrežama se može dobiti više.
Ako postavite više slika nego što je prikazano u mreži, zadržite tipku miša i pritisnite gornju i donju tipku sa strelicama i bočnim strelicama za povećanje broja redaka i stupaca u mreži.
Držite tipku Ctrl i koristite tipke sa strelicama za kontrolu prostora između redaka i stupaca. Otpustite tipku miša i InDesign je savršena mreža spremna za vas.
U slučaju da ste odabrali više grafike, a nisu sve prikazane u mreži. Ne brinite, pogledajte pokazivač jer pokazuje preostale grafičke slike koje nedostaju u mreži. InDesign vas podsjeća da je odabrano više slika, a mreža nije sasvim dovoljna da primi sve odjednom. Sada možete početi pojedinačno klikati ili nacrtati sljedeću rešetku kao što smo ovdje naučili.
Kad slijedite ispravnu metodu, umetanje slika je tako lagan i uzbudljiv posao kakvom smo svjedočili u ovom postu. Nadamo se da ste pronašli razrađene odgovore na svoja čežljiva pitanja, baveći se svim dijelom InDesign markupnog dokumenta.
Preporučeni članci
Ovo je vodič za postavljanje dokumenta InDesign. Ovdje smo raspravljali o 4 najbolja koraka za umetanje slike u InDesign Postavljanje dokumenata koji se u potpunosti razlikuje od vaše percepcije. Ovo su sljedeće vanjske veze koje se odnose na postavljanje dokumenta InDesign.
- 10 Brzi i učinkoviti savjeti za korisnike Adobe InDesign-a
- Top 10 novih značajki koje morate istražiti u InDesign CS6
- Kako koristiti Indesign: Najbolji vodič za početnike (korisni koraci)
- Pitanja o intervjuu za grafički dizajn: Najbolji vodič