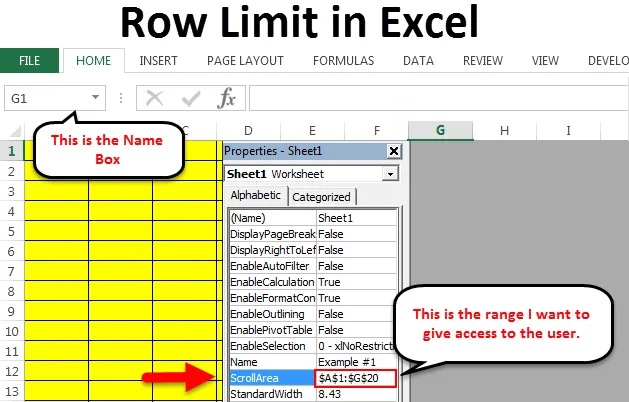
Ograničenje redaka u Excelu (Sadržaj)
- Ograničenje redaka u Excelu
- Sakrijte redove koje ne želite pokazati
- Ograničite područje pomicanja
Ograničenje redaka u Excelu
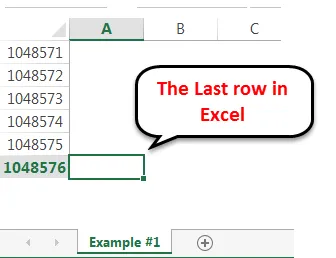
Excel ima mnogo verzija od 2013. do 2016., a to je najnovija verzija Microsofta. Svaka inačica programa excel ima svoj broj redaka i broj stupaca. Do excel 2007. maksimalni broj redaka iznosi 65000 redaka. U Excelu 2007 i novijim verzijama povećan je na milijun redaka, tj. Više od 10 lakh redaka. Maksimalni broj stupaca je 16000 stupaca. Ako ne radite za kompaniju za znanost o podacima, ne često koristimo sve redove u excel proračunskoj tablici. U excelu ograničavamo pristup tim redovima i stupacima ili kontroliramo proračunsku tablicu da prikazuje broj redaka i stupaca. Ako dođe bilo koji korisnik i želite ograničiti njihov pristup određenom području, možemo i to. Postoje dvije metode na kojima možemo obaviti ovaj zadatak. Slijedite ovaj članak u potpunosti da biste istražili ovu mogućnost.
Sakrijte redove koje ne želite pokazati
Ako ste stari da biste se mogli skrivati i skrivati, ovo vam nije čudno. Sličnu tehniku možemo primijeniti i ovdje. Vrlo je rijetko da koristimo više od 1 retka skupa podataka. Često ne želim korisnicima pokazati nepotrebne redove. U excelu možemo sakriti i retke i stupce. Slijedite korake u nastavku kako biste naučili ovu tehniku.
Ovdje možete preuzeti ovaj Excel predložak za ograničenje redaka - Predložak ograničenja redaka ExcelKorak 1: Odaberite jedan redak ispod gdje želite prikazati broj redaka. Na primjer, ako želim prikazati 1 lakh redaka, ja ću odabrati redak nakon 1 retka. Dosezanje nakon reda od 1 lakh nije tako lako. Pomicanje do 1 retka nije tako lako. Postavite pokazivač na okvir Name .
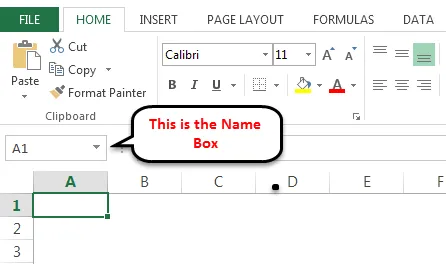
Sada upišite A100001 u okvir Name i pritiskom Enter uvest ćete vas u red nakon 1 retka.
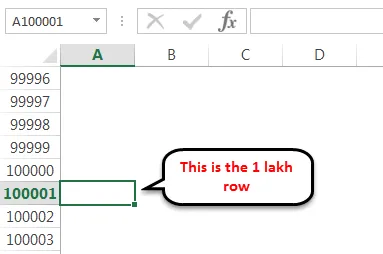
Odaberite cijeli red pritiskom na tipku prečaca Shift Space .
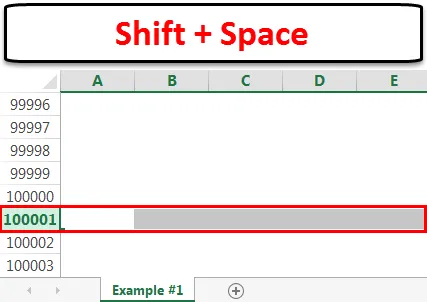
Korak 2: Sada držite tipke Shift & Ctrl> Pritisnite strelicu prema dolje i odvest će vas do kraja posljednjeg retka.
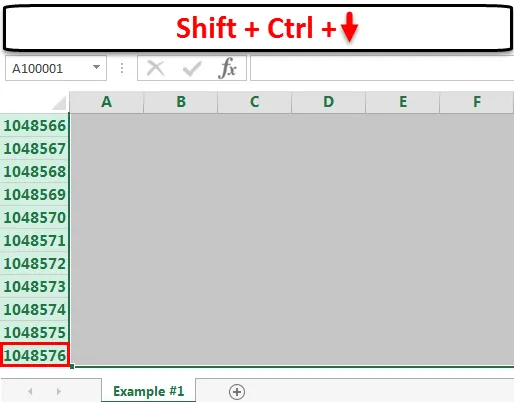
Korak 3: Desnim klikom na zaglavlje stupca odaberite opciju skrivanja.
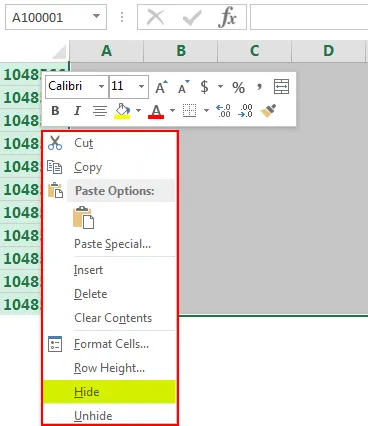
Savjet savjeta: Također možemo pritisnuti Ctrl + 9 koji je tipka prečaca za skrivanje odabranih redaka.
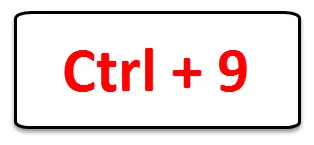
Korak 4: Sakriće sve odabrane retke i prikazat će samo 1 lakh redaka.
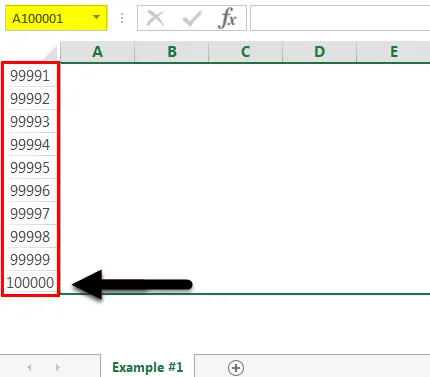
Ograničite područje pomicanja
U općoj proračunskoj tablici korisnik se može kretati bilo gdje na radnom listu. Međutim, ponekad moramo ograničiti pristup korisnika na određena područja.
To možemo učiniti pomoću tehnike kodiranja VBA.
1. korak: Otvorite radnu knjižicu koju želite ograničiti.
Korak 2: Pritisnite ALT + F11 koji je tipka prečaca za otvaranje VBA uređivača. Prikazaće se prozor VBA Editor.
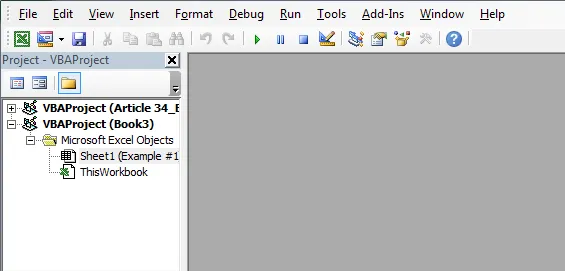
Korak 3: Desnom tipkom miša kliknite radni list na kojem želite ograničiti korisnikov pristup. U mom slučaju biram list 1 . Kliknite desnom tipkom miša i odaberite Prikaži kôd, to će omogućiti VBA kodni prostor.

Korak 4: Odaberite Sheet1 i pritisnite F4 , što će otvoriti prozor Properties Properties.
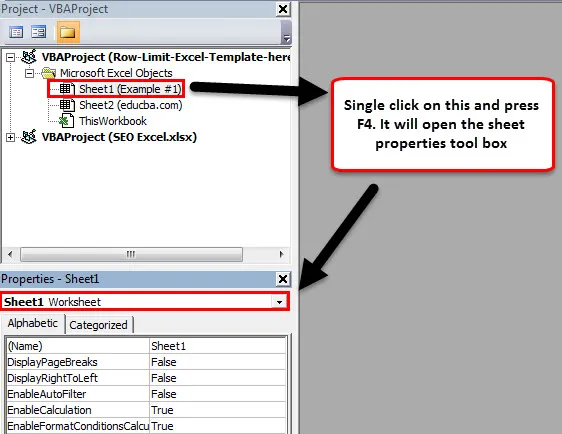
Korak 5: Nađite ScrollArea u ovom alatu.
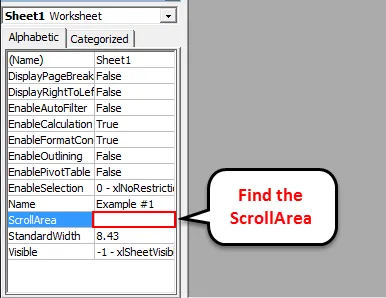
Upišite područje (raspon) u radni list kojem želite dati pristup. Na donjoj slici spomenuo sam A1 do G20.
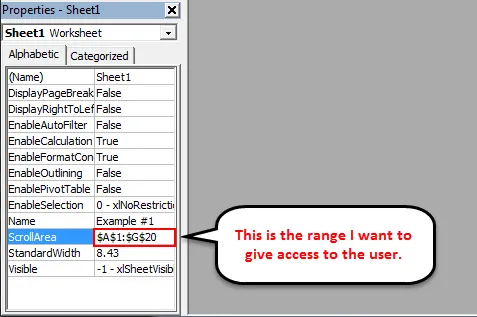
Korak 6 : Zatvorite prozor VBA uređivača i spremite radnu knjigu. Sada se korisnik ne može kretati izvan odabranih ćelija. Korisnicima smo ograničili pristup redaka.
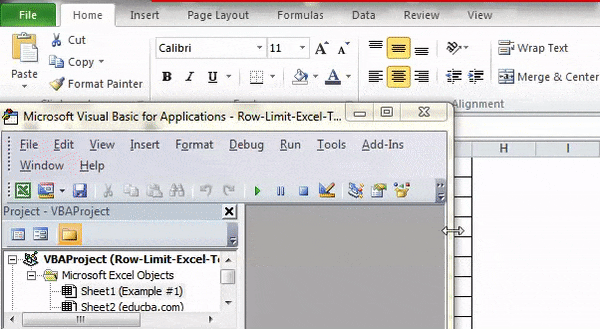
Sada testirajte svoj radni list. Ne možete postaviti pokazivač osim područja žute boje.
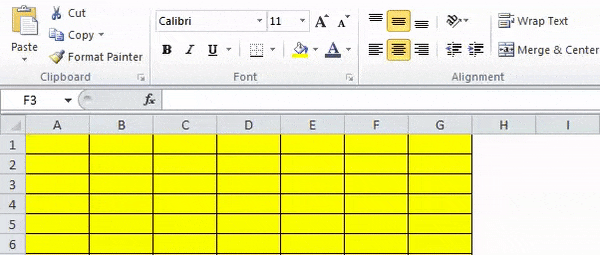
Stvari koje treba zapamtiti o Row Limit u Excelu
- Tipka prečaca za skrivanje redaka je Ctrl + 9. Koristite horizontalnu brojčanu tipkovnicu.
- U području pomicanja možemo odrediti bilo koju vrstu raspona kako bismo ograničili pristup.
- Nakon što se redovi sakriju, možemo ih sakriti u bilo kojem trenutku.
- U najnovijoj verziji excela dostupno je najviše 1.048.576 redaka do 16.384 stupaca.
Preporučeni članci
Ovo je vodič za ograničenje redaka u Excelu. Ovdje smo raspravljali o ograničenju redaka u Excelu i kako koristiti ograničenje redaka u Excelu, zajedno s praktičnim primjerima i download-ovim predloškom Excela. Možete i pregledati naše druge predložene članke -
- Saznajte tablicu podataka u MS Excel-u
- Informacije o Excel Combo Boxu
- Kako stvoriti Bubble Chart u Excelu?
- Saznajte alat za pomicanje u Excelu