Jeste li ikad pokušali fotografirati zgradu samo da bi zgrada izgledala kao da je nagnuta unazad? To je perspektivni problem poznat kao snimanje tipki, a uzrokovan je činjenicom da su zgrada i objektiv kamere pod dva različita kuta.
Obično, osim ako se ne volite penjati na drveće ili imate prijatelja iz vatrogasne jedinice, stajanje na zemlji i malo naginjanje fotoaparata jedini je način da se vrh visoke zgrade uvuče u fotografiju, a budući da je Fotoaparat je nagnut od zgrade kad fotografirate, pri čemu je vrh leće udaljeniji od dna leće, zgrada izgleda kao da je okrenuta prema natrag. Ovaj problem zapravo postoji u bilo kojem trenutku kada morate nagnuti kameru natrag kako biste dobili nešto visoko na fotografiji, ali to je najviše vidljivo kod zgrada zbog njihovih ravnih paralelnih strana.
Keystoning ponekad može biti poželjan učinak jer može dodati stvarnom osjećaju drame slici. Međutim, postoje slučajevi kad želite da postoji neki način da se ispravi ovaj perspektivni problem, a Photoshop nam daje nekoliko različitih načina da se to riješi. Donedavno smo imali izbor korištenja alata Crop ili Free Transform, ali u Photoshopu CS2 Adobe je predstavio snažni filtar za korekciju objektiva koji je brzo zamijenio te druge dvije metode kao najbrži i najlakši način ispravljanja tipkovnice. Pogledaćemo kako koristiti filtar za ispravljanje leća u ovom vodiču. Ovdje ću koristiti Photoshop CS4, ali bilo koja verzija Photoshopa iz CS2-a gore će raditi.
Evo fotografije koju ću koristiti. Primijetite kako se čini da se zgrada naginje prema natrag sa stranicama nagnutim prema unutra, a ne da budu paralelne jedna drugoj kao što bi trebale biti:

Izvorna slika s tim da se građevina naginje prema natrag.
Evo kako će to izgledati kada završimo:

Konačni rezultat.
Započnimo!
Dodatak za kratke kodove, akcije i filtre: Pogreška u kratkom kodu (oglasi-photoretouch-middle_2)
Korak 1: Umnožavanje pozadinskog sloja
Prije nego što učinimo bilo što drugo, prvo bismo trebali kopirati originalnu sliku koja se nalazi na pozadinskom sloju u paleti Slojevi. Na taj način izbjeći ćemo oštećivanje izvornika u slučaju da nam zatreba kasnije. Da biste duplicirali pozadinski sloj, idite na izbornik Sloj pri vrhu zaslona, odaberite Novo, a zatim odaberite Sloj preko Kopiraj . Ili, za uštedu vremena, jednostavno upotrijebite zgodan tipkovni prečac Ctrl + J (Win) / Command + J (Mac). Bilo koji način kaže Photoshopu da napravi kopiju pozadinskog sloja za nas, a ako pogledamo u paletu Slojevi, možemo vidjeti da sada imamo dva sloja. Izvorni sloj pozadine nalazi se na dnu, a kopija sloja koji je Photoshop automatski nazvao "Sloj 1" sjedi neposredno iznad njega:
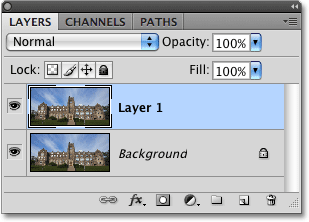
Umnožite pozadinski sloj da ne biste oštetili originalnu sliku.
Korak 2: Otvorite filter za ispravljanje objektiva
Sada kada radimo na kopiji slike, pribavimo filtar za ispravljanje objektiva tako da otvorimo izbornik Filter na vrhu zaslona, odaberemo Distort i zatim odaberemo Korekciju objektiva :
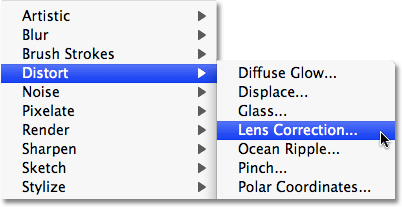
Idite na Filter> Iskrivi> Ispravljanje leće.
Korak 3: Ispravite sliku ako je potrebno
Pojavit će se veliki dijaloški okvir za korekciju objektiva Photoshopa, s nekoliko alata s lijeve strane, veliko područje za pregled u sredini i nekoliko opcija za ispravljanje problema s lećama s desne strane. Prije nego što riješimo problem problema s prisvajanjem ključeva, prvo bismo trebali riješiti nekoliko drugih potencijalnih problema koji će nam olakšati rješavanje problema s postavljanjem ključeva. Za početak, provjerimo da je slika ravna. To možemo učiniti pomoću alata za ispravljanje, koji je drugi alat s vrha na lijevoj strani dijaloškog okvira. Kliknite na nju da biste je odabrali. Zatim jednostavno kliknite i povucite preko slike na slici koja bi trebala biti ravna, vodoravno ili okomito. Idem kliknuti preko krova s lijeve strane zgrade na fotografiji. Kada pustite tipku miša, Photoshop će zakretati sliku unutar područja pregleda kako bi je ispravio (pod pretpostavkom da je kriva). Ako ustanovite da je na mreži otežano vidjeti što radite, možete je privremeno isključiti uklanjanjem potvrdne opcije opcije Show Grid na dnu dijaloškog okvira:
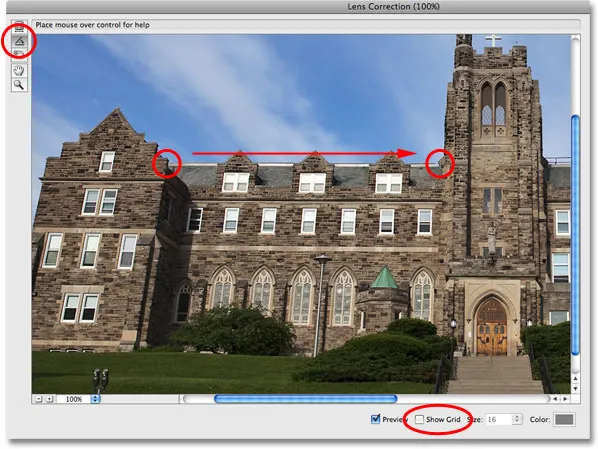
Kliknite i povucite s Alatom za ispravljanje po nešto na slici koja bi trebala biti ravna.
Ako želite povećati sliku, pritisnite Ctrl ++ (Win) / Command ++ (Mac) ili za smanjivanje pritisnite Ctrl + - (Win) / Command + - (Mac). Ako tijekom zumiranja fotografiju morate premjestiti unutar područja pregleda, jednostavno držite razmaknicu koja vam daje privremeni pristup Ručnom alatu, a zatim kliknite i povucite sliku da biste je premjestili.
Korak 4: Ispravite bilo kakvu izobličenu cijev ili zavrtanj
Ponekad fotografija može pretrpjeti nešto što se naziva izobličenje bačve, gdje se čini da ispucava slika iz sredine kao da je omotana oko neke sfere ili izobličenjem pincushiona, upravo suprotan problem u kojem se čini da je zakačen prema sredini. Neke slike imaju jedan od ovih problema, ali ako je vaš, najbolje je ispraviti ga prije pokušaja popravljanja načina snimanja tipki. Postoji nekoliko različitih načina da se to postigne. Jedan je klik na Alat za uklanjanje distorzije, koji je gornji alat s lijeve strane dijaloškog okvira, a zatim jednostavno kliknite mišem i povucite je unutar slike. Povucite prema sredini slike da biste ispravili bilo kakva izobličenja bačve, ili povucite dalje od središta da biste ispravili bilo kakvu ubodnu pločicu:
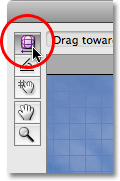
Kliknite Alat za uklanjanje distorzije, a zatim kliknite i povucite unutar slike da biste uklonili bačvu ili štipanje po potrebi.
Isto možete učiniti i klizačem Remove distortion na vrhu stupca s desne strane. Povucite klizač ulijevo za ispravljanje ubodnog trzaja ili ga povucite udesno da biste ispravili cijev. Bez obzira na odabranu metodu, pobrinite se da ne povlačite previše, inače ćete uzrokovati suprotan problem koji ispravljate. Vjerojatno će vam mreža biti korisna kad pokušate riješiti ove probleme, pa provjerite opciju Prikaži mrežu na dnu dijaloškog okvira da biste je ponovo uključili ako ste je isključili u prethodnom koraku:
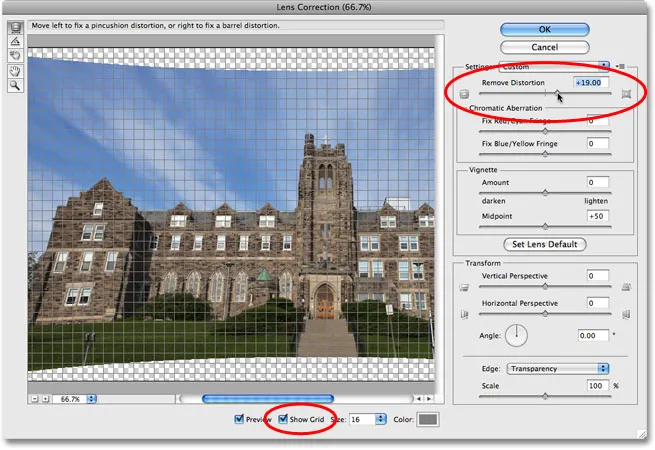
Povucite klizač Ukloni distorziju ulijevo za ispravljanje trzaja ili desno za ispravljanje bačve.
Ako ste otišli predaleko i želite resetirati sliku, samo unesite vrijednost 0 u okvir Unos uklanjanja distorzije neposredno iznad klizača.
Sad kad smo osigurali da je slika ravna i uklonili smo sve izobličenja, ispravimo naš problem u vezi s postavljanjem ključeva. To ćemo učiniti sljedeće!
Korak 5: Povucite klizač okomite perspektive da biste ispravili Keystoning
Na dnu stupaca s desne strane dijaloškog okvira Ispravljanje objektiva nalazi se opcija koja se zove Vertikalna perspektiva, a sve što trebamo učiniti da ispravimo naš problem s pritiskom tipki je da povučete klizač Vertikalna perspektiva bilo lijevo ili desno. Za slike na kojima zgrada izgleda kao da je nagnuta unatrag, morat ćete povući klizač ulijevo. Dok to učinite, vidjet ćete da se slika u pretpreglednom području naginje naprijed. Što dalje povučete klizač, to će se slika više naginjati i što se više čini, stranice zgrade će se činiti da se ispravljaju. Pazite na strane zgrade dok povlačite klizač i uspoređujete ih s okomitim linijama u mreži. Kad se linije rešetke i stranice zgrade pojave paralelno jedna s drugom, ispravljali ste utičnicu tipki:
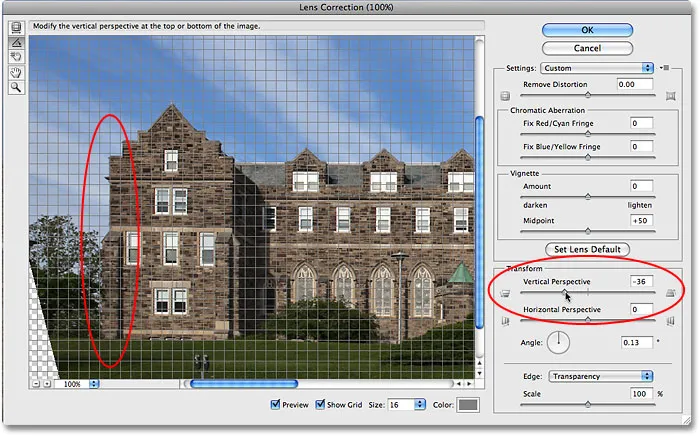
Usporedite stranice zgrade s okomitim linijama rešetke dok povlačite klizač Vertikalna perspektiva. Zaustavite se kad se linije rešetke i stranice pojave paralelno.
Ako trebate pomaknuti rešetku da je uskladite s jednom od strana zgrade, odaberite Alat Move Grid izravno ispod alata za ispravljanje s lijeve strane dijaloškog okvira, a zatim kliknite i povucite unutar područja pregleda da biste premjestili rešetka po potrebi.
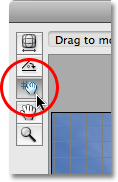
Pomičite rešetku unutar područja pregleda ako je potrebno pomoću alata Move Grid.
Korak 6: Postavite mogućnost ivice na prozirnost ili boju pozadine
Naginjući sliku naprijed stvorili smo mnogo praznog prostora uz dno slike. Moramo reći Photoshopu kako se želimo nositi s tim praznim prostorom, a to radimo koristeći Edge opciju na dnu desnog stupca, ispod klizača Vertical Perspective. Opcija Edge je prema zadanim postavkama postavljena na Transparentnost, koja prazno područje ispunjava uzorkom rešetke (na koji način Photoshop prikazuje transparentnost). Ako želite, možete ga ostaviti na Transparentnost ili možete odabrati boju pozadine, koja prazno područje ispunjava vašom trenutnom bojom pozadine. Postoji i treća opcija, Edge Extension, koju toplo ne preporučujem. Osobno, više volim odabrati pozadinsku boju jer mi je lakše vidjeti gdje sliku treba obrezati, što ćemo učiniti u trenu:
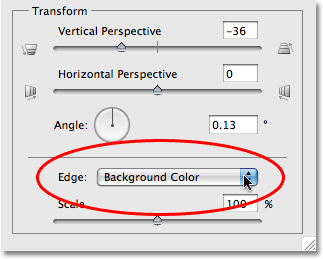
Za opciju Edge odaberite "Transparentnost" ili "Boja pozadine".
Kliknite U redu u gornjem desnom kutu dijaloškog okvira kada završite s izlaskom iz njega i Photoshop primjenjuje vaše prilagodbe na sliku. Evo moje fotografije nakon ispravljanja keystona. Bočne strane zgrade sada su paralelne i više ne izgleda kao da je naslonjena unazad. Primijetite da je prazno područje na dnu napunjeno crnom bojom koja je moja trenutna boja pozadine. Ako opciju Edge postavite na Transparentnost, vidjet ćete dno izvorne slike na pozadinskom sloju koje se prikazuje kroz:
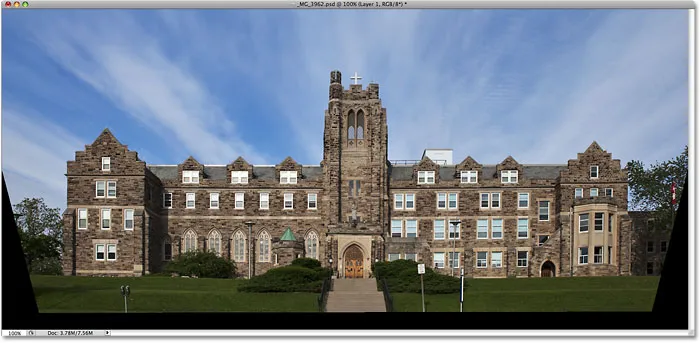
Bočne strane zgrade sada izgledaju paralelno.
Korak 7: Primijenite naredbu Slobodna transformacija ako je potrebna
Možda ćete u ovom trenutku vidjeti da zgrada izgleda malo kratko i tvrdoglavo. Drugim riječima, ne čini se toliko visokim koliko bi trebao biti. Ako je to slučaj, pritisnite Ctrl + T (Win) / Command + T (Mac) na tipkovnici kako biste brzo prikazali okvir Free Transform i rukuje oko slike. Pritisnite slovo F za prelazak na način preko cijelog zaslona ako trenutno radite u prozoru dokumenta da biste vidjeli što radite, a zatim kliknite donju ručicu i povucite je prema dolje kratkim načinima da okomito rastežete sliku dok zgrada izgleda onako kako bi trebala. Pritisnite tipku Enter (Win) / Return (Mac) kada završite kako biste prihvatili promjenu:
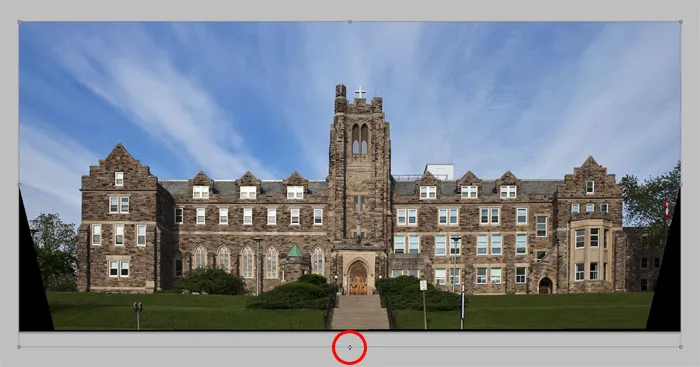
Povucite donju ručku za slobodnu transformaciju prema dolje kako biste sliku okomito istegnuli, po potrebi da zgrada izgleda viša.
Korak 8: Obrežite sliku
Kao posljednji korak moramo obrezati sva nepoželjna područja duž dna i stranama. Za to ćemo upotrijebiti Photoshop alat za obrezivanje . Odaberite ga iz palete Alati ili jednostavno pritisnite slovo C na tipkovnici da biste ga odabrali pomoću prečaca:
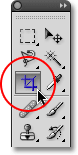
Odaberite Alat za obrezivanje.
Zatim, s odabranim Alatom za obrezivanje, kliknite i povucite obrub za obrezivanje. Sve unutar granice čuvat će se dok će sve izvan nje biti obrezano. Jednom kada imate početnu obrub, potrebno je finirati ručke na vrhu, dnu, stranama ili uglovima dok ne odaberete područje koje želite zadržati:
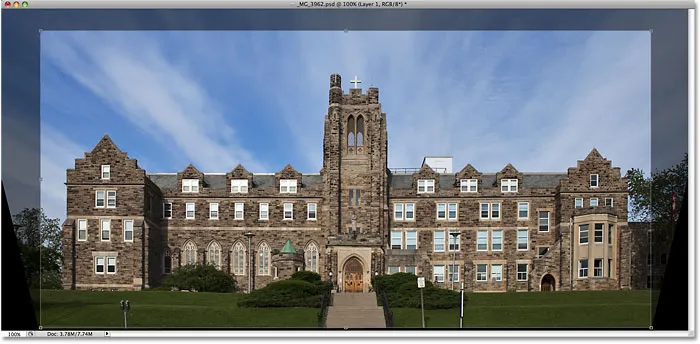
Povucite granicu obrezivanja oko područja koje želite zadržati.
Prije nego što obrežete sliku, idite na traku mogućnosti na vrhu zaslona i odaberite opciju Sakrij . Na ovaj način Photoshop će umjesto brisanja područja koje se odrezuje jednostavno sakriti, omogućujući vam da kasnije poništite obrezivanje i vratite cijelu sliku ako se ikada trebate vratiti u PSD datoteku kako biste pristupili originalnoj slici na pozadini sloja (da biste obnovili sliku nakon obrezivanja, idite na izbornik Slika i odaberite Otkriti sve ):

Na traci opcija odaberite Sakrij da biste sakrili izrezano područje, a ne da biste ga izbrisali.
Pritisnite Enter (Win) / Return (Mac) da biste obrezali sliku, i gotovi ste! Evo izvorne fotografije još jednom za usporedbu:

Izvorna slika još jednom.
I evo, nakon ispravljanja fotografije, popravljanja bilo kakvih izobličenja bačve ili ubodnog trzaja i popravljanja problema s zatezanjem ključeva, sve unutar Photoshopovog dijaloškog okvira Korekcija objektiva, moj je konačni rezultat:

Konačni rezultat.
I tu ga imamo! To je kako ispraviti probleme s perspektivom na slici pomoću filtra Korekcije objektiva u Photoshopu! U našem odjeljku za retuširanje fotografija potražite dodatne vodiče za uređivanje slika u Photoshopu!