U ovom nizu vodiča naučit ćemo kako promijeniti veličinu slika u Photoshopu CC (Creative Cloud). Ovdje ćemo započeti kratkim pregledom novo redizajniranog dijaloškog okvira Veličina slike Photoshop CC, što je dobrodošlo poboljšanje u odnosu na prethodne verzije. Zatim ćemo u sljedećim tutorijalama naučiti kako promijeniti veličinu i ponovo primijeniti slike, kao i važnu razliku između njih.
Također ćemo razmotriti mogućnosti interpolacije slika Photoshop CC-a, uključujući potpuno novu koja je dizajnirana tako da naše slike izgledaju oštro i oštro kad ih uvećamo, s čime su se prethodne verzije Photoshopa stvarno borile.
Opet je ovaj udžbenik, kao i ostali u ovoj seriji, namijenjen Photoshop CC-u za koji je potrebna pretplata na Adobe Creative Cloud. Ako koristite Photoshop CS6 ili starije verzije, morat ćete pročitati naš originalni Kako promijeniti veličinu slika u vodiču za Photoshop, kao i ostale tutorijale o veličini slike koje ćete naći u odjeljku Digital Photo Essentials.
Evo slike koju trenutno otvorim na svom ekranu (fotografija žene s jesenskog polja iz Shutterstocka):
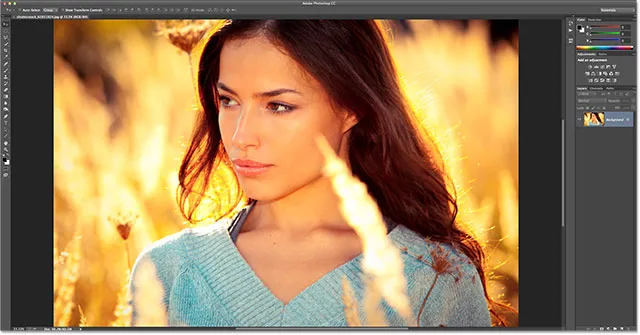
Izvorna slika.
Otvaranje dijaloškog okvira Veličina slike
Kako bismo promijenili veličinu slika u Photoshopu CC, kao i u starijim verzijama Photoshopa, koristimo dijaloški okvir Veličina slike do kojeg možemo doći tako što ćete otvoriti izbornik Slika na traci izbornika na vrhu zaslona i odabrati Veličinu slike . Dijaloškom okviru Veličina slike također možemo pristupiti izravno s tipkovnice pritiskom na Ctrl + Alt + I (Win) / Command + Option + I (Mac):
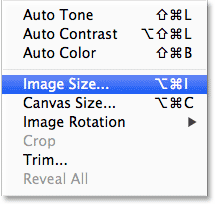
Idite na Slika> Veličina slike.
Prozor za pregled
Otvara se dijaloški okvir Veličina slike koji je pojednostavljen i poboljšan u Photoshopu CC. Najveća promjena u odnosu na prethodne verzije je da sada s lijeve strane imamo prozor za pregled na kojem možemo vidjeti pregled uživo kako će slika izgledati na temelju postavki koje smo odabrali. Sami postavke nalaze se s desne strane:

Redizajnirani dijaloški okvir za veličinu slike u Photoshopu CC, s novim prozorom za pregled s lijeve strane.
Pomicanje slike unutar prozora za pregled
Primijetite da je moj prozor za pregled trenutačno usredotočen na područje slike koje nije baš korisno za pregled. Sliku možete pomicati unutar prozora za pregled klikom na nju, držeći pritisnutu tipku miša i povlačenjem slike mišem:
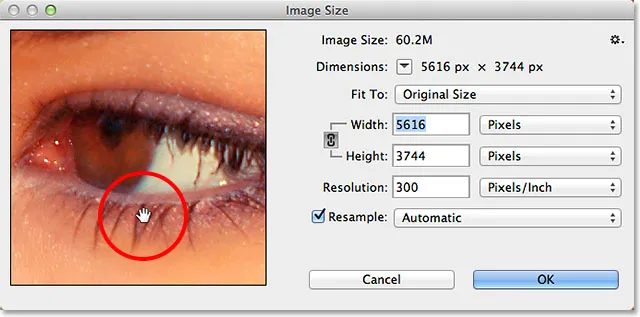
Kliknite i povucite unutar prozora za pregled da biste premjestili sliku.
Također možemo skočiti na novo područje slike u prozoru za pregled klikom na samu sliku (u prozoru dokumenta). Dok pomičete miš preko slike, vidjet ćete da vaš pokazivač izgleda kao mali kvadrat koji predstavlja prozor za pregled. Kliknite na sliku i mjesto na koje ste kliknuli usredotočit će se u prozoru za pregled:
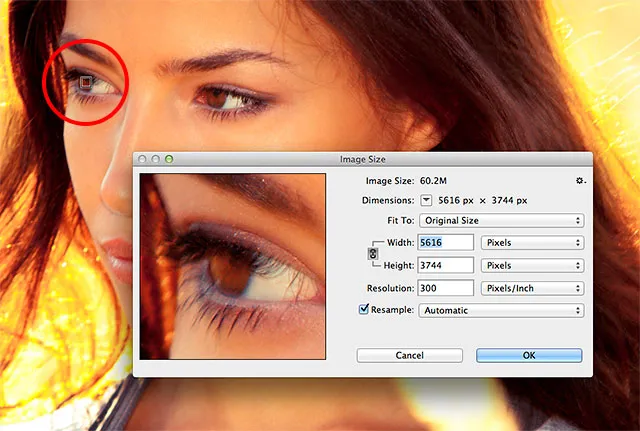
Klikom na sliku preskočite na novo područje pregleda.
Povećavanje i smanjivanje prozora za pregled
Prema zadanom, prozor za pregled prikazuje nam sliku na nivou 100% zuma, ali ako pomaknete pokazivač miša preko prozora za pregled, opcije zumiranja pojavit će se na traci dnu dna. Pritisnite ikonu plus ( + ) za dodatno zumiranje slike ili ikonu minus ( - ) da biste je umanjili. Trenutačna razina zumiranja prikazana je u sredini trake. Tu je i zgodna tipkovna prečaca za zumiranje i smanjivanje. Pritisnite i držite tipku Ctrl (Win) / Command (Mac) i kliknite mišem unutar prozora za pregled da biste je povećali ili tipku Alt (Win) / Option (Mac) i kliknite da biste smanjili:
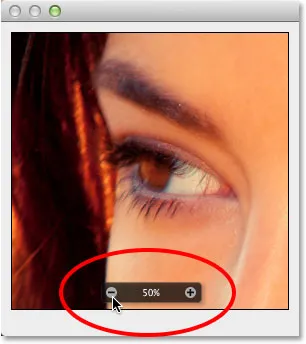
Promjena razine zumiranja pomoću trake na dnu.
Promjena veličine prozora za pregled
Konačno, možemo povećati i sam prozor pregleda još većim povećanjem čitavog dijaloškog okvira Veličina slike. Pomaknite pokazivač miša preko bilo kojeg od četiri ugla dijaloškog okvira, zatim kliknite i držite pritisnutu tipku miša kut prema van. Što veći dijaloški okvir napravite, to se povećava i prozor za pregled. Evo, povlačim donji desni kut dijaloškog okvira, što mi omogućuje da vidim mnogo više slike u prozoru za pregled:
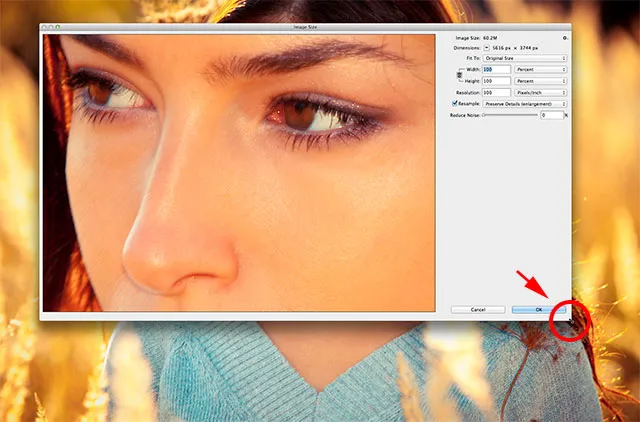
Kliknite i povucite kutove da promijenite veličinu dijaloškog okvira i prozora za pregled zajedno s njim.
Trenutna veličina i dimenzije datoteke
S desne strane prozora za pregled nalazi se različite kontrole i mogućnosti za promjenu veličine slike, kao i neke opće informacije o slici. Na samom vrhu je gdje nalazimo njegovu trenutnu veličinu i dimenzije datoteke. Veličina slike prikazuje nam veličinu slike u megabajtima (što znači "M"). Dimenzije nam pokazuju trenutne dimenzije slike u pikselima (px):
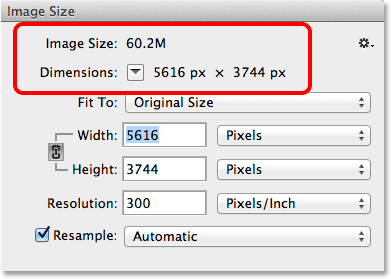
Informacije o trenutnoj veličini i dimenzijama datoteke nalaze se na vrhu.
Dimenzije slike su prema zadanim postavkama prikazane u pikselima, ali ako kliknemo na okvir sa strelicom usmjerenom prema dolje:
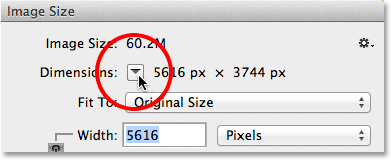
Klikom na ikonu strelice.
Pojavit će se izbornik s dodatnim vrstama mjerenja, kao što su postotak, inči i tako dalje. U većini slučajeva, ovaj set želite ostaviti Pixels:
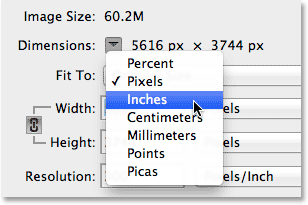
Odabir između različitih vrsta mjerenja.
Odabir unaprijed postavljenih veličina slike
Neposredno ispod informacija o veličini slike i dimenzijama opcija se naziva Fit to, koja je prema zadanim postavkama postavljena na Original Size:
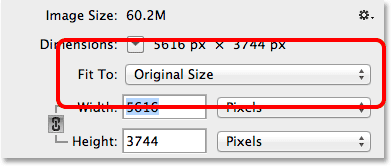
Opcija "Fit To".
Ako kliknemo na riječi Izvorna veličina, pojavit će se izbornik s raznim unaprijed postavljenim veličinama slike i rezolucijama koje možemo izabrati. Neki su prednastavljeni elementi dizajnirani za ispis, a drugi za web (ili prikaz na zaslonu općenito). Tu su i opcije za spremanje i učitavanje vlastitih postavki. Postoje neki potencijalni problemi i zamke na koje možete naići pri odabiru unaprijed postavljenih veličina slike, poput činjenice da neke postavke imaju različite omjere slike od ostalih, tako da ćemo detaljnije pogledati ovu opciju u drugom vodiču:
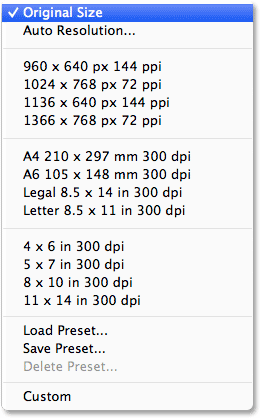
Popis unaprijed postavljenih veličina slike.
Dodatak za kratke kodove, akcije i filtre: Pogreška u kratkom kodu (osnovni oglasi-sredina)
Opcije promjene veličine slike
Ispod opcije Fit To pronalazimo tri vrlo važne opcije - širina, visina i razlučivost koje zajedno čine glavni odjeljak za promjenu veličine slike u dijaloškom okviru:
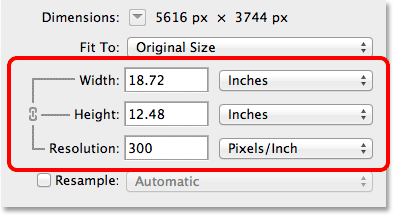
Glavne mogućnosti širine, visine i razlučivosti.
U okvire širine i visine možemo unijeti nove vrijednosti. Kad promijenimo vrijednost u jednoj od njih, Photoshop automatski mijenja drugu da bi sačuvao izvorni omjer slike. Prema postavkama, vrsta mjerenja i za širinu i za visinu postavljena je na inči, ali ako kliknete na okvir za odabir vrste mjerenja za bilo koju opciju, pojavit će se izbornik s drugim vrstama mjerenja koje možete odabrati. Imajte na umu da je u ovom trenutku vrsta Piksela zasivljena i nedostupna. Naučit ćemo zašto je to u drugom udžbeniku kada pogledamo razliku između mijenjanja veličine i ponovnog oblikovanja slike:
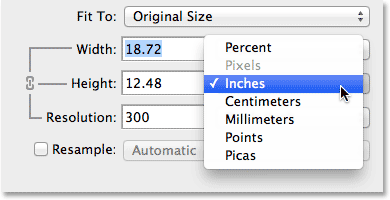
Birajte između različitih vrsta mjerenja za širinu i visinu.
Opcija Rezolucija djeluje na isti način. Možemo unijeti novu vrijednost i možemo kliknuti na okvir za odabir vrste mjerenja kako bismo odabrali bilo Pixels / Inch (zadano) ili Pixels / Centimeter. Pixels / inch je standardni tip mjerenja za razlučivost slike i obično nema razloga za promjenu:
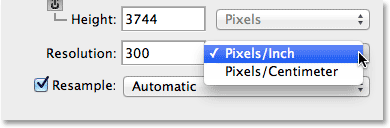
Opcija Rezolucija.
Objasnit ću sve što trebate znati o promjeni veličine slike u sljedećem vodiču, ali ukratko, izraz promjena veličine jednostavno znači promjenu veličine pri kojoj će se slika ispisati, bez promjene stvarnog broja piksela na slici. Na primjer, trenutno se u odjeljku Dimenzije na vrhu dijaloškog okvira prikazuje kako moja slika ima dimenzije piksela 5616 x 3744. Pri trenutnoj rezoluciji od 300 piksela / inča ova će se slika ispisati u širini od 18, 72 inča i visini od 12, 48 inča. To je zato što ćemo uklopiti 300 piksela slike odozgo prema dolje i 300 piksela s lijeva na desno unutar svakog inča papira:
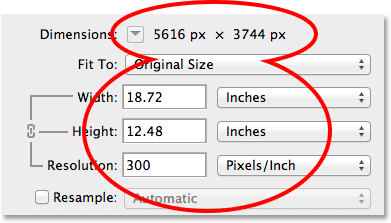
Trenutna veličina ispisa slike.
Ako povećavam razlučivost sa 300 na, recimo, 360 piksela / inča, vidjet ćemo da slika i dalje ima iste dimenzije piksela (5616 x 3744), ali zato što sada spremamo više tih piksela (360 za razliku od 300 ) odozgo prema dolje i s lijeva na desno unutar svakog inča papira, slika će se sada ispisati u manjoj veličini (15, 6 inča širokoj 10, 4 inča visine). Opet, ovo je samo kratki pregled mijenjanja veličine slike. Pobliže ćemo ih opisati u sljedećem vodiču:
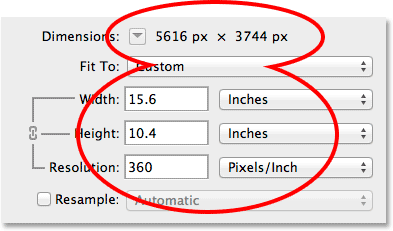
Nova veličina ispisa slike nakon promjene vrijednosti rezolucije.
Opcija ponovnog uzorka
Ispod opcije Rezolucija nalazi se opcija Resample koja se može omogućiti ili onemogućiti klikom unutar njenog potvrdnog okvira. Do sad je to onemogućeno, tako da ću ići naprijed i to omogućiti:
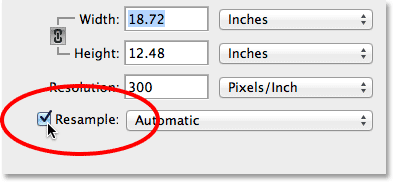
Omogućavanje opcije Resample.
Opcija Resample mijenja ponašanje dijaloškog okvira Image Size. Izraz resempling znači promjenu stvarnog broja piksela na slici, a ne samo njezinu veličinu ispisa, kako bi slika bila veća ili manja. Ako je omogućena ova opcija, opcije Širina i Visina sada mogu prikazati širinu i visinu slike u pikselima (za razliku od ranije kada vrsta mjerenja piksela nije bila dostupna):
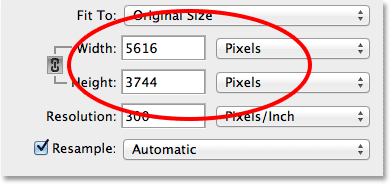
Širina i visina sada su prikazani u pikselima.
Sada možemo promijeniti stvarni broj piksela na slici unosom novih vrijednosti u okvire širine i visine. Photoshop po zadanom zadržava isti izvorni omjer slike, tako da ako unesem novu vrijednost, recimo, 2000 piksela za širinu, Photoshop automatski mijenja visinu na 1333 piksela da bi se podudarao s izvornim omjerom. Ako pogledamo na vrh dijaloškog okvira, vidimo da se u odjeljku Dimenzije prikazuje i moja nova veličina slike od 2000 px x 1333 px, a iznad nje, odjeljak Veličina slike govori mi o veličini datoteke u megabajtima, pao je sa svojih originalnih 60.2M na samo 7.63M:
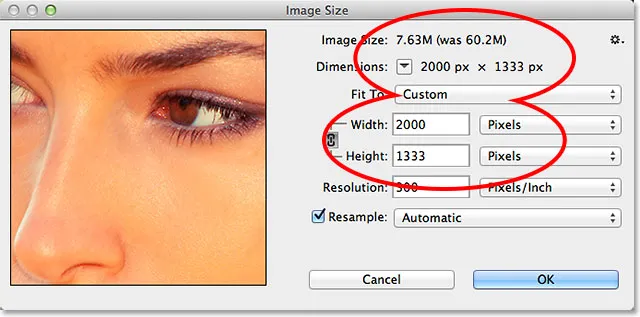
Upotrijebite opciju Resample za promjenu ukupnog broja piksela na slici.
Opcija ograničenih proporcija
Također s omogućenom opcijom Resample pronaći ćete ikonu veze koja se može kliknuti između opcija Širina i Visina. Ovo je opcija Ograničeni proporcije i ona je omogućena prema zadanim postavkama. To poručuje Photoshopu da zadrži izvorni omjer slike netaknutim automatski unosom ispravne vrijednosti visine kad promijenimo širinu (ili obrnuto). U većini slučajeva želite da ova opcija bude omogućena, ali onemogućavanjem ćete omogućiti unošenje zasebnih vrijednosti i za širinu i za visinu uz rizik od promjene omjera i iskrivljavanja izgleda i oblika slike:
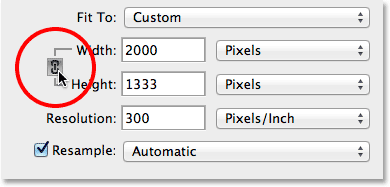
Opcija Ograniči proporcije.
Opcije interpolacije slike
Druga vrlo važna opcija koja postaje dostupna samo s omogućenom opcijom Resample je Interpolacija slike koja se odnosi na metodu koju Photoshop koristi za dodavanje ili uklanjanje piksela na slici. Metoda interpolacije koju odaberemo može dramatično utjecati na kvalitetu i izgled vaše slike nakon što je preslikana (napravljena manja) ili povećana ( povećana ).
Opcija interpolacije nalazi se izravno desno od opcije Resample. Nigdje ne piše "Interpolacija slike", ali to je opcija koja je prema zadanim postavkama postavljena na Automatski :
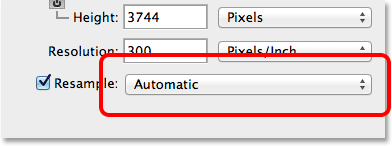
Opcija Interpolacija slike nalazi se s desne strane opcije Resample.
Klikom na riječ Automatic otvorit ćete popis načina interpolacije koji ćete odabrati, uključujući potpuno novu u Photoshopu CC, Sačuvaj detalje, dizajnirane tako da naše slike izgledaju oštre i oštre prilikom povećanja. U stvari, ako ostavimo mogućnost interpolacije postavljenu na Automatski, Photoshop će automatski odabrati Sačuvaj detalje kada otkrije da uvećavamo sliku. Kad smanjite veličinu slike (smanjite), opcija Automatski će odabrati Bicubic Sharper za najbolje rezultate. Prozor za pregled ažurirat će se kako bi vam pokazao kako će slika izgledati kad odaberete različite metode interpolacije. Te ćemo opcije detaljnije pogledati u vodiču o ponovnom oblikovanju cijele slike, ali za sada je siguran odabir ove opcije postavljen na Automatski:
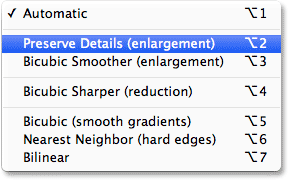
Spremi detalje novost je u Photoshopu CC i izvrsna je za uvećanja.
Opcija stila skale
Ako u dokumentu koristite bilo kakve efekte slojeva (stilove), poput sjena, poteza, nagiba i reljefa, itd., Najvjerojatnije želite da efekti postanu veličine zajedno sa slikom. Kliknite malu ikonu zupčanika u gornjem desnom kutu dijaloškog okvira Veličina slike:
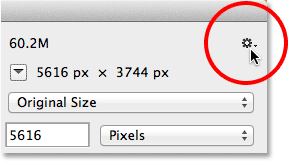
Klikom na ikonu zupčanika.
To će prikazati opciju Scale Styles na koju se može kliknuti kako bi je omogućili ili onemogućili. Kvačica na lijevoj strani znači da je trenutno omogućeno:
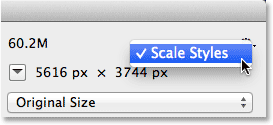
Opcija Skala stilova.
U redu, poništi i resetiraj
Kada ste spremni promijeniti veličinu ili ponovo primijeniti sliku, kliknite gumb U redu u donjem desnom kutu da biste se zatvorili iz dijaloškog okvira, a zatim Photoshop ide naprijed i mijenja veličinu, proširivanje ili smanjivanje uzoraka slike. Da biste jednostavno odustali od dijaloškog okvira Veličina slike bez promjene slike, kliknite gumb Odustani :
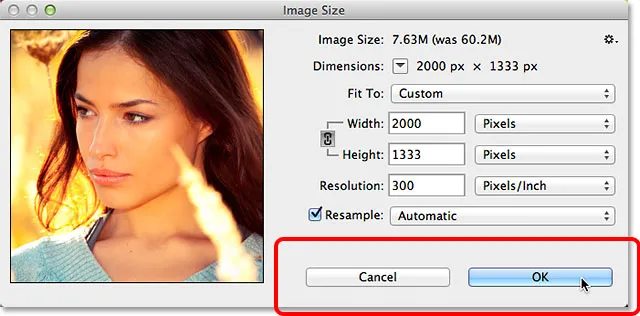
Kliknite U redu da biste promijenili veličinu ili ponovo primijenili sliku, ili Odustanite da biste se predomislili.
Da biste vratili dijaloške okvire Veličina slike na izvorne postavke, pritisnite i držite tipku Alt (Win) / Option (Mac) na tipkovnici. Ovo će promijeniti gumb Odustani u gumb Reset . Kliknite gumb Reset za resetiranje dijaloškog okvira:
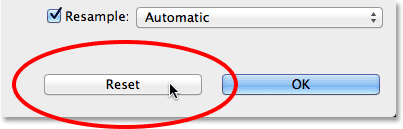
Pritisnite i držite Alt (Win) / Option (Mac) za prebacivanje Odustani na Reset.
I tu ga imamo! Ovo je brzi obilazak novo redizajniranog dijaloškog okvira Veličina slike u Photoshopu CC (Creative Cloud)!