U ovom Vodiču za Photoshop tekstualne efekte naučit ćemo kako koristiti slojeve slojeva za jednostavno stvaranje efekta gel teksta. Izvrsna stvar je to što se možete zabavljati igrajući se pomoću postavki Layer Style kako biste stvorili vlastiti prilagođeni efekt gel teksta ili, ako vam je draže, možete koristiti postavke koje koristim u udžbeniku. Kada završimo sa stvaranjem efekta, spremit ćemo ga kao unaprijed postavljen stil koji ćemo odmah primijeniti na drugi tekst, a na kraju ćemo vidjeti kako promijeniti boju efekta, što može ne biti baš izravna kao što mislite.
Evo efekta gel teksta za koji idemo:

Konačni rezultat "tekst teksta"
Započnimo!
Korak 1: Otvorite novi dokument Photoshop
Idite na izbornik Datoteka na vrhu zaslona i odaberite Novo … da biste otvorili Photoshopov dijaloški okvir Novi dokument i unijeli širinu i visinu za svoj dokument. Upotrijebit ću unaprijed zadanu veličinu od 640x480 piksela . Kliknite U redu za izradu novog dokumenta:
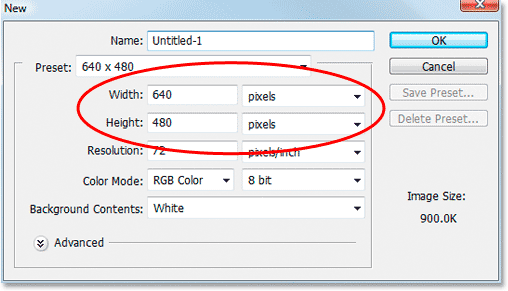
Izradite novi dokument u Photoshopu.
2. korak: odaberite boju teksta
Odaberite alat Type u paleti Alati:

Odaberite alat Vrsta u paleti Alati.
Također možete pritisnuti T na tipkovnici da biste ga brzo odabrali. Zatim, s odabranim alatom Type, idite na traku s opcijama na vrhu zaslona i kliknite uzorak u boji teksta :

Kada je odabran alat Type, kliknite na ubojnu boju teksta u traci s mogućnostima.
Tako će se pojaviti Photoshop Color Picker . Odaberite boju teksta. Izabrati ću svijetloplavu za svoju:
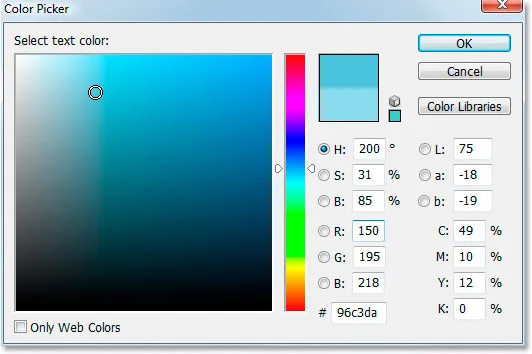
Odaberite boju teksta kako biste odabrali Photoshop Color Picker.
Nakon što odaberete boju za odabir boje, pritisnite U redu.
Korak 3: Unesite svoj tekst
Odaberite font na traci s mogućnostima. Koristim "Bauhaus 93". Zatim kliknite unutar prozora dokumenta i unesite svoj tekst. Utipkat ću riječ "fotografija":
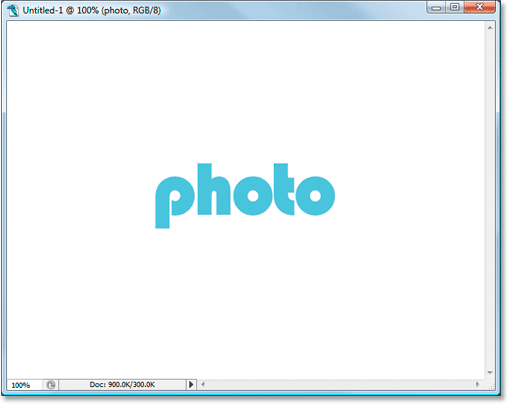
Unesite svoj tekst u dokument.
Korak 4: Upotrijebite "Besplatna transformacija" za promjenu veličine teksta ako je potrebno
Malo ću povećati svoj tekst pomoću Photoshopove naredbe Free Transform . Kad je moj sloj teksta odabran u paleti Slojevi, pomoću prečaca na tipkovnici Ctrl + T (Win) / Command + T (Mac) upotrijebim za otvaranje okvira Free Transform i obrađuje tekst. Zatim ću pritisnuti Shift + Alt (Win) / Shift + Option (Mac) i izvući jednu od kutnih ručica da bih povećao svoj tekst. Držanjem Shift ograničava se proporcija teksta, a držanjem Alt / Option prisiljava tekst da promijeni veličinu iz centra:
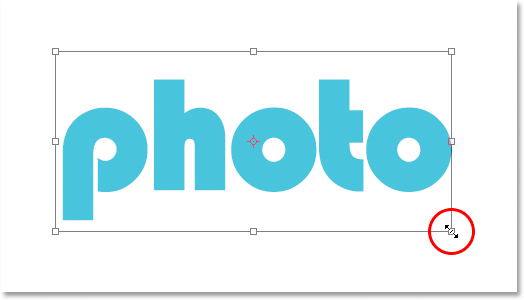
Upotrijebite besplatnu transformaciju za povećanje teksta ako je potrebno.
Korak 5: Odaberite stil sloja "Ispusti sjenu"
U ovom ćemo se trenutku uputiti u otkačeni svijet Layer Stilova, a prvi Layer Style koji ćemo dodati tekstu je sjena.
Prije nego što nastavimo, želim još jednom reći da biste trebali slobodno eksperimentirati s različitim postavkama koje koristimo za ovaj učinak. Ne morate koristiti određene postavke koje ću koristiti. Postoji puno prostora za mahanje u kojem možete stvoriti ovaj efekt gela teksta.
Sada dodajmo našu kapljicu. Kliknite ikonu Stil sloja na dnu palete slojeva:
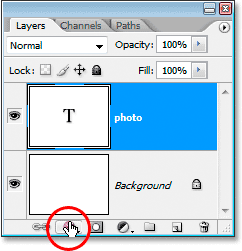
Uz odabrani sloj teksta, kliknite na ikonu "Stilovi slojeva" na dnu palete slojeva.
S spiska odaberite Drop Shadow :
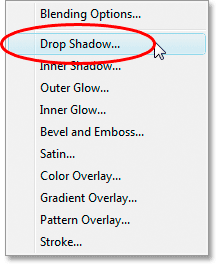
Odaberite "Drop Shadow" s popisa slojeva slojeva.
Ovo prikazuje Photoshop-ov dijaloški okvir Stil sloja postavljen na opcije Drop Shadow u srednjem stupcu:

Dijaloški okvir Stil sloja postavljen na opcije Drop Shadow u srednjem stupcu.
Korak 6: Odaberite boju za pad sjene i nanesite je
Kliknite na padajuću boju padajuće sjene:
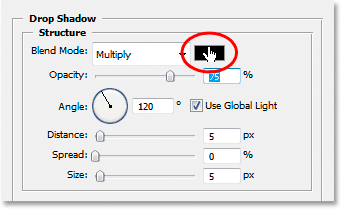
Kliknite na padajuću shemu padajuće sjene da biste odabrali boju.
Tako će se prikazati Birač boja. Umjesto da odaberete boju u Biraču boja, postavite pokazivač miša iznad teksta, koji će pokazivač miša pretvoriti u kapi za oči, i kliknite tekst da biste uzorkovali njegovu boju:
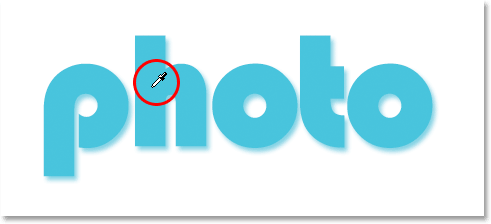
Kliknite bilo gdje na tekstu da biste uzorkovali boju.
Zatim idite na Birač boja i odaberite tamniju nijansu te boje koja će se koristiti za sjenu:

Odaberite drugu nijansu uzorkovane boje u Boji za odabir boje koja će se koristiti za sjenu pada.
Kliknite U redu da biste izašli iz programa za odabir boja i vaša sjena će se pojaviti u boji koju ste odabrali:

Sjena kapljenja primijenjena na tekst pomoću boje odabrane u Biraču boja.
Ne kliknite U redu u dijaloškom okviru Stil sloja još. Tek smo započeli.
7. korak: primijenite sloj sloja "Unutrašnja sjena"
Kliknite izravno na riječi Unutrašnja sjena u izborniku Stil sloja s lijeve strane dijaloškog okvira Stil sloja, odmah ispod "Ispusti sjenu":
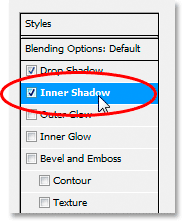
Kliknite izravno na riječi "Unutarnja sjena" ispod "Ispusti sjenu" u izborniku s lijeve strane dijaloškog okvira Stil sloja.
Prvo što ćemo ovdje učiniti je odabrati boju koja će se koristiti za unutarnju sjenu, baš kao što smo učinili i za Drop Shadow. Kliknite uzorak boje Inner Shadow:
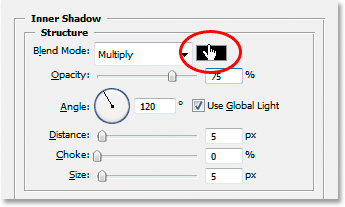
Kliknite na crtež unutarnjeg stila kako biste odabrali boju.
Tako će se pojaviti Photoshop Color Picker. Baš kao što smo to učinili s padajućom sjenom, umjesto da odaberete boju izravno u Biraču boja, pređite mišem preko teksta i kliknite na njega da biste uzorkovali boju teksta:

Još jednom kliknite bilo gdje na tekstu da biste uzorkovali boju.
Zatim odaberite tamniju nijansu boje u Biraču boja koja će se koristiti za unutarnju sjenu:
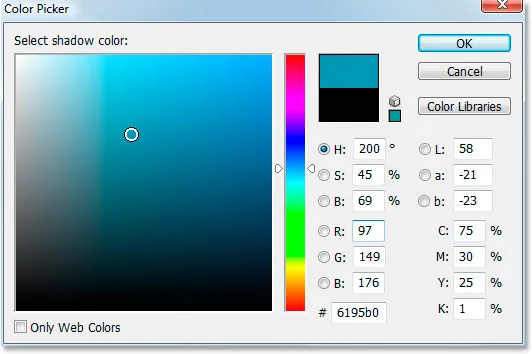
Odaberite drugu nijansu uzorkovane boje u Biraču boja koju ćete koristiti za unutarnju sjenu.
Kliknite OK (U redu) da biste još jednom izašli iz programa za odabir boja. Unutarnja sjena će se pojaviti u boji koju ste odabrali:

Unutarnja sjena se sada primjenjuje na tekst koristeći odabranu boju.
Povećat ću veličinu svog efekta unutarnje sjene klikom na klizač Veličina i povlačenjem udesno. Povećat ću svoj na oko 16 piksela :
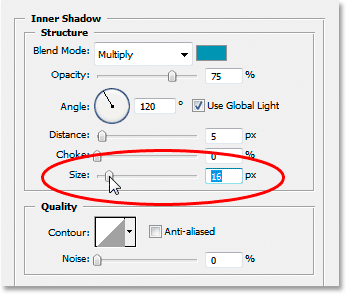
Povećajte veličinu efekta unutarnje sjene povlačenjem klizača "Veličina" udesno.
Evo rezultata nakon povećanja unutarnje veličine sjene:

Dosadašnji efekt nakon povećanja Unutrašnje sjene na 16 piksela.
8. korak: primijenite sloj sloja "Vanjski sjaj"
Kliknite izravno na riječi Vanjski sjaj u izborniku Stil sloja s lijeve strane dijaloškog okvira Stil sloja, odmah ispod "Unutarnja sjena":
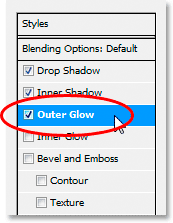
Kliknite izravno na riječi "Vanjski sjaj" u izborniku s lijeve strane dijaloškog okvira Stil sloja.
Još jednom, prvo što ćemo učiniti je odabrati boju za naš Vanjski sjaj, na isti način kao što smo to učinili za Drop Shadow i Inner Glow. Najprije kliknite na uložak boje Outer Glow:
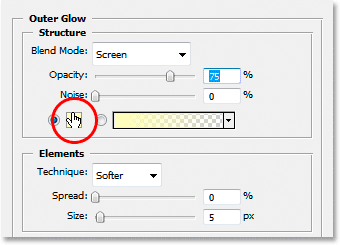
Kliknite na odabranu boju vanjskog sjaja da biste odabrali boju.
Ovo rezultira odabirom boja. Kliknite još jednom izravno na tekst kako biste uzorkovali boju. Zatim se vratite na Color Picker, ali ovaj put, umjesto tamnije nijanse boje, odaberite svjetliju nijansu:
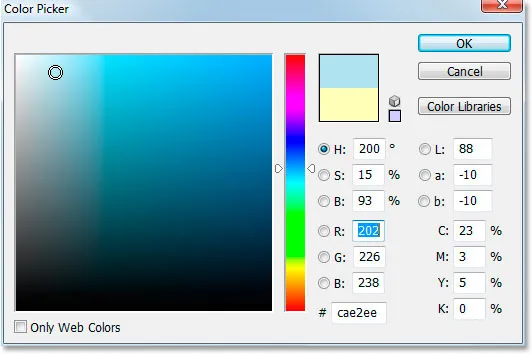
Izaberite svjetliju nijansu boje teksta koju ćete ovaj put koristiti za efekt Outer Glow.
Kliknite OK (U redu) da biste izašli iz programa za odabir boja.
Primjenom moje boje izmijenit ću nekoliko drugih opcija vanjskog sjaja. Opet slobodno eksperimentirajte ovdje, ali ako želite slijediti, evo postavki koje koristim. Prvo, spustite vrijednost neprozirnosti na vrhu, na oko 60% . Zatim u odjeljku "Elementi" u sredini povećajte Spread na oko 15%, a Veličina na oko 10 piksela :
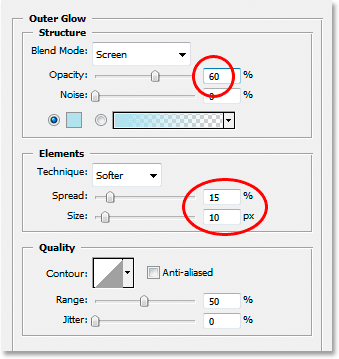
Promjene zaokružite crvenom bojom iznad opcija Vanjski sjaj.
Evo mog rezultata nakon uvođenja promjena:

Dosadašnji efekt nakon nanošenja stila sloja "Outer Glow".
9. korak: primijenite sloj sloja "Unutarnji sjaj"
Kliknite izravno na riječi Unutrašnji sjaj u izborniku Stil sloja s lijeve strane dijaloškog okvira Stil sloja, odmah ispod "Vanjski sjaj":
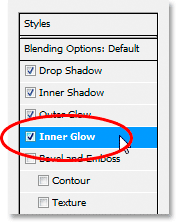
Kliknite izravno na riječi "Unutarnji sjaj" u izborniku s lijeve strane dijaloškog okvira Stil sloja.
Što ćemo prvo učiniti? Da, izabrat ćemo boju koja će se koristiti za unutarnji sjaj. Naprijed i kliknite uzorak boje Inner Glow:
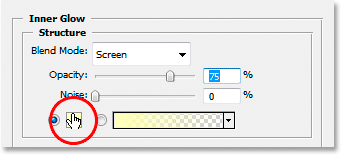
Kliknite uzorak boje unutarnjeg sjaja da biste odabrali boju.
Ovo rezultira odabirom boja. Ovaj put, umjesto da kliknete na samu boju teksta, a zatim odaberete tamniju nijansu u programu Boja boja, samo kliknite na jedno od tamnijih područja u tekstu. Koristit ćemo tu boju za unutarnji sjaj:
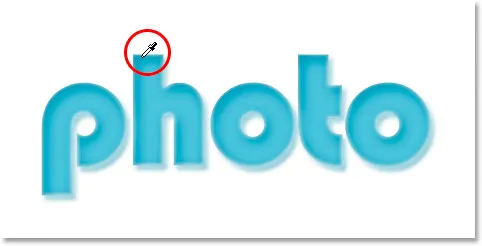
Kliknite na tamniju boju u tekstu kako biste je uzorkovali i upotrijebili za učinak unutarnjeg sjaja.
Kliknite U redu u Biraču boja kako biste izašli iz nje nakon što uzorkujete boju.
Odabrana je naša tamnija boja, ali prema zadanom je način miješanja unutarnje sjene postavljen na "Zaslon", što znači da nećemo vidjeti tamniju boju. U osnovi, trebamo promijeniti efekt iz unutarnjeg "sjaja" u unutarnjeg "sjene", a za to je sve što trebamo učiniti promijeniti način miješanja iz "Zaslona" u Pomnoži :
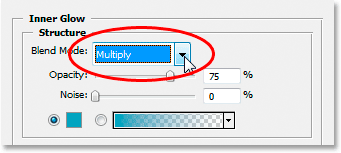
Kliknite strelicu usmjerenu prema dolje i promijenite način miješanja za efekt unutarnjeg sjaja u "Umnoži".
Ovdje ću promijeniti nekoliko drugih opcija, kao i za Inner Glow. Prvo ću spustiti vrijednost neprozirnosti na oko 50% . Zatim ću u odjeljku "Elementi" u sredini podići vrijednost prigušenja na oko 10%, a vrijednost veličine na 13 piksela :
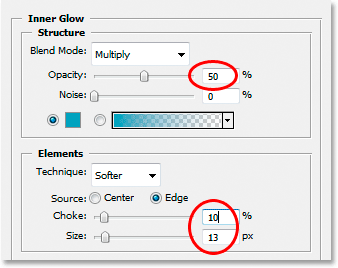
Promijenite opcije okružene crvenom bojom iznad za unutarnji sjaj.
I opet slobodno eksperimentirajte s tim vrijednostima.
Evo mog dosadašnjeg učinka sa primijenjenim unutarnjim sjajem:

Učinak nakon nanošenja stila unutarnjeg sjaja.
10. korak: primijenite sloj sloja "Bevel and Emboss"
Sljedeći ćemo dodati stil Bevel i Emboss, pa izravno kliknite riječi Inner Glow u izborniku Layer Style s lijeve strane dijaloškog okvira Stil sloja, odmah ispod "Inner Glow":
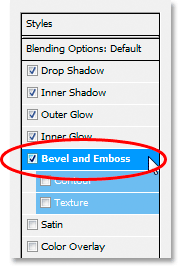
Kliknite izravno na riječi "Kosi i reljefni" u izborniku s lijeve strane dijaloškog okvira Stil sloja.
Ovog puta nema boja za odabrati. Umjesto toga, postoji nekoliko opcija koje treba promijeniti. Znam da sam to već rekao nekoliko puta, ali za postizanje efekta ove posebne postavke ne morate koristiti. Zapravo ćete se vjerojatno morati malo poigrati s njima ako upotrebljavate drugu vrstu ili veličinu fonta. Međutim, nakon što je to rekao, evo postavki koje sam koristio u opcijama Bevel i Emboss:

Promijenite opcije zaokružene crvenom bojom iznad.
Prvo sam povećao Veličina na oko 16 piksela . Zatim sam u odjeljku "Osjenčavanje" isključio Korištenje Global Light-a, podesio kut na 90 ° i nadmorsku visinu postavio na 75 ° . Zatim sam na samom dnu povukao klizač za opciju Shadow Mode skroz lijevo kako bih postavio vrijednost na 0%, budući da već imamo učinak sjena.
Ovdje ćemo dodati i efekt "Contour", pa izravno kliknite na riječ Contour u izborniku s lijeve strane. Ispod "Bevel and Emboss":
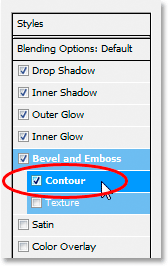
Kliknite izravno na riječ "Kontura" u lijevom izborniku.
U opcijama Contour pritisnite strelicu usmjerenu prema dolje s desne strane sličice za pregled konture, a zatim kliknite na opciju Half Round da biste je odabrali (prva je u lijevom, donjem redu):
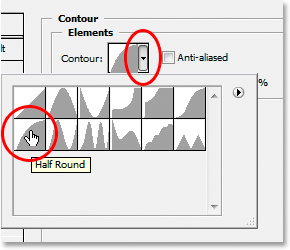
Kliknite strelicu usmjerenu prema dolje i odaberite konturu "Pola kruga", donji red, krajnje lijevo.
Evo mog teksta nakon primjene filtra Bevel and Emboss:

Učinak nakon primjene stila "Bevel and Emboss".
11. korak: primijenite sloj sloja "Satin"
Još jedan stil sloja koji se primjenjuje, a to je "saten" stil, pa kliknite izravno na riječ Satin u izborniku Stil sloja na lijevoj strani dijaloškog okvira Stil sloja, odmah ispod "Tekstura":
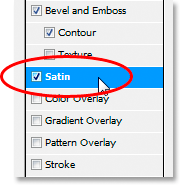
Kliknite izravno na riječ "Saten" u izborniku s lijeve strane dijaloškog okvira Stil sloja.
Povratak smo još jednom odabiru boje, ovoga puta za Satin efekt, pa kliknite na satenski uzorak boje :
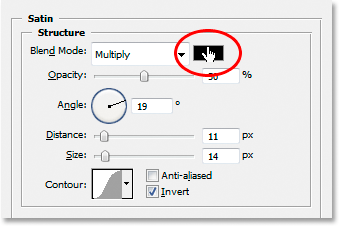
Kliknite uzorak u boji kako biste odabrali boju za sloj sloja Satin.
Zatim kliknite u tekst da biste ispitali tamniju nijansu boje teksta. Ako su se boje u vašem tekstu pretvorile čudno kad ste kliknuli riječ "Saten" na izborniku s lijeve strane, ne brinite. Samo jednom kliknite bilo gdje tekst i boje će se vratiti onakvima kakve trebaju biti. Zatim kliknite bilo koje tamnije područje da biste uzorkovali tu boju:
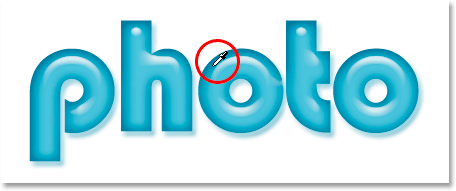
Kliknite tamnijim dijelom teksta da biste uzorali tu boju za stil satenskog sloja.
Čim kliknete mišem na uzorak boje, vidjet ćete da se Satin efekt primjenjuje pomoću te boje. Ako želite, možete nastaviti klikati unutar teksta da biste odabrali drugu boju, a Satin efekt će se ažurirati svaki put kad kliknete, tako da možete nastaviti sa klikom dok ne pronađete tamnu nijansu kojom ste zadovoljni. To je u osnovi pregled učinka uživo.
Nakon što odaberete boju, kliknite U redu u Biraču boja da biste izašli iz nje, a zatim izvršite promjene zaokružene u nastavku:
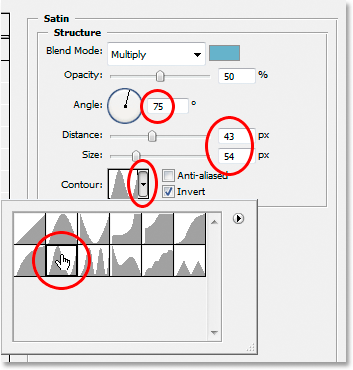
Promijenite gornje crte satena.
U slučaju Satinovog efekta, stvarno ćete i sami htjeti eksperimentirati s tim postavkama, ali radi slijeđenja, prvo sam promijenio Kut na 75 ° . Tada sam povećao udaljenost na 43 piksela i veličinu na 54 piksela . Na kraju, kliknuo sam strelicu usmjerenu prema dolje s desne strane sličice za pregled konture i odabrao obris prstena, koji je drugi s lijevog, donjeg reda.
Evo mog teksta nakon primjene satenskog filtra:

Učinak nakon primjene stila "Satin".
12. korak: spremite stil sloja
Gotovo smo dodali stilove slojeva u ovom trenutku, ali prije nego što zatvorite dijaloški okvir Stil sloja, kliknite gumb Novi stil s desne strane:
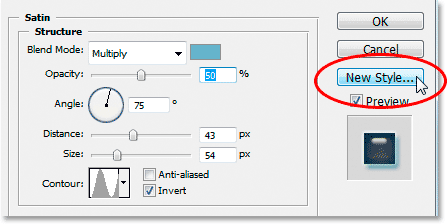
Kliknite gumb "Novi stil" s desne strane.
Spremit ćemo ovaj gel efekt stil da bismo ga mogli ponovo koristiti kad god želimo. Kada kliknete gumb, Photoshop otvara dijaloški okvir Novi stil . Nazvat ću svoj novi stil "Gel efekt":
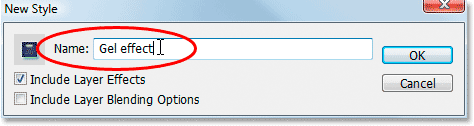
Photoshop-ov dijaloški okvir "Novi stil". Imenujte novi stil "Gel efekt".
Zatim ću kliknuti U redu i sada svoj stil spremim u Photoshop. Pogledajmo kako to možemo odmah primijeniti na nešto drugo.
Budući da već imam riječ "fotografija" unesenu u prozor mojeg dokumenta, preuzet ću svoj alat Type još jednom iz palete Alati i ovaj put ću ispod njega unijeti riječ "trgovina". Također ću upotrijebiti naredbu Free Transform da je promijenim kako bih je promijenio, tako da je iste veličine kao i riječ "photo", i rotirat ću je. Evo kako to izgleda u ovom trenutku:

Kliknite tamnijim dijelom teksta da biste uzorali tu boju za stil satenskog sloja.
Trenutačno riječ "dućan" ne koristi ništa više od originalne boje teksta, ali želim da ima isti "gel efekt" koji sam stvorio riječju "fotografija". Mogla bih ponovo proći kroz sve korake i ponovno stvoriti stil sloja, ali na sreću, ne moram jer sam bila dovoljno pametna da spasim efekt kao novi stil. Gdje mogu pronaći stil? Nalazi se u Photoshopovoj paleti Styles koja se nalazi na samom dnu:
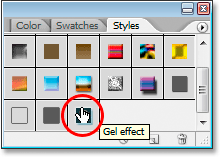
Photoshopova paleta "Stilovi" sa mojim spremljenim stilom "Gel efekt" pri dnu popisa dostupnih unaprijed stilova.
Da biste ga primijenili na svoj tekst, sve što moram učiniti je provjeriti je li tekstualni sloj "shop" odabran u paleti Slojeva, a zatim kliknite na stil "Gel efekt" u paleti Styles. Učinak se odmah dodaje tekstu:

Stil "Gel efekt" odmah se primjenjuje na novi tekst.
Što ako želim da riječ "trgovina" bude u drugoj boji? Lako je promijeniti boju, ali postoji malo trika u tome, kao što ćemo vidjeti sljedeće.
Korak 13: Promjena boje efekta teksta na gel
Gotovo smo stvorili "gel" efekt pomoću slojeva slojeva, spremili smo ga kao novi stil nazvan "Gel efekt" i odmah smo ga primijenili na riječ "trgovina". Ali što ako želim da riječ "trgovina" bude u drugoj boji? Vjerojatno razmišljate "Lako, samo koristite sloj podešavanja Hue / Saturation". Pa pokušajmo to i vidjeti djeluje li.
Hue / Saturation koristit ću za promjenu boje riječi "trgovina" od plave do ružičaste. Evo rezultata:

Riječ "trgovina" sada je ružičasta nakon primjene "Hue / Saturation".
Sama riječ je postala ružičasta, ali vidite li problem? Stilovi slojeva su i dalje plavi. Podešavanje nijanse / zasićenosti nije imalo utjecaja na njih. Ako želimo promijeniti i boju teksta i boju stilova sloja, moramo koristiti malo trika.
S slojem "shop" koji je još uvijek odabran u paleti slojeva, pomoću prečaca na tipkovnici Ctrl + G (Win) / Command + G (Mac) postavite sloj "shop" u skup slojeva, koji Photoshop naziva "Group 1":
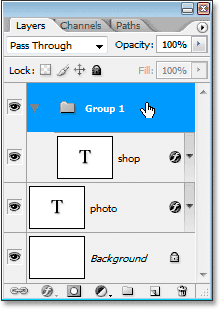
Pritisnite "Ctrl + G" (Win) / "Command + G" (Mac) da biste sloj "shop" postavili u Layer Group.
Na gornjoj paleti slojeva možemo vidjeti da je sloj "shop" sada unutar grupe slojeva. Zatim moramo promijeniti način miješanja za Layer Group iz zadanog u "Pass Through" u Normal :
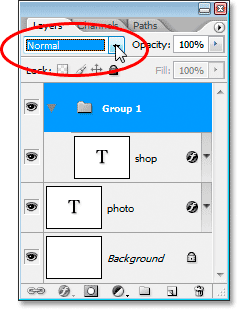
Kad je odabrana Layer Group, promijenite svoj način miješanja iz "Pass Through" u "Normal".
Sada kliknite na sloj "trgovina" da biste ga odabrali, a zatim kliknite ikonu Novo podešavanje sloja na dnu palete slojeva:
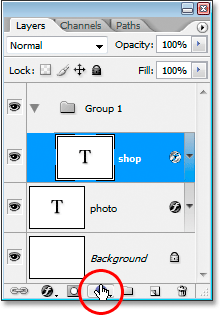
Uz odabrani sloj "trgovina", kliknite na ikonu "Novi sloj podešavanja" na dnu palete slojeva.
S popisa odaberite Hue / Saturation :
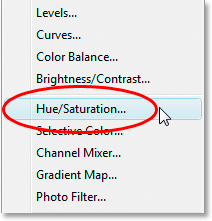
Odaberite "Hue / Saturation" s popisa slojeva prilagodbe.
Kad se pojavi dijaloški okvir Hue / Saturation, povucite klizač Hue da biste promijenili boju teksta:
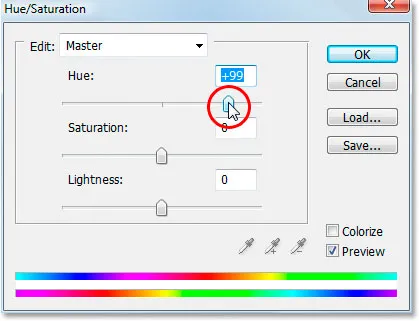
Promijenite boju teksta povlačenjem klizača "Hue".
Pazite na svoj tekst u prozoru dokumenta dok povlačite klizač. Kada ste zadovoljni s novom bojom, kliknite U redu da biste izašli iz dijaloškog okvira Hue / Saturation, a ovaj put, jer je sloj "shop" bio postavljen unutar grupe slojeva, stilovi sloja su obojeni zajedno s tekstom sebe:

Konačni rezultat.
Kamo dalje …
I tu ga imamo! Posjetite naše odjeljke s tekstualnim efektima ili foto efektima za više udžbenika o efektima Photoshopa!