Saznajte kako preuzeti fotografije s digitalnog fotoaparata ili memorijske kartice na računalo pomoću Adobe Bridge-a i njegove Photo Downloader aplikacije. Pregledajte i odaberite slike, spremite sigurnosne kopije datoteka, dodajte podatke o autorskim pravima i još mnogo toga! Za Adobe Bridge CC i CS6.
U prethodnom vodiču iz ove serije o Upoznavanju s Photoshopom naučili smo kako instalirati Adobe Bridge CC . Bridge je preglednik datoteka uključen u program Photoshop i uz svaku pretplatu na Creative Cloud. Sada kada je Bridge instaliran, naučimo kako koristiti Bridge za dobivanje fotografija s fotoaparata ili memorijske kartice na naše računalo. Nakon što je Adobe Bridge preuzeo naše fotografije, možemo početi koristiti Bridge da bismo organizirali svoje slike i otvorili ih u Photoshopu.
Za preuzimanje slika Bridge zapravo koristi zasebnu, ugrađenu aplikaciju poznatu kao Photo Downloader . U ovom ćemo udžbeniku naučiti kako pristupiti programu za preuzimanje fotografija u Bridgeu i kako ga koristiti za preuzimanje naših datoteka. Ovaj je vodič kompatibilan s Adobe Bridge CC i Adobe Bridge CS6. Ako ste korisnik Photoshop CC-a, prije nastavka provjerite jeste li instalirali Bridge CC. Adobe Bridge CS6 automatski se instalira s Photoshopom CS6, tako da korisnici CS6 ne moraju instalirati Bridge odvojeno.
Također, budući da učimo kako preuzimati fotografije, pomaže da se preuzmu i neke fotografije. Da biste slijedili, morat ćete fotoaparat ili memorijsku karticu uključiti u računalo.
Ovo je lekcija 3 od 8 u 1. poglavlju - Prvi koraci s Photoshopom.
Kako preuzeti fotografije pomoću Adobe Bridgea
Korak 1: Pokrenite Adobe Bridge
Prvo za preuzimanje fotografija otvorite Adobe Bridge. Najlakši način za pokretanje Bridgea je iz Photoshopa. Otvorite izbornik Datoteka (u Photoshopu) na traci izbornika na vrhu zaslona i odaberite Pretraživanje u mostu :
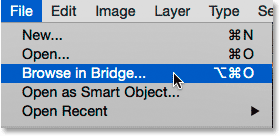
U Photoshopu idite na Datoteka> Pregledaj u Bridge.
Korak 2: Pokrenite Photo Downloader
S otvorenim mostom pokrenite Photo Downloader. Kao što sam spomenuo, Photo Downloader zasebna je aplikacija ugrađena u Adobe Bridge. Da biste Photo Downloaderu omogućili nešto za preuzimanje, provjerite je li fotoaparat ili memorijska kartica uključeni. Zatim otvorite Photo Downloader, otvorite izbornik File (u Bridgeu) na vrhu zaslona i odaberite Get Photos from Camera :
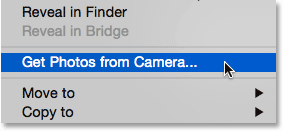
U Bridgeu idite na Datoteka> Preuzmi fotografije s fotoaparata.
Drugi način pokretanja Photo Downloader je klikom na ikonu fotoaparata na alatnoj traci koja se proteže lijevo u gornjem dijelu sučelja Bridge:
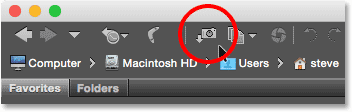
Klikom na ikonu kamere otvara se i Photo Downloader.
Automatsko pokretanje programa za preuzimanje fotografija (samo za Mac)
Bridge također može automatski pokrenuti Photo Downloader kad na računalo povežete kameru ili memorijsku karticu. No iz bilo kojeg razloga, ova je opcija dostupna samo na Macu. Korisnik Windowsa može prijeći na korak 3.
Na Macu, kada se Photo Downloader otvori prvi put, Bridge će pitati treba li se Photo Downloader pokrenuti automatski svaki put kad se spoje kamera ili memorijska kartica. Odaberite Da ili Ne, ovisno o vašoj osobnoj želji. Da biste spriječili da Bridge postavlja ovo pitanje svaki put kada pokrenete Photo Downloader, odaberite Ne prikaži više prije nego što odlučite:
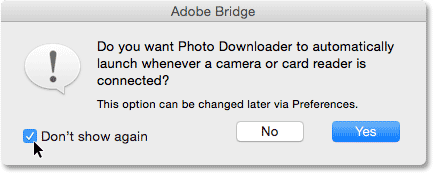
Bridge pita želite li da se Photo Downloader automatski pokreće (samo za Mac).
Kasnije se možete predomisliti uključivanjem ili isključivanjem iste opcije u Postavkama mosta. Da biste otvorili postavke, otvorite izbornik Adobe Bridge CC (ili Adobe Bridge CS6 ) na vrhu zaslona i odaberite Postavke (opet, ovo je samo za Mac korisnike):
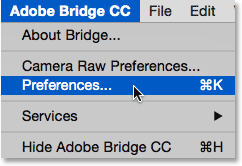
Idite na Adobe Bridge CC> Postavke.
U dijaloškom okviru Postavke otvorit će se Opće opcije. Potražite mogućnost koja kaže kada se spoji kamera, pokrenite Adobe Photo Downloader . Označite ili poništite ovu opciju da biste je uključili ili isključili. Zatim kliknite U redu da biste zatvorili dijaloški okvir Postavke:
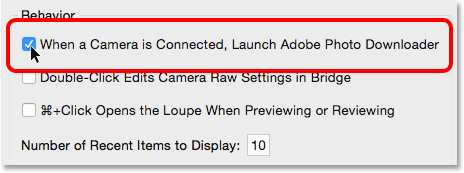
Odaberite želite li pokrenuti Photo Downloader automatski u Bridge Preferences.
Korak 3: Odaberite kameru ili memorijsku karticu
Ako je Photo Downloader otvoren otvoren, upotrijebite opciju Get Photos from na vrhu za odabir izvora vaših slika. Izvor će biti vaša kamera ili memorijska kartica. Ponekad Photo Downloader automatski otkrije ispravan izvor za vas. Ako to nije slučaj, odaberite ispravan izvor s popisa. Ako vaš fotoaparat ili memorijska kartica nisu na popisu, provjerite je li pravilno spojena s računalom. Zatim kliknite opciju Osvježi popis .
U mom slučaju moja je memorijska kartica spojena putem čitača USB kartica. Budući da su moje fotografije snimljene fotoaparatom Canon, kartica se na popisu pojavljuje kao "EOS_DIGITAL". Vaša se kartica može imenovati nečim drugačijim, ovisno o proizvođaču vašeg fotoaparata:
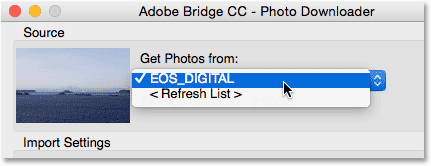
Odabir moje memorijske kartice kao izvora slika za preuzimanje.
4. korak: prebacite se na napredni dijalog
Photo Downloader se prema zadanim postavkama pojavljuje u onome što Adobe naziva dijaloškim okvirom Standard . Dijaloški okvir Standard pojednostavljena je verzija sučelja za preuzimanje Photo Photo. Omogućuje nam pristup većini, ali ne svim opcijama koje su nam dostupne. Bolji izbor je korištenje dijaloškog okvira Napredno . Dijaloški okvir Advanced nije baš "napredan". Samo nam daje više mogućnosti. Da biste prešli iz dijaloškog okvira Standard u Napredni, kliknite gumb Napredni dijalog u donjem lijevom dijelu dijaloškog okvira:

Klikom na gumb Napredni dijalog u donjem lijevom kutu.
Dijaloški okvir Advanced sadrži sve mogućnosti iz dijaloškog okvira Standard, plus nekoliko dodatnih i važnih značajki. Sada imamo veliko područje za pregled u kojem se prikazuju sličice svih slika na kameri ili memorijskoj kartici. Također u donjem desnom dijelu imamo mogućnosti dodavanja podataka o autorskim pravima (metapodataka) slikama nakon preuzimanja:
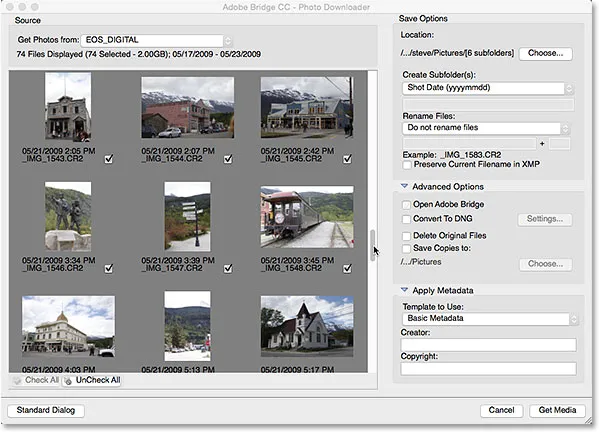
Ažurirana inačica dijaloškog okvira Photo Downloader, zajedno s pregledima minijatura.
5. korak: Odaberite slike koje želite preuzeti
Uz omogućavanje pregledavanja slika, područje pregleda također nam omogućuje odabir fotografija koje želimo preuzeti. U većini ćete slučajeva htjeti preuzeti sve i kasnije odlučiti koje slike vrijedi čuvati. Ali ako znate za činjenicu da postoje slike koje vam nisu potrebne, postoji nekoliko načina da se te slike zaustave na preuzimanju.
Ispod svake sličice, uz naziv datoteke, datum i vrijeme snimanja, vidjet ćete potvrdni okvir . Svaka će se slika s kvačicom unutar okvira preuzeti. Prema zadanim postavkama označava se svaka slika. Ako postoji samo nekoliko slika koje želite isključiti, poništite ih. Ovisno o tome koliko slika imate, morat ćete ih morati pomicati pomoću pomične trake desno:
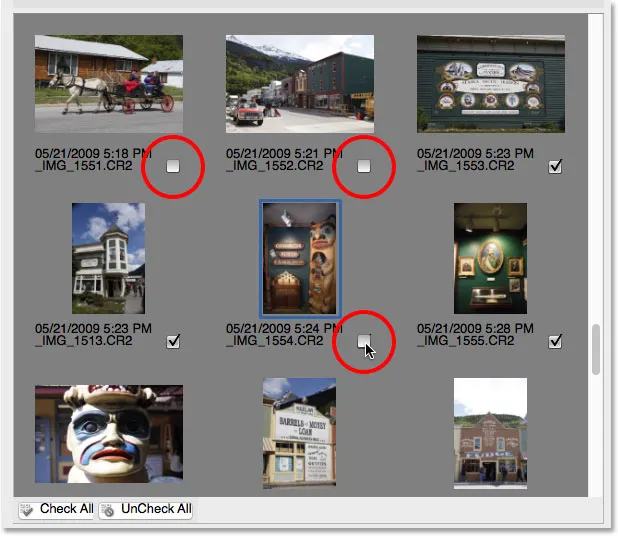
Poništite odabir slike koje ne želim preuzeti.
Ako postoji više od nekoliko slika koje želite izuzeti, možda je brže poništiti sve oznake. Zatim možete ručno odabrati one koje želite zadržati. Da biste to učinili, kliknite gumb Odznači sve ispod područja pregleda:
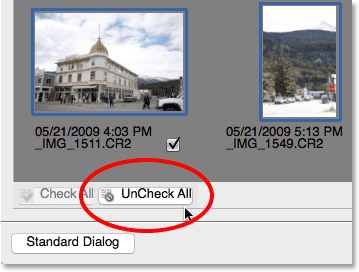
Gumb UnCheck All trenutno uklanja sve slike.
Zatim pritisnite i držite tipku Ctrl (Win) / Command (Mac) na tipkovnici i kliknite slike koje želite preuzeti. Oko svake slike koju odaberete pojavit će se okvir za osvjetljenje . Nakon što su sve odabrane, kliknite unutar potvrdnog okvira bilo koje istaknute slike da biste ih odabrali sve:
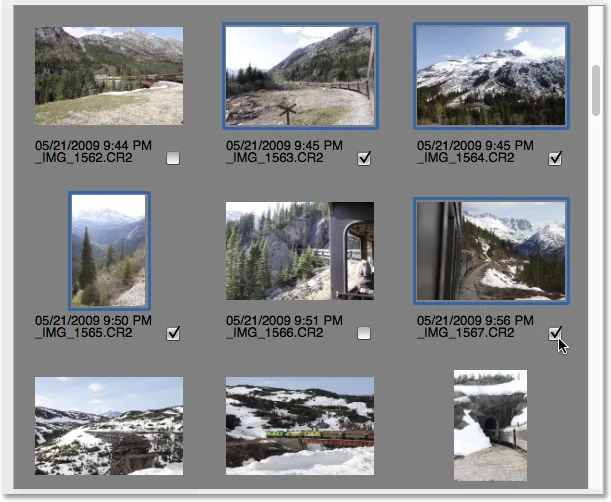
Ručni odabir slika koje želim preuzeti.
Korak 6: Odaberite mjesto na kojem želite spremiti slike
Zatim trebamo odrediti lokaciju na našem računalu gdje bi Photo Downloader trebao spremati slike. To radimo u odjeljku Spremi opcije u gornjem desnom kutu dijaloškog okvira. Kliknite gumb Odaberi . Zatim idite do mape ili mjesta na koje ih želite spremiti. Ovdje ću spremiti svoje u mapu pod nazivom "fotografije" na radnoj površini. Idealno je da slike želite spremiti na zasebni vanjski tvrdi disk, ali sada ću samo odabrati ovu mapu:
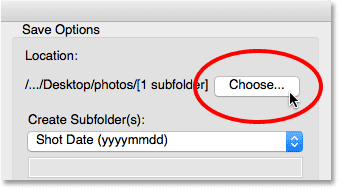
Odaberite mjesto za pohranu slika.
Korak 7: Stvorite podmapu za slike
Da bi se vaše fotografije bolje organizirale, Photo Downloader će stvoriti podmapu na mjestu koje ste odredili. Tada će vaše slike spremiti u podmapu. Prema podnaslovu, podmapa će biti imenovana na osnovu datuma snimanja fotografija. Kliknite na okvir ispod riječi Stvori podmape kako biste otvorili popis unaprijed zadanih opcija imenovanja mape. Većina opcija su samo varijacije u datumu snimanja.
Ako vam treba nešto određenije, odaberite Custom Name s popisa. Zatim unesite sve što vam se sviđa za ime mape. Budući da sam snimio ove fotografije na Aljasci, moju podmapu ću nazvati "Aljaska". Odjeljak Lokacija iznad ažurira se kako bi se prikazao pregled imena koje ste unijeli:

Odabir prilagođenog imena za podmapu.
Korak 8: Preimenovanje datoteka (neobavezno)
Photo Downloader sadrži i opciju Preimenovanje datoteka koja nam omogućava preimenovanje slika dok su preuzete. Iako ih u ovom trenutku može biti primamljivo preimenovati, postoji nekoliko razloga zbog kojih to preporučujem. Glavni razlog je taj što vjerojatno ne želite zadržati sve svoje slike nakon što ih budete imali priliku pregledati. Prvo preimenovanje datoteka, a zatim brisanje datoteka koje nam se ne sviđaju znači da završavamo s prekidima u nizu imenovanja. Bilo bi bolje prvo pregledati slike u Adobe Bridgeu. Zatim možemo izbrisati one koje ne vrijedi čuvati, a zatim preimenovati čuvare.
Također, Adobe Bridge uključuje značajku Batch Rename koja omogućuje nevjerojatno jednostavno preimenovanje više datoteka odjednom. Dakle, budući da ne znamo koje ćemo slike zadržati i lako ćemo ih kasnije preimenovati, jednostavno ih nije vrijedno preimenovati ovdje.
Odabir novog naziva datoteke
Opcija Preimenovanje datoteka zadano je postavljena na Ne preimenovanje datoteka, tako da je možete sigurno ignorirati. No, ako ih ovdje trebate preimenovati, kliknite okvir Preimenuj datoteke da biste odabrali popis s unaprijed postavljenim mogućnostima imenovanja. Opet, većina postavki je varijacija na datum snimanja. Tu je i opcija Custom Name koja nam omogućava unos vlastitog imena datoteka. Izabrat ću prilagođeno ime i tada ću ući u "Aljasku". Primjer novog naziva datoteke pojavljuje se odmah ispod polja s imenom:
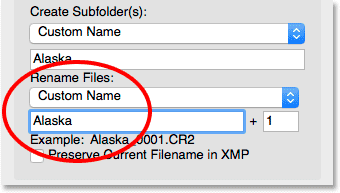
Unošenje novog prilagođenog imena datoteka.
Postavljanje četveroznamenkastog proširenja i očuvanje izvornog naziva datoteke
Desno od polja imena nalazi se još jedno polje s brojem. Broj je početni broj četveroznamenkastog proširenja koji će se dodati imenima datoteka. Zadana vrijednost je 1, što znači da će niz započeti s "0001" , Možete unijeti i svoju vrijednost. Ispod primjera novog imena, zajedno s četveroznamenkastim proširenjem, pojavljuje se primjer novog imena. U mom slučaju, datoteke bi se preimenovale počevši od "Alaska_0001".
Ako želite umetnuti originalno ime datoteke sa slikom, odaberite opciju Sačuvaj trenutačno ime datoteke u XMP . Ako se predomislite i odlučite da ne preimenujete datoteke, kao što ću to učiniti, vratite okvir Rename Files na Ne preimenovanje datoteka :
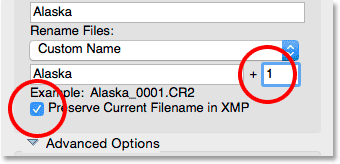
Okvir s brojevima određuje početak četvero-digitalnog proširenja. Očuvanje trenutnog naziva datoteke u XMP pohranjuje izvorno ime u datoteci.
9. korak: Napredne mogućnosti
Neposredno ispod opcije Spremi je odjeljak Napredne mogućnosti . Ali začudo, ovdje nećete pronaći nijednu napredniju opciju. Umjesto toga, naći ćete iste četiri opcije koje se nalaze i u dijaloškom okviru Standard. Ipak su ove mogućnosti važne, pa ih razmotrimo. Možda ćete trebati kliknuti na riječi "Napredne mogućnosti" da biste otvorili odjeljak.
Otvorite Adobe Bridge
Prva opcija u odjeljku "Napredno" je Open Adobe Bridge . Ostavite ovu opciju označenu da bi most bio otvoren za mapu koja sadrži vaše slike nakon završetka preuzimanja:
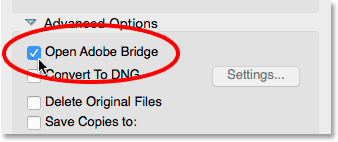
Ostavite opciju "Otvori Adobe Bridge" označenu.
Pretvori u DNG
Sljedeća je opcija Pretvori u DNG . DNG je kratica za "Digital Negative" (Digitalna negativa) i Adobe-ova je verzija neobrađenog formata datoteke . Ako vaša kamera podržava neobrađeni format, a slike su snimljene kao neobrađene datoteke, dobra je ideja odabrati ovu opciju. Ovo će pretvoriti vaše slike iz neobrađenog formata datoteke fotoaparata u Adobeov DNG format dok se preuzimaju. DNG datoteke manje su od izvornih neobrađenih datoteka vaše kamere, tako da zauzimaju manje prostora bez gubitka u kvaliteti. DNG je također format otvorenog koda, koji nije u vlasništvu nijednog proizvođača fotoaparata. Ovo može pomoći da vaše slike budu kompatibilne s budućim verzijama Photoshopa i drugog softvera. A iz razloga koje ćemo razmotriti u našem odjeljku Camera Raw, DNG format olakšava premještanje datoteka uređenih u Camera Raw.
Saznat ćemo više o DNG formatu u drugom udžbeniku. Za sada, ako ste upoznati s DNG-om, idite naprijed i odaberite ovu opciju, jer u protivnom možete to sigurno ostaviti bez nadzora. Uvijek možete pretvoriti svoje neobrađene datoteke u DNG ako odlučite:
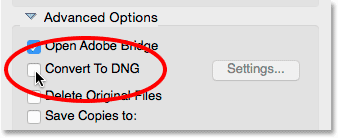
Ostavljajući opciju "Pretvori u DNG" zasad nije isključena.
Izbriši izvorne datoteke
Treća opcija je Delete Original Files . Ovo će obrisati vaše slike s fotoaparata ili memorijske kartice čim je preuzimanje završeno. Ostavite ovu mogućnost isključenu. U suprotnom, možete zauvijek izgubiti datoteke ako nešto pođe po zlu tijekom postupka preuzimanja. Bolji način rada je ostaviti datoteke na vašoj memorijskoj kartici dok niste sigurni da su sve napravili na računalo na sigurno. Zatim, da biste očistili slike, formatirajte memorijsku karticu u fotoaparatu sljedeći put kad snimite:
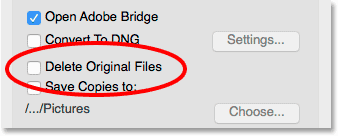
Ostavite "Izbriši izvorne datoteke" neoznačen kako ne biste izgubili svoje slike.
Opcija "Spremi kopije u"
Četvrta opcija, Spremi kopije u, spremit će kopiju datoteka na drugo mjesto. Ovo je sjajan način izrade sigurnosne kopije slika i toplo se preporučuje. Kad god je to moguće, odaberite zasebni tvrdi disk, ne isti tvrdi disk kao izvorni položaj. Vanjski tvrdi diskovi odlično funkcioniraju. Na taj način, ako jedan tvrdi disk ne uspije, i dalje ćete imati kopiju slika na drugom disku. Omogućite opciju "Spremi kopije u" klikom unutar njenog potvrdnog okvira. Zatim kliknite gumb Odaberi i idite na mjesto na koje želite spremiti sigurnosne kopije. Kako se slike preuzimaju s fotoaparata ili memorijske kartice, Photo Downloader će ih spremiti na vaše prvo mjesto (koje ste prethodno naveli) i na ovo drugo mjesto:
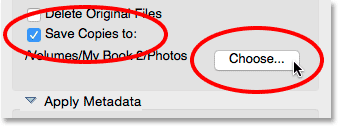
Upotrijebite opciju "Save Copies to" da biste spremili sigurnosnu kopiju datoteka.
Korak 10: Dodajte svoje podatke o autorskim pravima
Napokon, ispod Naprednih opcija nalazi se odjeljak Primijeni metapodate . Ovaj je odjeljak dostupan samo u dijaloškom okviru Napredno. Primjena metapodataka omogućava nam dodavanje podataka o autoru i autorskim pravima našim slikama dok se preuzimaju. Unesite svoje ime u polje Stvoritelj . Zatim unesite podatke o autorskim pravima u polje Autorska prava . Za dodavanje simbola autorskog prava ( © ) na Windows računalu pritisnite i držite tipku Alt i na numeričkoj tipkovnici tipkovnice utipkajte 0169 . Na Macu je još lakše. Samo pritisnite Option + G na tipkovnici. Kao što ćemo vidjeti u drugom vodiču, Adobe Bridge daje nam druge načine dodavanja autorskih prava i drugih metapodataka našim slikama, uključujući mogućnost stvaranja i primjene predložaka metapodataka. Za sada ćemo pojednostaviti stvari i držati se osnovnih opcija:
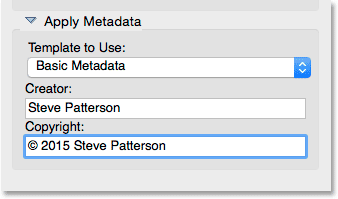
Upotrijebite odjeljak Primijeni metapodatke da biste dodali informacije o autoru i autorskim pravima na slike.
11. korak: preuzmite svoje slike
Da biste preuzeli slike, kliknite gumb Get Media u donjem desnom kutu Photo Downloader. Ovisno o broju slika, veličini datoteka i drugim čimbenicima, preuzimanje će možda trebati neko vrijeme. Traka napretka će vas stalno informirati o tome kako ide:
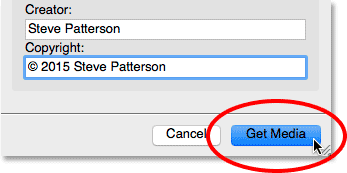
Kliknite gumb Preuzmi medij da biste započeli prijenos.
Nakon preuzimanja svih slika Adobe Bridge skoči u mapu s fotografijama tako da možete početi sortirati ih. Naučimo kako pregledati naše slike pomoću Mosta u sljedećem vodiču:
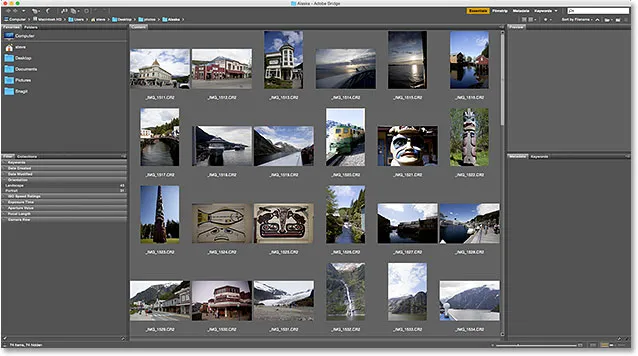
Nakon što preuzmete Bridge, Bridge vas vodi izravno do vaših slika.
Kamo dalje …
I tu ga imamo! Do sada smo naučili kako instalirati Adobe Bridge i kako Bridge koristiti za preuzimanje datoteka s naše kamere. Ipak, o samom mostu nismo naučili mnogo. U sljedećoj lekciji u ovom poglavlju naučit ćemo kako koristiti Adobe Bridge za upravljanje i organiziranje vaših slika!
Ili pogledajte bilo koju drugu lekciju iz ovog poglavlja:
- 01. Kako ažurirati Photoshop CC
- 02. Kako instalirati Adobe Bridge CC
- 03. Kako preuzeti fotografije s fotoaparata pomoću Adobe Bridgea
- 04. Kako upravljati i organizirati svoje slike pomoću Adobe Bridgea
- 05. Osnovne postavke boje Photoshop
- 06. Sinkronizirajte postavke boja Photoshopa sa svim aplikacijama Creative Cloud
- 07. Bitne postavke Photoshopa za početnike
- 08. Kako resetirati postavke Photoshopa
Za više poglavlja i za naše najnovije vodiče posjetite naš odjeljak Osnove Photoshopa!