Naučite kako stvoriti iluziju sunčeve svjetlosti koja svjetluca kroz drveće pomoću Photoshopa. Zatim dovršite učinak čineći ga da sunčeve zrake sjaju na tlu ispod drveća!
Ovaj efekt "sunčeve svjetlosti kroz drveće" može biti izvrstan način za poboljšanje fotografije na otvorenom. I kao što ćemo vidjeti, stvaranje je mnogo lakše nego što možda mislite. Započet ćemo korištenjem Photoshopovih kanala u boji koji će nam pomoći da odaberemo nebo iza drveća. Zatim ćemo upotrijebiti filtar Radial Blur kako bismo naš izbor pretvorili u zrake sunčeve svjetlosti. Osvjetljavat ćemo sunčevu svjetlost pomoću stila Outer Glow, a zatim ćemo uklopiti sunčeve zrake sa slikom koristeći način mešanja Soft Light.
Za produljenje sunčevih zraka koristit ćemo Photoshopovu naredbu Free Transform i omekšati ćemo ih pomoću filtra Gaussian Blur. Kad završimo, upotrijebit ćemo slojnu masku kako bismo sakrili zrake sunca na mjestima u kojima nam ne trebaju. U stvaranju ovog efekta uključeno je prilično puno koraka, ali kao i uvijek, napravit ćemo ga jedan korak po jedan, objašnjavajući stvari kako idemo, tako da čak i ako ste novi u Photoshopu, lako možete slijediti.
Ovdje ću koristiti Photoshop CC, ali sve što ćemo naučiti u potpunosti je kompatibilno s Photoshopom CS6. Ako koristite CS5 ili stariju verziju, i dalje možete pratiti ovdje ili možete pogledati izvornu verziju ovog vodiča.
Evo slike koju ću koristiti (fotografija šumske sunčeve svjetlosti tvrtke Adobe Stock):

Izvorna slika. Kredit za fotografije: Adobe Stock.
A evo kako će izgledati kada završimo:

Konačni rezultat.
Korak 1: Otvorite ploču kanala
S novootvorenom slikom u Photoshopu, pogledajmo našu ploču Slojevi gdje sliku nalazimo na pozadinskom sloju, trenutno jedinom sloju u dokumentu:
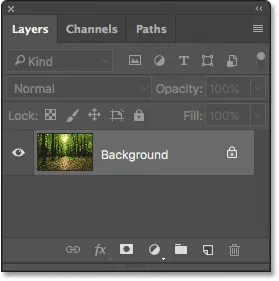
Ploča slojeva koja prikazuje sliku na pozadinskom sloju.
Svaka boja koju vidimo na slici proizvedena je iz neke kombinacije tri glavne boje - crvene, zelene i plave - osnovnih boja svjetlosti. Photoshop te primarne boje predstavlja kao kanale u boji. Postoji kanal za crveno, kanal za zeleno i, pogađate, kanal za plavo. Zašto govorimo o kanalima u boji? Pa, mi se možemo koristiti ovim kanalima u boji kako bismo nam pomogli stvoriti zrake sunčeve svjetlosti.
Naći ćete tri kanala u boji na Photoshopovoj ploči Kanali, a ploča Kanali ugniježđena je u istoj grupi panela kao i ploča Slojevi (kao i ploči Putevi, koju ovdje nećemo koristiti). Prema zadanim postavkama ploča Slojevi je aktivni panel u grupi. Da biste se prebacili na ploču Kanali, kliknite na njenu karticu pri vrhu grupe:
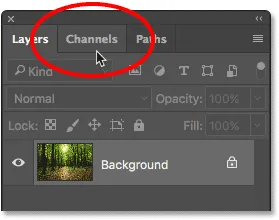
Klikom na karticu otvorite ploču Kanali.
Kada je otvorena ploča Kanali, vidjet ćete Crvene, Zelene i Plave kanale, koji vrlo sliče slojevima na ploči Slojevi. Vidjet ćete i kako izgleda četvrti kanal - RGB - na vrhu, ali taj zapravo nije kanal. "RGB" je kratica za "Crveno, zeleno i plavo", a to je jednostavno sastav crvenog, zelenog i plavog kanala. Drugim riječima, to je ono što vidimo kao cjelovita slika u boji:
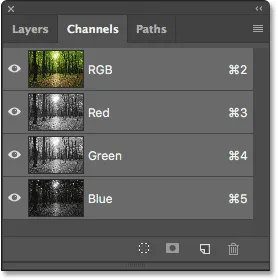
Ploča kanala u Photoshopu.
Korak 2: Odaberite kanal s najvećim kontrastom
Iako kanali u boji predstavljaju tri glavne boje svjetla, ako pogledate sličice za pregled lijevo od naziva kanala, primijetit ćete da je svaki od njih u sivoj boji . I svaka se slika u sivim tonovima razlikuje od ostalih. Upotrijebit ćemo jednu od tih sivih slika kako bismo nam pomogli odabrati nebo iza drveća. Ono što prvo moramo učiniti je pronaći onaj koji nam daje najvišu razinu kontrasta.
Da biste to učinili, jednostavno kliknite svaki od tri kanala. Kada kliknete na svaki kanal, Photoshop će zamijeniti vašu sliku u cijeloj boji pregledom izgleda slike u sivim tonovima s tog kanala. Na primjer, kliknite Crveni kanal da ga odaberem:
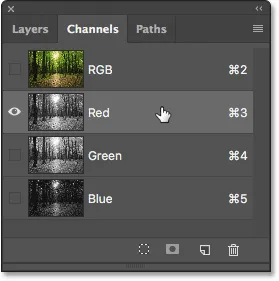
Klikom na Crveni kanal odaberete ga.
A evo verzije sive s mog Crvenog kanala. Što se tiče kontrasta, nije loše, ali hajde da vidimo možemo li i bolje:
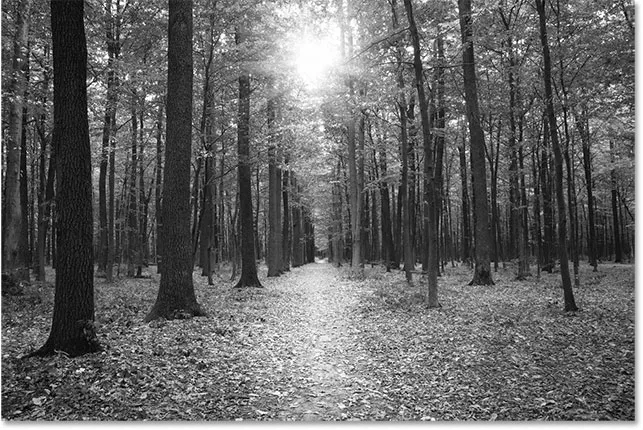
Siva slika Crvenog kanala.
Sjetite se kako izgleda ova prva slika sive boje, a zatim kliknite zeleni kanal:
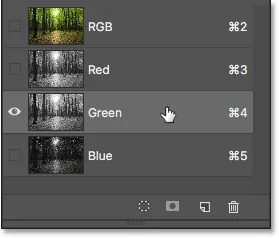
Klikom na Zeleni kanal.
Ovaj put dobivamo drugačiju inačicu sive boje. Zapravo, ovo jako liči na efekt infracrvene fotografije. Kontrast je malo bolji od Crvenog kanala, ali još uvijek nije tako jak koliko se nadam:
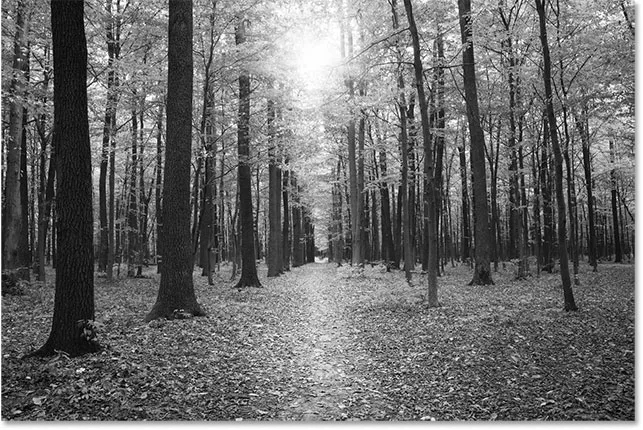
Slika sive slike zelenog kanala.
Opet se sjetite kako izgleda vaš zeleni kanal, a zatim kliknite Plavi kanal:
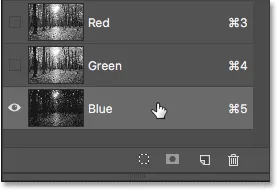
Odabir Plavog kanala.
A ovdje je slika sive boje mog Plavog kanala. Ako radite s fotografijom sličnom mojoj, vjerovatno je da će Plavi kanal biti pobjednik, s mnogo jačim kontrastom od ostala dva. Nebo u pozadini je lijepo i vedro, dok su drveće i tlo vrlo tamni. To je upravo ono što tražimo:
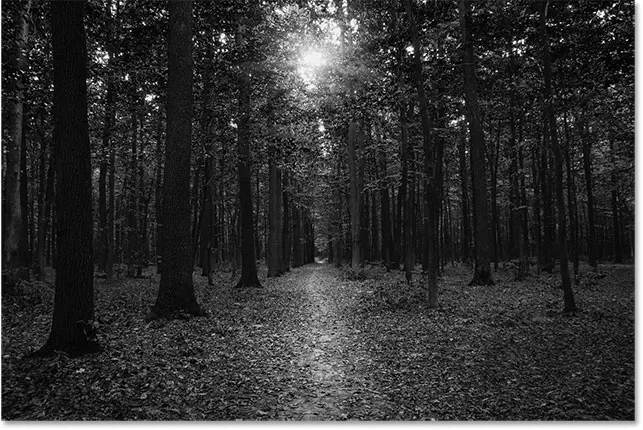
Plavi kanal ima najjači kontrast od tri.
Korak 3: Napravite kopiju kanala
Sad kad znamo koji kanal nudi najveći kontrast, trebamo napraviti njegovu kopiju. U mom slučaju, Plavi kanal je onaj koji želim. Da biste je kopirali, sve što trebam učiniti jest kliknuti na nju i pritiskom na gumb miša povučem plavi kanal na ikonu Novi kanal na dnu ploče Kanali (druga ikona s desne strane):
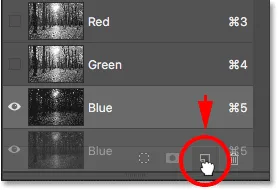
Kopirajte kanal tako da ga povučete na ikonu "Novi kanal".
Kad otpustim gumb miša, Photoshop napravi kopiju kanala, nazove je "Plava kopija" i stavi je ispod ostalih kanala:
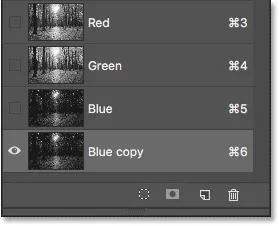
Kopija Plavog kanala pojavljuje se ispod originala.
Korak 4: Nadalje zatamnite tamna područja pomoću naredbe razine
Sad kad smo napravili kopiju kanala, moramo još više pojačati njegov kontrast tako što ćemo veći dio slike potamniti u čisto crnu. To možemo učiniti pomoću prilagodbe slike za Photoshop Levels. Idite na izbornik Slika u traci izbornika na vrhu zaslona, odaberite Prilagodbe, a zatim odaberite Razine :
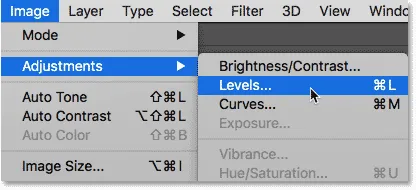
Idite na Slika> Podešavanja> Razine.
Otvara se dijaloški okvir Levels. Ako pogledate izravno ispod histograma (crni graf koji sliči planinskom lancu) u središtu, vidjet ćete tri mala klizača . Crni je s lijeve, bijeli s desne, a sivi u sredini. Bijele i sive klizače možete zanemariti. Jedino što nam treba je crna s lijeve strane.
Da biste zamračili najmračnija područja slike na čisto crnu, kliknite na crni klizač i počnite ga povlačiti udesno. Pazite na svoju sliku dok povlačite klizač i vidjet ćete kako tamna područja postaju sve tamnija. Povucite prema desno dok se sva tamna područja na slici ne pojave u crnoj boji:
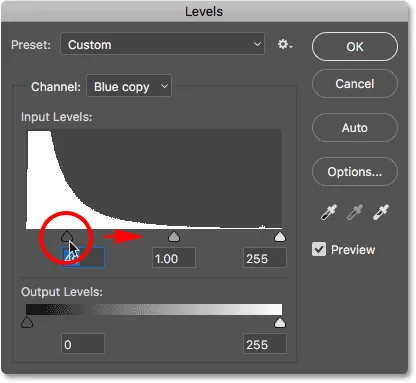
Povlačenjem crnog klizača da biste tamna područja prešli u crno.
Kliknite OK (U redu) kada završite kako biste zatvorili dijaloški okvir Levels. Evo moje slike nakon povlačenja klizača. Stabla i dijelovi zemlje sada se čine ispunjeni crnom bojom, dok nebo u pozadini ostaje lijepo i vedro:
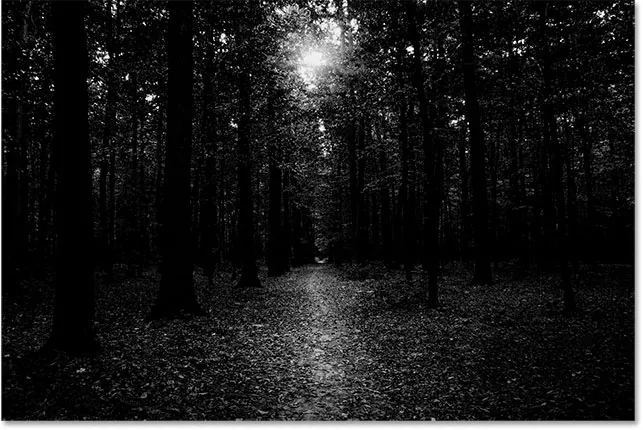
Rezultat nakon primjene podešavanja razina.
5. korak: Odaberite alat četkom
Čak i nakon potamnjenja slike s podešavanjem razine, velik dio zemlje na mojoj slici i dalje pokazuje sjajne naglaske. Trebamo način potamnjenja tla do čisto crne boje, tako da su jedina preostala svijetla područja s neba koja se prikazuju kroz drveće.
Najlakši način za to je jednostavno obojiti zemlju crnom bojom. Za to će nam trebati Photoshop alat za četkice . Izabrati ću ga na Alatnoj traci s lijeve strane zaslona:

Odabir alata za četkicu.
Korak 6: Boju prednjeg plana postavite na crnu
Photoshop koristi trenutnu boju prednjeg plana kao boju četke, tako da ćemo za boje s crnom bojom trebati crnu boju prednjeg plana postaviti na crnu.
Najbrži način za to je pritiskom na slovo D na tipkovnici kako biste vratili boje prednjeg i pozadinskog okvira na njihove zadane vrijednosti. Ovo će postaviti boju vašeg prednjeg plana na bijelu, a boju pozadine na crnu. Zatim pritisnite slovo X na tipkovnici kako biste ih zamijenili, postajući crnom bojom prednjeg plana.
Možete vidjeti trenutne boje prednjeg i pozadinskog uzorka u bojama blizu dna Alatne trake. Uzorak boje prednjeg plana (u gornjem lijevom kutu) sada bi trebao biti crno:

Postavljanje boje prednjeg plana (gornji lijevi uzorak) na crnu.
Korak 7: Premažite se tlom
S alatom četkicom u ruci obojite zemlju tako da je napunite crnom bojom.
Ako trebate promijeniti veličinu četke, možete je promijeniti izravno s tipkovnice. Ako više puta pritisnete lijevu tipku nosača, četka će biti manja. Pritiskom desne tipke za nosač ( ) ) ponovit ćete je. Tvrdoću četke možete podesiti i s tipkovnice. Pritisnite i držite tipku Shift dok pritišćete lijevu tipku nosača kako biste četku učinili mekšom. Pritisnite i držite Shift dok pritisnete desnu tipku nosača kako biste četku učinili tvrđom.
Evo, slikam preko lijeve strane zemlje kako bih je u potpunosti prekrio crnom bojom:
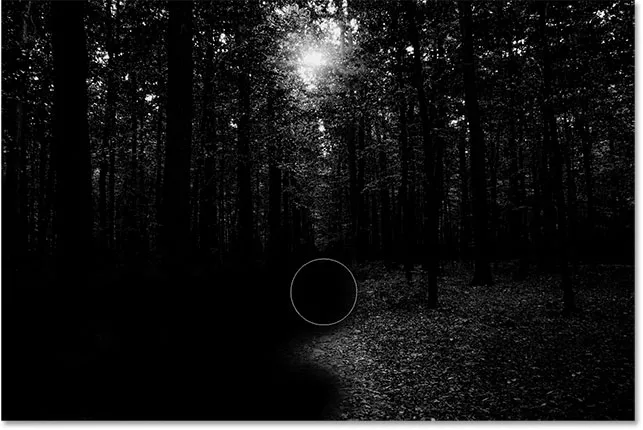
Slikanje crnom bojom da prekriva zemlju.
Nastavit ću slikati s desne strane, i evo mog rezultata. Kad je zemlja ispunjena crnom bojom, samo nebo koje se pokazuje kroz drveće ostaje svijetlo:
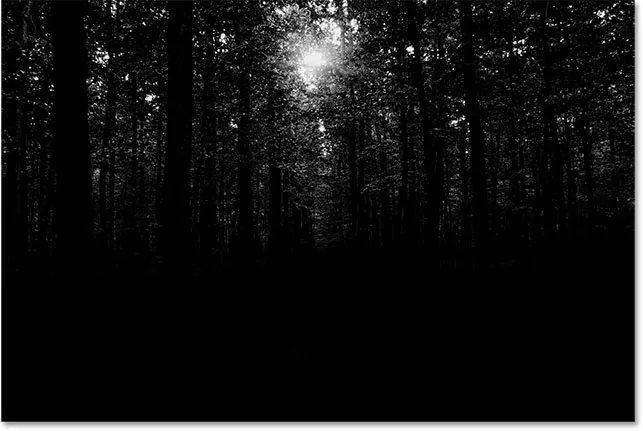
Svijetla područja u tlu obojena su daleko.
Korak 8: Učitajte kanal kao izbor
Zatim moramo učitati naš kanal kao izbor. Da biste to učinili, pritisnite i držite Ctrl (Win) / Command (Mac) na tipkovnici i kliknite izravno na kanal "Plava kopija":
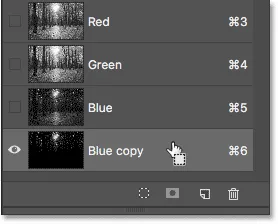
Klikom na kanal dok držite Ctrl (Win) / Command (Mac).
Obrisi odabira pojavit će se oko svijetlih područja s neba:
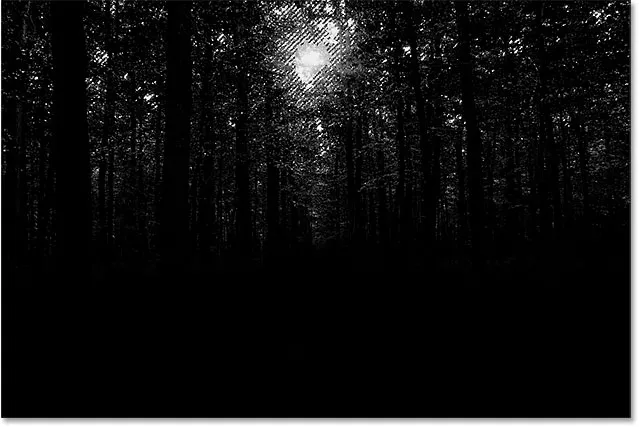
Svijetla područja su sada odabrana.
Korak 9: Odaberite RGB kanal
Prije nego što učinimo bilo što drugo, vratimo se cijeloj verziji naše slike u boji. To možemo učiniti klikom na RGB kanal na vrhu ploče s kanalima:
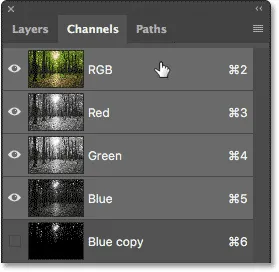
Klikom na RGB kanal na vrhu.
Čim odaberemo RGB kanal, vraća se naša verzija u boji. Primjetite da je nebo kroz drveće još uvijek odabrano:

Obrisi odabira i dalje se pojavljuju nakon vraćanja boje.
Korak 10: Vratite se na ploču slojeva
Završili smo rad na ploči Kanali, pa se vratimo na ploču Slojevi klikom na karticu pri vrhu grupe ploča:

Klikom na karticu ploče Slojevi.
Korak 11: Dodajte novi prazni sloj
Želimo da svoje sunčeve zrake stavimo na vlastiti sloj kako bismo ih odvojili od izvorne slike, što znači da moramo dodati novi prazni sloj u dokument. Da biste je dodali, kliknite ikonu Novi sloj na dnu ploče Slojevi:

Klikom na ikonu novog sloja.
Photoshop dodaje novi prazni sloj pod nazivom "Sloj 1" iznad pozadinskog sloja:
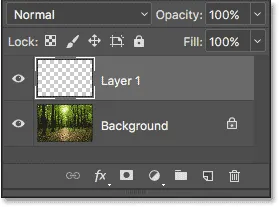
Ploča slojeva prikazuje novi "Sloj 1".
12. korak: Ispunite izbor bijelom bojom
Sada kada radimo na novom sloju, naš izbor je potrebno ispuniti bijelom bojom. Za to ćemo upotrijebiti Photoshopovu naredbu Fill. Idite do izbornika Uredi na vrhu zaslona i odaberite Ispunite :

Idite na Uredi> Ispunite.
Otvara se dijaloški okvir Fill. Na vrhu promijenite opciju Sadržaj u Bijelu (ako koristite Photoshop CS6 ili starije, promijenite opciju Upotreba u Bijelu ). Provjerite jesu li ostale dvije mogućnosti postavljene na zadane vrijednosti ( način rada treba biti postavljen na normalno, a neprozirnost na 100% ):
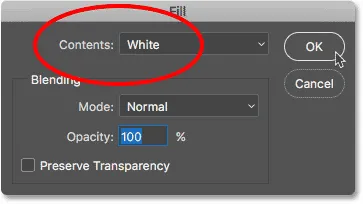
Postavljanje "Sadržaja" na "Bijelo".
Kliknite OK (U redu) da biste zatvorili dijaloški okvir "Fill". Naš izbor neba je sada ispunjen bijelom:

Rezultat nakon ispunjavanja odabira bijelom bojom.
Korak 13: Poništite odabir
Nisu nam više potrebni obrisi odabira, pa ih uklonimo tako da otvorimo izbornik Select na vrhu zaslona i odaberemo Poništi odabir . Ovo će izbrisati obrise odabira sa slike:

Idite na Odaberi> Poništi odabir.
14. korak: napravite kopiju sloja 1
Zatim moramo napraviti kopiju Sloja 1. Da bismo to učinili, kliknite na Layer 1 na ploči Slojevi, držite pritisnutu tipku miša i povucite sloj prema dolje na ikonu New Layer :
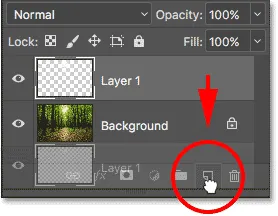
Povlačenjem Layer 1 na ikonu New Layer.
Kada otpustite tipku miša, Photoshop napravi kopiju sloja, imenuje ga "kopija sloja 1" i postavi ga iznad originala:
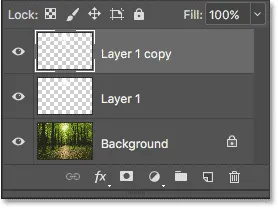
Ploča slojeva prikazuje tri sloja koji se sada nalaze u dokumentu.
Korak 15: Preimenujte prva dva sloja
Navedimo naša dva gornja sloja korisnija imena, ona koja bolje opisuju za koje se slojeve koriste (i stoga ne moram stalno nazivati gornji sloj kao "kopija sloja 1"). Prvo, dvaput kliknite na naziv "kopija sloja 1" kako biste ga istaknuli:
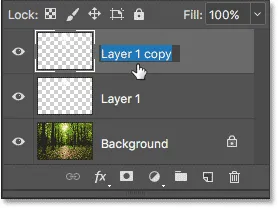
Dvokliknite naziv gornjeg sloja.
Ovo je sloj koji ćemo koristiti za stvaranje sunčevih zraka, pa ćemo ga imenovati "Sunčeve zrake". Pritisnite tipku Enter (Win) / Return (Mac) na tipkovnici kako biste prihvatili promjenu imena:

Sloj "Kopija 1 sloja" preimenovan je u "Sunčeve zrake".
Dalje, dvokliknite "Sloj 1" da biste ga istaknuli:

Dvaput kliknite na naziv "Sloj 1".
Upotrijebit ćemo ovaj sloj za dodavanje refleksija na zemlji od sunčevih zraka, pa ćemo ovaj sloj nazvati "Reflections" (refleksije). Opet pritisnite tipku Enter (Win) / Return (Mac) da biste prihvatili promjenu imena:
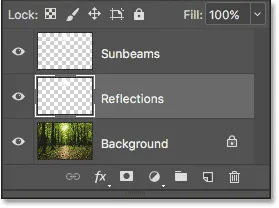
"Sloj 1" sada je sloj "Refleksije".
Korak 16: Isključite sloj "Reflections"
Neće nam trebati sloj "Refleksije" sve dok ne stvorimo sunčeve zrake. Kako bismo spriječili da slika doda dodatnu svjetlinu, zasad je isključimo klikom na ikonu vidljivosti :
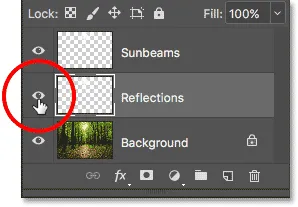
Klikom na ikonu vidljivosti za sloj "Refleksije".
Korak 17: Pretvorite sloj "Sunčeve zrake" u pametni objekt
U trenutku ćemo stvoriti sunčeve zrake pomoću Photoshopovog filtera Radial Blur. No, problem s filterom Radial Blur je u tome što može biti teško da stvari izgledaju točno kako treba pri prvom pokušaju.
Da bismo si olakšali stvari, primijenimo filtar Radial Blur kao pametni filtar, koji će postavke filtra urediti i nakon što ga primijenimo. Da bismo to učinili, prvo moramo pretvoriti sloj "Sunčeve zrake" u pametni objekt . Kliknite desnom tipkom miša (Win) / Control (Mac) na sloju "Sunčeve zrake" na ploči Slojevi. Obavezno kliknite prazno sivo područje, a ne sličicu:
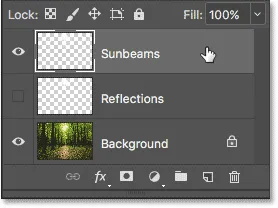
Kliknite desnom tipkom miša (Win) / Control-click (Mac) na sloju "Sunčeve zrake".
Na izborniku koji se pojavi odaberite Pretvori u pametni objekt :
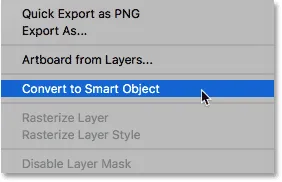
Odabir naredbe "Pretvori u pametni objekt".
Čini se da se ništa nije dogodilo, ali ako pogledamo minijaturu pregleda sloja na ploči Slojevi, u donjem desnom kutu vidimo malu ikonu Smart Object . To nam govori da je sloj sada Pametni objekt:
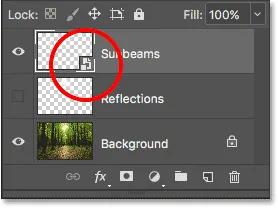
Ikona pametnog objekta prikazuje se u minijaturi za pregled sloja.
Korak 18: Nanesite filtar radijalne zamagljivanja
Sada kada smo sloj pretvorili u Smart Object, odaberite filter Radial Blur tako da otvorimo izbornik Filter na vrhu zaslona, odaberemo Blur, a zatim odaberemo Radial Blur :
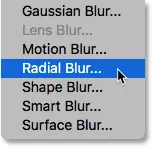
Idite na Filter> Blur> Radial Blur.
Ovo otvara dijaloški okvir Radial Blur. Prvo povucite klizač Količina skroz udesno da postavite njegovu vrijednost na 100, što će nam dati najduže moguće sunčeve zrake. Zatim postavite metodu zamućenja da zum i kvalitetu najbolju :
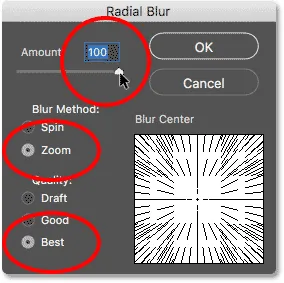
Postavljanje količine na 100, Metoda zamagljivanja za zumiranje i najbolju kvalitetu.
Taj je dio bio lak. Evo, ovdje je škakljivi dio. U donjem desnom kutu pronaći ćete okvir Blur Center . Ovo je mjesto gdje kažemo Photoshopu odakle želimo da kreću sunčevi zraci. Drugim riječima, gdje se na nebu nalazi sunce.
Kvadratni okvir predstavlja vašu sliku. Naravno, vaša slika vjerojatno nije četvrtasta, pa ćete morati nekako zamisliti da jeste. Ono što ovdje želite učiniti je kliknuti na mjesto u sredini okvira i povucite ga tamo odakle trebaju dolaziti sunčevi zraci. U mom slučaju, budući da je sunce na mojoj slici gore blizu vrha i malo lijevo, povući ću središnje mjesto na to mjesto:
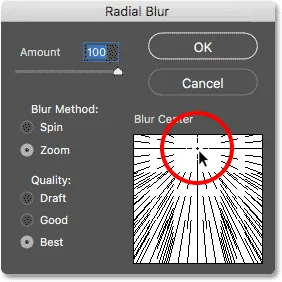
Povlačenjem mjesta Blur Center na svoje mjesto.
Kliknite U redu da prihvatite vaše postavke i zatvorite se iz dijaloškog okvira. Ovisno o veličini slike i brzini vašeg računala, Photoshop će možda potrajati nekoliko trenutaka dok ne primijeni filter. Kad završite, imat ćete svoju prvu hrpu sunčevih zraka. Trenutno su malo onesviješteni, ali to ćemo popraviti sljedeće:

Pojavljuju se prvi sunčevi zraci.
Ako niste točno dobili središnju točku za sunčeve zrake, ne brinite se. Postavke se mogu lako vratiti i urediti. Ako pogledamo ispod sloja "Sunčeve zrake" na ploči Slojevi, vidjet ćemo filtar Radial Blur naveden kao Smart Filter.
Dvaput kliknite na riječi "Radial Blur" da biste ponovno otvorili dijaloški okvir, a zatim ponovno postavite središnju točku zamućenja. Kliknite U redu da prihvatite promjenu i Photoshop će ponovno stvoriti vaše sunčeve zrake. To možete učiniti onoliko puta koliko je potrebno dok stvari ne izgledaju baš ispravno:

Dvaput kliknite Radial Blur Smart Filter kako biste uredili njegove postavke.
19. korak: Dodajte sloj sloja "Vanjski sjaj"
Da bi sunčevi zraci više istakli, dodati ćemo im vanjski sjaj. Kliknite ikonu Slojevi sloja (ikona fx ) pri dnu ploče Slojevi:
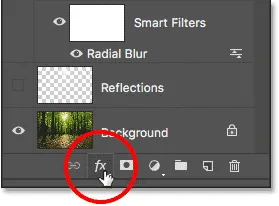
Klikom na ikonu Slojevi slojeva (fx).
Zatim s prikazanog popisa odaberite Outer Glow :
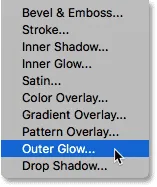
Odabir "Vanjskog sjaja".
Otvara se Photoshop-ov dijaloški okvir Stil sloja postavljen na opcije Vanjski sjaj u srednjem stupcu. Ovdje moramo promijeniti samo dvije postavke. Prvo, povećajte neprozirnost na vrhu na oko 75% kako bi sjaj bio vidljiviji. Zatim, da biste promijenili boju sjaja, kliknite na preklop boje :
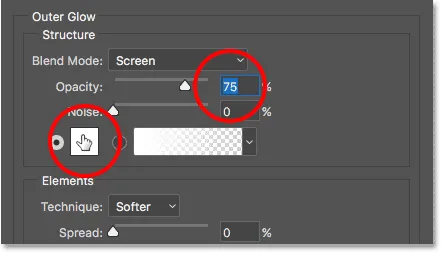
Odabir "Vanjskog sjaja".
Klikom na prijelaz boja otvara se alat za odabir boja . U Photoshopu CS6 i starijim verzijama, zadana boja za Vanjski sjaj bila je žuta, ali u CC-u je Adobe promijenio u bijelu. Vratimo ga na žuto. Da biste upotrijebili istu žutu sjenu kao i prije, pogledajte prema donjem središnjem dijelu dijaloškog okvira i naći ćete R, G i B (crvena, zelena i plava) opcije. Postavite vrijednost R na 255, vrijednost G također na 255, a vrijednost B na 190 :
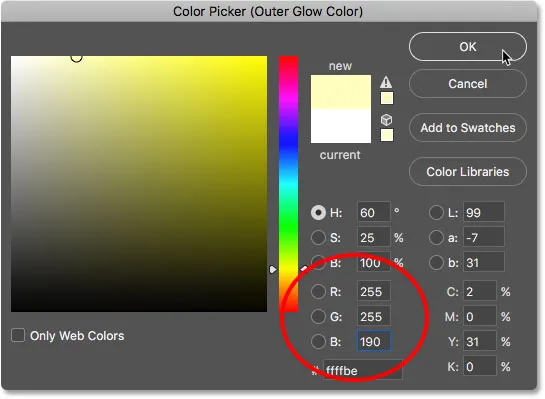
Promjena boje vanjskog sjaja u žutu.
Kliknite U redu da biste zatvorili program za odabir boja. Zatim kliknite U redu da biste zatvorili dijaloški okvir Stil sloja. Osvrnuvši se na našu sliku, vidimo da se Vanjski sjaj nanosio na sunčeve zrake, pomažući im da se mnogo bolje ističu:
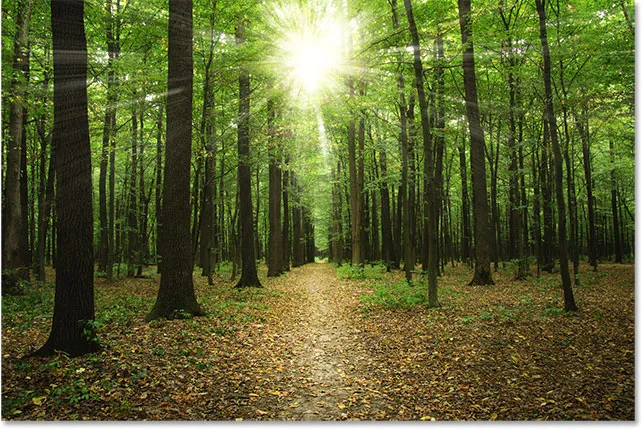
Učinak nakon nanošenja vanjskog sjaja.
20. korak: Promjena načina sloja sloja u "Meko svjetlo"
U ovom su trenutku sunčeve zrake malo previše intenzivne, pa ih malo više uklopimo sa slikom. To možemo učiniti promjenom načina miješanja slojeva.
Opciju Blend Mode naći ćete u gornjem lijevom dijelu ploče Slojevi. Prema zadanim postavkama postavljeno je na Normalno. Kliknite na riječ "Normalno" i promijenite način miješanja u Soft Light :

Promjena načina miješanja u Soft Light.
Nakon promjene načina mješavine u Soft Light, sunčevi zraci izgledaju malo prirodnije:

Rezultat nakon promjene načina miješanja.
Korak 21: Umnožavanje pametnog objekta "Sunčeve zrake"
Kako bismo još više poboljšali sunčeve zrake, napravimo kopiju našeg pametnog objekta "Sunčeve zrake". Ovog puta, umjesto da povučemo pametni objekt dolje na ikonu novog sloja na dnu ploče Slojevi, upotrijebit ćemo zgodan prečac.
Samo pritisnite Ctrl + J (Win) / Command + J (Mac) na tipkovnici. Photoshop odmah pravi kopiju Smart Object-a, daje mu naziv "Sunbeams copy" i stavlja ga iznad originala. Napominjemo da je njegov način blendiranja automatski postavljen na Soft Light, što je ono što želimo:
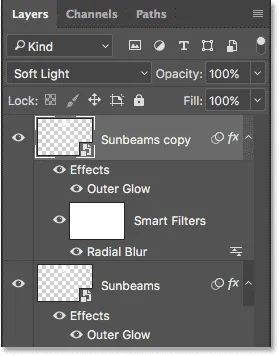
Kopija pametnog objekta "Sunčeve zrake" dodana je iznad originala.
Korak 22: Rasterizirajte pametni objekt
Primijetite i da je pametni filtar Radial Blur kopiran zajedno sa samim pametnim objektom. U ovom trenutku ne moramo brinuti o promjeni postavki radijalnog zamagljivanja, a u stvari, pametni filtar tek će krenuti na sljedeći korak. Stoga pojednostavimo stvari pretvaranjem pametnog objekta "Sunbeams copy" u normalan sloj.
Da biste to učinili, desnom tipkom miša kliknite (Win) / Control (Mac) na pametnom objektu "Sunbeams copy". Zapamtite, kliknite na sivo područje, a ne na sličicu:
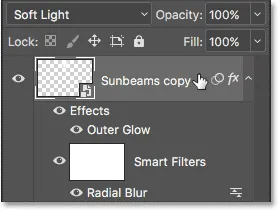
Kliknite desnom tipkom miša (Win) / Control-pritisnite (Mac) na "copy Sunbeams copy".
Zatim na izborniku odaberite Rasterize Layer . Izraz rasterize znači "pretvoriti u piksele", od čega se sastoji normalan sloj:
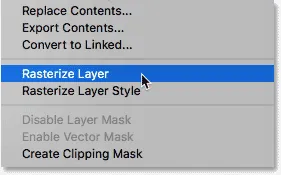
Odabir "Rasterize Layer" s izbornika.
Opet, neće izgledati kao da se išta dogodilo sa samom slikom. Ali na ploči Slojevi vidimo da sloj "Kopija sunčeve zrake" više ne prikazuje ikonu Smart Object u svojoj minijaturi, što nam govori da je to sada samo uobičajeni sloj temeljen na pikselima. I, njegov radijalni zamagljivanje pametni filter više nema. Učinak zamagljivanja rasteren je i u sloj:
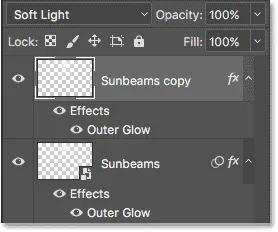
Pametni objekt "Sunčeve zrake" sada je normalan sloj.
Korak 23: produžite sunčeve zrake sa "slobodnom transformacijom"
Sada imamo dvije kopije sunčevih zraka; jedan na pametnom objektu "Sunčeve zrake" i jedan na sloju "Kopija sunčevih zraka" iznad njega. Napravimo sunčeve zrake na sloju "Sunbeams copy" još dulje kako bismo dodali neku raznolikost. To možemo učiniti pomoću Photoshopove naredbe Free Transform.
Idite do izbornika Uredi na vrhu zaslona i odaberite Besplatno preoblikovanje :

Idite na Edit> Free Transform.
Time se postavlja okvir slobodne transformacije i rukuje oko slike. Ako pažljivo pogledate u sredinu okvira Slobodna transformacija, vidjet ćete malu ikonu cilja . Ova ciljna ikona predstavlja središnju točku transformacije.
Ono što trebamo učiniti je pomaknuti ikonu cilja na isto mjesto s kojeg sunčeve zrake umanjuju prikaz. Da biste to učinili, kliknite ikonu cilja, držite pritisnutu tipku miša i povucite je na mjestu. Evo, povlačim ga u središte sunca. Da je to stvarno sunce, ciljni bi simbol sada ispario, a ja zajedno s njim. Srećom, to je samo fotografija, tako da smo dobri:
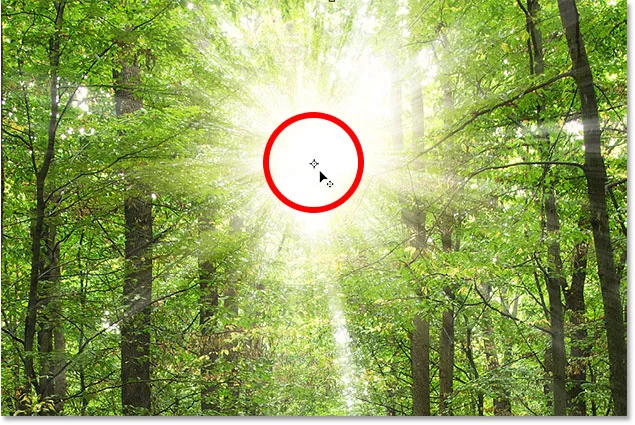
Povlačenjem ciljane ikone besplatne transformacije u središte sunčevih zraka.
Ako primijetite kako se sunčevi zraci kreću zajedno s vama dok povlačite, povlačite sloj, a ne ciljanu ikonu. U tom slučaju otpustite tipku miša i pritisnite Ctrl + Z (Win) / Command + Z (Mac) da biste poništili korak. Zatim pokušajte izravno kliknuti na ikonu cilja i pokušajte ponovo.
Sa postavljenim ciljnim simbolom, povući ćemo rubove okvira Slobodna transformacija od njega da bismo produžili naše sunčeve zrake. Ali prije nego što to učinimo, trebat ćemo dati više prostora za rad. Pritisnite i držite tipku Ctrl (Win) / Command (Mac) na tipkovnici i nekoliko puta pritisnite znak minus ( - ) da biste umanjili prikaz dok ne imate puno praznog prostora oko slike:
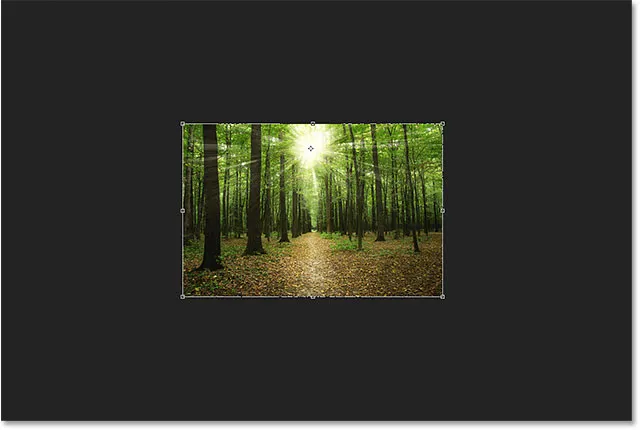
Umanjite veličinu da biste sebi dali više prostora za rad.
Zatim pritisnite i držite tipku Alt (Win) / Option (Mac) na tipkovnici, kliknite bilo koji od kutnih ručki (mali kvadratići) i povucite prema van da protegnete sunčeve zrake. Ako držite Alt (Win) / Option (Mac) dok povlačite, kaže Photoshopu da koristi ciljni simbol kao središte transformacije.
Ako želite zadržati izvorni omjer slike, pritisnite i držite tipku Shift kao i povlačenje. Međutim, sunčevim zrakama ćete dodati više raznolikosti ako se držite samo tipke Alt (Win) / Option (Mac). Ovdje se povlačim uglavnom prema dolje da pružim sunčeve zrake bliže tlu:
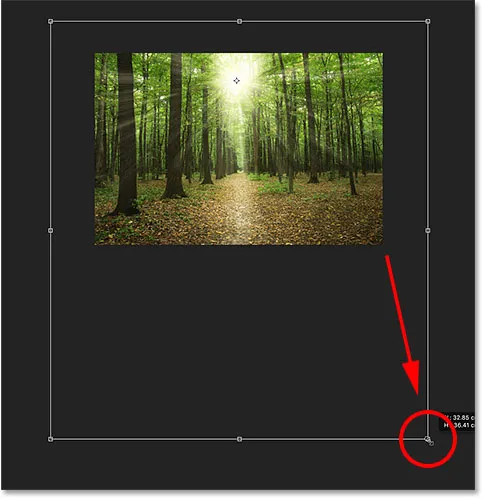
Povlačite se prema dolje da biste produžili sunčeve zrake.
Kada završite, otpustite tipku miša, a zatim otpustite ključeve. Obavezno prvo otpustite tipku miša, zatim tipke (ili njih) ili ćete dobiti neočekivane rezultate. Da biste prihvatili transformaciju i zatvorili je iz Besplatne transformacije, pritisnite tipku Enter (Win) / Return (Mac) na tipkovnici.
Ponovo povećajte sliku pritiskom na Ctrl + 0 (Win) / Command + 0 (Mac). Ovo će odmah zumirati sliku na prikaz Fit on Screen. Evo mog rezultata nakon produženja sunčevih zraka:

Učinak nakon primjene Besplatne transformacije.
24. korak: primijenite Gaussov filtar zamagljivanja
Sad kad smo produljili sunčeve zrake, dodajmo im i zamagljivanje. Sa slojem "Kopija sunčevih zraka" i dalje aktivan na ploči Slojevi idite na izbornik Filter na vrhu zaslona, odaberite Blur, a zatim odaberite Gaussian Blur :
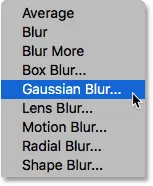
Idite na Filter> Blur> Gaussian Blur.
Ovo otvara dijaloški okvir Gaussian Blur. Na dnu dijaloškog okvira nalazi se klizač Radius koji kontrolira količinu zamućenja. Pazite na svoju sliku dok počnete povlačiti klizač udesno. Što dalje povlačite, to ćete više zamućivati na sunčeve zrake. Postavit ću svoju vrijednost radijusa na oko 20 piksela, ali možda želite odabrati drugu vrijednost ovisno o veličini vaše slike:
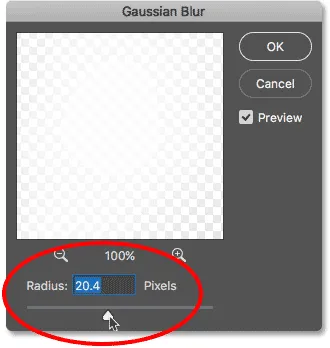
Povlačenjem klizača Radius kako bi se zamaglili zraci sunca.
Kliknite U redu da biste zatvorili dijaloški okvir i evo mog rezultata:

Rezultat nakon primjene filtra Gaussian Blur.
Korak 25: Postavite slojeve sunčevog snopa u grupu slojeva
Skoro smo gotovi. Ali jedan problem koji imam kod sebe je taj što sunce sada izgleda tako vedro, umjesto da svijetli kroz drveće, gotovo da izgleda kao da je pred njima. Želim zadržati svoje sunčeve zrake na njihovoj trenutnoj svjetlini, ali želim vratiti samo sunce u prvobitnu svjetlinu.
Da bih to učinio, smjestit ću svoj pametni objekt "Sunbeams" i moj "Sunbeams copy" sloj u skupinu slojeva. Trebat ću im odabrati obje, pa pošto već imam odabran sloj "Sunbeams copy" na ploči Slojevi, pritisnite i držim tipku Shift i klikom na Smart Object "Sunbeams" pametni objekt u nastavku to. Ovo odabire oba odjednom:
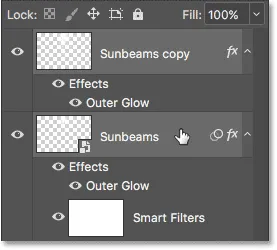
Odabir pametnog objekta "Sunčeve zrake" i sloja "Kopija sunčevih zraka".
Da biste ih smjestili u grupu slojeva, krenut ću na ikonu izbornika u gornjem desnom kutu ploče Slojevi:
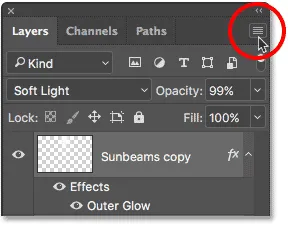
Klikom na ikonu izbornika ploče Slojevi.
Tada ću na izborniku odabrati novu grupu iz slojeva :

Odabir naredbe "Nova grupa iz slojeva".
Otvara se dijaloški okvir Nova grupa iz slojeva u kojem možemo imenovati grupu prije nego što je ona doda. Nazvat ću grupu "Sunčeve zrake":
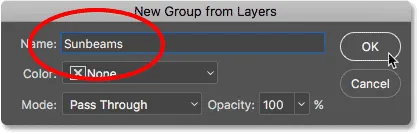
Dijaloški okvir "Nova grupa iz slojeva".
Kliknite OK (U redu) da se zatvorim iz dijaloškog okvira, a ako pogledamo na ploču Slojevi, vidjet ćemo da su i pametni objekt "Sunčeve zrake" i "Kopija sunčeve zrake" sada ugniježđeni unutar moje nove grupe "Sunčeve zrake". Grupu možete okrenuti na otvorenu ili zatvorenu klikom na strelicu s lijeve strane ikone mape. Ostavit ću moj zatvoren kako bih uštedio prostor:

Ploča slojeva prikazuje novu skupinu slojeva "Sunčeve zrake".
Korak 26: Dodajte masku sloja
Da vratim sunce izvornu svjetlinu, grupi ću dodati masku sloja klikom na ikonu Layer Mask na dnu ploče Slojevi:
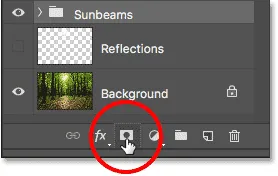
Klikom na ikonu Layer Mask.
Na grupi se pojavljuje bijela sličica maske napunjene slojem :
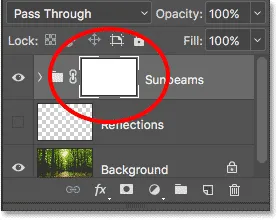
Sličica maske pojavljuje se na grupi slojeva.
Sve o maskama slojeva možete naučiti u našem vodiču Razumijevanje Photoshop Layer Mask. Ukratko, bijela područja na maski predstavljaju područja na kojima je sadržaj grupe slojeva u potpunosti vidljiv u dokumentu. Crna područja predstavljaju dijelove na kojima je sakriven sadržaj grupe. Trenutno je cijela maska ispunjena bijelom bojom, tako da je sve unutar grupe vidljivo.
Da bih sakrio efekt sunčevog zračenja ispred sunca, moram se obojiti crnom bojom. Da biste to učinili, još jednom ću na alatnoj traci odabrati alat Četka :

Odabir alata za četkicu.
Pobrinut ću se da moja boja Prednjeg plana i dalje bude postavljena na crnu :

Boja prednjeg plana postavljena je na crnu.
Zatim ću svoj kursor postaviti na sunce. Promijenim veličinu pomoću lijeve i desne tipke nosača ( ( i ) ) tako da bude otprilike iste veličine kao i sjaj oko sunca. Pobrinut ću se da ivica četkice bude lijepa i meka pritiskom i držanjem tipke Shift i pritiskom lijeve tipke na nosaču ( ( ) nekoliko puta:
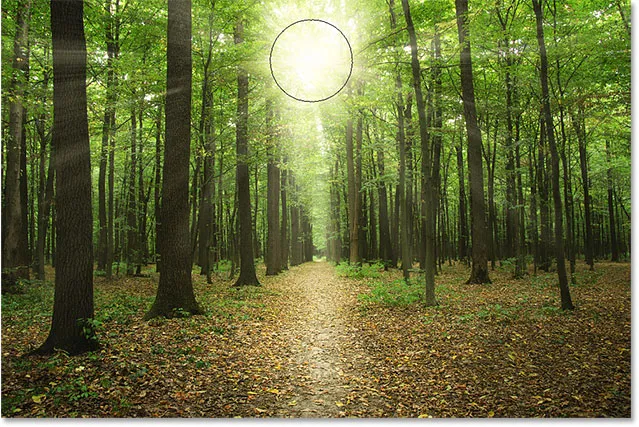
Promijenite veličinu pokazivača četke i postavite je na sunce.
Zatim ću jednostavno kliknuti par puta na tom mjestu da bih ga premazao crnom bojom. Budući da slikam masku slojeva, a ne stvarni sloj, ne vidimo crnu boju kista. Umjesto toga, crna boja skriva grupu slojeva „Sunčeve zrake“ na tom mjestu, dopuštajući suncu da se s izvorne slike na pozadinskom sloju prikaže kroz:
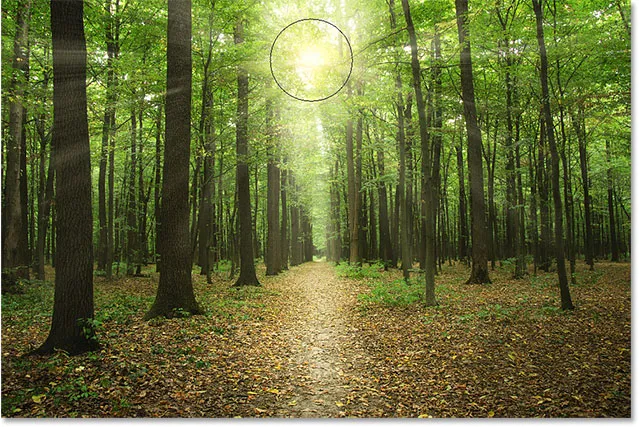
Sunce s izvorne slike sada se prikazuje kroz efekt sunčevih zraka.
27. korak: odaberite i uključite sloj "Reflections"
U ovom trenutku smo gotovi sa sunčevim zracima, pa završimo s učinkom tako da izgledamo kao da se sunčevi zraci odražavaju na zemlji. Za to će nam trebati naš sloj "Refleksije". Kliknite na nju da biste je odabrali:

Odabir sloja "Refleksije".
Zatim kliknite na ikonu njegove vidljivosti da biste ponovo uključili sloj "Reflections" u dokumentu:
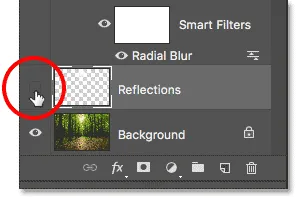
Klikom na ikonu vidljivosti sloja "Reflections".
28. korak: preokrenite i promijenite veličinu sloja slobodnom transformacijom
Vratite se na izbornik Uredi i još jednom odaberite Besplatna transformacija :

Ponovno idite na Uredi> Besplatna transformacija.
Kad se okvir Slobodna transformacija pojavi oko slike, desnom tipkom miša (Win) / Control pritisnite (Mac) bilo gdje unutar okvira i odaberite Flip Vertical na dnu izbornika:
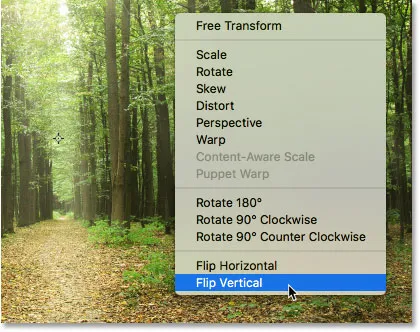
Kliknite desnom tipkom miša (Win) / Control-pritisnite (Mac) i odaberite "Flip Vertical".
Ovo prekriva sloj okomito, tako da se sada bijela polja s neba pojavljuju iznad tla:

Rezultat nakon prebacivanja sloja okomito.
Zatim kliknite gornju ručku besplatne transformacije i povucite je prema dolje da biste promijenili veličinu sloja "Reflections" sve dok sva preostala područja koja su ispunjena bijelom guraju ispod neba i iznad zemlje:
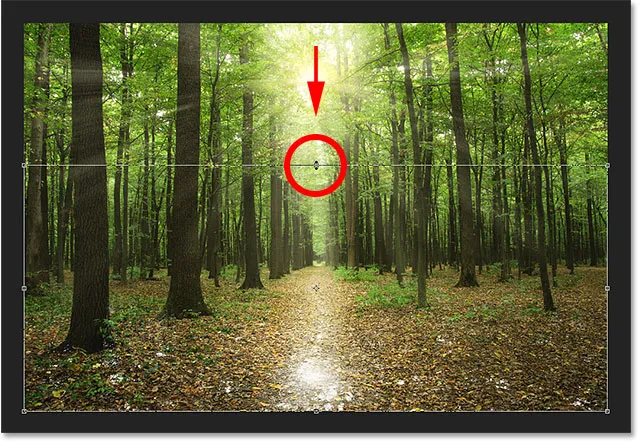
Promjena veličine sloja "Refleksije".
Na kraju, kako biste uklopili bijela područja sa zemljom, promijenite način miješanja sloja iz Normal u Overlay :
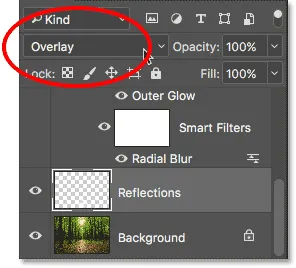
Promjena načina miješanja slojeva u Prekrivanje.
Prije i poslije
I s tim smo gotovi! Da biste pogledali originalnu sliku za usporedbu, pritisnite i držite tipku Alt (Win) / Option (Mac) i kliknite ikonu vidljivosti pozadinskog sloja na ploči Slojevi:
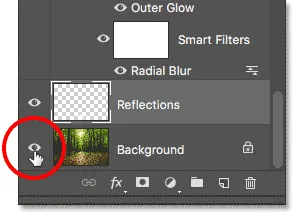
Držite Alt (Win) / Option (Mac) i kliknite ikonu vidljivosti pozadinskog sloja.
Time se privremeno isključuje svaki sloj osim pozadinskog sloja, što vam omogućuje da vidite svoju originalnu sliku:

Izvorna slika još jednom.
Da biste ponovo uključili efekt sunčevog zračenja, još jednom pritisnite i držite Alt (Win) / Option (Mac) i kliknite ikonu vidljivosti pozadinskog sloja. Ovo ponovo uključuje sve slojeve, a evo, nakon promjene načina blendiranja sloja "Reflections" u Overlay, moj je konačni rezultat:

Konačni efekt „sunčeve svjetlosti kroz drveće“.
I tu ga imamo! Tako možete stvoriti sunčevu svjetlost kroz svjetlost kroz stabla pomoću Photoshopa! Tražite sličan udžbenik? Naučite kako dodati zrake svjetlosti zalasku sunca pomoću Photoshopa. Ili pogledajte naš odjeljak Photo Effects za više vodiča s Photoshop efektima!