U ovom udžbeniku Photoshop naučit ćemo kako nečijim očima pružiti gotovo vanzemaljski efekt "radijalnog zumiranja", sa svijetlim, živopisnim prugama koji se smanjuju iz središta očiju. Kao što ćemo vidjeti, efekt je stvoriti vrlo jednostavno koristeći se osnovnim alatom za odabir, nekoliko Photoshopovih filtera, maskom sloja i načinom mješavine slojeva!
Ova verzija udžbenika ažurirana je za Photoshop CS6 i također je u potpunosti kompatibilna s Photoshop CC (Creative Cloud). Za CS5 i starije verzije, provjerite naš izvorni vodič za poboljšane oči radijalnim zumom.
Evo slike s kojom ću raditi (fotografija glamuroznih očiju iz Shutterstoka):
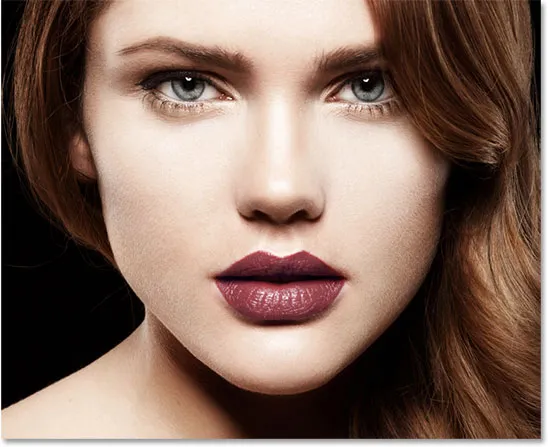
Izvorna slika.
Evo kako će izgledati oči kada završimo:

Konačni učinak.
Evo izbliza, samo da bi se efekt jasnije vidio:

Učinak izbliza izbliza.
Kako stvoriti efekt pojačavanja radijalnim zumom
Korak 1: Odaberite alat Eliptična markiza
Započnimo s okom s lijeve strane fotografije. Proći ćemo korake potrebne za stvaranje efekta na jednom oku, onda je jednostavno stvar ponoviti iste korake za drugo oko. Za početak odaberite Photoshopov alat Eliptična markiza na ploči s alatima lijevo od zaslona. Prema zadanim postavkama ono se krije iza Pravokutnog alata marquee. Da biste mu pristupili, kliknite ikonu Pravokutnog alata Marquee i držite pritisnutu tipku miša sekundu ili dvije dok se ne pojavi izbornik s mušicama koji prikazuje ostale alate koji su dostupni na tom istom mjestu. S popisa odaberite alat Elliptical Marquee:
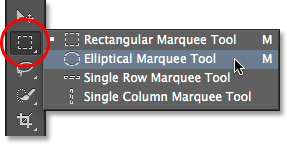
Odabir Alata za eliptičnu markizu.
2. korak: odaberite iris
Koristit ćemo alat Elliptical Marquee za crtanje selekcije oko šarenice (obojeni dio oka). Na mojoj fotografiji gornji dio irisa žene prekriven je kapkom, tako da ćemo ga odabrati Elliptical Marquee Alatom, potrebno je upotrijebiti nekoliko različitih načina odabira, kao što ćemo vidjeti u trenu.
Prvo ću malo povećati pogled pritiskom i držanjem Ctrl + razmaknice (Win) / Command + razmaknice (Mac) na tipkovnici, koja me privremeno prebaci na alat Zoom i nekoliko puta kliknem na oko. Nakon što povećate prikaz, otpustite tipke da se automatski vratite na prethodni alat (u ovom slučaju Elliptical Marquee Tool):

Zumiranje bliže oku.
S alatom Elliptical Marquee u ruci povući ću eliptični odabir oko šarenice, ne obazirući se na trenutak da se vrh mog izbora prostire na kapku. Kako biste nacrtali konturu odabira dok ga crtate, pritisnite i držite razmaknicu, povucite konturu odabira na svoje mjesto, a zatim otpustite razmaknicu i nastavite povlačenjem. Ne brinite ako odaberete malo bijelog područja oko irisa. Kasnije je možemo lako ukloniti:

Početna eliptična selekcija proteže se prema kapku, ali to ćemo popraviti sljedeće.
Za uklanjanje dijela odabira koji se proteže preko kapka trebat ćemo prebaciti načine odabira. Prema zadanim postavkama, alat Elliptical Marquee postavljen je na način New Selection, što znači da će pri svakom korištenju crtati potpuno novi izbor. To obično želimo, ali ne u ovom slučaju. Potreban nam je način Intersect With Selection na koji se možemo prebaciti klikom na njegovu ikonu u traci s mogućnostima pri vrhu zaslona:
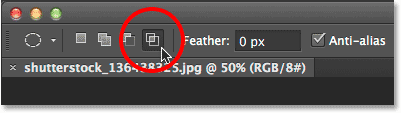
Klikom na ikonu Intersect With Selection (četvrta ikona s lijeve strane).
U donjem desnom kutu kursa miša pojavit će se mali "x" koji će mi dati do znanja da sam u modu Intersect With Selection. Budući da je početni odabir još uvijek aktivan, klizat ću i povući drugi odabir oko dijela onog početnog izbora koji želim zadržati, a to je sve osim gornjeg područja koje se pruža preko kapka. Primijetite da vrh mog drugog odabira sada odrezuje neželjeno gornje područje mog početnog izbora. Opet, za ponovno postavljanje drugog odabira dok ga crtate, pritisnite i držite razmaknicu na tipkovnici, povucite konturu odabira na svoje mjesto, a zatim otpustite razmaknicu i nastavite povlačenjem:
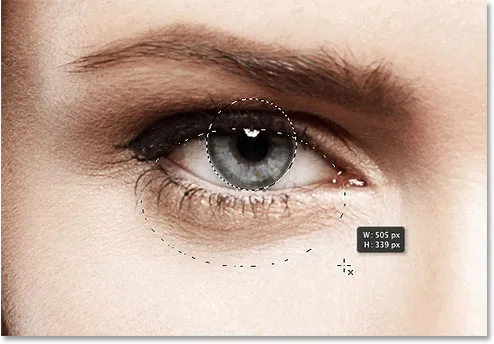
Crtanje drugog odabira oko dijela početnog izbora koji želim zadržati.
Kad postavim svoj drugi kontura odabira, otpustit ću tipku miša, a budući da sam bio u modu Intersect With Selection, Photoshop zadržava samo dio početnog izbora koji je bio okružen drugim izborom. Neželjeno područje gornjeg dijela kapka sada je nestalo:

Gornji dio početnog izbora uklonjen je.
Srodni udžbenik: Otključajte svu snagu osnovnih izbora u Photoshopu
Korak 3: Kopirajte izbor na novi sloj
Zatim ćemo kopirati naš izbor u novi sloj. Pritisnite tipku Alt (Win) / Option (Mac) na tipkovnici i, pritom držeći tipku pritisnutu, prijeđite na sloj Layer u traci izbornika na vrhu zaslona, odaberite New, a zatim odaberite Sloj putem Copy :
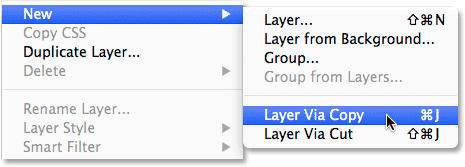
Pritisnite i držite Alt (Win) / Option (Mac) i idite na Layer> New> Layer putem Copy.
Pridržavajući tipku Alt (Win) / Option (Mac) dok odaberemo New Layer putem Copy, kaže Photoshopu da otvori dijaloški okvir New Layer za nas kako bismo mogli imenovati novi sloj prije nego što ga dodamo. Imenujte sloj "lijevo oko". Sve ostale opcije postavite na njihove zadane vrijednosti:
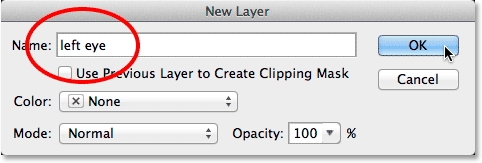
Imenovanje novog sloja "lijevim okom".
Kliknite OK (U redu) kad završite kako biste zatvorili dijaloški okvir. Čini se da se ništa nije dogodilo u dokumentu (osim što će obris odabira nestati), ali ako pogledamo ploču Slojevi, vidjet ćemo da naš izbor sada sjedi na vlastitom sloju "lijevog oka" neposredno iznad izvorne slike na pozadinski sloj:
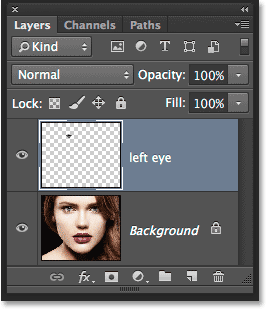
Odabir se sada pojavljuje na vlastitom sloju iznad fotografije.
Korak 4: Nacrtajte kružni odabir oko šarenice
S još uvijek odabranim alatom Elliptical Marquee kliknite u samom središtu zjenice (crno područje u sredini oka) i počnite povlačiti još jedan eliptični odabir oko šarenice. Nakon što započnete povlačenjem, pritisnite i držite Shift + Alt (Win) / Shift + Option (Mac) na tipkovnici, a zatim nastavite s povlačenjem. Ako držite tipku Shift prema dolje kad povučete, prisilit ćete izbor u savršen krug, dok tipka Alt (Win) / Option (Mac) kaže Photoshopu da povuče odabir prema mjestu na koje ste kliknuli. Učinite ovaj novi izbor samo malo većim od samog irisa. Kada završite, otpustite tipku miša, a zatim otpustite tipke Shift i Alt (Win) / Option (Mac) (obavezno pustite tipku miša prije nego što pustite tipke, u suprotnom ćete pokvariti izbor):
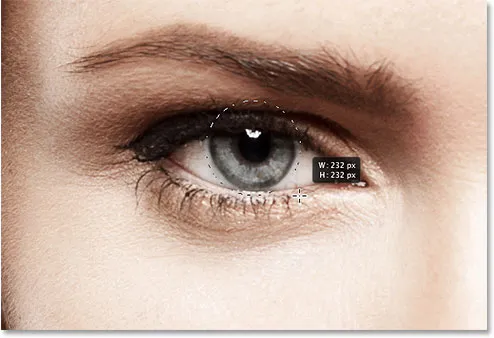
Crtanje kružnog izbora malo veće od irisa.
Korak 5: Dodajte buku u odabir
Dodajmo malo buke u naš izbor, što će nam pomoći pri stvaranju naših zamućenih tragova. Za to ćemo upotrijebiti Photoshop filtar Add Noise. Idite na izbornik Filter na vrhu zaslona, odaberite Buka, a zatim odaberite Dodavanje buke :
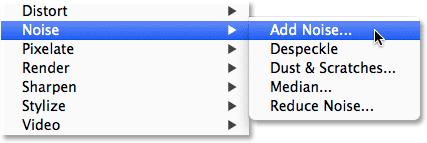
Idite na Filter> Buka> Dodaj buku.
Otvara se dijaloški okvir Add Noise. Postavite količinu buke na oko 10%, a zatim na dnu dijaloškog okvira odaberite Gaussian i Monochromatic :
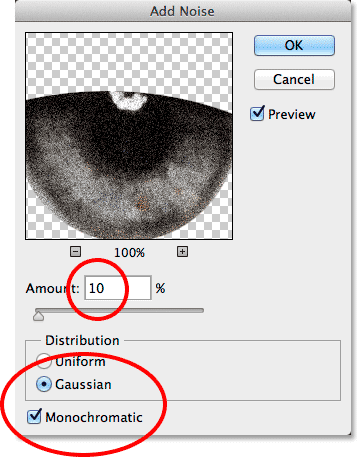
Opcije filtra Add Noise.
Kliknite U redu da biste zatvorili dijaloški okvir. Područje unutar odabira sada je ispunjeno bukom:

Slika nakon dodavanja buke odabranom području.
Korak 6: Nanesite filter radijalnog zamagljivanja
Uz dodatnu buku vratite se na izbornik Filter na vrhu zaslona i ovaj put odaberite Blur, a zatim Radial Blur :
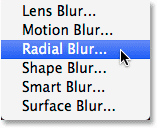
Idite na Filter> Blur> Radial Blur.
Ovo otvara dijaloški okvir filtera Radial Blur. Povećajte vrijednost Količina na vrhu dijaloškog okvira na oko 80 ili približno, a zatim postavite Metu zamagljenosti na zum, a kvaliteta na najbolju . Ne dodirujte okvir Blur Center u donjem desnom dijelu dijaloškog okvira. Želimo ostaviti središte zamagljenja točno tamo gdje je (u središtu) kako bi se naši zamućeni tragovi činili da se smanjuju iz središta našeg odabira:
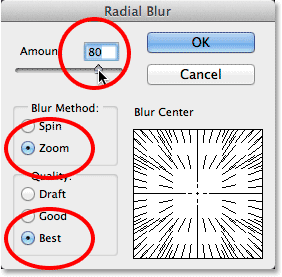
Opcije Radial Blur.
Kliknite U redu da biste zatvorili dijaloški okvir. Photoshop primjenjuje zamagljivanje na odabir, stvarajući efekt "zumiranja" iz središta oka:

Slika nakon primjene filtera Radial Blur.
Korak 7: Okrenite izbor u masku sloja
Moramo očistiti područje oko šarenice kako bismo uklonili zamućene pruge koje se protežu u bijelom dijelu oka (i preko kapka), a za to ćemo koristiti slojnu masku. Ako je vaš odabir još uvijek aktivan, kliknite ikonu Layer Mask na dnu ploče Slojevi:
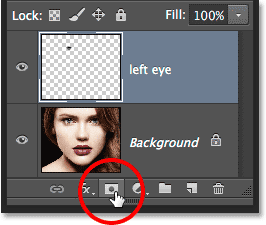
Klikom na ikonu Layer Mask.
To dodaje sloj maske u sloj "lijevog oka", a kako smo imali odabir odabran, Photoshop je koristio odabir za stvaranje maske. Ako pogledamo sličicu maske sloja na ploči Slojevi, vidimo da je maska ispunjena crnom bojom, osim malog područja bijele boje, to je područje koje je bilo unutar našeg kontura odabira. Bijela područja na maski sloja predstavljaju područja na sloju koja su vidljiva u dokumentu, dok crna predstavljaju područja koja su skrivena:
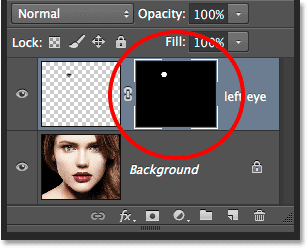
Sličica maske sloja prikazuje nam masku koja je dodana na sloj.
Korak 8: Odaberite alat četkom
Oslikamo neželjene zamagljene prostore oko šarenice. Za to ćemo morati slikati sloj maske pomoću Photoshopovog alata za četkicu . Odaberite alat za četkicu na ploči s alatima:
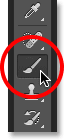
Odabir alata za četkicu.
Također provjerite je li odabrana maska sloja, a ne sam sloj, klikom na sličicu maske sloja. Oko minijature biste trebali vidjeti bijelu obrub sa naglaskom na masku koja vam daje do znanja da je maska odabrana (trebala bi biti odabrana, ali sigurnija od žaljenja):
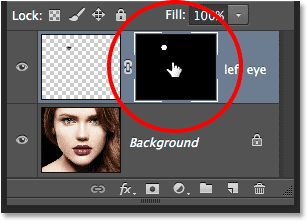
Granica osvjetljenja govori nam je li odabran sloj ili maska.
9. korak: bojite sve nepoželjne prostore
Za uklanjanje neželjenih područja morat ćemo obojiti crnom bojom na masci sloja. Photoshop koristi boju Prednjeg plana kao boju četke, pa provjerimo da je boja Prednjeg podešena na crnu. Da biste to učinili, prvo pritisnite slovo D na tipkovnici. Ovo će resetirati boje prednjeg i pozadinskog okvira na njihove zadane vrijednosti, čime će boja prednjeg plana biti bijela, a boja pozadine crna. Ovo je suprotno od onoga što želimo, pa da to popravimo, pritisnite slovo X na tipkovnici kojim ćete mijenjati boje prednjeg i pozadinskog stanja, čineći boju prednjeg plana crnom. Možete vidjeti trenutne boje prednjeg i pozadinskog uzorka u bojama na dnu ploče s alatima:
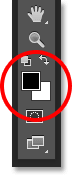
Uzorci boja prednjeg plana (gornja lijeva) sada bi trebali biti postavljeni na crnu.
Da biste odabrali četkicu, desnom tipkom miša (Win) / Control pritisnite (Mac) bilo gdje unutar dokumenta kako biste otvorili program za odabir četkice . Kliknite na prvu sličicu na popisu (onu u gornjem lijevom kutu) za odabir meke okrugle četke, a zatim provjerite je li tvrdoća četke postavljena na 0% tako da su rubovi lijepi i mekani. Veličina koja vam je potrebna za četkicu ovisit će o veličini vaše slike. Postavit ću mine na 70 px . Pritisnite tipku Enter (Win) / Return (Mac) na tipkovnici kada završite kako biste izašli iz Brush Preset Picker:
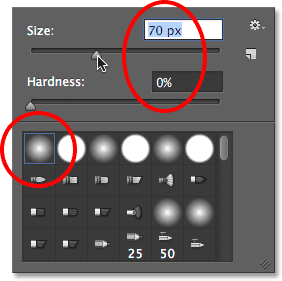
Odabir četkice u Brush Preset Picker.
S alatom četkicom u ruci i crnom bojom prednjeg plana, obojite oko vanjskog ruba šarenice kako biste očistili neželjene mrlje na bijelom dijelu oka i preko kapka. Budući da slikamo na maski sloja, a ne na samom sloju, sva područja koja bojimo crnom će nestati sa slike. Ako trebate promijeniti veličinu četkice, možete ponovo kliknuti desnim gumbom (Win) / Control-tipkom (Mac) u dokumentu da biste ponovno otvorili program za odabir četkica ili možete promijeniti veličinu četke izravno s tipkovnica. Pritisnite lijevu tipku zagrade ( ( ) da biste četkicu smanjili ili desni desni nosač ( ) ) da biste je povećali:

Slikanje crnom bojom na maski za čišćenje bijelog dijela oka oko šarenice.
Ako pogriješite i slučajno se prebacite preko irisa, pritisnite slovo X na tipkovnici kako biste zamijenili boje prednjeg i pozadinskog stanja, što će boju vašeg prednjeg plana učiniti bijelom . Nacrtajte pogrešku da biste vratili efekt zamućenja, a zatim ponovno pritisnite X da biste vratili boju prednjeg plana u crnu i nastavili slikati oko irisa.
Želimo ukloniti i mrlje unutar zjenice, tako da preko zjenice obojimo crnom bojom da očistimo i to područje. Kad završite, pruge zamućenja trebaju biti vidljive samo unutar samog šarenice:
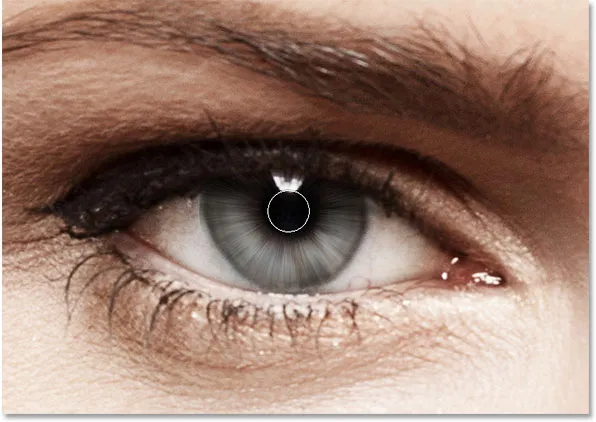
Uklanjanje zamućenja pruga u zjenici.
Srodni udžbenik: Razumijevanje slojeva maski u Photoshopu
Korak 10: Odaberite pozadinski sloj
S zamućenim prugama koje su sada dodane prvom oku, poslužite se istim koracima koje smo upravo prekrili da biste stvorili isti efekt u drugom oku. Najprije moramo odabrati pozadinski sloj . Kliknite na ploči Slojevi da biste je učinili aktivnom:
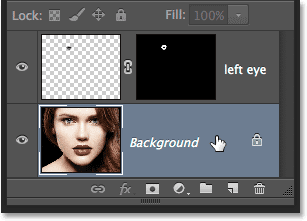
Odabir pozadinskog sloja.
Korak 11: Ponovno odaberite Alat za eliptičnu markizu
Kliknite na alat Elliptical Marquee na ploči s alatima da biste ga ponovo izabrali. Budući da je bio posljednji alat koji smo upotrijebili iz tog mjesta, njegova ikona će već biti vidljiva. Ovoga puta nema potrebe izabrati ga iz letećeg izbornika:
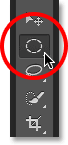
Odabirom Alata za eliptičnu markizu još jednom.
12. korak: odaberite iris
Baš kao što smo učinili u koraku 2, nacrtajte početni eliptični odabir oko irisa, a zatim upotrijebite način presijecanja s izborom da biste nacrtali drugi odabir oko dijela onog prvog odabira koji želite zadržati, odrežući sva područja koja se šire u kapak:

Sada je odabran drugi iris.
Korak 13: Kopirajte izbor na novi sloj
Ponovo, kao i prije, kopirajte ovaj izbor u vlastiti sloj pritiskom na Alt (Win) / Option (Mac) na tipkovnici i, uz pritisnutu tipku, idite do izbornika Sloja na vrhu zaslona i odaberete Novo, a zatim odaberite Layer putem Copy . Kada se pojavi dijaloški okvir "Novi sloj", navedite novi sloj "desno oko", a zatim kliknite U redu da biste ga zatvorili:
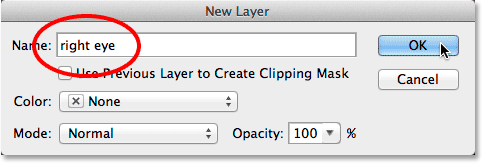
Imenovanje novog sloja "desnim okom".
Izbor se pojavljuje na vlastitom sloju "desnog oka" između prethodna dva sloja:

Sada imamo tri sloja u našem dokumentu.
14. korak: Ponovite korake 4 do 9
Ostali koraci potpuno su isti kao prije, počevši od koraka 4 i proradite svoj put do kraja koraka 9. Koristite Elliptični alat za crtanje da biste nacrtali kružni izbor malo veći od samog irisa, dodajte šum uz pomoć Dodajte filtar za buku, stvorite mrlje s filterom Radial Blur, dodajte sloj maske, a zatim neistraženim mrljama oko irisa, kapka i preko zjenice obojite alatom četkom. Evo mog rezultata do sada, s prugama mrlje koje su sada dodane na oba oka:

Oba oka sada imaju efekt radijalnog zamagljivanja na njih.
Korak 15: Odaberite obje slojeve očiju
S već odabranim i aktivnim slojem „desno oko“ na ploči Slojevi pritisnite i držite tipku Shift na tipkovnici i kliknite sloj „lijevog oka“ iznad nje. Ovo će odabrati oba sloja odjednom:
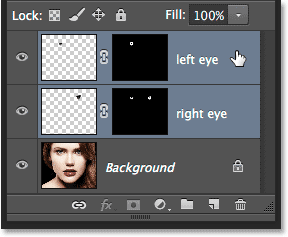
Odabir oba sloja očiju.
Korak 16: Stvorite grupu slojeva
Kad su odabrana oba sloja, kliknite ikonu malog izbornika u gornjem desnom kutu ploče Slojevi:
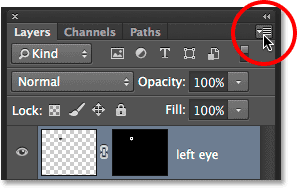
Klikom na ikonu izbornika.
Na prikazanom izborniku odaberite Nova grupa s slojeva :
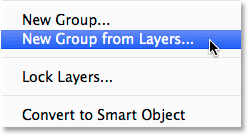
Odabir izbornika Nova grupa iz slojeva.
Popisi Photoshopa otvaraju dijaloški okvir Nova grupa iz slojeva. Navedite novu grupu slojeva "oči", a zatim kliknite OK (U redu) da biste zatvorili dijaloški okvir:
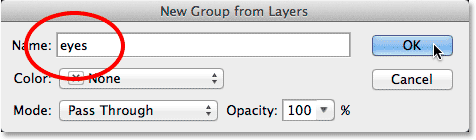
Imenovanje nove grupe slojeva.
Ako ponovo pogledamo ploču Slojevi, vidjet ćemo da su oba sloja sada unutar skupine slojeva. Skupinu možete okrenuti i otvoriti i zatvoriti klikom na malu ikonu trokuta s lijeve strane. Postavljanje slojeva unutar grupe omogućit će nam da dovršimo svoj učinak primjenom jednog sloja za podešavanje na oba sloja "oči" odjednom:
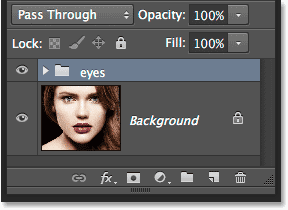
Dva sloja očiju sada su unutar jedne slojne grupe.
Korak 17: Dodajte sloj prilagođavanja tona boje
S dva sloja koja su sada grupirana zajedno osvjetlimo oči i povećamo zasićenost boja. Pritisnite i držite tipku Alt (Win) / Option (Mac) na tipkovnici i kliknite ikonu New Adjustment Layer na dnu ploče Slojevi:
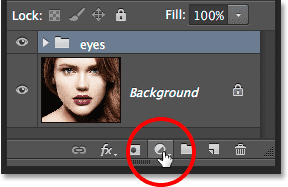
Pritisnite i držite Alt (Win) / Option (Mac) dok klikate ikonu New Adjustment Layer.
S popisa prilagodbenih slojeva odaberite Hue / Saturation :
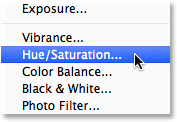
Odabir Hue / Saturation s popisa.
Ovo otvara dijaloški okvir Novi sloj. Naziv sloja za prilagodbu možete ostaviti na zadani postav, ali odaberite opciju neposredno ispod naziva, Koristi prethodni sloj za stvaranje klipne maske, klikom unutar okvira za potvrdu. Zatim promijenite način rada (način miješanja) prilagodljivog sloja iz Normal u Screen :
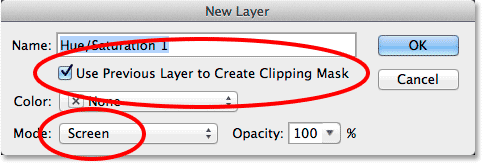
Odabir "Koristi prethodni sloj za stvaranje Clipping maske" i promjenu načina u zaslon.
Kliknite U redu da biste zatvorili dijaloški okvir, a zatim Photoshop dodaje novi sloj za prilagodbu Hue / Saturation neposredno iznad grupe slojeva. Na ploči Slojevi primijetite da je sloj za podešavanje razveden s desne strane malom strelicom koja je usmjerena prema donjoj grupi slojeva ispod njega. To nam govori da je sloj za prilagodbu prikovan za grupu, što znači da će utjecati samo na sadržaj same skupine. Izvorna fotografija na pozadinskom sloju ispod grupe neće utjecati. Također imajte na umu da je način miješanja prilagodjivog sloja postavljen na Zaslon u gornjem lijevom kutu ploče Slojevi:
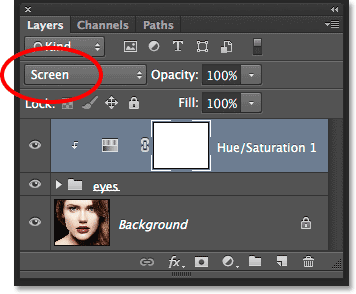
Ploča slojeva prikazuje novo dodani sloj prilagodbe za nijansu / zasićenost postavljen na zaslon.
Screen blend mod je jedan od više modalnih slojeva slojeva u Photoshopu koji postiže posvjetljivanje slike, a s prilagodbom Hue / Saturation postavljenom na Screen, oči su sada puno svjetlije:

Iris u oba oka sada je svjetliji zahvaljujući načinu blendiranja zaslona.
Srodni udžbenik: Pet načina esencijalnog sloja sloja u Photoshopu
Kontrole i mogućnosti sloja za prilagodbu nijanse / zasićenja nalaze se na ploči Svojstva . Da biste povećali zasićenost boja, povucite klizač Zasićenost udesno. Pazite na sliku dok povlačite klizač kako ne biste previše pritiskali razinu zasićenosti. Postavit ću vrijednost svoje zasićenosti na oko +60 :
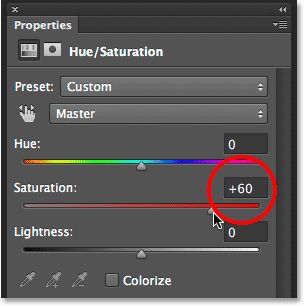
Povlačenje klizača zasićenosti udesno da pojačate zasićenost boja u očima.
Evo mog učinka nakon pojačanog zasićenja boja. Ovisno o izvornoj boji očiju, povećana zasićenost može se činiti suptilnom, kao što je ovdje, ili intenzivnija. Vidjet ćemo kako to još više pojačati u sljedećim koracima:

Slika nakon povećanja zasićenosti boja u očima.
18. korak: Isprobajte drugačiji način osvjetljavanja mješavina (neobavezno)
Kao što sam već napomenuo, način mješanja zaslona samo je jedan od nekoliko modusa miješanja slojeva u Photoshopu osmišljen za olakšavanje slike, a daleko je najčešći. Međutim, postoje i drugi modovi za ublažavanje blende - Colour Dodge i Linear Dodge (Add) - koji će nam dati jače, najintenzivnije rezultate. Promijenit ću svoj način miješanja iz zaslona u Colour Dodge:

Promjena načina miješanja sloja za prilagodbu u Color Dodge.
Evo rezultata koji mi nudi Color Dodge:

Slika nakon promjene načina miješanja u Color Dodge.
Zatim ću pokušati promijeniti način miješanja iz Color Dodge u Linear Dodge (Dodaj):
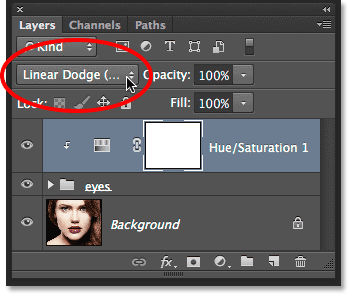
Isprobavanje linearnog Dodge (Add) načina miješanja.
I evo rezultata. U mom slučaju s ovom slikom, mislim da Linear Dodge (Add) način miješanja daje najbolji rezultat, ali svakako isprobajte sva tri načina miješanja i odaberite onaj koji najbolje odgovara vašoj slici:

Učinak korištenjem Linear Dodge načina mješanja.
Korak 19: Smanjiti sposobnost preciznog podešavanja efekta (neobavezno)
Jednom kada odaberete način na koji vam se najviše sviđa, možete precizirati rezultate smanjivanjem vrijednosti neprozirnosti sloja za podešavanje. Opciju Opacity naći ćete izravno preko opcije Blend Mode na vrhu ploče Slojevi. Ostavit ću postavljeno stanje na 100%, ali pokušajte ga spustiti kako biste umanjili utjecaj sloja za prilagodbu ako je potrebno:
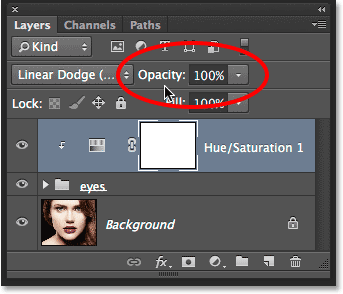
Smanjite vrijednost neprozirnosti ako je potrebno da biste smanjili svjetlinu.
I s tim smo gotovi! Evo moje slike koja prikazuje konačni rezultat:

Konačni učinak.
Kamo dalje …
I tu ga imamo! Tako možete dodati radijalni efekt zamagljivanja očima, kao i posvijetliti i poboljšati njihovu boju pomoću Photoshopa! Posjetite naš odjeljak s foto efektima za više udžbenika o efektima Photoshopa!