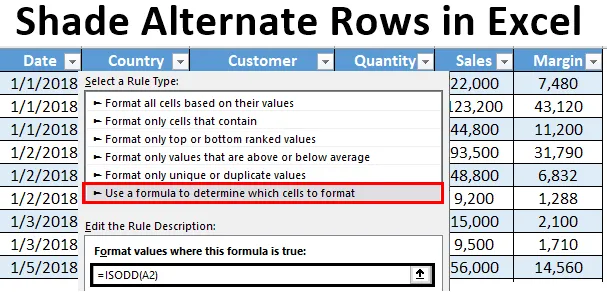
Nijansa alternativnih redaka u Excelu (Sadržaj)
- Uvod u zamjenske retke sjene u Excelu
- Metode sjenčanja alternativnih redaka u Excelu
Uvod u zamjenske retke sjene u Excelu
Kad god radite s velikim skupovima podataka u excelu, uobičajena je praksa i morate je slijediti kako biste alternativne redove zasjenili različitim bojama. To čini proračunsku tablicu jednostavnom za čitanje, kao i vizualno privlačnom za korisnika. Relativno je lako zasjeniti alternativne redove u relativno malom skupu podataka i može se obaviti ručno. Međutim, kada imate velike podatke kao što su milijarde i bilijuni unosa, ručno sjenčanje nikada neće raditi. U ovom ćemo vam članku objasniti neke od načina na koje možete zasjeniti alternativne redove različitim bojama u Excelu.
Ovaj zadatak obično možemo obaviti na tri različita načina:
- Koristeći Excel uslužni program Umetanje tablice koji automatski zasjenjuje alternativni redak.
- Uz pomoć uvjetnog oblikovanja bez korištenja stupca pomoćnika.
- Uz pomoć uvjetnog oblikovanja i korištenja stupca pomoćnika.
Metode sjenčanja alternativnih redaka u Excelu
Razjasnimo kako s nekim metodama zasjeniti alternativne retke u Excelu.
Ovdje možete preuzeti ovaj zamjenski redak nijansi redaka Shade ovdje - Nadomjesnik alternativnih redaka predložaka redaka1. metoda - Osjecanje alternativnih redaka u Excelu pomoću uslužnog programa tablice
Pretpostavimo da imamo podatke od 1000 redaka, kao što je prikazano na slici ispod. Teško je ručno zasjeniti svaki alternativni redak koji troši dovoljno vremena. Pogledajte djelomični snimak zaslona u nastavku:

1. korak: odaberite sve retke u kojima ste htjeli zasjeniti svaki alternativni redak.
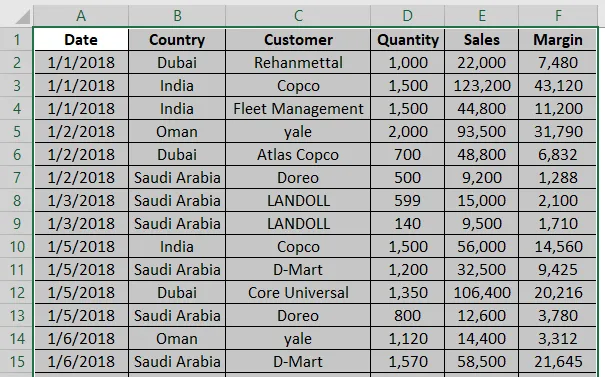
Korak 2: Pomaknite se na karticu Umetanje na Excel vrpci i kliknite gumb Stolić prisutan u grupi Tabele . To također možete učiniti ako istovremeno pritisnete Ctrl + T.
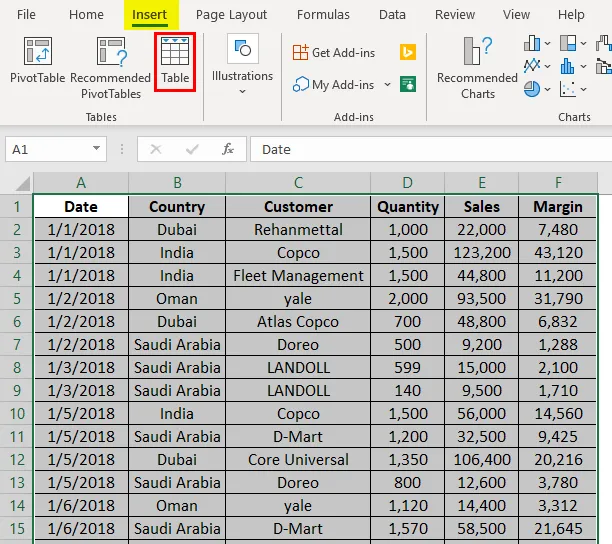
Korak 3: Čim kliknete na tablicu, otvorit će se prozor Stvaranje tablice s izborom redaka. Kliknite gumb U redu za primjenu formata tablice na odabrane retke.
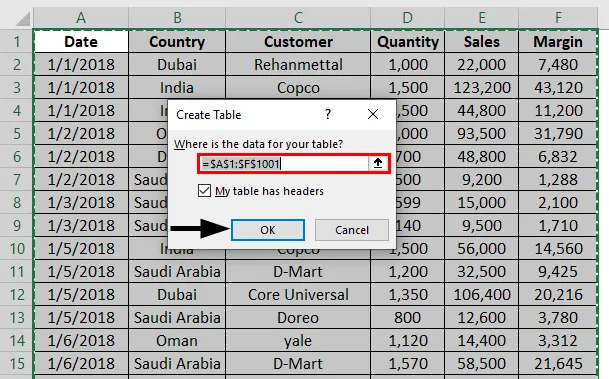
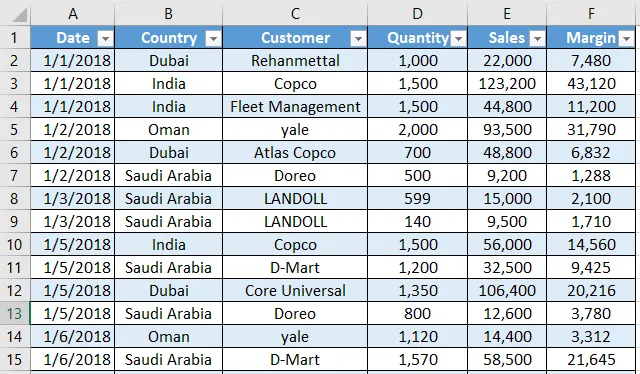
Korak 4: Također imate mogućnost dizajniranja tablice u nijansama na kartici Dizajn . Možete se kretati do više dizajna i također stvoriti vlastiti dizajn. 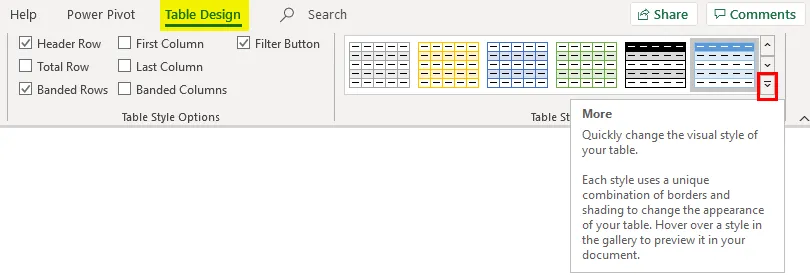
Metoda br. 2 - Uvjetno oblikovanje bez pomoćnog stupca
Također možemo koristiti uvjetno oblikovanje za zasjenjivanje svakog alternativnog retka u Excelu. Slijedite korake u nastavku:
Korak 1: Označite sve ne prazne redove odabirom bez zaglavlja (jer želimo da boja zaglavlja bude drugačija, pomoći će u prepoznavanju zaglavlja).
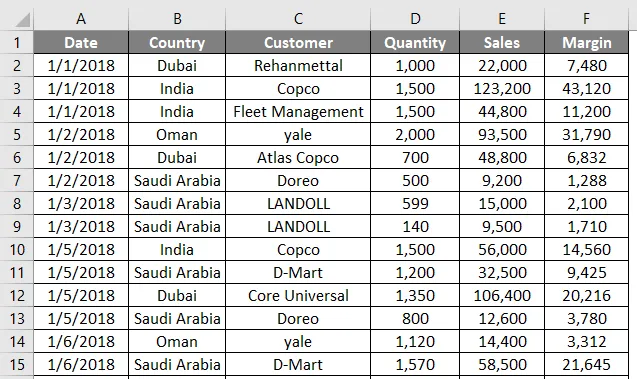
Korak 2: Izaberite karticu Početna s vrpce u Excelu i kliknite padajući izbornik Uvjetno oblikovanje pod skupinom Stilovi .
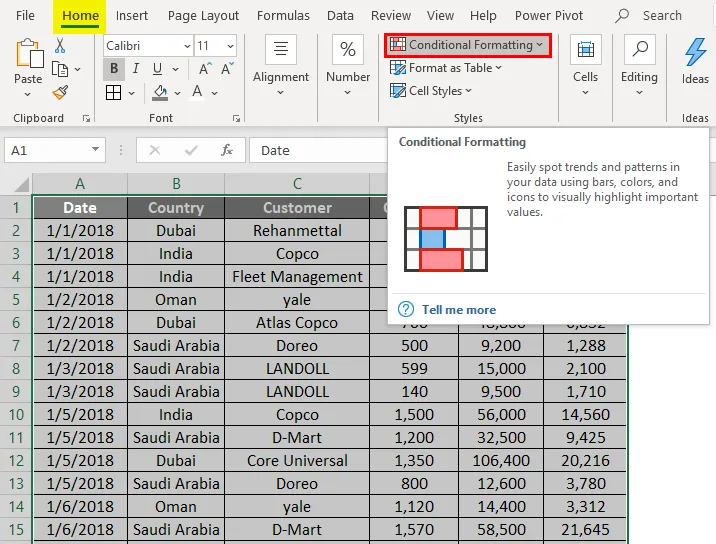
Korak 3: Odaberite opciju Novo pravilo … iz padajućeg izbornika Uvjetno oblikovanje.
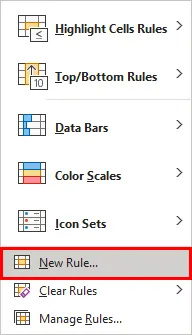
Čim ga kliknete, vidjet ćete novi prozor pod nazivom Novo pravilo oblikovanja .
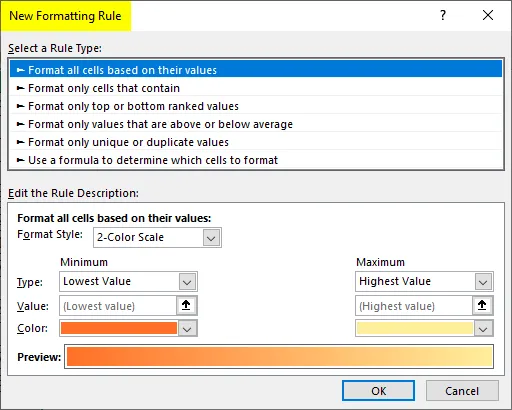
Korak 4: Unutar novog pravila pravila oblikovanja odaberite Upotrijebite formulu da biste odredili koju ćeliju oblikovati kao pravilo pod opcijom Odaberi vrstu pravila:.
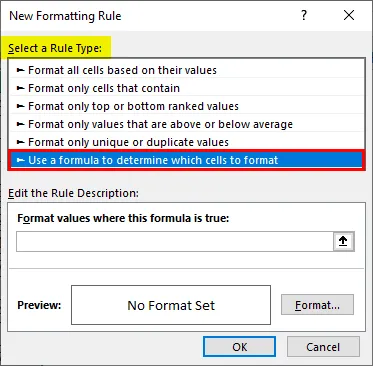
Korak 5: Koristite formulu kao = MOD (ROW (), 2) = 1 pod formalnim vrijednostima gdje je ova formula istinita.
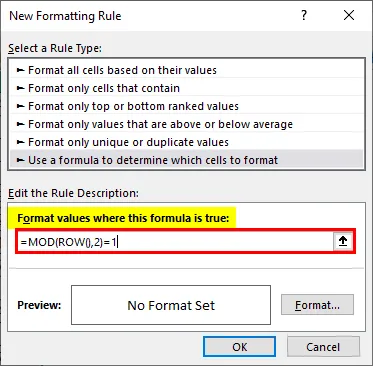
Korak 6: Kliknite gumb Oblik za dodavanje nijansi boja za alternativne retke.
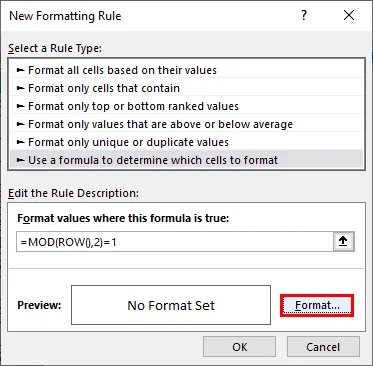
Korak 7: Čim pritisnete gumb Oblikovanje, vidjet će se iskočni prozor Format ćelije. Dođite do opcije Dopunjavanje i promijenite boju pozadine kao što je prikazano na slici ispod. Nakon završetka pritisnite tipku OK.
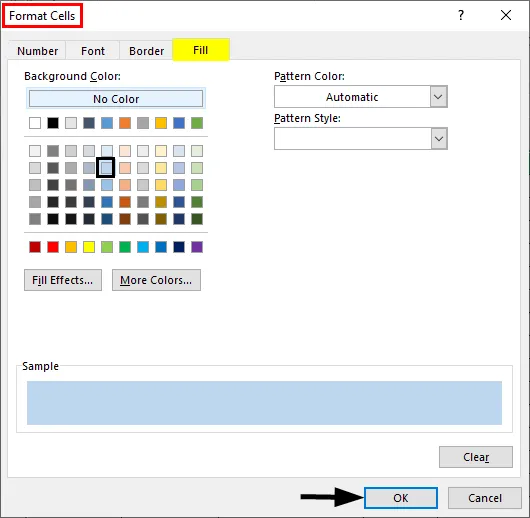
Možete vidjeti izlaz kao što je prikazano u nastavku. Svaka ćelija s neparnim brojem je osjenčana kroz Excel listu.
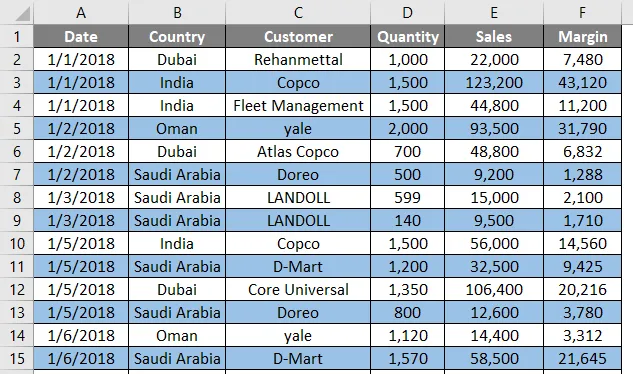
MOD () je modulna funkcija koja se može koristiti za pronalaženje modula podsjetnika kada je jedan broj podijeljen s drugim. Na primjer, ako koristimo MOD (3, 2), to znači, kad broj 3 podijelimo s brojem 2, dat će podsjetnik kao 1. Funkcija ROW () daje broj retka za svaku ćeliju na kojoj radi formula. Kombinacija MOD (ROW (), 2) = 1 provjerava samo one retke u kojima je podsjetnik jednak 1 (što znači neparne ćelije). Stoga možete vidjeti da su svi neobični redovi zasjenjeni. Slično tome, možete zasjeniti sve čak i redove. Sve što trebate učiniti je prilagoditi formulu na način MOD (ROW (), 2) = 0. To znači da su svi redovi koji su podijeljeni sa 2 (drugim riječima, svi su čak i redovi odabrani i zasjenjeni).
Metoda # 3 - Uvjetno oblikovanje s pomoćnim stupcem
1. korak: umetnite pomoćni stupac pod nazivom S.NO. u tablici i dodajte serijske brojeve za svaki red u njoj.
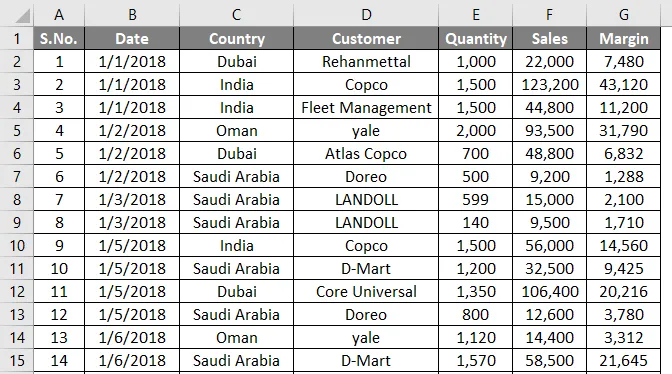
Slijedite iste korake od koraka 1 do koraka 4 kao što smo koristili u prethodnom primjeru.
Korak 2: Koristite formulu kao = ISODD (A2) pod formalnim vrijednostima gdje je ova formula istinita. Ova formula djeluje na isti način na koji prethodna djeluje u primjeru 1. Uključuje je li vrijednost u ćeliji A2 neparna ili ne. Ako je neparno, tada obavlja operaciju koju izvodimo na toj ćeliji.
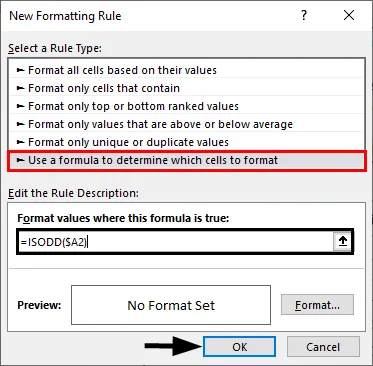
Korak 3: Ponovite isti postupak kao u prethodnom primjeru. Kliknite gumb Format i odaberite odgovarajuću boju po izboru kao nijansu u odjeljku Ispunjavanje. Nakon završetka pritisnite gumb OK.
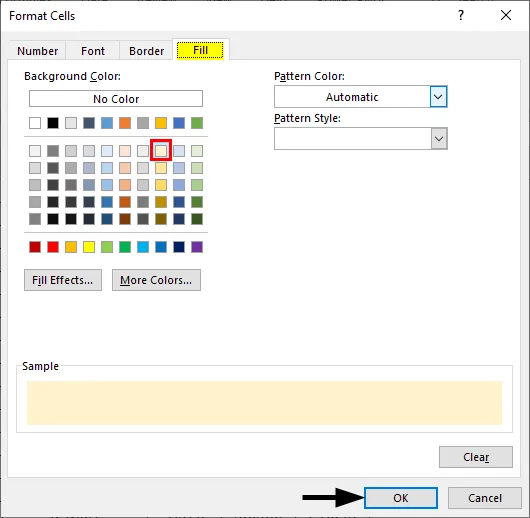
Rezultat možete vidjeti na slici ispod.

Ovo su tri jednostavne metode pomoću kojih možemo nadmašiti alternativne retke u excelu. Završimo stvari s nekim točkama kojih se treba zapamtiti.
Stvari koje treba zapamtiti o zamjenskim redovima sjenki u Excelu
- Najlakši način zasjeniti svaki alternativni redak u excelu je pomoću opcije Umetanje tablice u Excelu. Jednostavan je, svestran, štedi vrijeme i ima različite dizajne koji će vam pružiti različite izgled.
- Moguće je zasjeniti i svaka tri, svaka četvrta ili tako redom. Sve što trebate učiniti je samo promijeniti dionik sa 2 na odgovarajući broj (3, 4, itd.) Prema MOD formuli koju koristimo za definiranje odabira reda i logike oblikovanja reda.
- Mogu se koristiti i funkcije ISODD i ISEVEN. ISODD zasjeni sve redove s nebrojenim brojevima, a ISEVEN zasjeni sve redove s parnim brojevima.
- Također možete zasjeniti jednolične i neobične ćelije različitim bojama. Za to trebate primijeniti dva uvjetna formata.
Preporučeni članci
Ovo je vodič za Shade zamjenske retke u Excelu. Ovdje smo raspravljali o metodama sjenčenja alternativnih redaka u Excelu, zajedno sa i predloškom Excela koji se može preuzeti. Možete i pregledati naše druge predložene članke -
- MROUND u Excelu
- Izmjena retka u boji Excela
- Excel Show Formula
- Zaštiti list u Excelu