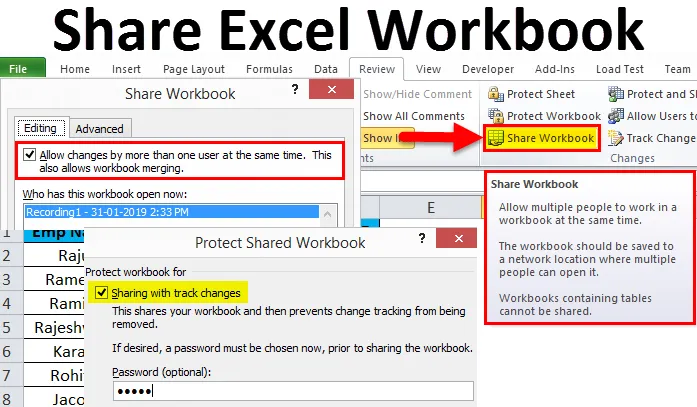
Podijelite Excel Workbook (Sadržaj)
- Podijelite Excel Workbook
- Kako dijeliti Excel Workbook?
- Zaštitite radni list vs Zaštitite zajedničku radnu knjigu
Podijelite Excel Workbook
Kad radite za tvrtku, morate slati nekakve izvještaje svom menadžeru, podređenima, predsjedniku ili direktoru. Naše završno izvješće dijelimo sa dionicima u smislu excel datoteke, PDF-a, PowerPointa ili jednog ili drugog načina.
Osobito kada radite u timu često vam trebaju neki podaci od drugih ili nekome trebaju i podaci od vas. U tim slučajevima dijeljenje excelove radne knjižice olakšava vam život umjesto da šaljete excel datoteku kao prilog svaki put kada podaci zahtijevaju dotična osoba.
Jedna od najvećih prednosti dijeljenja radne knjižice umjesto slanja kao priloga je što možete pratiti sve promjene koje u bilo kojem trenutku izvrši vaš kolega ili menadžer.
Radnu knjižicu možemo podijeliti s kolegama pomoću nekih internetskih platformi nazvanih Jedan pogon, Google pogon, padajuća kutija itd. … Ali nijedna od njih ne može vam pratiti promjene umjesto vas.
U ovom ću vam članku objasniti način na koji dijelite radnu knjigu Excela s drugima, uključujući tracker kako biste pratili promjene drugih ljudi.
Kako dijeliti Excel Workbook?
U ovom ćemo dijelu pokazati kako dijeliti Excel radnu knjigu. Slijedite dolje navedene korake za istraživanje ove cool opcije.
Ovdje možete preuzeti ovaj Share Excel predložak radne knjige - Dijelite predložak Excel radne knjige1. korak : Otvorite Excelovu radnu knjigu koju želite spremiti.
2. korak: Idite na karticu Pregled i pronađite opciju Dijeljenje radne knjige .
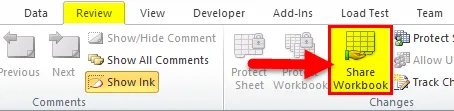
Korak 3: Nakon što kliknete na Share Workbook, prikazat će vam se novi dijaloški okvir. Pod opcijom Uređivanje odaberite potvrdni okvir "Dopusti promjene od strane više korisnika istovremeno. To također omogućuje spajanje radne knjige "
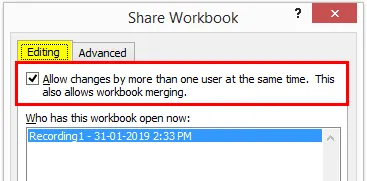
Korak 4: Sada odaberite karticu Advanced pod istim dijaloškim okvirom. U ovom odjeljku možemo vidjeti opcije Praćenje promjena, ažuriranje promjena, sukobe promjena između korisnika, uključivanje u osobni prikaz u ovom odjeljku.
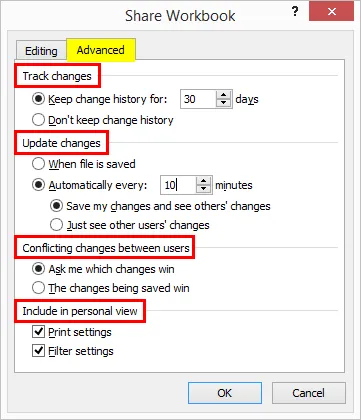
5. korak: Sada spremite radnu knjigu na mrežnu lokaciju gdje ovlaštena osoba može pristupiti i dodijelite im vezu mape radne knjižice, a vezu možete proslijediti i svojim kolegama.
Promijenite postavke ako se opcija vašeg radne knjige dijeli ispod "Pogreška"
Ako kliknete na Share Workbook i ako ona prikazuje poruku o pogrešci, tada morate promijeniti neke postavke.
- Idite na Datoteka> Opcije.
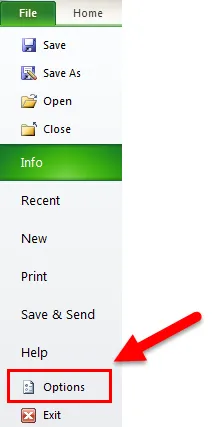
- Centar za pouzdanost> Postavke povjerljivog centra.
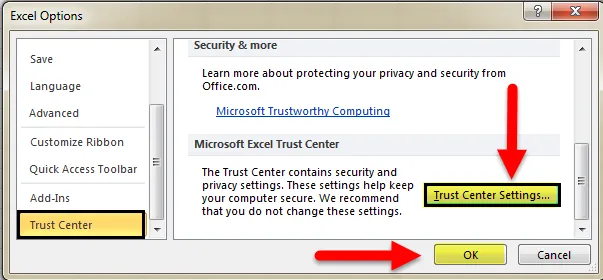
- Kliknite Mogućnosti privatnosti> Poništite odabir "Ukloni osobne podatke iz svojstava datoteke na snimku"
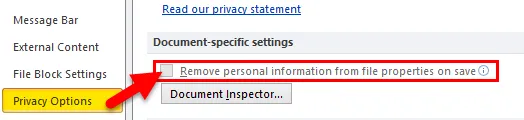
Napomena: Da biste to učinili, prvo morate poništiti radnu knjigu i primijeniti postavke lozinke.
Koncept kontroliranja promjena u povijesti u Workbook-u
Ako želite dijeliti Excel Workbook i imate kontrolu nad poviješću promjena, možete zaštititi i dijeliti radnu knjigu. Pronađite korake u nastavku za primjenu ove funkcije.
1. korak: idite na karticu Pregled.
2. korak: Kliknite na Protect Shared Workbook

Korak 3: Otvorit će se dijaloški okvir. Kliknite dijaloški okvir i unesite svoju lozinku.
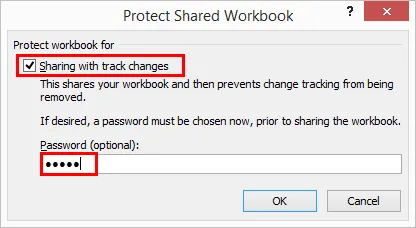
Korak 4: Lozinka nije obvezna stvar, ali uvijek je sigurno zaštititi i dijeliti kontrolu nad promjenama druge osobe.
Zaštitite radni list vs Zaštitite zajedničku radnu knjigu
- Zaštita radnog lista nije ništa drugo, ali ne autorizirate korisnika osim određenih ćelija.
- Protect Shared Workbook znači da samo isključite mogućnost praćenja promjena u opciji praćenja promjena u zajedničkoj radnoj knjizi.
Spajanje više zajedničkih radnih knjiga
- Ako mnogi ljudi ili korisnici izmijene radnu knjigu, možete raditi zajedno i spojiti se s Excelom za usporedbu i spajanje.
- Na kraju, dobit ćete sve zajedničke radne knjižice, spremite sve radne bilježnice u jednu mapu. Nakon toga odaberite opciju Usporedi i spoji radne bilježnice i pojedinačno odaberite radnu knjižicu koju želite usporediti i spojiti.
Poništi dijeljenje i uklanjanje korisnika iz zajedničkih radnih knjiga
- Ako u bilo kojem trenutku želite onemogućiti dijeljenje i uklanjanje korisnika, to možete učiniti.
- Da biste poništili radnu knjižicu, idite na REVIEW i kliknite na Share Workbook.

- Sada poništite mogućnost Dopusti promjene od strane više korisnika istovremeno.
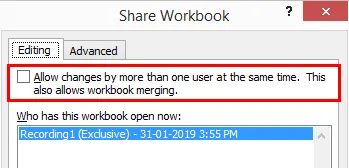
- Kako biste uklonili korisnike u istom prozoru, odaberite korisnika kojeg želite ukloniti i kliknite na opciju Remove user.
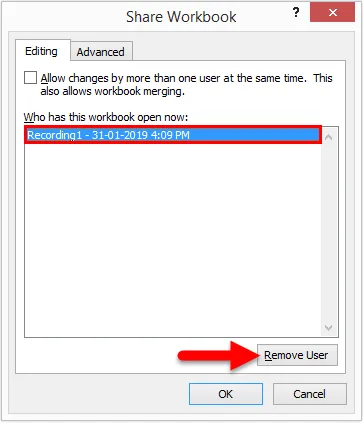
Stvari koje treba zapamtiti
- Tijekom izvođenja u Share Excel Workbook uvijek zaštitite radnu knjižicu da biste imali kontrolu nad opcijom promjene pjesama.
- Zaštitite radni list i zaštitite zajedničke radne bilježnice međusobno se razlikuju.
- Možete odabrati promjene koje želite primijeniti ili ukloniti u bilo kojem trenutku.
- Share Excel Workbook je značajka koja automatski prilagođava širinu ili visinu ćelije. Najlakši način za podešavanje stupca je korištenje Share Excel radne knjige.
Preporučeni članci
Ovo je vodič za Share Excel Workbook. Ovdje smo raspravljali o tome kako koristiti Share Excel Workbook uz praktične primjere i preuzeti Excel predložak. Možete i pregledati naše druge predložene članke -
- Kako Superscript u Excelu
- Excel uvjetno oblikovanje u stožernoj tablici
- Korištenje Excel-ove značajke automatskog oblikovanja
- Naučite dijeliti ćelije u Excelu