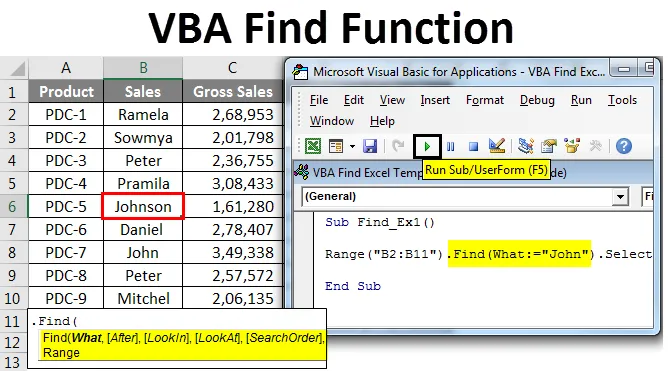
Excel VBA funkcija za pronalaženje
Tko ne zna FIND metodu u excelu? Siguran sam da svi znaju tko se bavi excel radnim listovima. Pronađi ili popularnu tipku prečaca Ctrl + F pronaći ćete riječ ili sadržaj koji tražite u čitavom radnom listu, kao i u cijeloj radnoj knjizi. Kad kažete, nalazite znači da nalazite u ćelijama ili rasponima, zar ne? Da, ispravna metoda pronalaženja dio je ćelija ili raspona u excelu kao i u VBA.
Slično tome, u VBA Findu imamo opciju koja se zove FIND funkcija koja nam može pomoći da pronađemo vrijednost koju tražimo. U ovom članku ću vas provesti kroz metodologiju pronalaska u VBA.
Formula za pronalaženje funkcije u Excelu VBA
U regularni radni list Excela jednostavno upišemo tipku prečaca Ctrl + F da bismo pronašli sadržaj. Ali u VBA moramo napisati funkciju da bismo pronašli sadržaj koji tražimo. Ok, pogledajmo sintaksu FIND.

Znam što se događa u vašem umu, izgubljeni ste gledajući ovu sintaksu i ne razumijete ništa. Ali ne brinite se prije nego što vam objasnim sintaksu, dopustite da vas upoznam sa uobičajenim okvirom za pretraživanje.
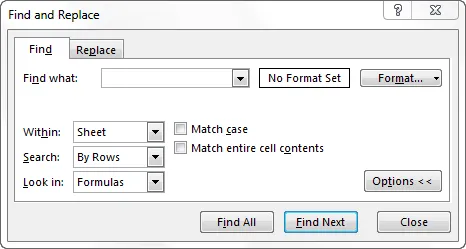
Ako promatrate ono što postoji u regularnom Ctrl + F, sve je tu i u VBA Find sintaksi. Sada pogledajte što o svakoj riječi u sintaksi govori.
Što: jednostavno ono što tražite. Ovdje moramo spomenuti sadržaj koji tražimo.
Nakon: Nakon koje ćelije želite tražiti.
LookIn: Gdje potražiti ono što tražite Na primjer, Formule, Values ili Comments. Parametri su xlFormulas, xlValues, xlComments.
LookAt: Bilo da tražite čitav sadržaj ili samo njegov dio. Parametri su xlWhole, xlPart.
SearchOrder: Gledate li u redove ili stupce. xlByRows ili xlByColumn.
SearchDirection: Gledate li sljedeću ili prethodnu ćeliju. xlNext, xlPrevious.
MatchCase: Sadržaj koji tražite je osjetljiv na velika i mala slova. Istina ili laž.
MatchByte: ovo se odnosi samo na dvobajtne jezike. Istina ili laž.
SearchFormat: Pretražite li formatiranje. Ako tražite format, tada morate koristiti Application.FindFormat metodu.
Ovo je objašnjenje sintakse metode VBA FIND. Osim prvog parametra, sve je neobavezno. U odjeljku primjera vidjet ćemo kako koristiti ovu FIND metodu u VBA kodiranju.
Kako koristiti Excel VBA funkciju pronalaženja?
Naučit ćemo kako koristiti VBA Find Excel funkciju s nekoliko primjera.
Možete preuzeti ovaj VBA predložak za Excel ovdje - VBA Pronađite Excel predložakFunkcija pronalaska VBA - Primjer # 1
Najprije dopustite da vam objasnim jednostavan primjer upotrebe svojstva FIND i pronalaženja traženog sadržaja. U nastavku pretpostavimo podatke koje imate na svom excel listu.
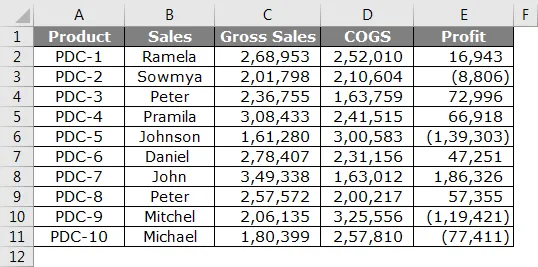
Korak 1: Od ovoga želim pronaći ime John, otvorimo Visual basic i započimo kodiranje.
Kodirati:
Sub Find_Ex1 () Kraj Sub
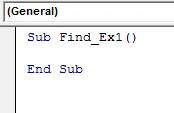
Korak 2: Ovdje ne možete pokrenuti riječ FIND, jer je FIND dio RANGE svojstva. Dakle, prvo moramo spomenuti gdje gledamo tj. Domet.
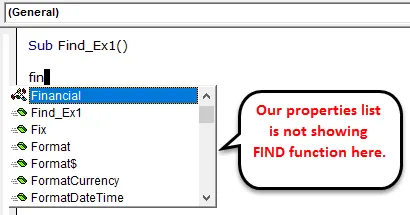
Korak 3: Zato prvo spomenite raspon u kojem tražimo. U našem primjeru naš raspon je od B2 do B11.
Kodirati:
Pod Find_Ex1 () raspon ("B2: B11") Kraj Sub
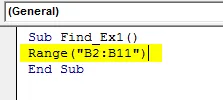
Korak 4: Nakon spominjanja raspona stavite točku (.) I upišite FIND. Morate vidjeti FIND svojstvo.
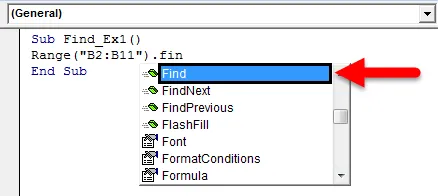
Korak 5: Odaberite svojstvo FIND i otvorite nosač.

Korak 6: Naš prvi argument je ono što tražimo. Da bismo istakli argument možemo prenijeti argument poput ovoga Što: =, to bi nam pomoglo identificirati na koji se parametar odnosi.
Kodirati:
Pod Find_Ex1 () raspon ("B2: B11"). Pronađi (Što: = "John") Kraj Sub
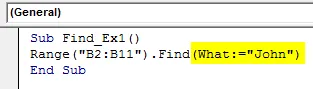
Korak 7: Završni dio je nakon što pronađemo riječ što želimo učiniti. Trebamo odabrati riječ, pa argument proslijediti kao. Odaberite .
Kodirati:
Pod Find_Ex1 () raspon ("B2: B11"). Pronađite (Što: = "John"). Odaberite Kraj Sub
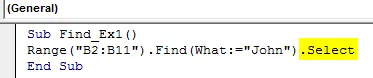
Korak 8: Zatim pokrenite ovaj kôd pomoću tipke F5 ili ručno kako je prikazano na slici, tako da će odabrati prvu pronađenu riječ Johnson koja sadrži riječ, John.
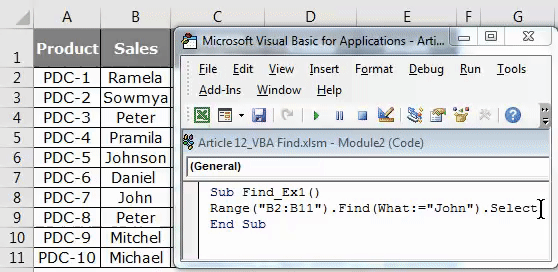
Funkcija pronalaska VBA - Primjer # 2
Sada ću vam pokazati kako pronaći riječ za komentar pomoću metode find. Imam podatke i u tri ćelije imam komentar.
Oni ćelije s crvenom zastavom sadrže komentare. Iz ovog komentara želim pretraživati riječ "Nema komisije".
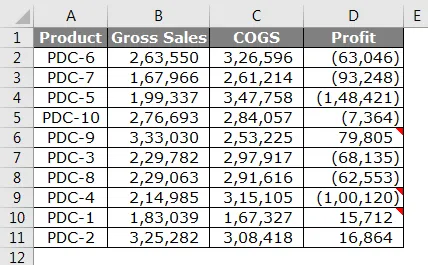
Korak 1: Pokrenite kod sa spominjanjem raspona ("D2: D11") i stavite točku (.) I upišite Find
Kodirati:
Područje pronalaska Sub_Ex2 () ("D2: D11"). Pronađi (Kraj sub
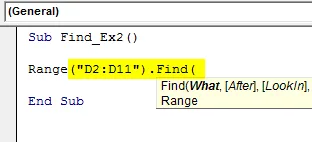
Korak 2: U WHAT argument upišite riječ "No Commission".
Kodirati:
Područje pronalaska_Ex2 () ("D2: D11"). Pronađi (Što: = "Nema provizije", Kraj sub
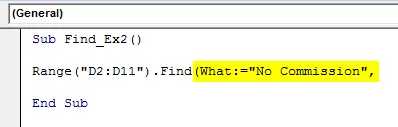
Korak 3: Zanemarite dio After i odaberite dio LookIn. U dijelu LookIn tražimo ovu riječ u komentarima, pa odaberite xlComments i zatim proslijedite argument kao .Select
Kodirati:
Pod Find_Ex2 () raspon ("D2: D11"). Pronađite (Što: = "Nema provizije", pogledajteIn: = xlKomenti) .Izaberite krajnji pod

Korak 4: Sada pokrenite ovaj kôd pomoću tipke F5 ili ručno kao što je prikazano na slici, tako da će odabrati ćeliju koja ima komentar "Nema provizije". U stanici D9 imamo spomenuti komentar.
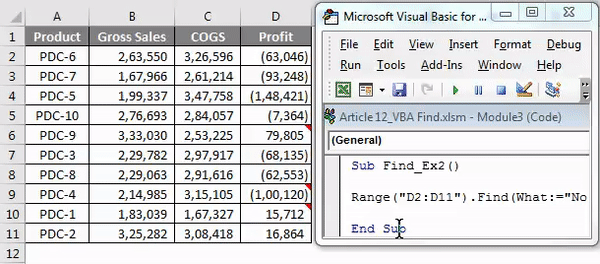
Suočite s vrijednostima pogrešaka u programu Excel VBA Find
Ako riječ koju tražimo ne nađe se u rasponu koji smo dostavili VBA kodom koji će vratiti ovakvu grešku.
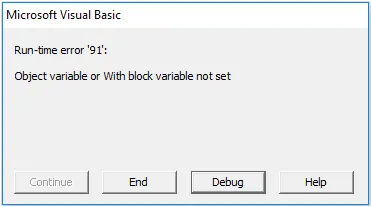
Da bismo korisniku pokazali da vrijednost koju tražite nije dostupna, potreban nam je kôd u nastavku.
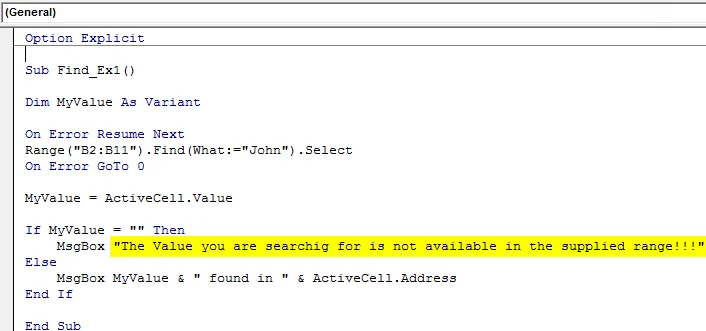
Ako je gore pronađena vrijednost kodova, tada prikazuje vrijednost i adresu ćelije ili će prikazati poruku kao " Vrijednost koju tražite nije dostupna u priloženom rasponu !!!".
Stvari koje treba zapamtiti
- VBA FIND dio je svojstva RANGE i trebate koristiti FIND nakon odabira raspona.
- U FIND-u je prvi parametar obvezan (What), a osim toga, sve ostalo nije obvezno.
- Ako nađete vrijednost nakon određene ćelije, možete je spomenuti u parametru After nakon pronalaska sintakse.
Preporučeni članci
Ovo je vodič za funkciju pronalaženja VBA. Ovdje smo raspravljali o VBA Findu i kako koristiti Excel VBA funkciju pronalaženja uz nekoliko praktičnih primjera i preuzeti Excel predložak. Možete i pregledati naše druge predložene članke -
- Pronađi funkciju u Excelu
- VBA funkcija u Excelu
- Vodič za domet u Excelu
- Kako se koristi VBA VLOOKUP funkcija?