U ovom Photoshopu vodiču ćemo pogledati kako stvoriti zanimljiv efekt dodavanjem teksture tekstu. Stvaranje efekta ne zahtijeva ništa drugo nego fotografiju koja se koristi kao tekstura, maska sloja, jednostavno podešavanje slike i, naravno, neki tekst! Učinak najbolje funkcionira kada koristite teksturu koja ima neke veze s temom vašeg teksta, ali naravno, na vama je samo konačni rezultat.
Evo primjera učinka na kojem ćemo raditi:

Konačni teksturni efekt teksta.
Započnimo!
Korak 1: Stvorite novi dokument
Prvo što nam treba je novi dokument u kojem treba raditi. Otvorite izbornik Datoteka na vrhu zaslona i odaberite Novo ili pritisnite tipkovni prečac Ctrl + N (Win) / Command + N (Mac). Bilo koji način prikazuje Photoshopov dijaloški okvir " Novi dokument" . Odaberite veličinu koja vam je potrebna za vaš dokument. Za ovaj ću vodič stvoriti dokument od 800 piksela širine 600 piksela i budući da ovo ne planiram tiskati, rezoluciju ću ostaviti na 72 piksela po inču. Kliknite OK (U redu) kad završite kako biste izašli iz dijaloškog okvira. Na vašem će se zaslonu pojaviti novi dokument:

Dijaloški okvir Novi dokument u Photoshopu.
2. korak: Novi dokument ispunite crnom bojom
Koristit ću crnu kao pozadinu za svoj tekstualni efekt, što znači da ću morati ispuniti dokument crnom bojom. Da biste to učinili, idite na izbornik Uredi na vrhu zaslona i odaberite Ispuniti . To će otvoriti dijaloški okvir za ispunjavanje. Odaberite opciju Crno za sadržaj Sadržaj na vrhu dijaloškog okvira. Također provjerite je li način Blending postavljen na Normal, a Opacity postavljen na 100% (ovo su zadane postavke, pa ih vjerojatno nećete trebati mijenjati):
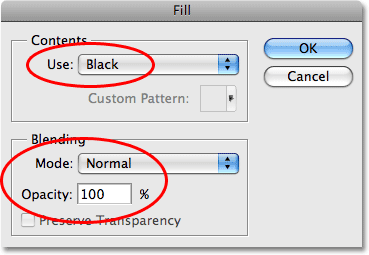
U dijaloškom okviru Ispunite odaberite Crno za opciju Sadržaj.
Kliknite OK za izlaz iz dijaloškog okvira Fill. Photoshop ispunjava novi dokument čvrstom crnom bojom:
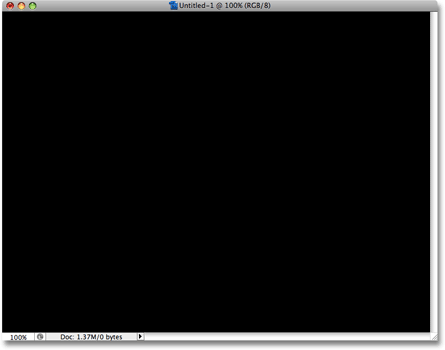
Dokument je sada ispunjen crnom bojom.
Korak 3: Dodajte svoj tekst
Odaberite Alat za vrstu na paleti Alati ili pritisnite slovo T na tipkovnici da biste ga brzo odabrali pomoću prečaca:
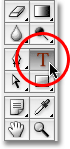
Odaberite Alat za vrstu.
Nakon što odaberete Alat za tip, traka s opcijama na vrhu zaslona prikazat će mogućnosti za rad s tipom. Odaberite font, veličinu i boju teksta koju želite koristiti, a zatim kliknite unutar dokumenta i dodajte svoj tekst. Ako se želite malo svidjeti svom tekstu, u Photoshopovoj paleti znakova do kojih možete brzo pristupiti klikom na palete znakova i odlomaka, pronaći ćete dodatne mogućnosti formatiranja tipa, poput pokretanja, kretnje, praćenja i početne promjene. ikona prebacivanja na traci s mogućnostima:

Kliknite ikonu prebacivanja palete znakova i odlomaka za dodatne opcije oblikovanja vrste.
Upotrijebit ću fotografiju vodenih puževa za svoju teksturu, pa ću za svoj tekst odabrati plavu boju i u svoj dokument ukucati "valove u vodi":
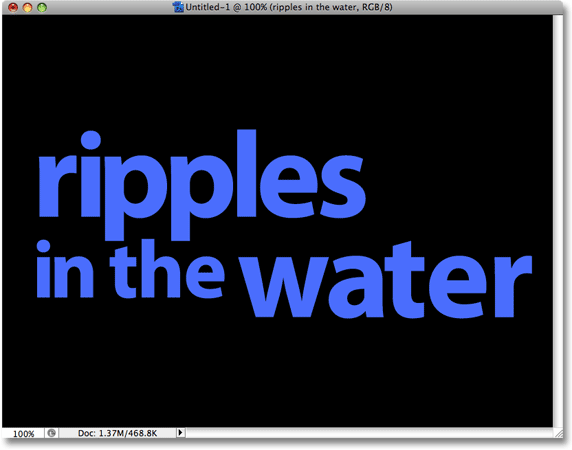
Kliknite unutar svog dokumenta i dodajte svoj tekst.
Kada završite, kliknite potvrdni okvir na traci s mogućnostima da biste prihvatili vrstu i izašli iz načina uređivanja teksta:

Kliknite potvrdni okvir na traci mogućnosti da biste dodali tekst.
Sav vaš tekst sada bi trebao biti na jednom sloju neposredno iznad pozadinskog sloja u paleti Slojevi:
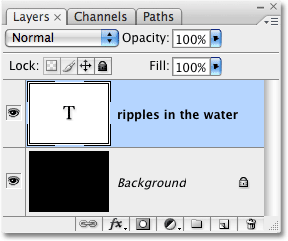
Sav vaš tekst treba biti u sloju jedne vrste.
Korak 4: Otvorite fotografiju teksture
Otvorite fotografiju koju želite koristiti kao teksturu u efektu. Evo slike koju ću koristiti:

Otvorite fotografiju koju ćete koristiti kao teksturu.
Korak 5: Kopirajte fotografiju u međuspremnik
Moramo privremeno kopirati sliku u međuspremnik Photoshopa, što jednostavno znači da je kopiramo u memoriju računala. Idite na izbornik Select na vrhu zaslona i odaberite Sve ili pritisnite Ctrl + A (Win) / Command + A (Mac) za brži prečac na tipkovnici. Bilo koji način odabire cijelu sliku, a vidjet ćete konturu odabira oko rubova fotografije. Zatim idite na izbornik Uredi i odaberite Kopiranje ili pritisnite Ctrl + C (Win) / Command + C (Mac) za kopiranje slike u međuspremnik.
Korak 6: Dodajte masku sloja u sloj vrste
S teksturom fotografije koja je sada privremeno pohranjena u memoriji, vratite se na izvorni dokument (onaj koji sadrži tekst). Provjerite je li sloj vrste označen plavom bojom u paleti Slojevi, što znači da je trenutno odabrani sloj. Ako nije odabran, kliknite ga da biste ga odabrali. Zatim kliknite na ikonu Layer Mask na dnu palete slojeva. Neće izgledati kao da se u dokumentu ništa dogodilo, ali ako ponovno pogledate sloj tipa, vidjet ćete da se sada pojavila sličica maske s bijelim slojem:
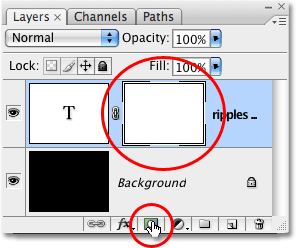
Kliknite ikonu Layer Mask na dnu palete slojeva. Sličica maske sloja pojavit će se na sloju vrste.
Korak 7: Lijepljenje fotografije u masku sloja
Naljepit ćemo našu sliku teksture izravno u masku sloja koju smo upravo dodali. Photoshop normalno ne dopušta nam da zalijepimo sliku u sloj maske, ali evo trika. Držite tipku Alt (Win) / Option (Mac), a zatim kliknite na minijaturu sloja maske u paleti Slojevi:
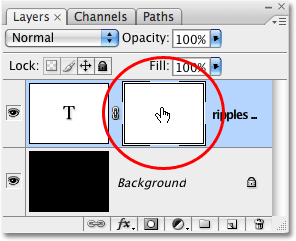
Držite Alt (Win) / Option (Mac) i kliknite izravno na minijaturu sloja maske.
Vidjet ćete prozor vašeg dokumenta ispunjen bijelom bojom. Ono što zapravo vidite je sama maska slojeva, što obično ne vidimo kada radimo u Photoshopu. Ako je maska sloja sada vidljiva unutar prozora dokumenta, idite na izbornik Uredi i odaberite Zalijepi ili pritisnite Ctrl + V (Win) / Command + V (Mac) da biste zalijepili fotografiju teksture u masku sloja. Da biste očistili konturu odabira oko fotografije, idite na izbornik Odaberi i odaberite Poništi odabir ili pritisnite Ctrl + D (Win) / Command + D (Mac). Budući da se maske sloja bave samo crnom, bijelom i nijansama sive, fotografija teksture pojavit će se crno-bijela unutar maske sloja:
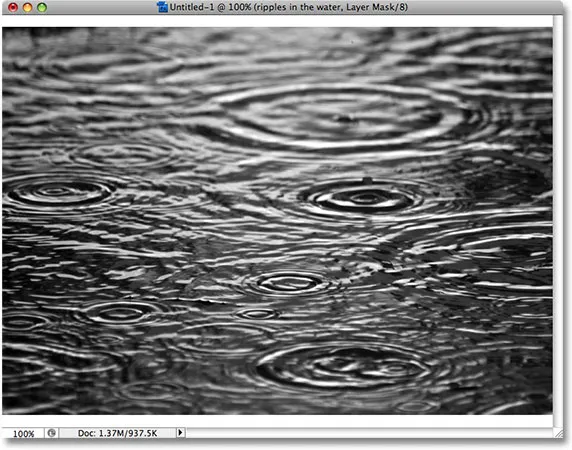
Fotografija teksture pojavljuje se crno-bijelo unutar maske sloja.
Kad je fotografija zalijepljena u masku sloja, ponovno držite Alt (Win) / Option (Mac) i kliknite na minijaturu sloja maske u paleti slojeva:

Držite pritisnutu tipku Alt (Win) / Option (Mac) i još jednom kliknite na minijaturu maske sloja.
To nas izvlači iz maske sloja i vraća u normalan način prikaza dokumenta. Vidjet ćete fotografiju teksture koja se sada pojavljuje unutar teksta:
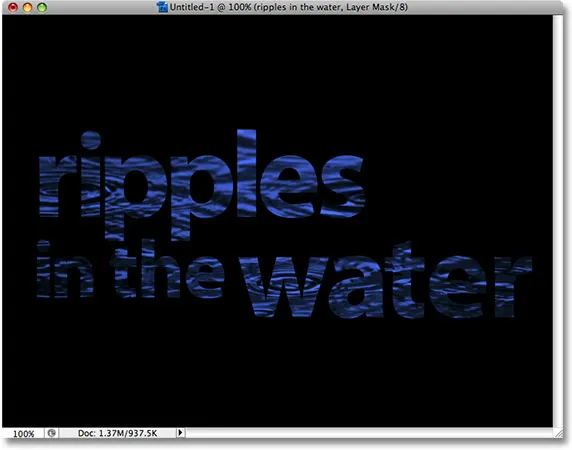
Fotografija se sada pojavljuje u tekstu.
Korak 8: Primijenite podešavanje praga na masku sloja
Kako bi slika unutar teksta izgledala manje poput fotografije i više sličila zanimljivoj teksturi, upotrijebit ćemo Photoshopovo podešavanje praga slike. Photoshop nam omogućuje da neke (ali ne sve) prilagodbe svoje slike primijenimo izravno na maske slojeva, a podešavanje praga je jedno od onih koje možemo koristiti. Podešavanje praga uzima sve boje (ili nijanse sive) na slici i pretvara ih u crnu ili bijelu, uvelike smanjujući količinu detalja na slici.
Trebali biste vidjeti bijelu obrub sa istaknutim slojem oko sličice maske sloja u paleti slojeva. To nam govori da je trenutno odabrana maska sloja. Ako oko sličice ne vidite obrub osvjetljenja, kliknite ga da biste ga odabrali. Zatim idite na izbornik Slika na vrhu zaslona, odaberite Prilagodbe, a zatim odaberite Prag :
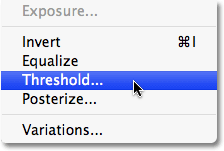
S maskom sloja odabranom u paleti Slojevi idite na Slika> Podešavanja> Prag.
Prikazuje se dijaloški okvir Prag i odmah ćete vidjeti promjenu izgleda teksta, a neka područja pune boje ostaju vidljiva, a druga područja sada su skrivena od pogleda. Stvarna skrivena područja u potpunosti će ovisiti o fotografiji koju koristite za svoju teksturu:

Područja teksta nestaju iz prikaza čim je odabrana podešavanje praga.
Možete kontrolirati koliki utjecaj fotografije teksture ima na tekst povlačenjem malog klizača na dnu dijaloškog okvira Prag lijevo ili desno. Zapamtite, podešavanje praga uzima sve na slici i pretvara je u čvrstu crnu ili čvrsto bijelu boju, a na masci sloja, na kojoj sjedi tekstura, područja bijele boje otkrivaju te dijelove sloja, dok područja crne boje sakrivaju one dijelove sloja. Kad povučete klizač ulijevo, sve više i više teksturnih fotografija bit će prisiljeno bijelo prilagodbom praga, što znači da će sve više i više teksta postati vidljivo. Povlačenje klizača udesno od fotografije teksture do crne će biti, što znači da će veći dio teksta biti skriven. Točno kuda ćete povući klizač potpuno će ovisiti o fotografiji koju koristite zbog teksture i efekta koji ćete postići, tako da ćete sigurno htjeti pripaziti na svoj tekst dok povlačite klizač dok ne postigli ste željeni rezultat. Budući da je moj tekst trenutno gotovo nečitljiv, povući ću klizač sasvim lijevo naprijed kako bih umanjio utjecaj teksture:
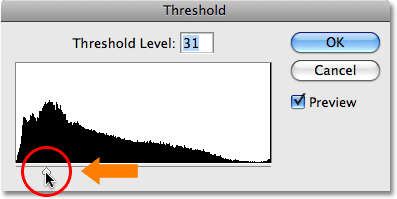
Povlačenje klizača praga lijevo i desno utječe na to koliko je teksta skriveno od prikaza.
Budući da je moja fotografija teksture prisiljena na bijelu boju, više teksta je sada vidljivo u dokumentu:
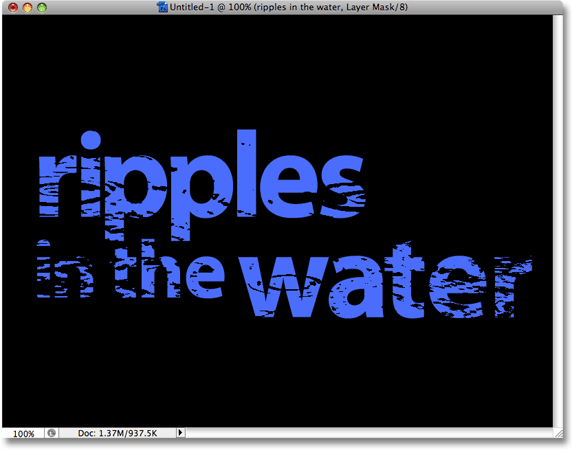
Više teksta je sada vidljivo nakon podešavanja klizača Prag.
9. korak: odspojite masku sloja s tekstualnog sloja
Ako ste zadovoljni rezultatima efekta, možete se zaustaviti ovdje, ali ako želite promijeniti veličinu fotografije ili je premjestiti unutar teksta, kliknite ikonu male veze između sličice sloja tipa i minijature sloja maske. Ovo će prekinuti vezu maske sloja s tekstom, omogućavajući nam kretanje naše teksture fotografije u maski sloja bez pomicanja samog teksta:
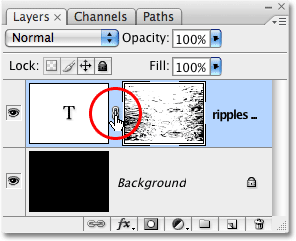
Kliknite na ikonu veze kako biste prekinuli vezu teksta s maskom sloja, omogućavajući vam jedno pomicanje bez pomicanja drugog.
Korak 10: Promjena veličine i / ili premještanje fotografije teksture sa slobodnom transformacijom
S fotografijom teksture na maski sloja i tekst više nije povezan zajedno, pritisnite Ctrl + T (Win) / Command + T (Mac) da biste otvorili Photoshop-ov okvir za besplatnu transformaciju i rukovali se oko fotografije teksture. Povucite bilo koju kutnu ručicu da biste promijenili veličinu. Držite Shift dok povlačite ručke da biste ograničili proporcije fotografije ako ne želite iskriviti njezin oblik. Dodajte tipku Alt (Win) / Option (Mac) tijekom povlačenja ručke da biste promijenili veličinu fotografije iz njenog središta, a ne iz ugla. Za pomicanje fotografije unutar teksta, jednostavno kliknite bilo gdje unutar okvira Free Transform i povucite sliku mišem:
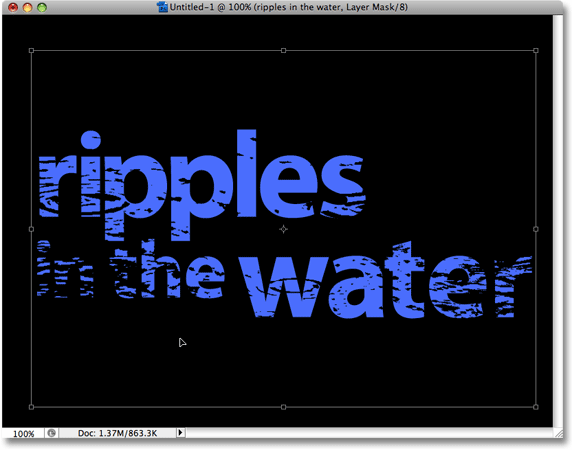
Koristite besplatnu transformaciju kako biste promijenili veličinu ili pomaknuli teksturu fotografije unutar teksta prema potrebi.
Pritisnite Enter (Win) / Return (Mac) za izlaz iz naredbe Free Transform i gotovi ste! Evo mog posljednjeg teksturnog rezultata fotografije:

Konačni teksturni efekt teksta.
Kamo dalje …
I tu ga imamo! Pogledajte odjeljke Tekstualni efekti ili Foto efekti za dodatne udžbenike o Photoshop efektima!