U ovom ćemo vodiču za korisnike Photoshopa CS6 obići Camera Raw sučelje i naučiti gdje se nalaze svi različiti alati, ploče i druge značajke, tako da možete početi obrađivati svoje sirove, JPEG.webp ili čak TIFF slike u Adobeu Camera Raw sa svom jednostavnošću, slobodom i fleksibilnošću koju nudi. Nakon što upoznamo sučelje Camera Raw-a, tada možemo početi detaljnije gledati kako obraditi, ispraviti i retuširati naše slike kao što ćemo učiniti u sljedećim tutorijalama.
Ažuriranje Photoshopa CS6 na Camera Raw 8
Jedna važna napomena prije nego što počnemo. Photoshop CS6 izvorno se isporučuje s Camera Raw 7, ali Adobe je objavio besplatno ažuriranje za korisnike CS6 na novi Camera Raw 8 (ili točnije 8.1 u vrijeme dok ovo pišem). Ako koristite Photoshop CS6 i još se niste ažurirali na Camera Raw 8, to možete učiniti tako da otvorite izbornik Pomoć (u Photoshopu) na traci izbornika na vrhu zaslona i odaberete Ažuriranja s popisa. Ovo će otvoriti Adobe Application Manager gdje možete pregledavati, odabrati i preuzeti sve trenutno dostupne nadopune, uključujući ažuriranja za Camera Raw:
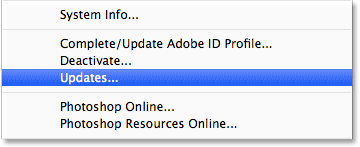
Da biste pogledali sva ažuriranja u Photoshopu, idite na Pomoć> Ažuriranja.
Međutim (i ovo je veliko "međutim"), postoji ulov. Verzija Camera Raw 8 koju je Adobe učinio dostupnom korisnicima Photoshop CS6 uglavnom je popraviti različite pogreške u programu Camera Raw 7 i učiniti Camera Raw kompatibilnim i s ekranima visoke rezolucije i najnovijim digitalnim fotoaparatima i objektivima. Iako je to sjajno, CS6 verziji Camera Raw 8 nedostaju nove značajke dostupne isključivo pretplatnicima Photoshop CC (Creative Cloud), poput novog radijalnog filtra, poboljšane četke za iscjeljivanje i nove mogućnosti Upright za lako perspektivno ispravljanje. Također, samom Photoshopu CS6 nedostaje novi Camera Raw filter koji je dodan u Photoshop CC. Dakle, to je samo nešto što treba imati na umu. Ako želite potpuno nove značajke u Camera Raw 8, morat ćete nadograditi na Photoshop CC pretplatom na Adobe Creative Cloud. Pokrivat ću ove nove značajke u zasebnim vodičima, ali za ovaj ćemo vodič posebno pogledati verziju Camera Raw 8 koja je dostupna uz Photoshop CS6.
Otvaranje Camera Raw
Da bismo otvorili Camera Raw, prvo moramo odabrati sliku, sirovu datoteku, JPEG.webp ili TIFF, a najbolji način je to s Adobe Bridgeom . Na mom zaslonu je već otvoren Photoshop CS6, tako da za pristup Adobe Bridgeu otvorim izbornik Datoteka na traci izbornika u Photoshopu i izaberem Pregledaj u mostu :
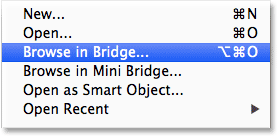
Idite na Datoteka> Pregledaj u Bridgeu.
Ovo će otvoriti Adobe Bridge ako već nije otvoren. Kliknite karticu Mape u gornjem lijevom kutu da biste otvorili ploču Mape i pomaknite se gdje god se nalazi mapa na vašem računalu koja sadrži sliku koju želite otvoriti. Ovdje sam se kretao do mape na radnoj površini koja sadrži nekoliko fotografija snimljenih kao neobrađene datoteke. Kliknite jednom (ne dvokliknite, samo jednim klikom) na slici da biste odabrali onu koju želite otvoriti u Camera Raw:

Klikom na fotografiju koju želim otvoriti kako bih je odabrao.
Uz odabranu fotografiju, kliknite ikonu Otvori u kameri sirove na vrhu zaslona:
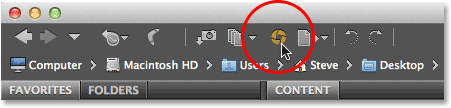
Klikom na ikonu Open in Camera Raw.
Ovo otvara sliku u Camera Raw i predstavlja nam dijaloški okvir Camera Raw, a fotografija je vidljiva u glavnom dijelu pregleda u sredini:
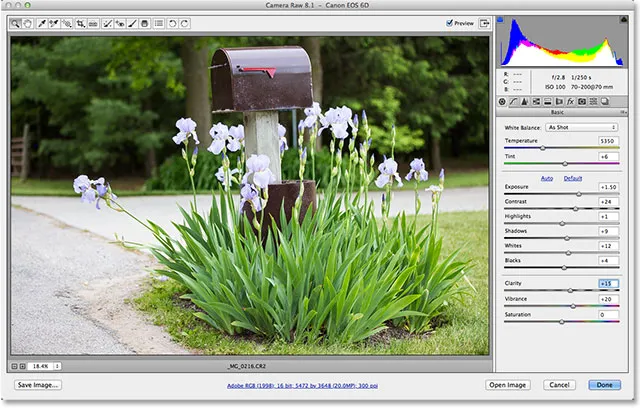
Dijaloški okvir Camera Raw.
Uključivanje i isključivanje načina punog zaslona
Prvo što biste najvjerojatnije željeli učiniti kada se pojavi dijaloški okvir Camera Raw je klik na ikonu cijelog zaslona pri vrhu (lijevo od histograma u gornjem desnom kutu). Ovo će proširiti dijaloški okvir Camera Raw na puni ekran i pružit će vam puno veće područje pregleda i više prostora za rad. Ako se želite vratiti na kompaktniji način, jednostavno ponovo kliknite ikonu na cijelom zaslonu. Također možete uključiti i isključiti način punog zaslona pritiskom na slovo F na tipkovnici:
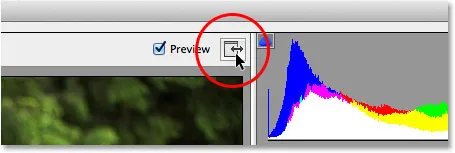
Klikom na ikonu na cijelom zaslonu.
Alatna traka
Na vrhu dijaloškog okvira nalazi se Alatna traka gdje pronalazimo različite alate za uređivanje Camera Raw-a, od kojih su mnogi isti ili barem slični alatima i naredbama koje bismo pronašli u samom Photoshopu, poput Zoom-a i Ručnih alata za kretanje po slici, Alat za obrezivanje, Alat za uklanjanje mjesta i mogućnosti na krajnjoj desnoj strani Alatne trake za rotiranje slike u smjeru kazaljke na satu ili u suprotnom smjeru. Naziv alata pojavit će se ako pokazivač miša postavite iznad njegove ikone:
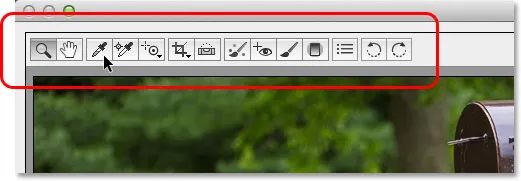
Alatna traka nalazi se uz vrh iznad područja pregleda.
Postavke za sirove fotoaparate
Iako većina ikona na Alatnoj traci predstavljaju stvarne alate za uređivanje, jedna je od njih drugačija. Otvara postavke Camera Raw . To je treća ikona s desne strane:
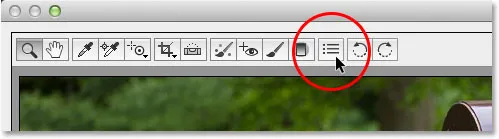
Klikom na ikonu Postavke.
Klikom na njega otvara se dijaloški okvir Postavke sirove kamere u kojem možemo postaviti različite opcije načina rada Camera Raw. Uglavnom su zadane postavke u redu, tako da nakon što ih pregledate, nastavite i kliknite U redu da biste zatvorili dijaloški okvir. Mi ćemo detaljnije opisati Postavke u drugom udžbeniku:
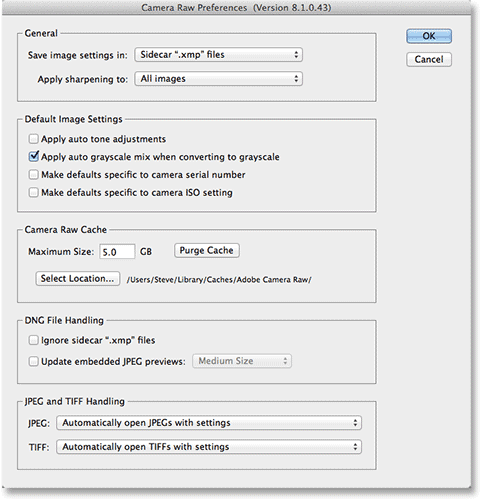
Dijaloški okvir Camera Raw Preferences.
Kretanje po slici u području pregleda
Prvi alat na lijevoj strani alatne trake je Alat za uvećanje, a baš kao i Photoshopov alat za zumiranje, može se koristiti za zumiranje i smanjivanje slike. Kliknite na njegovu ikonu da biste je odabrali, a zatim kliknite na područje fotografije koju želite zumirati, a zatim nekoliko puta kliknite da biste povećali prikaz. Da biste smanjili prikaz, držite pritisnutom tipku Alt (Win) / Option (Mac) na tipkovnici dok kliknete. Da biste trenutačno zumirali sliku na stopu zumiranja od 100% (poznatu i kao prikaz "Stvarne piksele"), dvaput kliknite ikonu alata za zumiranje na alatnoj traci (da biste trenutačno zumirali kako bi se cijela slika uklopila u područje pregleda, dvaput kliknite Ručni alat izravno s desne strane alata za uvećanje):
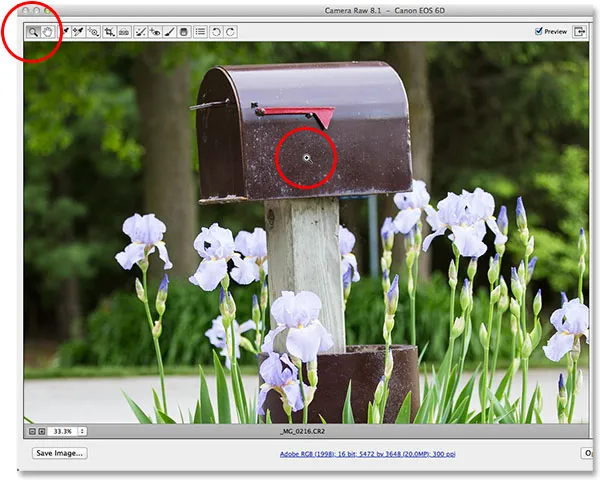
Kliknite alatom za zumiranje da biste je odabrali, a zatim kliknite fotografiju za uvećanje.
Također možemo povećati i umanjiti pomoću opcija zumiranja u donjem lijevom kutu dijaloškog okvira (odmah ispod područja pregleda). Kliknite male ikone " + " i " - " da biste povećali ili smanjili ili kliknite izravno na okvir koji prikazuje trenutnu razinu zuma da biste otvorili popis unaprijed postavljenih stupnjeva zumiranja:

Klikom na trenutnu razinu zumiranja otvorite izbornik podešenja zumiranja.
Također možemo povećati i smanjiti područje za pregled putem tipkovnice. Pritisnite Ctrl + plus znak (+) (Win) / Command + plus znak (+) (Mac) za zumiranje, ili Ctrl + znak minus (-) (Win) / Command + minus minus (-) (Mac) za zumiranje van. Pritiskom na Ctrl + 0 (Win) / Command + 0 (Mac) slika će se odmah uklopiti u područje pregleda, dok će Ctrl + Alt + 0 (Win) / Command + Option + 0 (Mac) skočiti na 100% -tno zumiranje,
Da biste premjestili sliku unutar pretpreglednog područja kada je zumirate, odaberite Ručni alat tako što ćete kliknuti na njegovu ikonu na Alatnoj traci (druga ikona s lijeve strane), a zatim kliknite i povucite sliku. Ručni alat također možete odabrati tako da privremeno pritisnete i držite razmaknicu na tipkovnici, baš kao što to možete učiniti u Photoshopu:
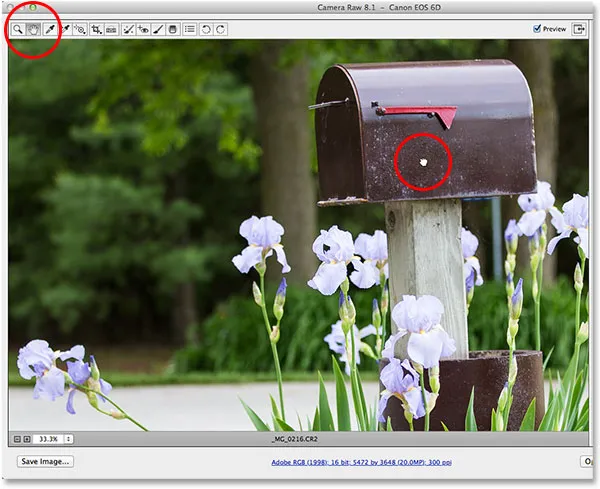
Odabir Ručnog alata, zatim klikanje na sliku i povlačenje u području pregleda.
Histogram
U gornjem desnom kutu dijaloškog okvira Camera Raw nalazi se Histogram, koji nam omogućava stalno praćenje cjelokupnog raspona tona slike dok radimo. Predstavlja raspon mogućih vrijednosti svjetline, počevši od čisto crne krajnje lijeve strane i postupno se povećavajući od svjetline do čisto bijele boje s desne strane. Što se viša „planina“, kako je mnogi nazivaju, pojavljuje preko određene razine svjetline, to je više piksela na slici na toj istoj razini. Najvažnija upotreba Histograma je osigurati da ne obrežemo ni jednu našu sjenu na čisto crnu ili našu istaknutost na čisto bijelu, a naučit ćemo više o tome kako to djeluje u drugom udžbeniku:
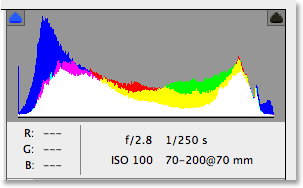
Histogram pokazuje gdje na slici pada trenutni raspon svjetline.
Ploče
Neposredno ispod histograma na desnoj strani dijaloškog okvira Camera Raw nalazi se razni paneli . Kao što sam Photoshop koristi ploče za obavljanje različitih zadataka, Camera Raw koristi i panele. Razlika ovdje, i jedna od lijepih prednosti koje ima Camera Raw, je ta što Camera Raw nema nigdje u blizini toliko panela kao što to čini Photoshop. To je zato što je Camera Raw pojednostavljena posebno za uređivanje slika, dok Photoshop uređuje slike plus još puno više. To znači da se s Camera Rawom može naučiti puno manje, a ploče Camera Raw su prikladno ugniježđene na jednom mjestu, što olakšava prebacivanje s jedne ploče na drugu jednostavnim klikom na razne kartice duž vrha:
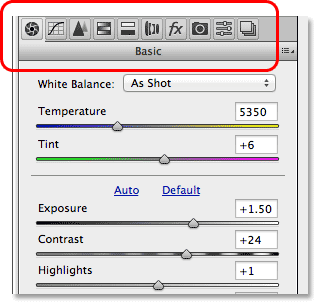
Prelazite između ploča klikom na jezičke.
Osnovna ploča
Ploče su raspoređene u logičnom redoslijedu na temelju standardnog tijeka rada za uređivanje slika (još jedna lijepa značajka Camera Raw), a osnovna ploča je ona koja se otvara prema zadanim postavkama, jer je to obično prva ploča koju želimo koristiti. U stvari, samo s ovom jednom pločom možete obaviti većinu poslova uređivanja. Na vrhu su kontrole za podešavanje ravnoteže bijele boje i temperature u boji, a zatim slijedi skupina klizača za podešavanje cjelokupne ekspozicije i kontrasta, istaknutosti i sjene i postavljanje glavnih bijelih i crnih točaka. Na dnu Osnovne ploče možemo povećati ili smanjiti kontrast u srednjim tonovima klizačem Clarity (koji može dramatično izoštriti ili omekšati sliku), i konačno, možemo kontrolirati zasićenost boja pomoću klizača Vibrance i Saturation. Ako u Camera Raw-u postoji jedna ploča, upotrijebit ćete više od bilo koje druge, to je ovaj:
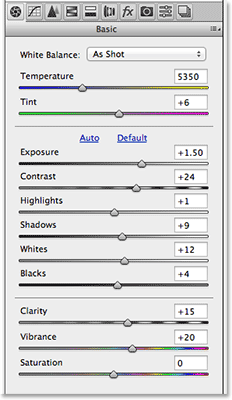
Osnovna ploča u osnovi je glavna ploča u Camera Raw.
Dodatak za kratke kodove, akcije i filtre: Pogreška u kratkom kodu (oglasi-fotoretouch-mid)
Ploča krivulje tona
Ako kliknemo drugu karticu slijeva, otvaramo ploču krivulje tona . Jednom kada smo učinili da slika izgleda što je bolje moguće s klizačima na početnoj ploči Osnovni, možemo koristiti ploču Tonska krivulja za preciznije podešavanje svjetline i kontrasta pomoću krivulja. Slično je podešavanju Curves u Photoshopu, ali ploča Curve Tone Curve (Camera Raw) nudi lakše i intuitivnije kontrole (poput jednostavnih klizača Highlight, Lights, Darks i Shadows) koje za početnike mogu biti manje zastrašujuće. Kao i kod svih panela u Camera Raw, i ja ću detaljnije obraditi ploču krivulje tona u drugom udžbeniku:
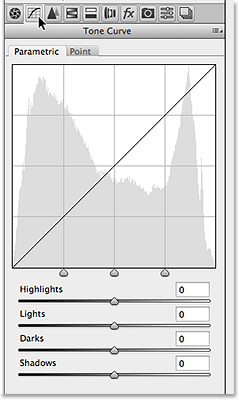
Ploča krivulje tona.
Ploča s pojedinostima
Treći panel s lijeve strane je ploča s pojedinostima . Gornja polovica je oštrina svih slika, a donja nam smanjuje osvjetljenje ili šum u boji. Ova prva tri panela (osnovna, krivulja tona i detalj) su ona koja ćete koristiti sa skoro svim svojim slikama:

Ploča s pojedinostima.
Ploča HSL / sive
Slijedeće dok se krećemo kroz ploče s lijeva na desno je ploča HSL / Grayscale . Odavde možemo prilagoditi nijansu, zasićenost i / ili osvjetljenje (svjetlinu) pojedinih boja na slici pomoću osam klizača u boji (kliknite karticu Hue, Saturation ili Luminance iznad klizača da promijenite ono što su klizači utječu). Također, ako na vrhu odaberemo opciju Pretvori u sive boje, možemo upotrijebiti iste klizače u boji kako bismo stvorili visoko prilagođene crno-bijele verzije slika u boji, baš kao što to možemo pomoću Photoshopove prilagodbe crno-bijelih. Povlačenjem klizača u boji lijevo će potamniti sva područja koja su prvotno sadržavala tu boju, a povlačenjem klizača udesno posvijetlit će ta ista područja. Da biste se vratili na inačicu slike u punoj boji, jednostavno poništite mogućnost Pretvori u nijanse sive. Ništa ne radimo dok je Camera Raw trajna, tako da možemo unijeti što više promjena u našu sliku bez gubitka kvalitete slike:
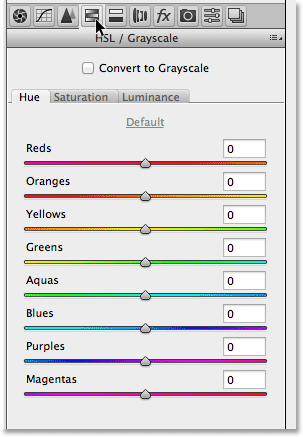
Ploča HSL / Grayscale.
Podijeljena tonska ploča
Zatim imamo ploču Split tone, jednostavan način za dodavanje prilagođenog efekta djeljenja toniranja na bilo koju sliku, bilo da je riječ o fotografiji u boji ili crno-bijeloj boji. Postoje odvojene kontrole za nijansu i zasićenost za naglaske i sjene, kao i klizač Balance za podešavanje razine svjetline tamo gdje dolazi do prijelaza između dvije boje:

Ploča za dijeljenje tonova.
Ploča za ispravljanje objektiva
Panel za korekciju objektiva Camera Raw je mjesto gdje možemo popraviti probleme izobličenja objektiva na slici (drugim riječima, izobličenje uzrokovano samim objektivom fotoaparata) kao i izobličenje perspektive stvoreno kutom pod kojim smo fotografirali (gledanje u vis na primjer, zgrada čini da se čini nagnuta unatrag). Kartica Profil omogućava Camera Raw-u da automatski odabere profil korekcije leća posebno za marku i model vašeg objektiva (informacije koje prikuplja iz podataka Exif ugrađenih u vašu sliku). Kartica Boja koristi se za ispravljanje kromatske aberacije i drugih problema izobličenja boje, dok je kartica Ručno za ispravljanje izobličenja iz perspektive, kao i vinjetiranja leća. Opet ćemo detaljnije govoriti o ovoj ploči (i svim ostalim) kasnije:
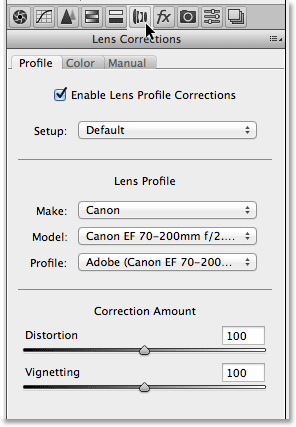
Ploča za korekciju objektiva.
Ploča efekata
Desno od ploče za ispravljanje objektiva nalazi se ploča Effects . Ako mislite "Da! Ovdje stvaramo fantastične efekte fotografije!", Nažalost, ne. Iako nema ograničenja nevjerojatnim foto efektima koje možete stvoriti pomoću samog Photoshopa, Camera Raw je puno rafiniranije okruženje za uređivanje slika i postoje samo dvije vrste efekata koje možemo dodati pomoću ploče s efektima - zrno filma i vinjetiranje. Za mene često koristim vinjetiranje za potamnjivanje rubova oko svojih fotografija, a mogućnosti dodavanja vinjete omogućuju brzo i jednostavno dodavanje vinjete:
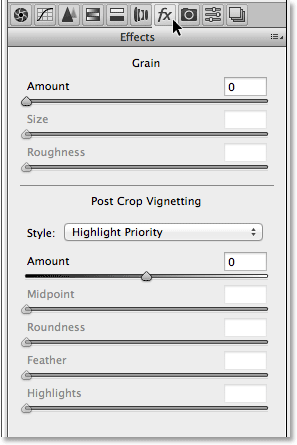
Ploča efekata.
Kalibracijska ploča kamere
Većina ljudi nikada neće imati koristi za glavnu svrhu ploče za kalibraciju kamere, a to je da nam pruži način da nadoknadimo probleme u načinu na koji naša kamera bilježi boju. Imamo odvojene klizače Hue i Saturation za svaku od tri osnovne boje svjetla (crvena, zelena i plava), kao i klizač Tint za podešavanje sjena. Međutim, ako primijetite problem s baterijama u boji vašeg fotoaparata, bilo bi vam mnogo bolje da pokrenete neke testove i popravite ili zamijenite fotoaparat ako je potrebno, umjesto da pokušavate nadoknaditi problem ovdje.
Tu je i opcija Process na vrhu ploče koja nam omogućava prelazak s najnovijeg mehanizma za obradu slika Camera Raw (u ovom slučaju 2012) na starije motore 2010 ili 2003. Osim za usporedbu, vjerojatno nećete naći mnogo koristi ni za ovu opciju.
Međutim, jedna opcija koja zapravo može biti korisna je Profil kamere . Mnogi digitalni fotoaparati nude različite stilove slike koje možete odabrati, a koji mogu dati bolje rezultate ovisno o vašem objektu (s uobičajenim stilovima su Portret, Pejzaž, Vjerna, Neutralna i Standardna). Ako slike hvatate kao neobrađene datoteke, ovi stilovi slika unutar kamere nemaju nikakvu razliku jer se primjenjuju samo na slike snimljene kao JPEG.webp, ali te iste stilove možemo odabrati iz opcije Profil kamere kako bismo simulirali učinak s našim sirove slike:
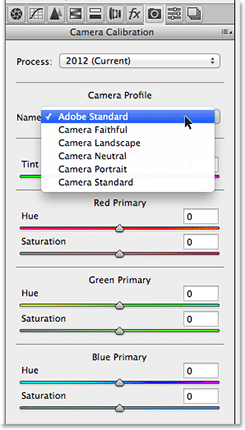
Ploča kalibracije kamere.
Podešavanje postavki i snimke
Posljednja dva panela u Camera Raw-u su paneli Presets i Snapshots . Podešavanje postavki omogućuje nam da spremimo postavke koje smo upotrijebili s jednom slikom kao predodređenu postavku koju trenutno možemo primijeniti na druge slike jednostavnim odabirom unaprijed s popisa. To je pomalo poput stvaranja akcija u Photoshopu, ali puno, puno jednostavnije. Ploča Snapshots slična je značajci snimka na ploči Photoshop History. U bilo kojem trenutku dok radimo na slici u Camera Rawu, možemo spremiti snimku našeg rada, koja će do tog trenutka spremiti sve naše postavke. Tada se možemo odmah vratiti na to mjesto u bilo kojem trenutku ako treba samo odabirom snimke. Oba su panela zadano prazna (dok u stvari ne spremimo prethodno postavljenu snimku ili snimku), tako da se neću gnjaviti sa snimkama zaslona, ali lako ih prebacite na njih i provjerite klikom na njihove kartice (Presets je drugi panel s desne strane, Snimke su posljednja ploča s desne strane).
Prebacivanje ploča s tipkovnice
Svaki panel u Camera Rawu, osim ploče Snimke zaslona, s desne strane može se lako odabrati s tipkovnice. Jednostavno držite tipke Ctrl + Alt (Win) / Command + Option (Mac) i pritisnite brojčanu tipku. Pritisnite 1 za osnovnu ploču, 2 za krivulju tona, 3 za detalj, 4 za HSL / nijanse sive, 5 za podešavanje tona, 6 za korekciju objektiva, 7 za FX i 8 za ploču s unaprijed postavljenim postavkama .
Opcija pregleda
Dok radite na slici, često nam pomaže usporedba "prije i poslije", a opcija pregleda kamere Camera Rawa, koja se nalazi lijevo od ikone na punom zaslonu na vrhu, omogućava nam da uključimo i isključimo pregled tako da možemo prelaziti između izgleda originalne slike i izgleda nakon naših promjena. Možete potvrditi i poništiti oznaku klikom unutar njenog potvrdnog okvira, ali brži i jednostavniji način uključivanja i isključivanja pregleda je jednostavno pritiskom na slovo P na tipkovnici:
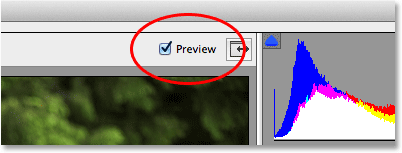
Opcija Pretpregled.
Ipak, imajte na umu da je opcija Pretpregled specifična za ploču, što znači da utječe samo na trenutno aktivnu ploču. Na primjer, ako napravite promjene na ploči Basic, zatim se prebacite na ploču krivulje tona i isključite pregled, ništa se neće dogoditi jer su sve vaše izmjene izvršene na osnovnom zaslonu, a ne na ploči krivulje tona. Trebate se vratiti na osnovnu ploču da biste vidjeli "prije i poslije" usporedbe tih promjena. Da biste uključili i isključili pregled za sve ploče odjednom, prvo se prebacite ili na Presets ili Snapshots panele, a zatim pritisnite slovo P na tipkovnici.
Opcije tijeka rada
U donjem središtu dijaloškog okvira nalazi se pogled na vezu koju biste vidjeli na web mjestu. Ova vas veza zapravo vodi do mogućnosti rada Camera Raw. Sama veza prikazuje vaše trenutne postavke radnog tijeka, uključujući prostor u boji, dubinu bita, dimenzije piksela slike i trenutnu razlučivost ispisa:
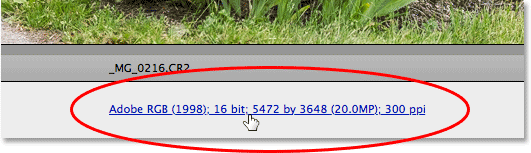
Veza mogućnosti rada tijeka.
Klikom na vezu otvara se dijaloški okvir Mogućnosti tijeka rada u kojem možemo izmijeniti prostor boja i dubinu bita, promijeniti veličinu slike ako je potrebno, postaviti neke osnovne mogućnosti oštrenja i odabrati hoće li se slika otvoriti kao pametni objekt ako / kada otvaramo ga u Photoshopu. Kao i sve drugo što smo pogledali, i ove opcije trebaju svoj vlastiti vodič kako bi ih pravilno pokrile, ali za sada barem znamo gdje ih pronaći:
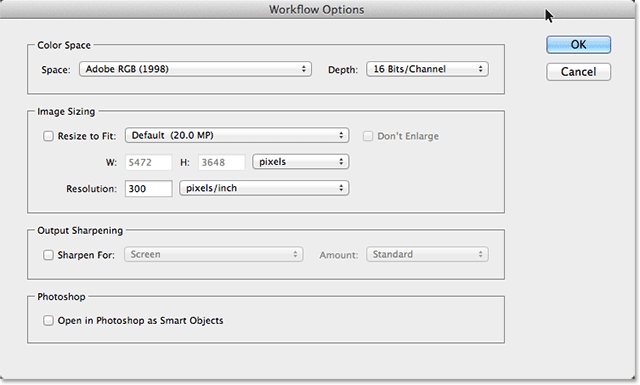
Dijaloški okvir Mogućnosti tijeka rada.
Spremanje slike izravno s fotoaparata Neobrađeno
Budući da je Camera Raw tako cjelovito okruženje za uređivanje slika, često ćete primijetiti da sve što trebate učiniti možete učiniti izravno u samoj Camera Raw, a da je nikada ne morate otvoriti u Photoshopu. Zato je Adobe dao Camera Raw mogućnost da spremi konačnu sliku u obliku JPEG.webp-a ili druge vrste datoteka. U donjem lijevom kutu dijaloškog okvira naći ćete gumb Spremi sliku . Klikom na ovaj gumb otvorit ćemo dijaloški okvir Mogućnosti spremanja u kojem možemo odabrati format datoteke za spremljenu sliku, preimenovati sliku ako je potrebno, odabrati lokaciju u koju ćemo je spremiti i još mnogo toga:
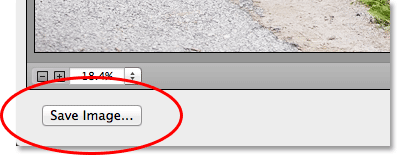
Gumb Spremi sliku.
Otvaranje slike u Photoshopu
Naravno, bit će i trenutaka kada ćete, nakon što učinite sve što možete u Camera Raw-u, sliku i dalje otvoriti u Photoshopu radi daljnjeg uređivanja. Kada ste spremni poslati sliku u Photoshop, kliknite gumb Otvori sliku u donjem desnom kutu dijaloškog okvira:
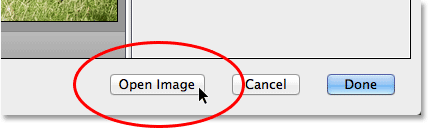
Gumb Otvori sliku.
Zatvaranje izvan kamere sirove
Ako završite rad na svojoj slici ili vam je potreban predah i ne morate spremati sliku u neki drugi format datoteke ili je otvoriti u Photoshopu, svoj rad možete spremiti i zatvoriti iz Camera Raw klikom na gumb Gotovo u donjem desnom kutu. Sljedeći put kad otvorite sliku u Camera Raw, otvorit će se sa svim primijenjenim postavkama:
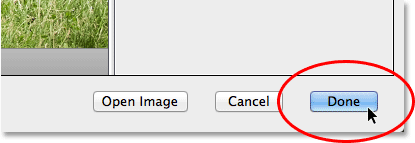
Gumb Gotovo.
Otkaži i resetiraj
Ako želite zatvoriti Camera Raw bez spremanja rada, kliknite gumb Odustani :
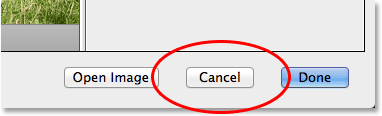
Gumb Otkaži zatvara Camera Raw bez spremanja ničega što ste napravili.
Da biste resetirali ploče na način na koji su bili kad ste otvorili Camera Raw, uklanjajući sve svoje radove na slici od tada, ali ostavljajući sliku i Camera Raw otvorenim na zaslonu, pritisnite i držite Alt (Win) / Option (Mac) tipka na vašoj tipkovnici. Ovo će promijeniti gumb Odustani za resetiranje . Zatim kliknite gumb Reset.
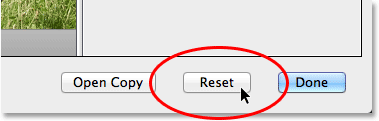
Gumb Reset resetira ploče, ali ostavlja Camera Raw otvorenim.
I tu ga imamo! To je naša turneja turneje sučelja Camera Raw, a posebno novog sučelja Camera Raw 8, u Photoshopu CS6! U našem odjeljku za retuširanje fotografija potražite dodatne vodiče za uređivanje slika u Photoshopu!