U ovom ćemo Photoshopovu vodiču pogledati što je novo i poboljšano u dijaloškom okviru Curves u Photoshopu CS3 . Prilagodba slike Curves odvija se u Photoshopu od samog početka i naširoko se smatra najmoćnijim i svestranim alatom za uređivanje fotografija u cijelom programu.
U prethodnom vodiču pogledali smo osnove krivulja i kako se uspoređuje s još jednim od najpopularnijih Photoshopovih podešavanja slike, naredbom Levels . Iako se osnove načina rada Curves nisu promijenile u Photoshopu CS3, zasigurno postoji i sam dijaloški okvir Curves.
Adobe je uveo velike promjene u Photoshopovom korisničkom sučelju u CS3, a dijaloški okvir Curves dobio je dosta poboljšanja i dodataka, uključujući mogućnost pregledavanja histograma izravno unutar mreže Curves. Zapravo, uz Photoshop CS3, Curves je postao toliko cjelovito rješenje za uređivanje slika da se više nikad nećete moći vratiti Razinama!
Obavezno pogledajte naš vodič za usporedbu nivoa i krivulja ako ste potpuno novi u Curvesu, jer ćemo u ovom vodiču jednostavno pokriti ono što je novo u Curvesu u Photoshopu CS3. Započnimo!
Dijaloški okvir Nove krivulje
U prethodnim verzijama Photoshopa imali smo mogućnost pregledavanja dijaloškog okvira Curves u dvije različite veličine, zadane manje verzije ili veće verzije pune veličine koja je sadržavala veće područje mreže. U Photoshopu CS3 manje verzije nema i veća je verzija. To je zapravo dobra stvar, budući da je područje rešetke u manjoj verziji dijaloškog okvira bilo premalo da bi se obuhvatilo svih 256 razina svjetline. Iako veća verzija zauzima više prostora na vašem zaslonu, pristup svim nivoima svjetline na mreži čini mnogo korisnijim:
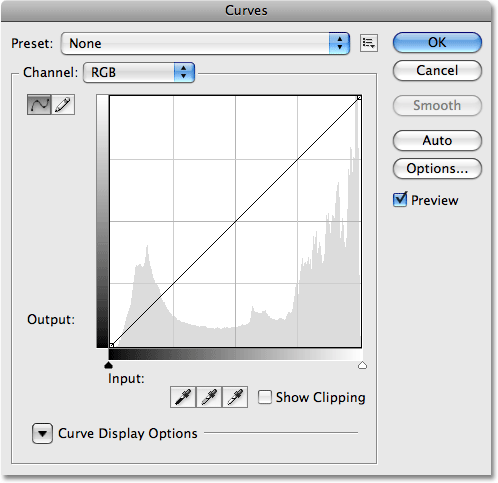
U programu Photoshop CS3 dostupna je samo veća inačica dijaloškog okvira Curves u punoj veličini.
Histogram
U Photoshopu CS3 konačno možemo vidjeti histogram izravno u mreži Curves! Prije toga, histogram je bio dostupan samo u dijaloškom okviru Levels ili pregledom u paleti Histogram. Jedini nedostatak histograma u Curves je onaj poput Levels, on nam pokazuje samo kako je slika izgledala prije bilo kakvih podešavanja. Da biste pregledali ažurirani histogram dok radite, i dalje ćete htjeti držati otvorenom paletu histograma. Međutim, prikazom histograma u mreži Curves znatno je lakše prosuditi koje tonske vrijednosti trebaju biti prilagođene, i čini gotovo jednako lako postaviti nove crno-bijele točke za sliku kao u razinama. I kad kažem gotovo jednako lako, pričekajte da vidite sljedeću novu značajku!
Ako vam se histogram u krivuljama razlikuje od onog u razinama ili u paleti histograma, to je samo zbog oblika mreže krivulja. I dijaloški okvir Razine i paleta histograma prikazuju histogram u pravokutnom prozoru. U krivuljama je histogram ispružen prema gore kako bi bolje iskoristio područje četvrtaste rešetke. Osim toga, histogrami su isti:
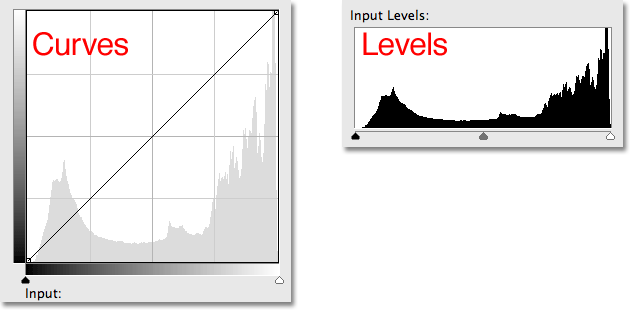
I krivulje (lijevo) i razine (desno) sada prikazuju isti histogram slike, iako je u krivuljama viši zbog kvadratnog oblika rešetke.
Klizači crne točke i bijele točke
Većina je ljudi tijekom godina lakše pronašla osnovne tonske prilagodbe slike pomoću Levels-a zahvaljujući njegovom histogramu i klizačima, ali u Photoshopu CS3 razine su možda tek zastarjele. Ne samo da dijaloški okvir Krivine sada prikazuje histogram, već sad sadrži iste klizače crne i bijele točke koji se nalaze u razinama, i djeluju potpuno na isti način. Jednostavno povucite klizače koje ćete naći ispod donje trake nagiba, lijevim i desnim rubovima histograma kako biste postavili nove crno-bijele točke, čime najmračniji pikseli na slici postaju čisto crni, a najsvjetliji pikseli čisto bijeli, poboljšavajući cjelokupni ton slike. Dok povlačite klizače, vidjet ćete točke na bilo kojem kraju dijagonalne crte koje se kreću s vama:
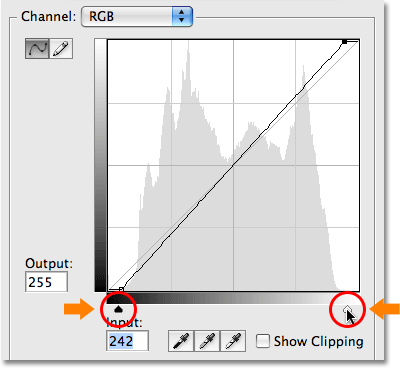
Klizači Black Point i White Point s Levels-a prebačeni su u Curves u Photoshopu CS3.
Prikaži isječak
Ako želite biti sigurni da nijedna područja sjene ne obrezivate na čisto crnu ili bilo kakve naglaske na čisto bijelu dok povlačite klizače Black Point i White Point, odaberite novu opciju Show Clipping :
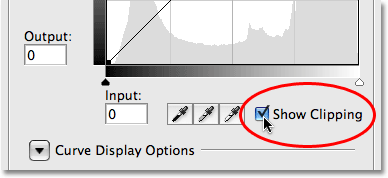
Odaberite novu opciju Prikaži isječak da biste vidjeli bilo koja područja koja su zarezana na čisto crno ili bijelo.
Kad povučete klizač Black Point udesno s omogućenom opcijom Show Clipping, područja na kojima gubite detalj pojavit će se u različitim bojama (predstavljaju kanale u boji koji su isečeni), dok će se pojaviti područja koja su izgubila sve detalje crno:
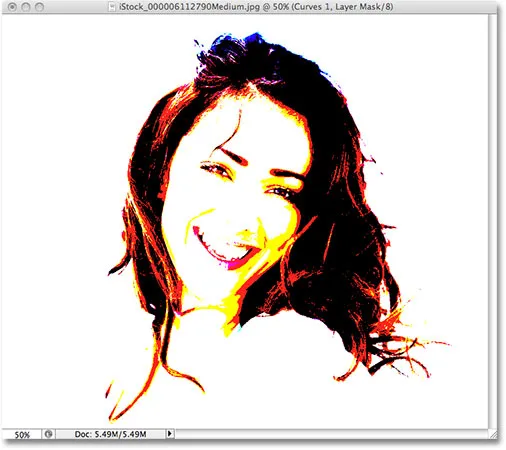
Područja koja se prikazuju crnom ili u različitim bojama označavaju gubitak detalja slike prilikom povlačenja klizača Black Point.
Ista stvar se događa i s klizačem White Point. Kad povučete klizač ulijevo, područja koja gube neke detalje prikazat će se u boji, a područja na kojima su izgubljeni svi detalji bit će bijeli:
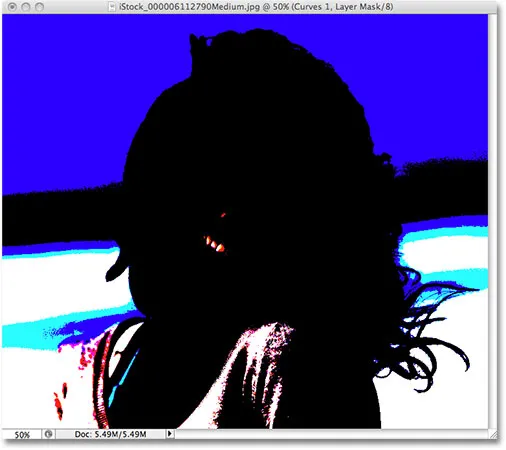
Područja koja se pojavljuju u bijeloj ili različitim bojama pokazuju gubitak detalja slike prilikom povlačenja klizača White Point.
Možete se prebacivati s prikaza crno-bijelih isječaka s klipom klikom na Crno-bijele očne kapi s lijeve strane opcije Prikaži kliping (s omogućenom Prikaži kliping):
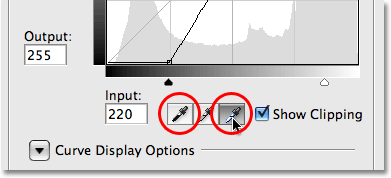
Prebacujte se između crno-bijelih isječaka s crnim i bijelim šljokicama.
Prikazivanje klipa možete privremeno uključiti i jednostavnim držanjem tipke Alt (Win) / Option (Mac) dok povlačite klizače Black and White Point.
Prebacivanje između svjetla i tinte
Photoshop je u dijaloškom okviru Krivine od crne do bijele boje, prema zadanim postavkama, prikazuje gradijente ulazne i izlazne razine, što ima smisla za rad sa vrijednostima svjetline. Crno predstavlja područja bez svjetla, vrijednosti svjetline od 0, a kako povećavamo vrijednosti svjetline, dodajemo sve više i više svjetla dok napokon ne postignemo bijelu, najveću moguću količinu svjetla, na razini 255. Za većinu ljudi ovo je preferirani način rada u Curvesu. Ako potječete iz pozadine ispisa i više vam je ugodno razmišljati u odnosu na postotak tinte, a ne na vrijednosti svjetlosti, gdje bijela boja predstavlja 0% tinte, a crna 100% tinta, radije prebacite gradijente okolo tako da prelaze iz bijele u crnu, a ne u crno-bijelu.
U prethodnim verzijama Photoshopa gradijent ulaznih razina na dnu rešetke sadržavao je malu preklopnu ikonu u sredini. Klikom na njega preklopili bi se gradijenti između vrijednosti svjetlosti i postotaka tinte. Adobe Photoshop CS3 je uklonio preklopnu ikonu i zamijenio je opisnijim nizom opcija. Pronaći ćete ove opcije, zajedno s ostatkom opcija koje ćemo gledati, u odjeljku Opcije prikaza krivulje na dnu dijaloškog okvira. Morat ćete kliknuti ikonu malog trokuta da biste otvorili mogućnosti, jer su one po zadanom skrivene. Ako želite nastaviti raditi sa vrijednostima svjetline, ostavite odabranu opciju Light (0-255) . Da biste se prebacili na postotak tinte, odaberite opciju Pigment / Ink% :
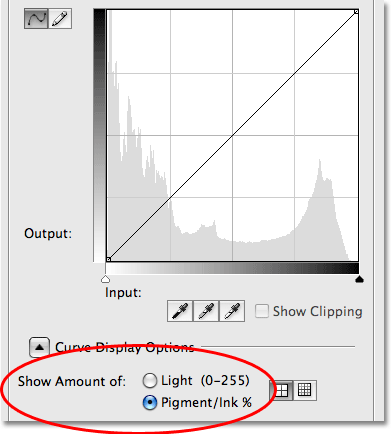
Opcije Light / Ink mijenjaju gradijente između crne na bijelu i bijele na crnu.
Promjena veličina rešetke
Prethodne verzije Photoshopa omogućile su nam prelazak sa zadane veličine 4x4 mreže na preciznije rešetke 10x10 držanjem pritisnutim Alt (Win) / Option (Mac) i klikom bilo gdje unutar područja rešetke, ali uvijek se osjeća kao skriveno trik nego osobina. U Photoshopu CS3, Adobe nam je napokon dao stvarnu mogućnost za prebacivanje između dvije veličine mreže. Pronaći ćete dvije ikone desno od opcije Svjetlo / tinta%. Kliknite lijevu ikonu za odabir standardne rešetke 4x4 ili kliknite desnu ikonu da biste odabrali mrežu 10x10:
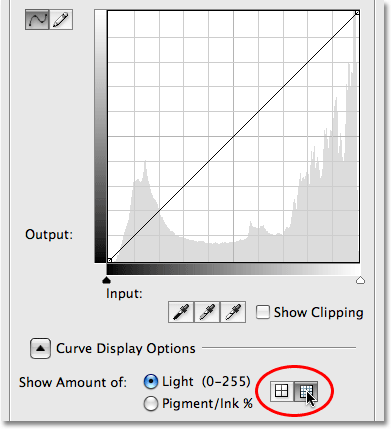
Photoshop CS3 sada nam daje jednostavne ikone za prebacivanje između veličine 4x4 i 10x10 rešetke u Curves.
Prekrivanja kanala
Na samom dnu dijaloškog okvira Curves u Photoshopu CS3 nalaze se četiri nove opcije koje kontroliraju prikazano unutar područja rešetke. Prvi je Prekrivanje kanala . Krivulje se ne upotrebljavaju samo za podešavanje razine svjetline na slici. Odličan je i za ispravljanje problema s bojama omogućavajući nam podešavanje krivulje za svaki pojedini kanal u boji. Uvijek smo mogli odabrati pojedinačne kanale u boji iz opcije Channel iznad područja mreže, ali krivulju za kanal u boji mogli smo vidjeti samo kada smo odabrali taj kanal. U Photoshopu CS3 sada možemo vidjeti krivulje za sve kanale u boji odjednom kao sloj pri gledanju kompozitnog kanala. Jednostavno odaberite opciju Preklapanje kanala na dnu dijaloškog okvira (već je odabrana prema zadanim postavkama) da biste vidjeli sloj:
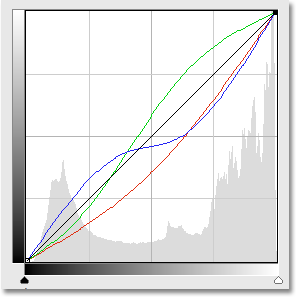
Sada je moguće pregledati pojedinačne krivulje kanala u boji dok je odabran složeni kanal.
Nažalost, ne možemo odabrati nijedan pojedinačni kanal u boji u sloju. Još uvijek trebamo odabrati kanal u boji iz opcije Channel da bismo ga promijenili.
Za prikaz ili ne prikaz histograma
Ako vam histogram čini da područje mreže Curves u Photoshopu CS3 izgleda previše zbijeno, to možete sakriti uklanjanjem potvrdne opcije Histogram na dnu dijaloškog okvira. Ponovno odaberite opciju za ponovno uključenje histograma:
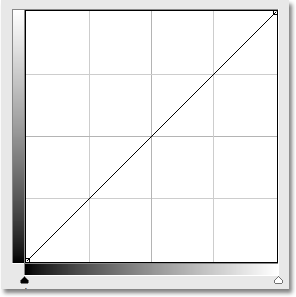
Histogram se može uključiti ili isključiti u mreži krivulja s opcijom Histogram na dnu dijaloškog okvira.
Osnovna linija
Dok povlačite točke oko sebe i mijenjate krivulju u Photoshopu CS3, vidjet ćete se svijetlo siva dijagonalna linija od donjeg lijevog ugla do gornjeg desnog ugla rešetke. To je poznato kao Polazište i predstavlja početnu točku krivulje prije bilo kakvih podešavanja. Polazna linija omogućava nam brzi način da vidimo što se događa s našim prilagodbama. Pri radu sa vrijednostima svjetline, sva područja krivulje koja se pojavljuju iznad osnovne crte bit će svjetlija nego što su bila izvorna, a sva područja krivulje ispod osnovne linije bit će tamnija. Ako radite s postocima tinte, vrijedi obrnuto. Po defaultu je osnovna linija vidljiva, ali ako biste je željeli sakriti, jednostavno poništite opciju Baseline na dnu dijaloškog okvira:
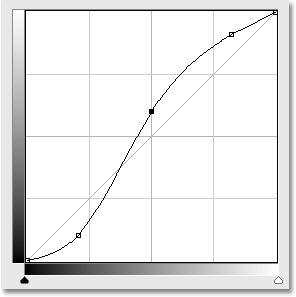
Osnovna linija je svijetlosiva dijagonalna linija koja pokazuje početnu početnu točku prije nego što je bilo napravljeno podešavanje krivulje.
Crte raskrižja
Dok pomičete točku s jednog mjesta na drugo, pojavit će se vodoravna i okomita linija koja se presijeca u točki, pomažući da točno vidite koje vrijednosti svjetline odabirete u donjoj gradijentnoj traci i na koje ih mjesto premještate u lijeva gradijentna traka. Ako radije ne vidite linije koje se presijecaju, poništite mogućnost Crte raskrižja na dnu dijaloškog okvira:
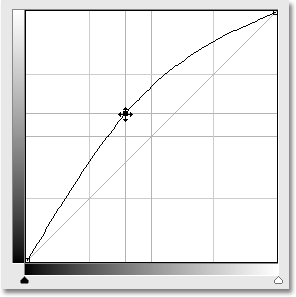
Prelazeće vodoravne i okomite crte pojavljuju se u točki kada je pomičete kako bi pomogli procijeniti vrijednosti svjetline "prije i poslije".
Gotove krivulje
Photoshop CS3 dolazi s kolekcijom gotovih krivulja koje možete odabrati da biste brzo osvijetlili ili potamnili sliku, prilagodili kontrast ili stvorili jednostavne foto efekte. Popisu unaprijed postavljenih krivulja možete pristupiti s padajućeg popisa Preset na vrhu dijaloškog okvira Krivulje. Kliknite na ime onoga koji želite na popisu da biste ga odabrali:
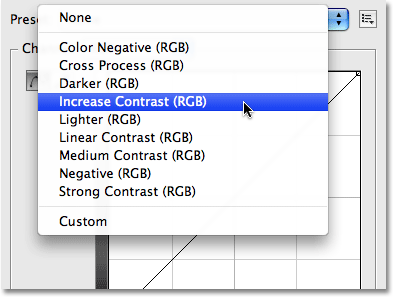
Odaberite bilo koju od unaprijed postavljenih krivulja dostupnih s padajućeg popisa Preset na vrhu dijaloškog okvira.
Spremanje vlastitih skupova prilagođenih krivulja
Ako ste stvorili krivulju i znate da želite koristiti istu krivulju s drugim slikama, ne morate je stvarati svaki put. Jednostavno kliknite ikonu izravno s desne strane opcije Predpodešena na vrhu dijaloškog okvira i s popisa odaberite Spremi unaprijed :
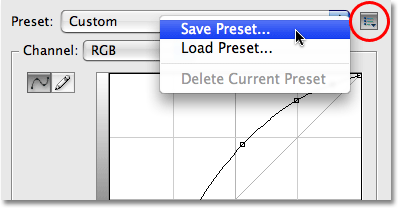
Krivulje se sada mogu lako spremiti kao prilagođene postavke kad ih trebate primijeniti na nekoliko slika.
Dajte svojoj prilagođenoj krivulji opisno ime (nazvao sam rudnik "Steveova krivulja", ali možda želite smisliti nešto bolje), a zatim kliknite Spremi . Sve dok ste svoju krivulju spremali na zadano mjesto, sada će ona biti dostupna kad god vam zatreba, zajedno s ostatkom unaprijed postavljenih krivulja na padajućem popisu Preset:
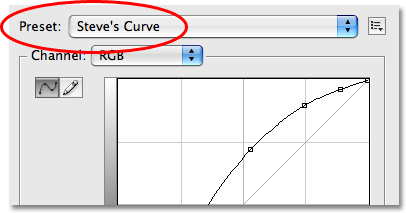
Prilagođene krivulje pojavit će se s ostalim unaprijed postavljenim krivuljama na popisu unaprijed.
Ako ste odlučili spremiti svoju krivulju negdje drugdje, morat ćete kliknuti na ikonu s desne strane popisa prethodno postavljenih postavki i odabrati Učitaj unaprijed, a zatim se pomaknite do mjesta gdje ste spremili krivulju da biste joj pristupili.
I tu ga imamo! To je naš pogled na ono što je novo i poboljšano unutar dijaloškog okvira Curves u Photoshopu CS3! U našem odjeljku za retuširanje fotografija potražite dodatne vodiče za uređivanje slika u Photoshopu!