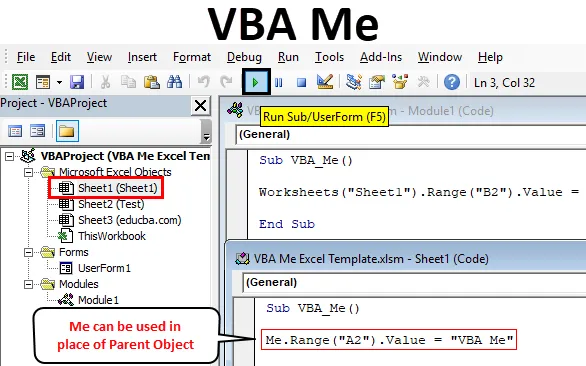
Excel VBA Me funkcija
Samo gledajući ime VBA Me, ljudi se moraju pitati kakva je to stvar u VBA koja se zove VBA Me? To mi je palo na pamet i kad sam to prvi put čuo. VBA ima objekt zvan ME koji se koristi umjesto nadređenih objekata. Čini se da je to neka tipična funkcija sa složenom sintaksom. Ali vjerujte mi, sintaksa VBA Me je mogla i vidjeti i koristiti. Iako se VBA Me koristi u naprednom limitu i ne viđa se u redovitim naredbama.
Znam da, čitajući do sada, ljudi još uvijek mogu imati pitanje: Što je VBA Ja? Shvatimo to na vrlo prizemnom jeziku. Razmislite o sebi u ovom slučaju. Svima nam od djetinjstva daju nadimci različitih vrsta, a mogu biti 2 ili više. Ali svi imaju jedno službeno i pravo ime po kojem nas ostatak svijeta zove. Po čemu nas upoznajemo s ostalim ljudima. Dakle, pravo ime će biti ME u VBA Me objektu koji se može upotrijebiti zamjenom sličnih drugih identiteta. Ovaj se primjer može razumjeti i na suprotan način.
Iskreno, VBA Me nema definiranu sintaksu. To se koristi kao zamjena za roditeljske objekte.
Kako koristiti Excel VBA Me funkciju?
Ispod su sljedeći primjeri za korištenje funkcije Me u Excel VBA.
Ovdje možete preuzeti ovaj VBA Me Excel predložak - VBA Me Excel predložakVBA Ja - Primjer # 1
VBA ME može se implementirati u Module i Sheet i jedno i drugo. Ali opet moramo znati kada trebamo koristiti što. VBA Me možemo koristiti bilo gdje. Može se koristiti u klasi ili modulu. A Class ima 2 modula tj. Modul s korisničkim sučeljem i Modul bez korisničkog sučelja . Ovdje ćemo vidjeti Modul s korisničkim sučeljem. Kao što je rečeno, izvršit ćemo to u Modulu.
Ispod su sljedeći koraci upotrebe VBA Me funkcije.
Korak 1: Umetnite novi modul u Visual Basic Editor (VBE). Kliknite karticu Umetanje > odaberite Modul.
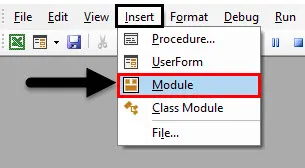
Korak 2: Napišite podprocedura za VBA ME kao što je prikazano u nastavku.
Kodirati:
Sub VBA_Me () Kraj Sub
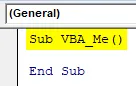
Korak 3: Prvo odaberite radni list. Ovdje ćemo odabrati radni list koji je nazvan Sheet1 .
Kodirati:
Sub VBA_Me () Radni listovi ("Sheet1") Kraj Sub
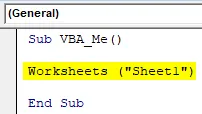
Korak 4: Sada odaberite ćeliju raspona u kojoj ćemo vidjeti izlaznu vrijednost. Neka je ta ćelija B2 i vrijednost biti "VBA Me" kao što je prikazano u nastavku.
Kodirati:
Sub VBA_Me () Radni listovi ("Sheet1"). Raspon ("B2") Vrijednost = "VBA Me" Kraj Sub
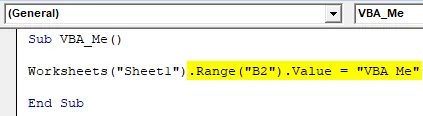
5. korak: Sada pokrenite kôd pritiskom na tipku F5 ili klikom na gumb za reprodukciju. Vidjet ćemo da je vrijednost ispisana u ćeliji B2.

Ovdje će ME objekt biti naziv lista koji smo odabrali pomoću funkcije Radnih listova. Dakle, sada ćemo to zamijeniti ME. Ali opet ovo neće raditi u sklopu Modula.
Korak 6: Idite na list koji smo odabrali, tj. Sheet1.
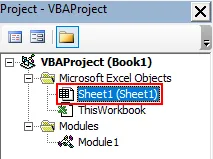
Korak 7: I stavite isti kod kao što smo vidjeli u Modulu i zamijenite radni list s ME kao što smo raspravljali. Ovdje smo za promjenu odabrali domet kao A2.
Kodirati:
Sub VBA_Me () Me.Range ("A2"). Vrijednost = "VBA Me" Kraj sub

Korak 8: Ponovo pokrenite kôd pritiskom na tipku F5 ili klikom na gumb Play.
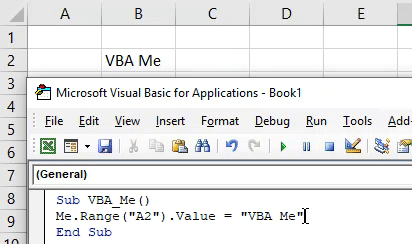
Vidjet ćemo, VBA ME je vratio i tekstualnu vrijednost u ćeliji A2. Na taj način možemo zamijeniti nadređeni objekt s VBA ME.
VBA Ja - Primjer # 2
Sada isti onaj VBA ME koji ćemo vidjeti u Korisničkom obrascu. Za to slijedite dolje navedene korake:
Korak 1: Otvorite korisnički obrazac na kartici izbornika Umetanje kao što je prikazano u nastavku.
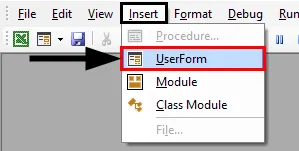
Ovo će izgledati ovako.
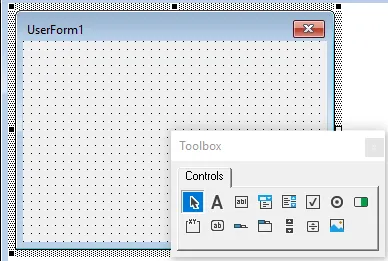
Korak 2: U ovom alatu odaberite TextBox.
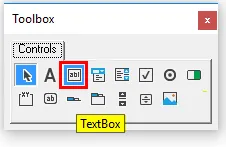
Korak 3: Povucite ovaj TextBox na korisničkom obrascu.
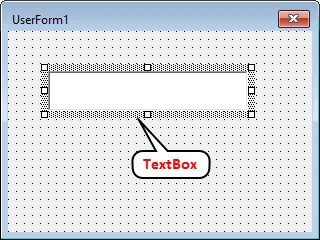
Ovdje odabiremo Text box kako bismo vidjeli izlaz u što ćemo se hraniti.
Korak 4: Dvaput kliknite na stvoreni tekstni okvir koji će nas usmjeriti za uređivanje načina kodova.
Kodirati:
Opcija Izričiti privatni Sub TextBox1_Change () Kraj Sub
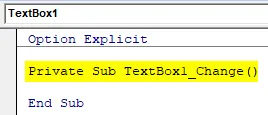
Korak 5: Napisite kôd da biste odabrali Korisnički obrazac i okvir za tekst koji smo stvorili.
Kodirati:
Opcija Izričit privatni pod TextBox1_Change () UserForm1.TextBox1.Value End Sub
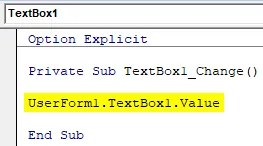
Korak 6: Sada odaberite tekst koji želite vidjeti u polju Tekst korisničkog obrasca. Neka taj tekst bude " Testiranje u redu! ”.
Kodirati:
Opcija Izričit privatni pod TextBox1_Change () UserForm1.TextBox1.Value = "Ispitivanje u redu!" Kraj Sub
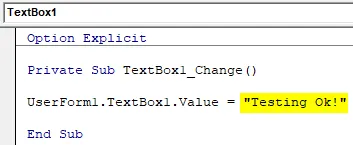
Korak 7: Sada pokrenite kôd pritiskom na tipku F5 ili klikom na gumb Play. Dobit ćemo korisnički obrazac s tekstnim okvirom u njemu, kao što je prikazano u nastavku. Sada ako pokušavamo unijeti bilo što u taj tekstni okvir, vidjet ćemo izlaznu poruku koju smo postavili upravo iznad.
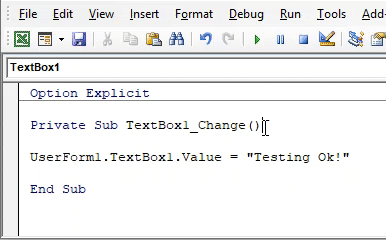
Ovdje će naš objekt ME biti ime korisničkog obrasca koji je nadređeni objekt.
Korak 8: Dakle, to možemo zamijeniti s ME da izvršimo VBA ME.
Kodirati:
Opcija Izričit privatni pod TextBox1_Change () Me.TextBox1.Value = "Ispitivanje u redu!" Kraj Sub
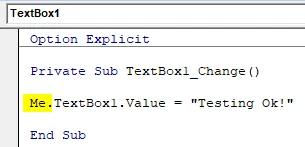
9. korak: Ponovo pokrenite kod.
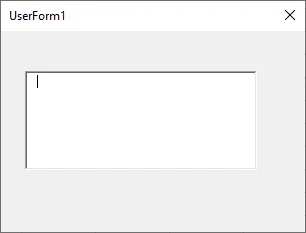
Korak 10: I pokušajte bilo što unijeti u okvir za tekst. Istu izlaznu poruku vidjet ćemo u tekstnom polju koji smo ranije primili.
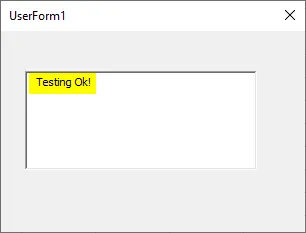
Na ovaj način VBA ME možemo implementirati bilo gdje zamjenjujući roditeljski objekt s ME.
VBA Ja - Primjer # 3
Postoji još jedan jednostavan primjer da vidite kako funkcionira VBA Me. Napravili smo list i nazvali ga Testom .
Korak 1: Otvorite taj list u VBA i u okvir poruke upišite kod kojim ćemo imenovati novostvoreni list.
Kodirati:
Sub VBA_Me2 () MsgBox Sheet2.Name Kraj Sub
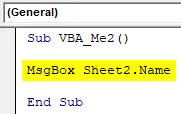
Korak 2: Sada pokrenite kod. Dobićemo naziv lista kao Test .
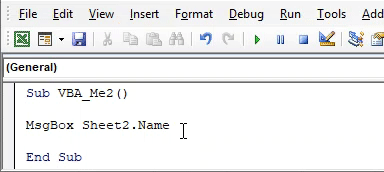
Korak 3: Sheet2 je postao naš objekt koji se može zamijeniti. Dakle, možemo zamijeniti s ME kao što je prikazano u nastavku.
Kodirati:
Sub VBA_Me2 () MsgBox Me.Name Kraj Sub
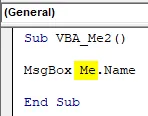
Korak 4: I ponovo pokrenite kod. Vidjet ćemo, naziv Sheet Test će se vidjeti u okviru s porukama.
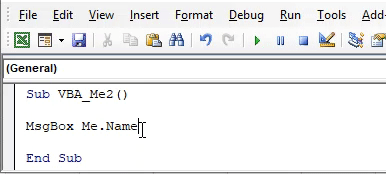
Prednosti i nedostaci Excel VBA Me
- Čini se složeno, ali vrlo je lako provesti.
- Bilo koji objekt možemo zamijeniti VBA Me.
- To također pomaže u smanjenju veličine koda uklanjanjem neželjenih, pogrešnih funkcija objekta.
- ME također daje referencu za odabir određene instance klase istog koda.
- Ne može se implementirati u Modulu.
Stvari koje treba zapamtiti
- Moramo zamijeniti istu objektnu funkciju nadređenog objekta koja se nalazi u istom listu ili korisničkom obliku koda.
- Automatski postaje dostupan svakoj podkategoriji iste klase ili obrasca.
- VBA Me se može koristiti s bilo kojom vrstom koda gdje vidimo zamjenu nadređenog objekta.
- VBA Me možemo izravno koristiti tamo gdje možemo samo koristiti Debug Print ili okvir za poruke gdje umjesto odabira funkcije za uklanjanje pogrešaka ili varijable, možemo je zamijeniti s VBA ME.
Preporučeni članci
Ovo je vodič za VBA Me funkciju. Ovdje smo raspravljali o tome kako koristiti Excel VBA sa Me funkcijom, zajedno s praktičnim primjerima i preuzeti Excel predložak. Možete i pregledati naše druge predložene članke -
- VBA DoEvents (primjeri s Excelovim predloškom)
- Kako se koristi automatsko popunjavanje u VBA?
- Broj formata VBA (primjeri)
- Što je VBA GetObject funkcija?