Otključajte potencijal OneNotea - Aplikacije i korištenje računala nikad nisu bili isti od uvođenja Microsoft Office paketa koji je život znatno olakšao korisnicima širom svijeta. Od svog uvođenja, Microsoft je uveo puno aplikacija, imajući na umu zahtjeve potrošača, a tek su Word, Excel i PowerPoint postali temeljne aplikacije za sve korisnike.
OneNote koji je Office već skoro desetljeće brzo dobiva na popularnosti da bi postao još jedna glavna aplikacija i pridružio se elitnoj ligi. Microsoft popularni štandovi poput Word-a, Excel-a i PowerPointa, Microsoft OneNote danas se smatra tamnim konjem s mnogim skrivenim potencijalima koji bi trebali otkriti korisnici Microsoft Officea.
Uz pomoć OneNote korisnici mogu organizirati sve bilješke, osim stvaranja različitih bilježnica za različite prigode - poput posla i kuće. Prvobitno dizajniran da pomogne studentima da bilježe digitalne bilješke uz pomoć stylusa 2003. godine, OneNote je danas prešao daleki put s raznolikim uslužnim programima i obogaćenim značajkama koje će se svidjeti širokom krugu korisnika. Kad je Microsoft predstavio puno više novih značajki u verziji objavljenoj 2013. godine i učinio OneNote besplatnim za korisnike, postala je vrlo popularno organizacijsko sredstvo za Windows korisnike.
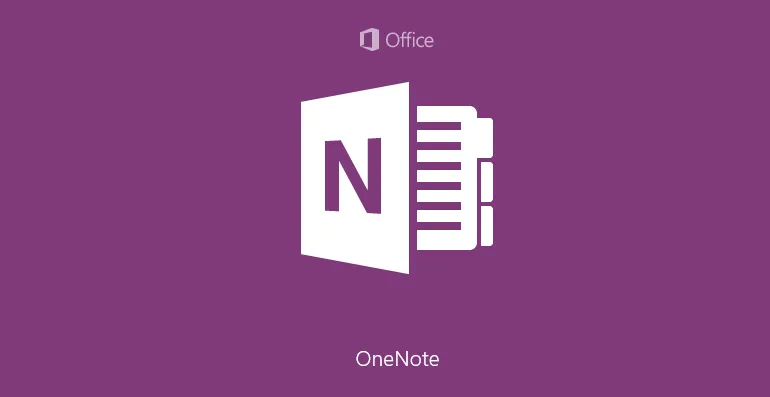
Korisnici mogu koristiti veze s tintom, slikama, crtanjem, video i zvukom kako bi svoje bilješke postale zanimljive. Od prikupljanja lista za kupovinu ili provjere do obveza za dan, korisnici mogu stvoriti zadivljujuće bilješke za svoju profesionalnu upotrebu na ovoj nevjerojatnoj aplikaciji.
Iako mnogi ljudi OneNote koriste za neke svoje specifične potrebe, oni zaboravljaju mnoge druge aplikacije. Sljedećih 10 savjeta pomoći će korisnicima da iskoriste puni potencijal Microsoft OneNotea, iako to nije sve što OneNote može ponuditi.
Top 10 Otključajte potencijal OneNotea
- Vodite bilješke vlastitim rukopisom
- Prilagodite tablice i korisničke mogućnosti
- Pomaže pristup dokumentima Officea na mobilnim uređajima
- Izradite sigurnosnu kopiju važnih podataka
- Dohvaćanje teksta sa slika
- Označite važne podatke s tintom
- Koristite OneNote na Androidu
- Automatski dodaj vezu izvora
- Spremi bilješke na OneDrive
- Integrirajte OneNote s drugim Office aplikacijama
-
Vodite bilješke vlastitim rukopisom
Korisnici sa zaslonom osjetljivim na dodir mogu koristiti OneNote za pisanje rukom pisanih bilješki umjesto upisivanja teksta. Ovo je nevjerojatan alat za one koji mogu pisati brže nego što mogu upisati. Koristan je i u okruženjima gdje se dodirivanje teksta može smatrati neprimjerenim. Štoviše, da bi zapisali grube točke, korisnici možda ne moraju zuriti u tipkovnicu da bi pronašli prave riječi.
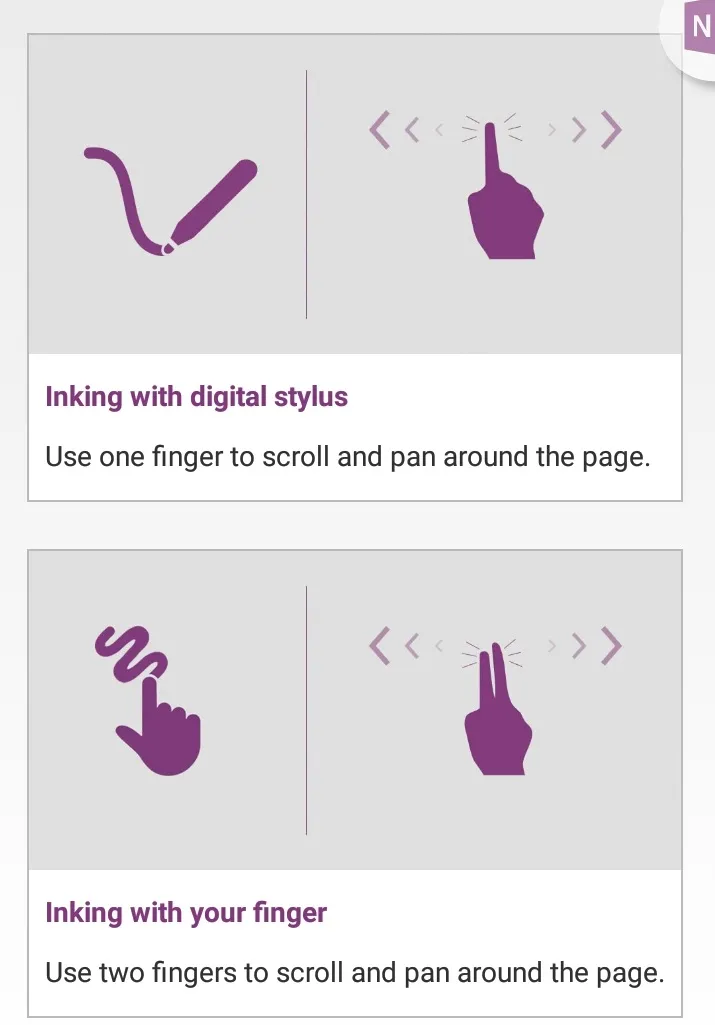
Rukom pisane bilješke lako se pristupa s vrpce klikom na karticu Crtanje. Postoji set olovki u boji i istaknutih boja za pomoć u pisanju bilješki. Opciju možete promijeniti klikom na tipku Type na kartici Crtanje.
Za dodatnu udobnost, OneNote uključuje zgodan alat koji pomaže u pretvaranju rukom pisanih bilješki u tipkani tekst. Ovaj je alat koristan ljudima koji nemaju čitljiv rukopis koji se lako prepoznaje. Svoje rukom pisane bilješke mogu pretvoriti u tekst kada svoje bilješke moraju podijeliti s drugima. U tu svrhu OneNote uključuje zgodan alat za pretvorbu pretvara rukopisni tekst u upisani tekst. To se može učiniti odabirom teksta gumbom Lasso Select i klikom na Text Tab.
Pravljenje rukom pisanih bilješki smatra se važnim iz još jednog razloga što je istraživanje pokazalo da studenti bolje rade i sposobni su generirati više ideja i zadržati informacije dok pišu.
Rukom pisane bilješke imaju osobni dodir i učinkovitije su u prenošenju poruka od tipkanih tekstova.
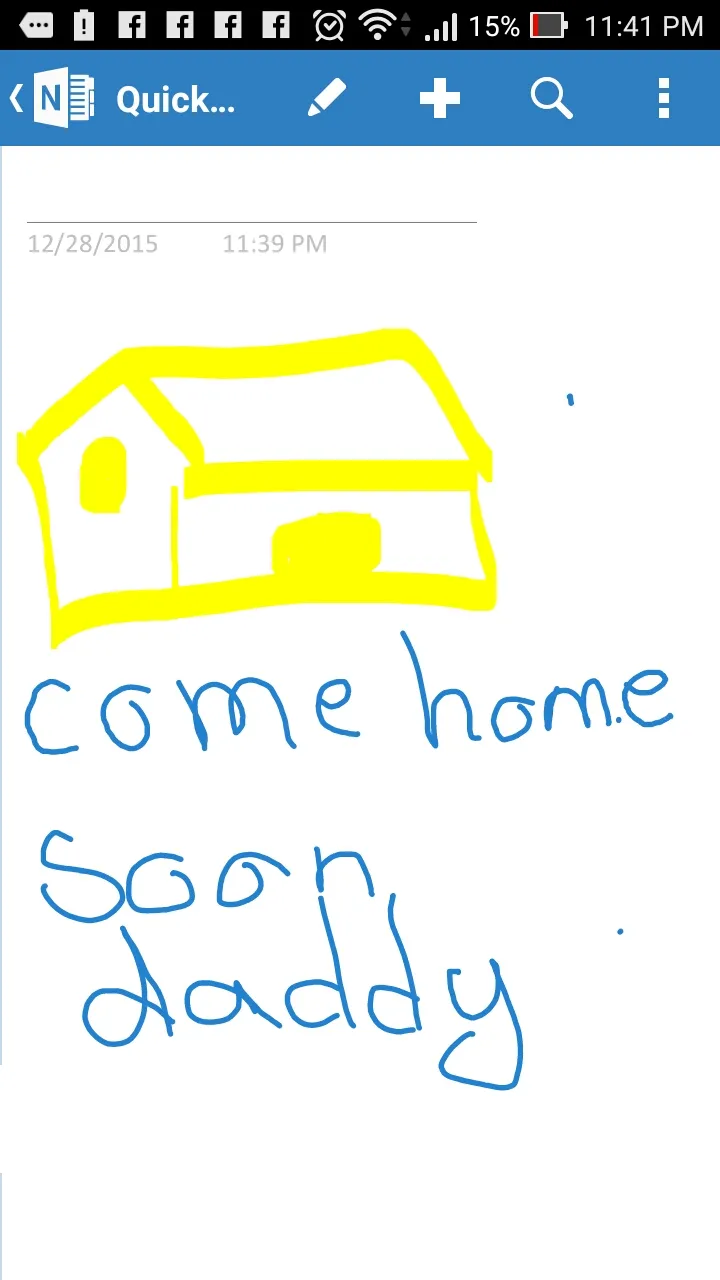
-
Prilagodite tablice i korisničke mogućnosti
Opcija prilagođavanja na kartici Prikaži mnogo je korisna za one koji ne vole zadane stranice Vanilla u svojim aplikacijama. Postoje stilovi stranica bilježnica s obloženim listovima koji pružaju udobnost poznavanja za pisanje bilješki.
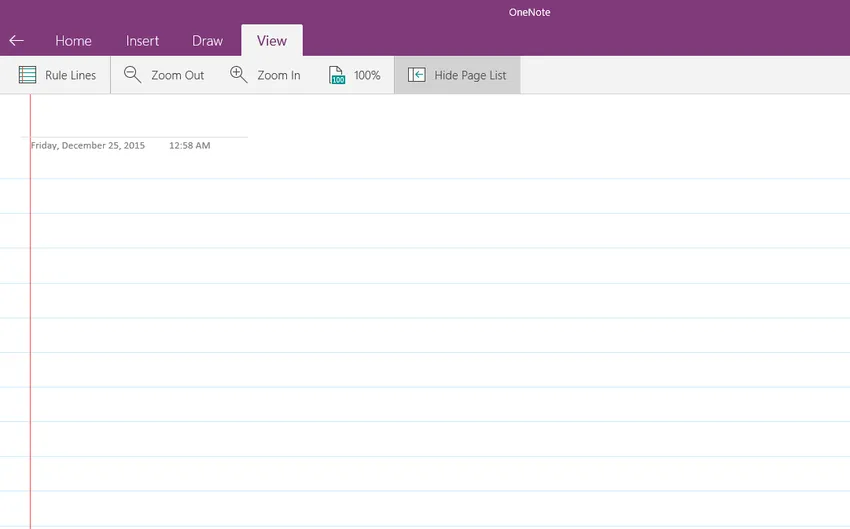
Boja pozadine se također mijenja u žutu.
Korisnici mogu kliknuti na opciju cijele stranice kako bi mogli koristiti cijeli zaslon bez ometanja ili prepreka za pisanje bilješki.
OneNote se može učinkovito priključiti na radnu površinu, tako da ako mu se lako pristupa dok surfate mrežom. Odabirom opcije Priključi se na radnu površinu iz gumba Prikaz na vrpci
Ako OneNote koristite prilično malo i želite da učinkovito sjedi ispod svih ostalih prozora koji se otvaraju na vašem zaslonu (tako da se ne morate praviti sa odabirom sa programske trake sustava Windows), to možete. Jednostavno odaberite karticu View i kliknite ili dodirnite gumb Dock to Desktop, a OneNote će se usidriti na radnu površinu, sjedeći ispod svih otvorenih prozora. Ostali će se prozori malo pomaknuti, tako da uvijek možete vidjeti OneNote na desnoj strani zaslona.
Opcije na OneNote dopuštaju preferencije o tome kako izgledaju nove stranice, mogućnosti prikazivanja Quick Note i gdje se pojavljuju kartice, trake za pomicanje te trake za navigaciju i obavijesti. Korisnici također mogu koristiti različite aplikacije dostupne na mreži kako bi dodatno prilagodili svoje bilješke u skladu sa svojim osobnim potrebama.
-
Pomaže pristup dokumentima Officea na mobilnim uređajima
OneNote omogućava korisnicima pristup svojim datotekama na mobilnim uređajima, drugi operativni sustav, kao i na webu kada se prijave na svoj Microsoft račun. Na iPhoneu 6S Plus, OneNote podržava prepoznatljivu značajku pod nazivom Force Touch koja omogućuje pristup OneNoteu na početnom zaslonu za pristup kontekstnom izborniku s Novom napomenom, Novom fotografijom, Prikaz nedavnih izbora i mnogim drugim.
OneNote je idealan za korištenje na tabletama. S novim rezolucijama zaslona na tabletima, Microsoft je optimizirao njihovu aplikaciju kako bi to iskoristili omogućivši Split view i Slide Over opcije. OneNote ima mnogo jedinstvenih atraktivnih značajki, animacija i stilizacija isključivo za Apple platforme.

Izvor slike: https://www.onenote.com/
Ostale datoteke sustava Microsoft Office poput Word, Excel ili PowerPoint mogu se prenijeti u OneDrive radi pristupa putem odgovarajuće web aplikacije. Pomoću OneDrive-a u web-pregledniku na bilo kojem mobilnom uređaju korisnici mogu dalje uređivati svoje bilješke na OneNote-u.
-
Izradite sigurnosnu kopiju važnih podataka
Ništa ne može biti gore od gubitka važnih podataka zbog kojih ste sparili ulje za ponoć. OneNote srećom stvara automatske sigurnosne kopije bilješki kao i kada se stvaraju. Također izrađuje sigurnosne kopije dijelova koje korisnici mijenjaju od zadnje izrade sigurnosnih kopija zadržavajući promjene netaknutim.
Postoji mogućnost izbora načina čuvanja sigurnosnih kopija, koliko često se stvaraju i gdje trebaju biti pohranjene. Za one koji ne vjeruju u automatske sigurnosne kopije, postoji i mogućnost ručne sigurnosne kopije datoteka.
Napredne bilješke pohranjene su prema zadanom na istom pogonu i mapi u kojoj funkcionira OneNote. To nije sigurno, u slučaju da se pogon zarazi virusom ili se ošteti. Pohranjivanje sigurnosnih kopija datoteka na drugom mjestu sprečava da se bilješke slučajno promijene, oštete ili izbrišu. Mapa na zasebnom pogonu tvrdog diska, prijenosni pogon tvrdog diska ili privatna mapa na privatnoj mreži idealna su mjesta za spremanje datoteka sigurnosnih kopija.
Preporučeni tečajevi
- Online tečaj o besplatnom Excelu 2010
- Tečaj certifikacije u programu Microsoft Word 2010
- Online tečaj na besplatnom Excelu
-
Dohvaćanje teksta sa slika
Jedna od najnevjerovatnijih značajki OneNotea jest da korisnici mogu lako preuzimati tekst sa slika. Mnogi to smatraju ubojitim obilježjem, jer je također vrlo lako koristiti. Da biste dobili tekst sa slike u međuspremnik, svi će korisnici morati desnom tipkom miša kliknuti fotografiju ili sliku te iz padajućeg izbornika odabrati Kopiraj tekst sa slike. Uz dobre kvalitete slika, tekst se može lako preuzeti s snimaka zaslona i drugih slika.
Ova nevjerojatna značajka omogućena je optičkim prepoznavanjem znakova (OCR), alatom koji omogućava kopiranje teksta sa ispisa slike ili datoteke i zalijepi ga na OneNote radi izmjena. Nakon dohvaćanja teksta isti se može zalijepiti na stranicu OneNote ili u druge programe poput riječi, e-pošte ili excela.
Ovo je bio blagoslov za učenike koji često uzimaju snimke zaslona iz važnih udžbenika kako bi ih koristili svojim bilješkama.
-
Označite važne podatke s tintom
Za one koji vole obilježavanje važnih podataka olovkom, OneNote je blagoslov jer korisnici mogu svojom crnom bojom označiti digitalne bilješke poput tradicionalnih bilješki, a one također u boji po svom izboru. Jedini zahtjev je pristup računalu s digitalnim olovkama.
Podaci se također mogu istaknuti i označiti alatom za crtanje koji notama daje poznati izgled.
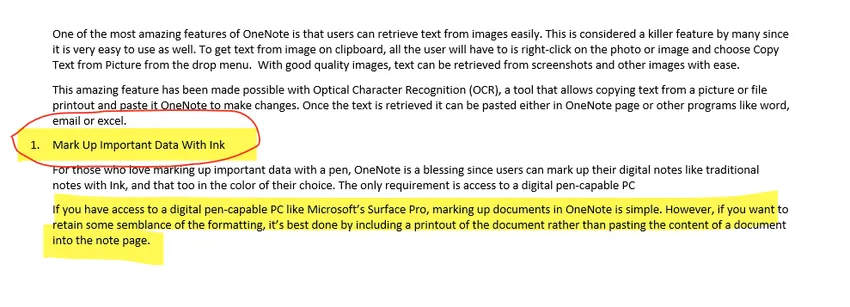
Za one koji imaju dobar rukopis mišem, pokazivač može djelovati poput olovke za označavanje slika, dokumenata ili drugih datoteka na OneNoteu. Dakle, digitalna olovka uopće nije toliko bitna. S uređajima s dodirnim zaslonom, olovka ili prst mogu se koristiti i kao olovka za označavanje.
-
Koristite OneNote na Androidu
Imajući u vidu sve veći broj korisnika Androida, Microsoft je uveo besplatnu aplikaciju OneNote za Android telefon i tablete s mogućnostima pisanja. To su dočekale otvorene ruke ljudi koji smatraju da je rukopis privlačnijim i prirodnijim uz osobni dodir, posebno za slanje nekih osobnih poruka.
OneNote ima zadivljujuću značajku nazvanu značku u Androidu koja postavlja plutajuću značku preko početnog zaslona ili na rubu kojoj se lako pristupa.
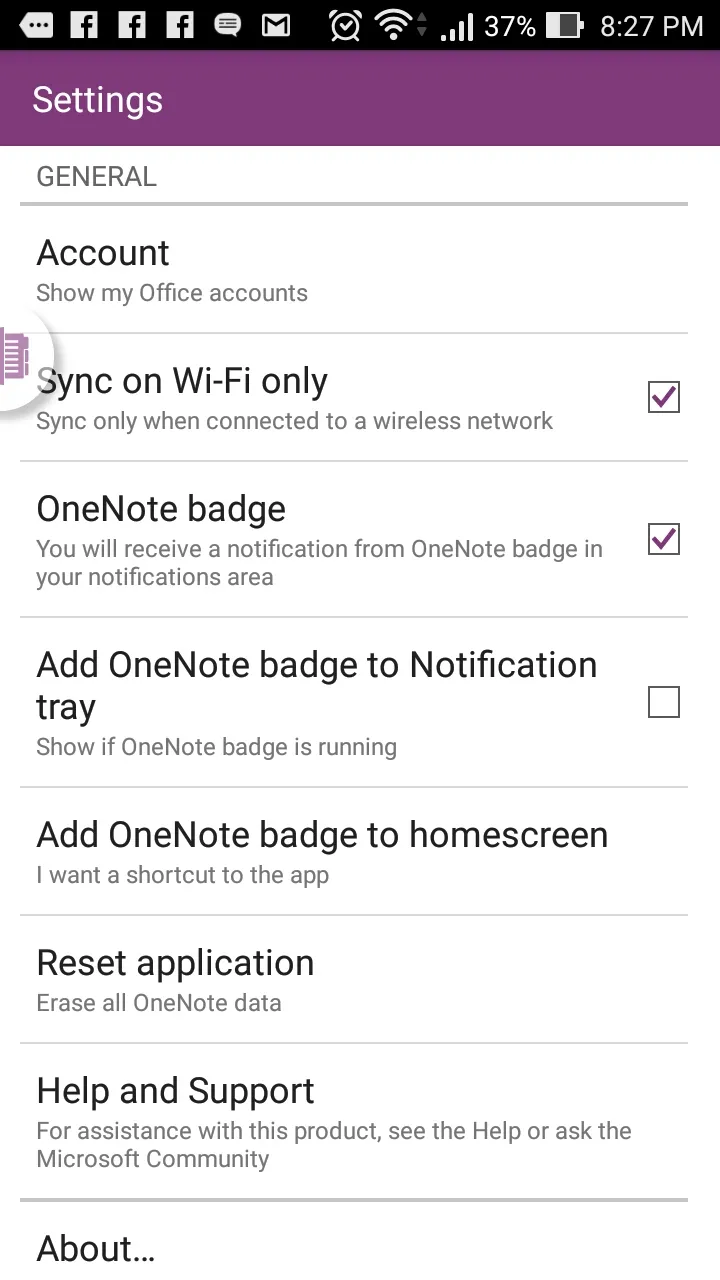
Korisnicima je pomoću značke lako jednostavno zapisati bilješke ili ih kopirati zalijepiti s weba ili drugih aplikacija. Može se premjestiti bilo gdje na okviru zaslona, tako da korisnici mogu pristupiti OneNote dodirom na njega.
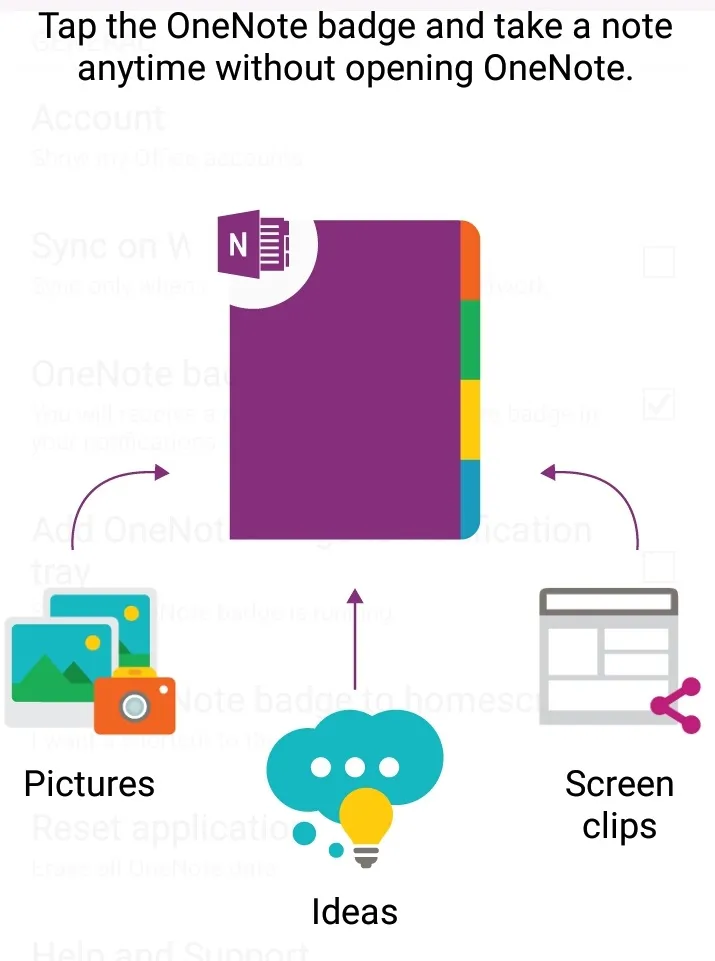
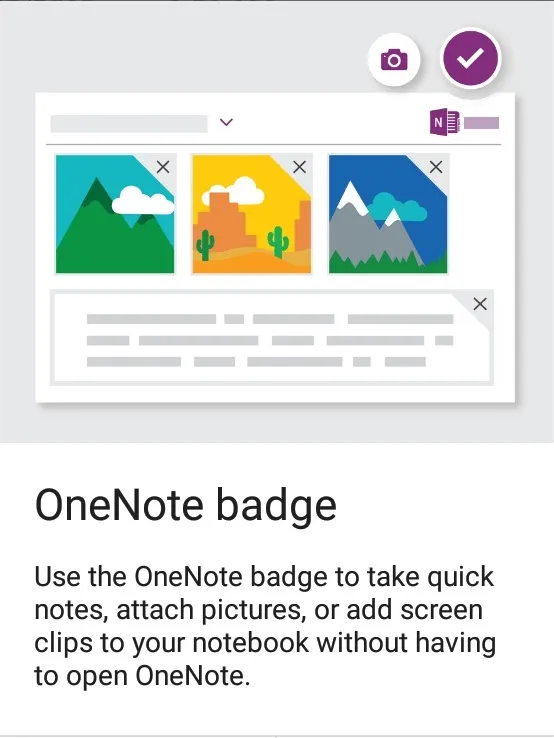
-
Automatski dodaj vezu izvora
Informacijama se pristupa putem Interneta, a korisnici ih često dijele na svim domenama, ali mogu zaboraviti spomenuti izvor podataka. Često to dovodi do problema s autorskim pravima i Google se može smatrati namjernim plagiranjem, što dovodi do kazne.
Srećom s OneNote-om, kada se sadržaj kopira i zalijepi s Interneta, veza na izvorni izvor automatski se dodaje.

Postoji opcija koja omogućava korisnicima da ručno uklone vezu kada je to potrebno. To osigurava da kad se dogodi plagijarizam, to je doista namjerno i nije slučajno.
-
Spremi bilješke na OneDrive
Sjećate se dana kada ste zaboravili ponijeti sa sobom svoje važne bilješke i psovali sebe što ste bili tako zaboravni? Pa, digitalno doba će vam biti od pomoći. Spremanjem Notesa na OneDrive korisnici imaju pristup svojim Notesima bilo gdje i bilo kada.
Pohranjivanje bilješki na Microsoftovom OneDriveu također će pomoći korisnicima da sinkroniziraju sve bilješke na različitim uređajima i omogućiti im pristup internetu s Interneta.
Spremanje bilješki na OneDrive korisnicima također olakšava dijeljenje svojih dokumenata s drugima. Korisnici također mogu stvarati, otvarati, pregledavati, uređivati, formatirati i dijeliti oneNote bilježnice stvorene na OneDriveu s OneNote Online. Spremanjem bilježnice na mreži korisnici mogu dijeliti svoje bilješke slanjem veze umjesto priloga, što se može i putem mobilnog uređaja s sporijom internetskom vezom. Primatelj može pročitati bilješku klikom na vezu.
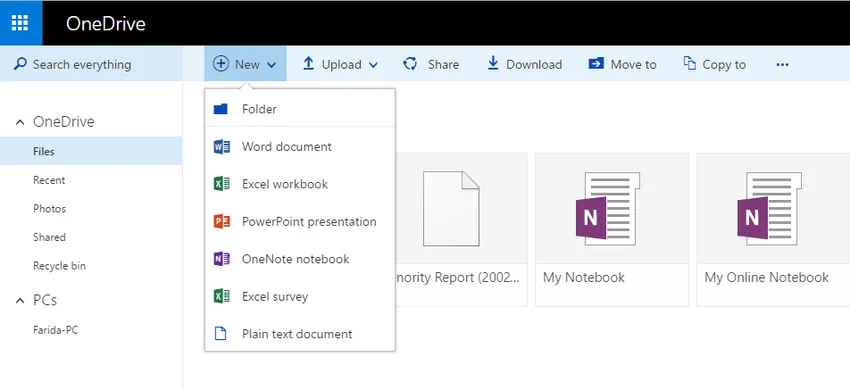
Uz Microsoft OneNote Web Apps, iskustvo OneNote prošireno je i na web preglednik jer korisnicima omogućuje rad s prijenosnim računalima izravno na webu u kojem se bilježnica pohranjuje. Jednostavno se može dijeliti kroz biblioteku SharePoint
-
Integrirajte OneNote s drugim Office aplikacijama
Korisnici Microsoftovih ureda smatraju da je vrlo prikladno integrirati OneNote s drugim Office Appsom. Informacije se mogu poslati OneNoteu iz druge aplikacije, obično stvarajući nove oneNote stranice koje se mogu dalje uređivati ili povezati s drugim podacima.
Korisnici mogu uključiti emisije PowerPoint, proračunske tablice Excel i druge datoteke u različitim formatima sa svojim Notesima. Štoviše, uz Visio instaliran na računalo, postojećim Visio dijagramom može se dodati napomene koje povećavaju njegovu učinkovitost. Novi Visio dijagrami mogu se stvoriti na OneNote-u kako bi i bilješke bile kreativnije.
OneNote savršeno integrira Outlook ne samo za slanje e-pošte u aplikaciju, već i pomaže u stvaranju bilješki o sastancima iz Outlookovih obaveza. Datum, tema, lokacija i podaci o sudionicima izravno se dodaju bilješkama s podacima prikupljenim iz Outlooka.
Korisnici mogu izvoziti bilješke u druge dokumente kao što su PDF datoteke ili Word dokumenti. OneNote se može sinkronizirati s Excelom za izračun ili stvaranje grafikona.
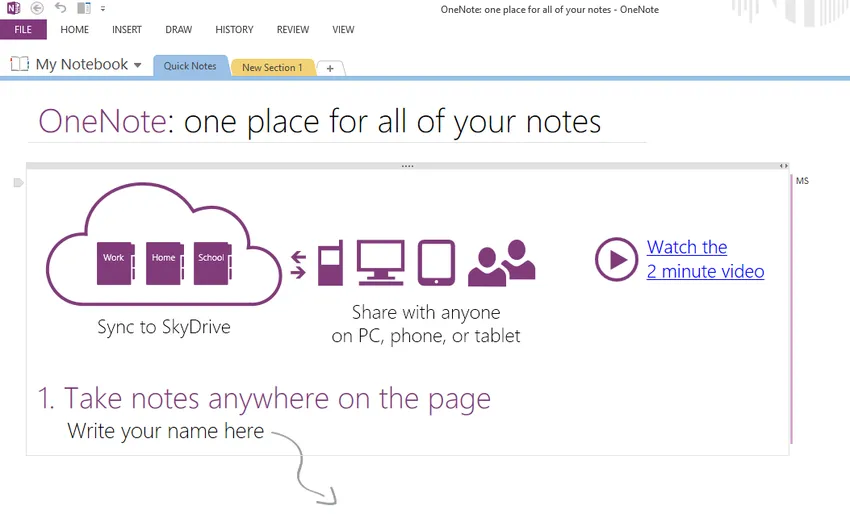
Jedna napomena danas dobija sve veću popularnost jer je to jednostavan način praćenja svih svakodnevnih aktivnosti, kao i kreiranje projekata s članovima tima. Izrada napomena sada je digitalna, zabavna, laka i univerzalno dostupna s mobilnih uređaja, weba i računala.
Preporučeni članci
Evo nekoliko članaka koji će vam pomoći da saznate više detalja o tome kako otključati potencijal OneNote-a, zato samo prođite vezu.
- 10 važnih koraka za otključavanje potencijala ruralnog tržišta
- Top 6 Microsoft Office aplikacija radne površine | programi
- 8 korisnih savjeta za najbolje rezultate korištenja usluga putem mrežnih obrazaca
- Mora naučiti najbolje 10 najboljih Android aplikacija za pokretanje (popularno)
- 4 snažna izazova s kojima se suočava Android korisničko sučelje