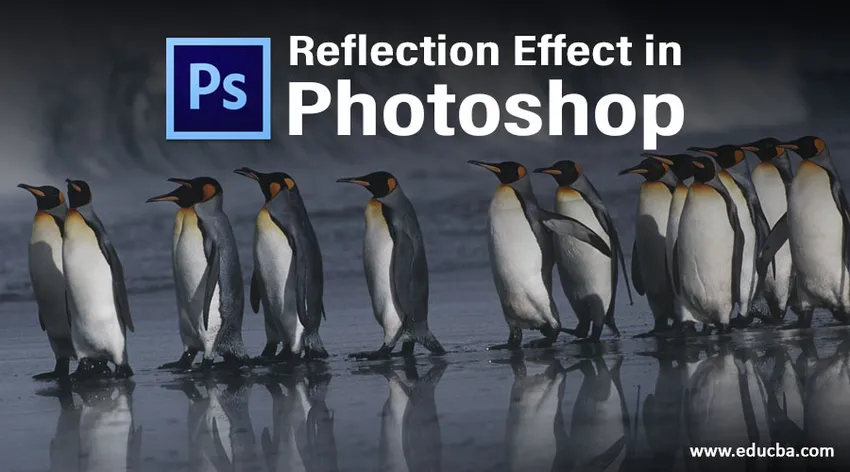
Uvod u efekt refleksije u Photoshopu
Photoshop uglavnom dolazi s nizom tehnika grafičkog poboljšanja i dizajniranja. Jedna od ovih sjajnih tehnika koja je popularna i koristi se jednostavnim alatima za fotosupiranje je efekt refleksije. Široko se koristi u logotipovima, oglasima itd. Za tekstualne efekte, a također i za slike za stvaranje zamućenog efekta nalik zrcalu, na primjer, za izradu pozadina mjesta za web mjesto putovanja i turizma s lokacijama na kojima su jezera i vodna tijela. Ovaj bi učinak mogao biti koristan za grafičko oblikovanje. Koristi vrlo malo komponenti poput pokreta i Gaussova zamućenja, slobodne transformacije, alata za odabir i tako dalje. Pokušajmo stvoriti nekoliko primjera kako bismo naučili taj učinak.
Učinak refleksije vode u Photoshopu
Ovo je jedan od najčešćih efekata refleksije koji se vjerojatno može brzo prepoznati. Mnogo slikovitih slika na njima ima odražavanja vode i vjerujte mi da su mnoge od njih doista Photoshop-ed !!
1. korak: prije svega zgrabite sliku čiji odraz treba stvoriti. Idite na Datoteka, odaberite odgovarajuću sliku i tamo možemo sada urediti sve što želimo.

Korak 2: Predlažem da prvo pretvorite otključate sloj i pretvorite ga u uobičajeni sloj dvostrukim klikom miša na pozadinski sloj i dodijelite mu naziv Layer 0.
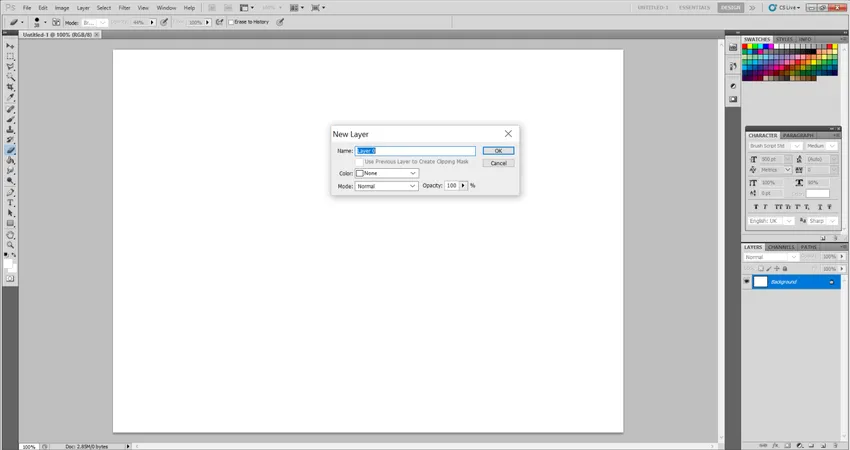
Korak 3: Sada odaberite sloj sa slikom i uz pomoć Pravokutnog markiznog alata ili poligonalnog Lasso alata izrežite vodeni dio.
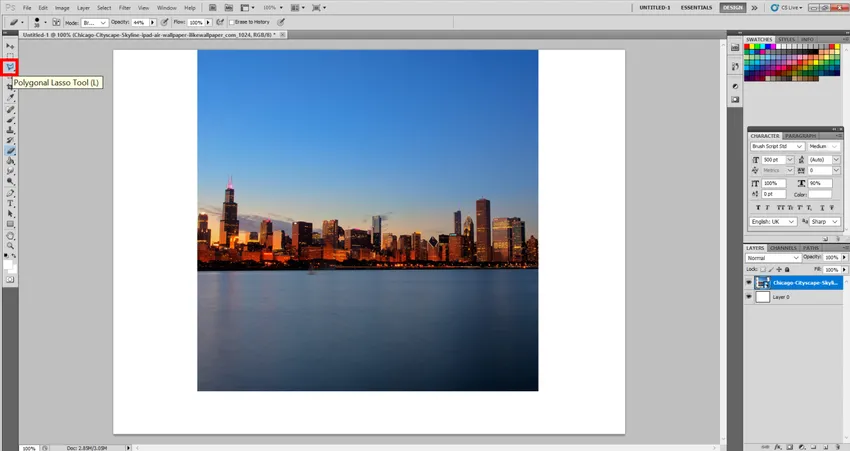
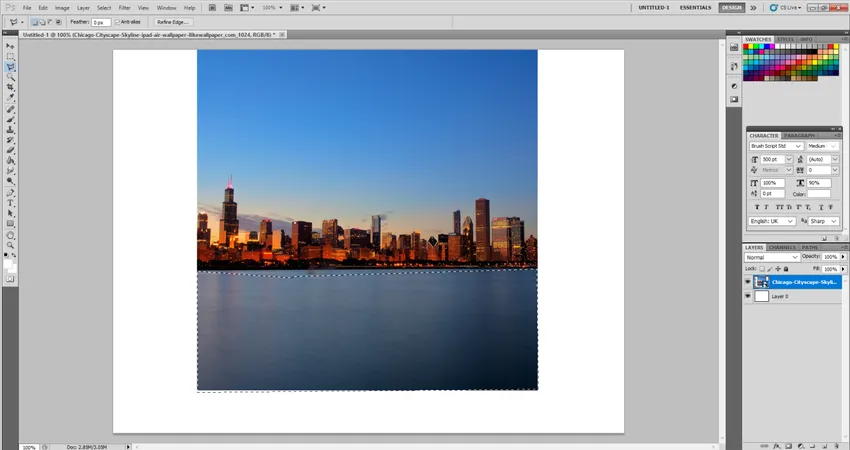
Korak 4: Sada duplicirajte sloj odabirom Dupliciranog sloja i odaberite Uredi i transformiraj, a zatim Flip Vertical. Vidjet ćete sliku prerezanog dijela naopačke. Dakle, pomoću alata za pomicanje stavite je ispod naše originalne slike.
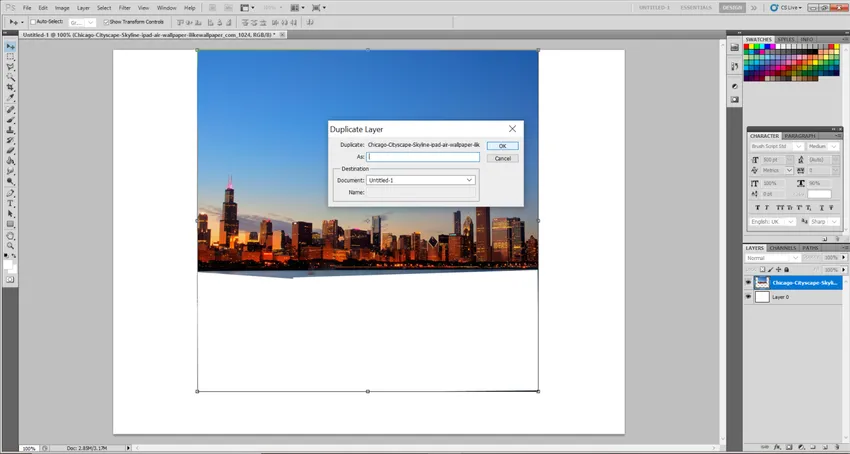
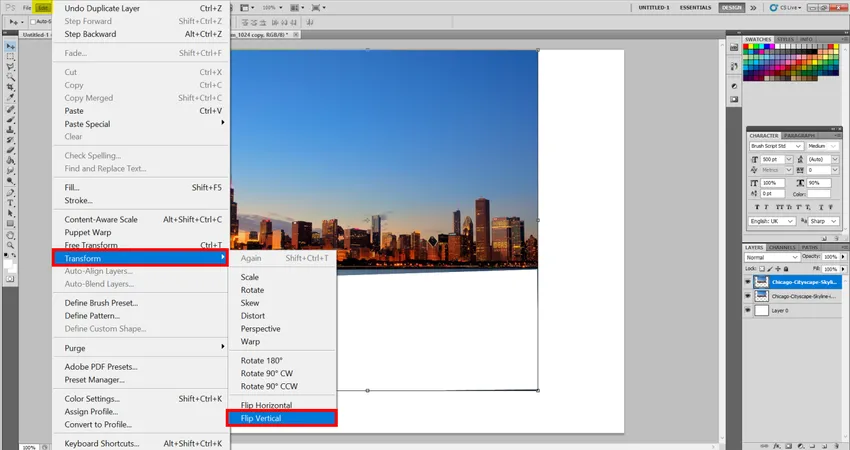

Korak 5: Sada je vrijeme za stvaranje vodenih valova. Neka se odabere duplikatni sloj. Sada odaberite Filter> Blur> Motion Blur. Vrijednosti postavite na sljedeći način: Kut: 90 stupnjeva, Udaljenost: 30 piksela. Vidjet ćete nešto takvo.
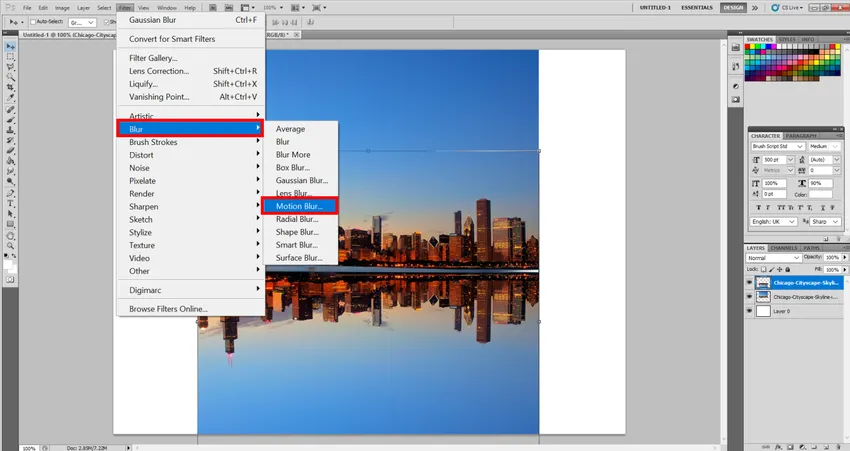
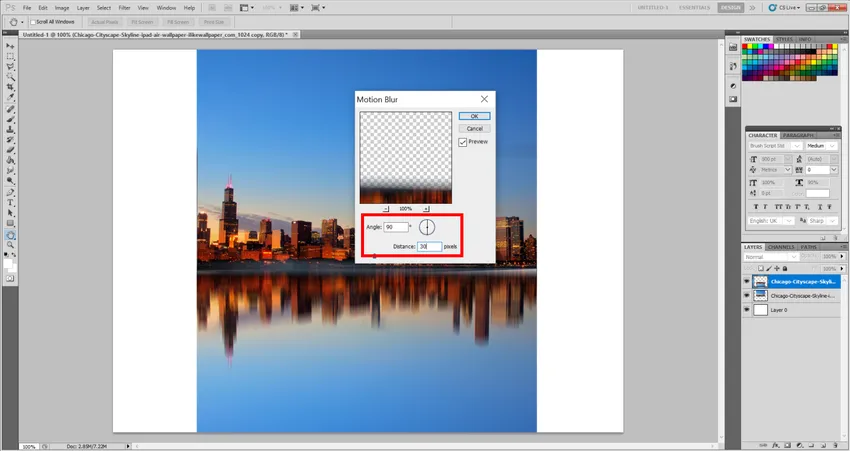
Korak 6: Sada je vrijeme da se voda malo smrdi. Stoga zgrabite alat Smudge i puno sam eksperimentirao tako da sam konačno bio ugodan tim vrijednostima. Možete stvoriti vlastite vrijednosti ovisno o slici koju ste odabrali da u njoj bude refleksija vode. Tako postavite veličinu četkice: 150, tvrdoću: 0 i čvrstoću: 20 posto.
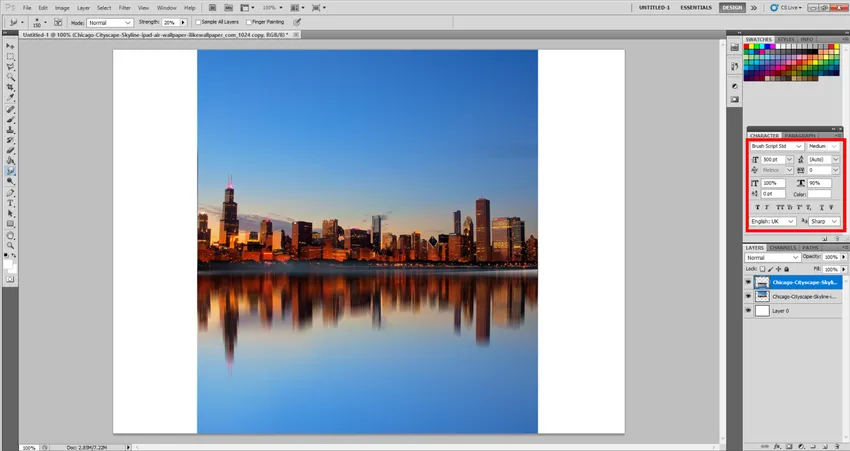
Korak 7: Obično bi netko bio zadovoljan onim što smo stvorili, ali eksperimentirajmo malo više i uložimo više efekata. Stvorimo novi sloj i napunimo ga bijelom bojom pomoću alata Bucket Paint. Također, dopustite nam da ovaj filter za buku daje prirodniji valoviti učinak vodenim valovima. Dakle, idite na Filter> Buka> Dodaj buku. Provjerite jeste li odabrali novi sloj ovdje. Sada postavite sljedeće vrijednosti (opet se one mogu razlikovati ovisno o slici) Iznos: 400%, distribucija: Gaussian i provjerite jednobojnu tipku.

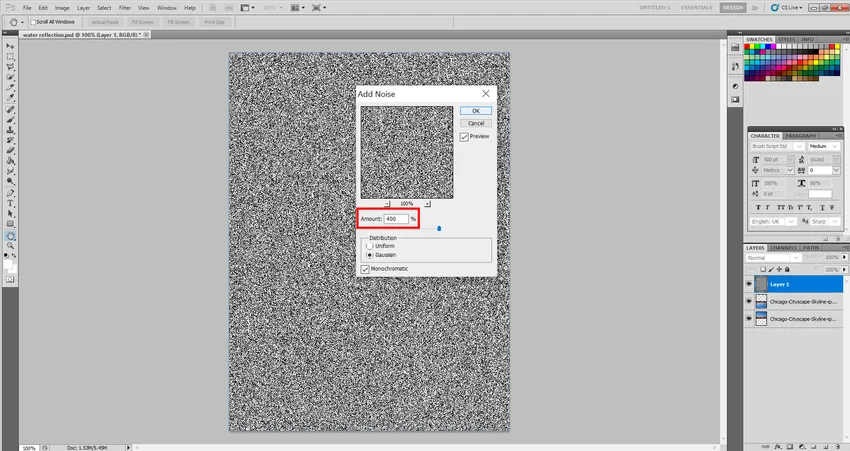
Korak 8: Dodajmo još jedan Filter. Idite na Filter> Blur> Motion Blur. Sada možete postaviti sljedeće vrijednosti i eksperimentirati. Kut: 0 stupnjeva, udaljenost: 40 px i dopustite da kasnije dodamo malo kontrasta u bojama za bolje mogućnosti miješanja. A pogledajte i što se događa ako koristimo tipke CTRL + L i obrnute boje. Tako možete dodati i vidjeti sljedeće, prvi ton: 147, srednji ton: 1, 53 i zadnji ton: 219.
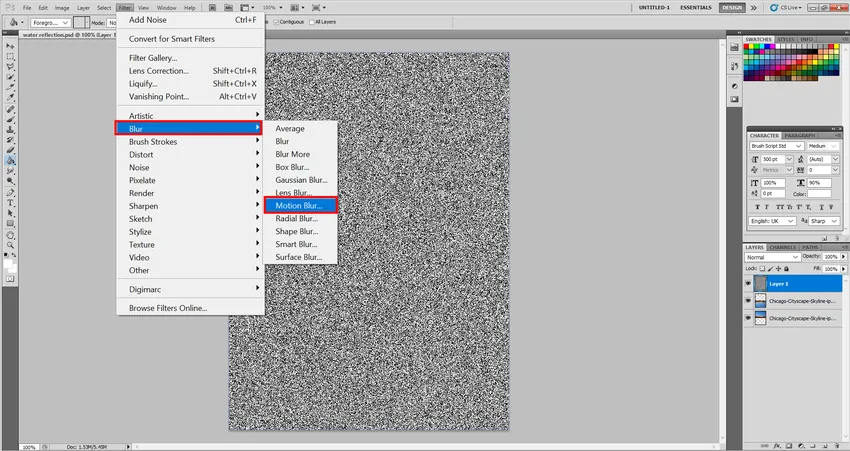
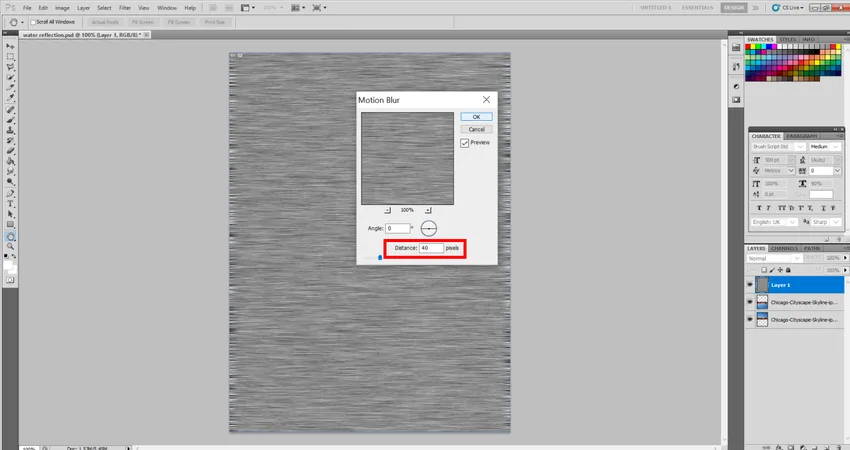
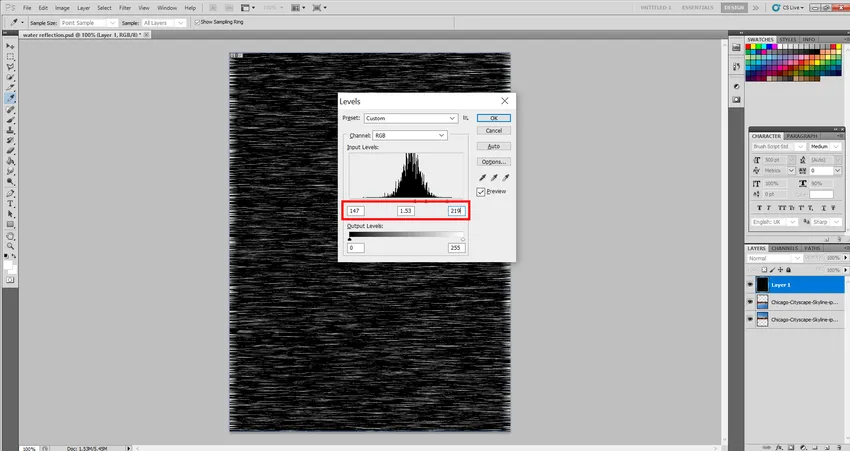
9. korak: Dodajmo perspektivu kako bismo bolje pogledali oko. Tako možete odabrati sljedeće Uređivanje, Pretvori, a zatim perspektivu. Sada jednostavno povucite bilo koji kut dna s mišem u stranu, prema izboru.
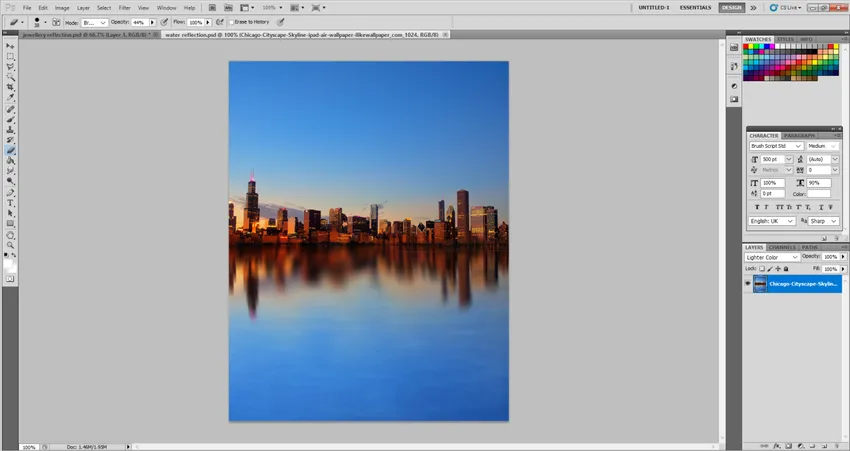
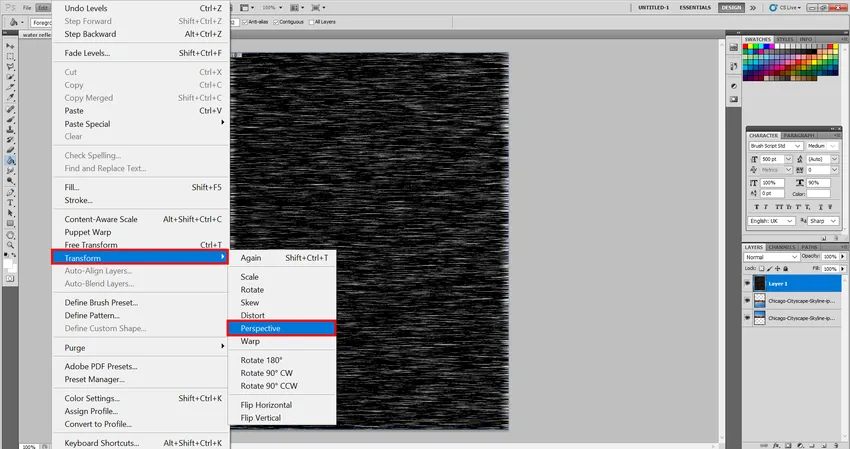 Korak 10: Sada povucite ovaj sloj na stranu vode i prilagodite ga prema vašoj želji.
Korak 10: Sada povucite ovaj sloj na stranu vode i prilagodite ga prema vašoj želji. 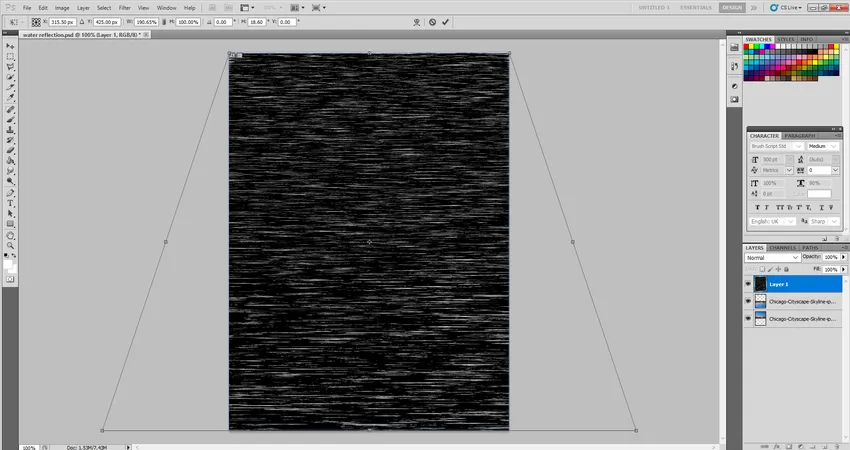
Korak 11: Sada možete desnom tipkom miša kliknuti sloj i otići u Opcije miješanja. U tom skupu slijedeće vrijednosti. Neprozirnost: 30% i način miješanja: Meko svjetlo. Bit će tako nešto.
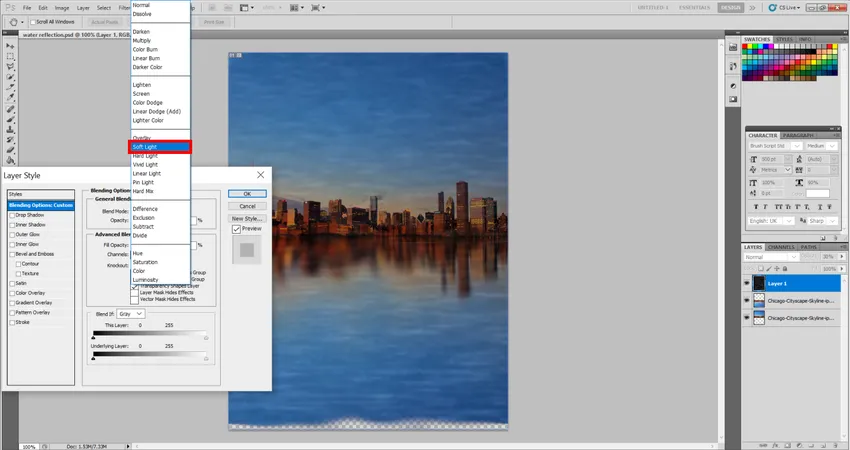
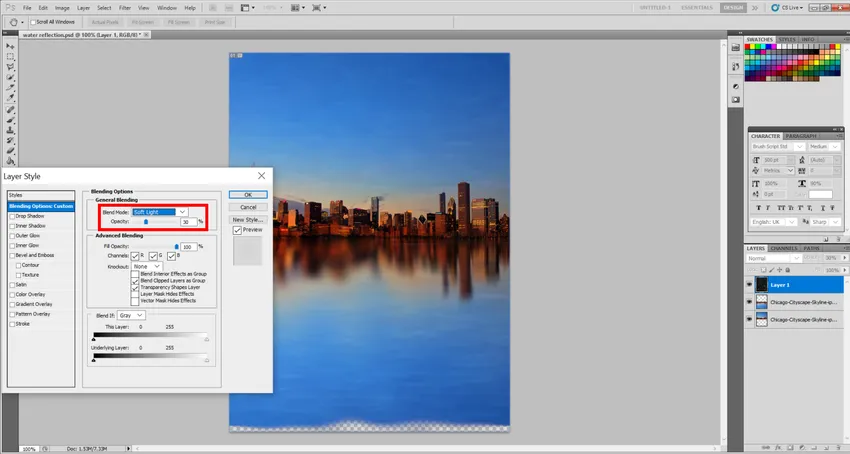
12. korak: I konačno je !!!! … Molim vas, nastavite i napravite svoje vlastite efekte refleksije vode.

Učinak refleksije nakita
Ovo je možda i najčešća od svih, ali to sam odlučio da to učinim kako bi vam koncept refleksije postao jasniji. Ovdje ćemo koristiti slične tehnike, ali na način koji će naš komad nakita učiniti privlačnijim golim okom.
1. korak: Molimo idite na Datoteka> Postavite i prvo stavite sliku koju je potrebno urediti.
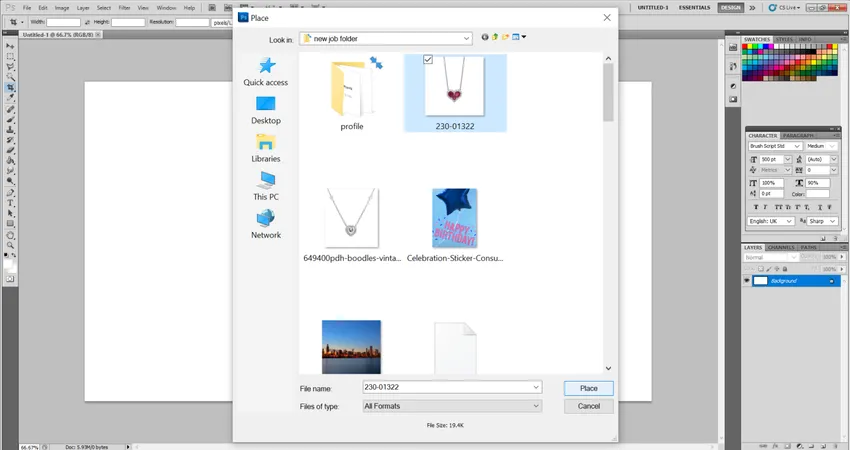
Korak 2: Kad to učinite, predložio bih odabir alata Crop na osnovu moje slike i obrezati višak dijela slike kako bismo mogli odražavati. Obično u slučaju da nemamo dovoljno prostora za razmišljanje, čak možemo upotrijebiti sliku, a zatim Veličinu platna i povećati veličinu platna ispod kako bismo dali odraz u nastavku.
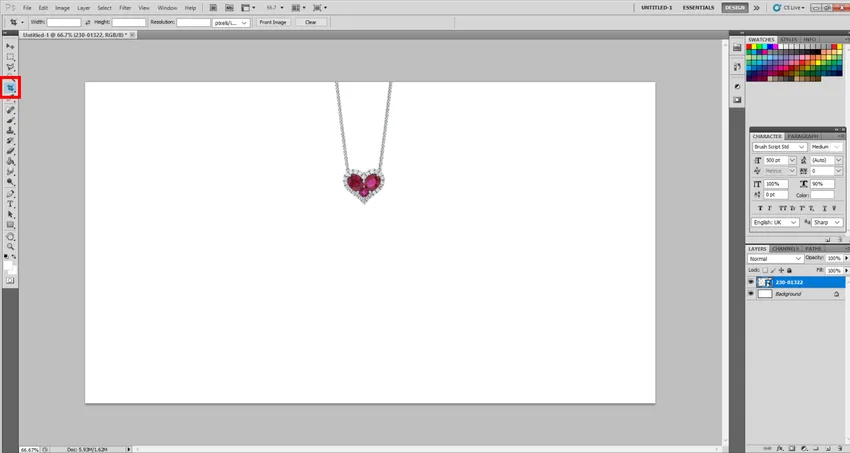
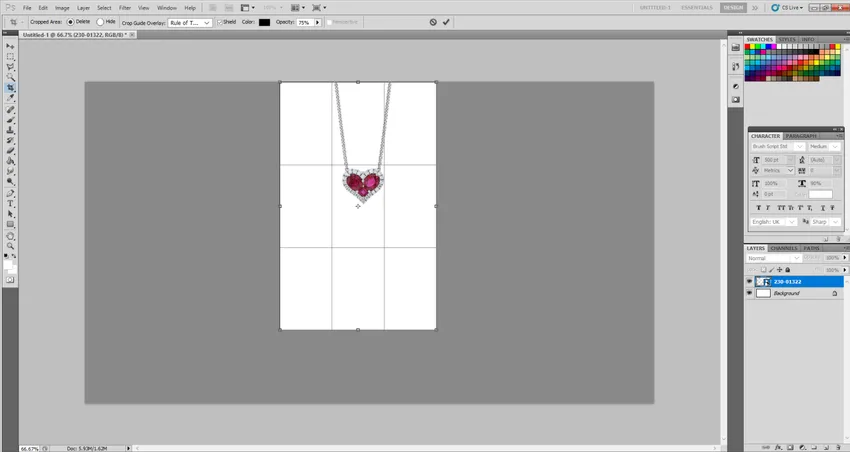
Korak 3: Sada napravimo kopiju našeg komada nakita. Odaberite alat Čarobni štapić s lijeve strane. Sada pomoću tipke Shift na tipkovnici odaberite cijelo područje osim nakita kao što je prikazano u nastavku.
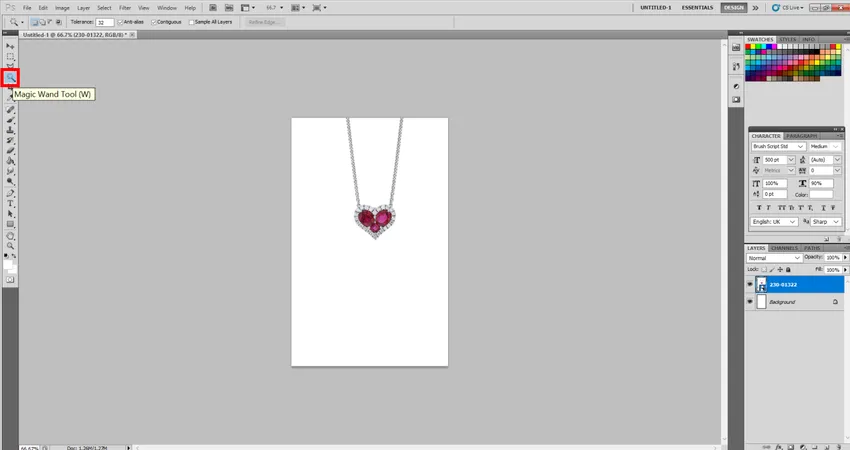
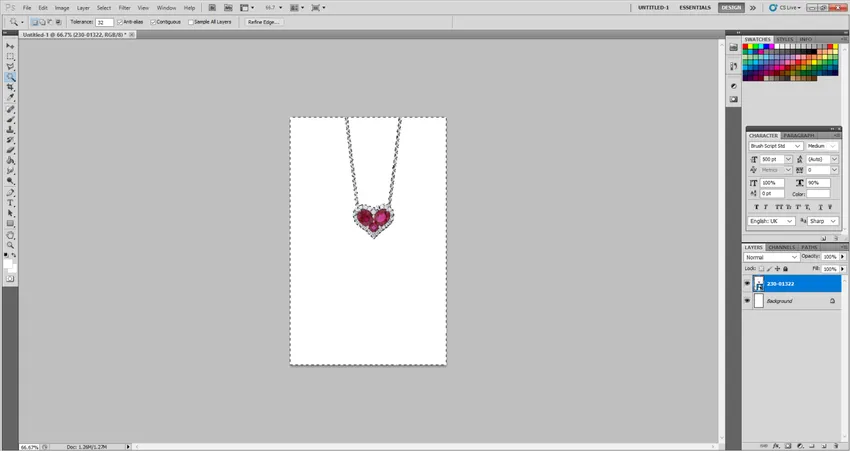
Korak 4: Sada idite na Odaberi> Obrnuto i vidjet ćete da je umjesto mene odabran Moj komad nakita. Sada idite na Layer, kliknite na New, a zatim odaberite Layer Via Copy. Tako će se napraviti preslika Nakit.
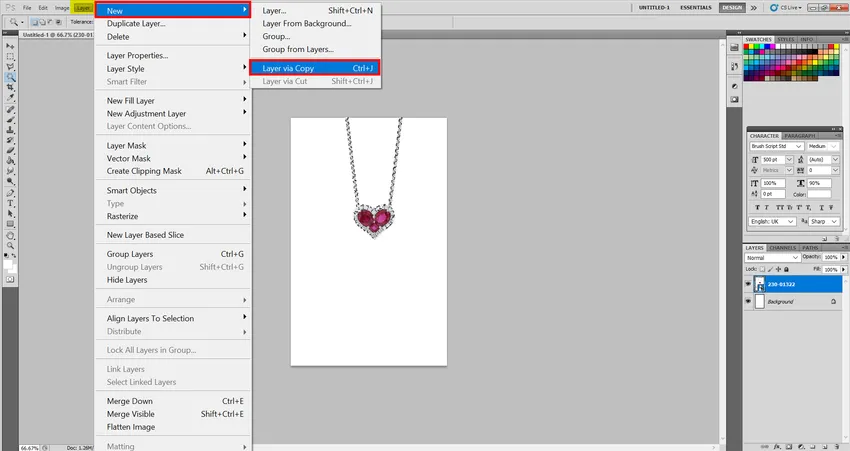
5. korak: Sada idite na Uređivanje transformacije i okretanje vertikalno. Sada odaberite Opacity na 30% i prilagodite prema vlastitim željama.

Korak 6: Sada vjerujem da koristim najlakši način a to je alat Eraser. Molimo postavite sljedeće vrijednosti i možete naknadno izblijediti nakit. Tvrdoća: 30 i četka: 38 px.
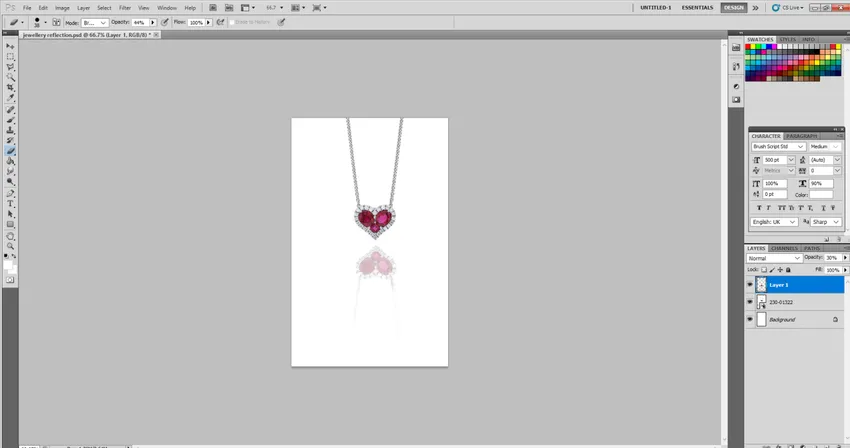
Korak 7: Možete čak koristiti ovaj efekt. Idite na Filter> Blur i zatim Gaussian Blur. Podesite polumjer na 1, 5. Sada vaš odraz izgleda prirodno.
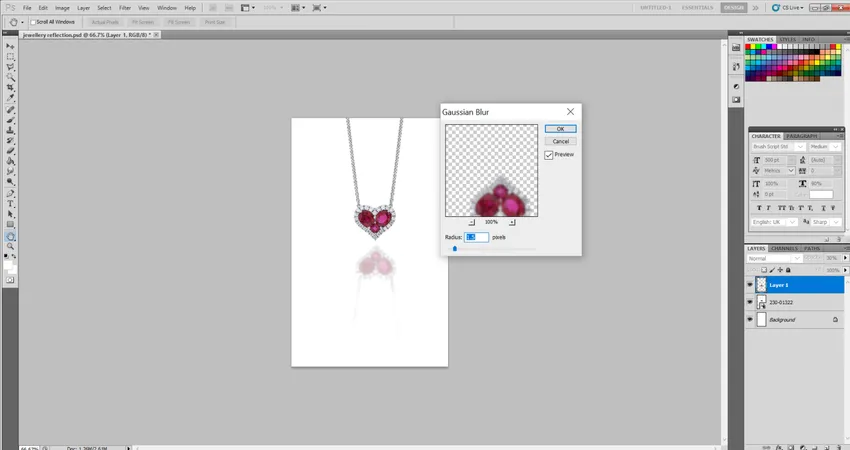
Čak možete koristiti ovaj efekt u sljedećim područjima. Bilo koji proizvodi koji reflektiraju proizvode također ovaj efekt koriste široko kao što su čaša za vino ili posuđe. Učinak u tekstu za stvaranje efekta koji se reflektira itd.
Zaključak
Često je puno lakše kopirati u Photoshopu nego uhvatiti jednog u filmu. Pomoću ovih jednostavnih koraka stvorite zanimljivu Photoshop reflektirajuću sliku za poboljšanje prilično dosadne fotografije.
Preporučeni članci
Ovo je vodič za efekt refleksije u Photoshopu. Ovdje smo raspravljali o koracima za stvaranje oglasa za vodu i nakit i Reflection in after efekata. Možete i pregledati naše druge povezane članke da biste saznali više -
- Uvod u tekstualne efekte u Photoshopu
- Kako stvoriti efekt zrcala u Photoshopu?
- Upotreba alata za zakrpu u Photoshopu
- Dodavanje ključnih okvira u After Effects
- Alat Lasso u Photoshopu