
Uvod u animaciju logotipa u poslije efektima
Adobe Systems After Effects razvio je i održava Adobe Systems. Prvotno su ga razvili u siječnju 1993. David Herbstman, David Simons, Daniel Wilk, David M. Cotter i Russell Belfe u tvrtki Science and Art, nakon čega ga je Adobe angažirao 1994. Koristi se softver Adobe After Effect. za Vizualne efekte, grafiku pokreta, kompoziciju i različite vrste animacija u našem projektu. Animacija logotipa osnovni je dio softvera Adobe After Effects. Animacija logotipa pruža vašem daru pokret i povezuje ga sa stvarnim svijetom te možemo unositi promjene mnogo puta dok ne postignemo najbolji rezultat našeg modela u našem projektu.
Animiranje našeg logotipa u Adobe After Effects
Animacija logotipa pruža realističan prikaz našeg logotipa. Ovdje ćete naučiti kako animirati svoj logotip u bilo kojem projektu, korak po korak. Započnimo naš vodič na vrlo zanimljiv način:
Korak 1: Prije svega, postavili smo postavke sastava u ovom koraku. Za ovu postavku dijaloški okvir za sastav, postavljanje će se otvoriti kad kliknete novu mogućnost sastava na početnom zaslonu softvera.
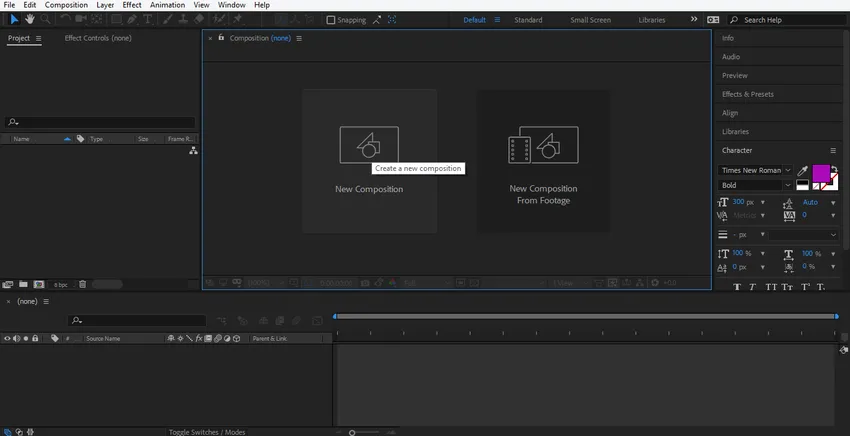
Korak 2: Otvorit će se dijaloški okvir postavki kompozicije. Nećemo mijenjati širinu i visinu pozadinskog sloja. Ovdje ga možete promijeniti prema vama. Promijenit ćemo boju ovog sloja klikom na karticu boje pozadine u ovom dijaloškom okviru. Odabrat ću sivu boju jer odgovara mom dizajnu logotipa. Možete odabrati kako želite da kliknete ok na gumbu ok u ovom dijaloškom okviru.
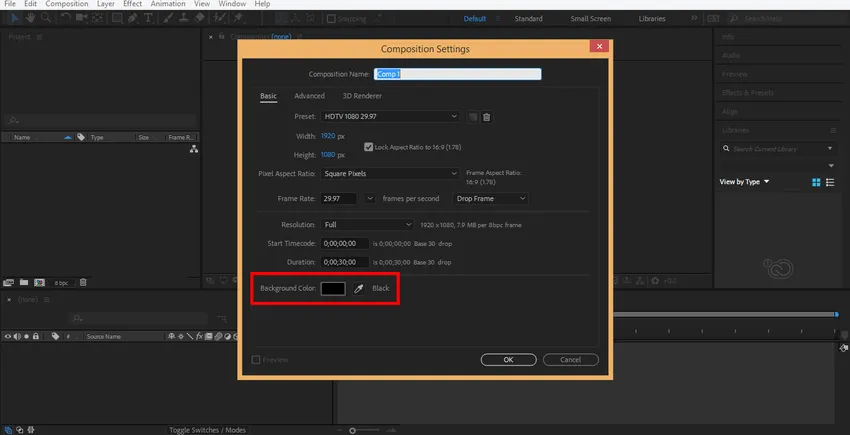
Korak 3: Sada ću napraviti čvrsti sloj desnim klikom miša u ovom odjeljku. Otvorit će se padajući dijaloški okvir, idite na novi klik na kartici solid ili pritisnite Ctrl + Y na tipkovnici.
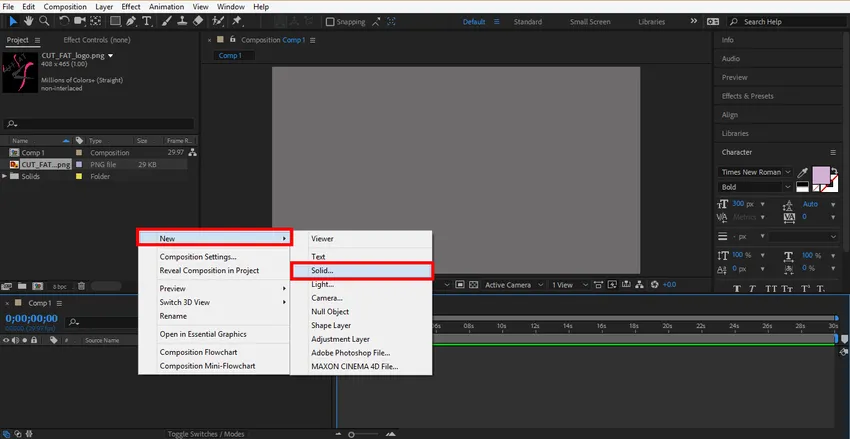
Korak 4: Otvorit će se dijaloški okvir. Sada ću odabrati boju prema mom logotipu i kliknite Ok na kartici ok u ovom dijaloškom okviru.
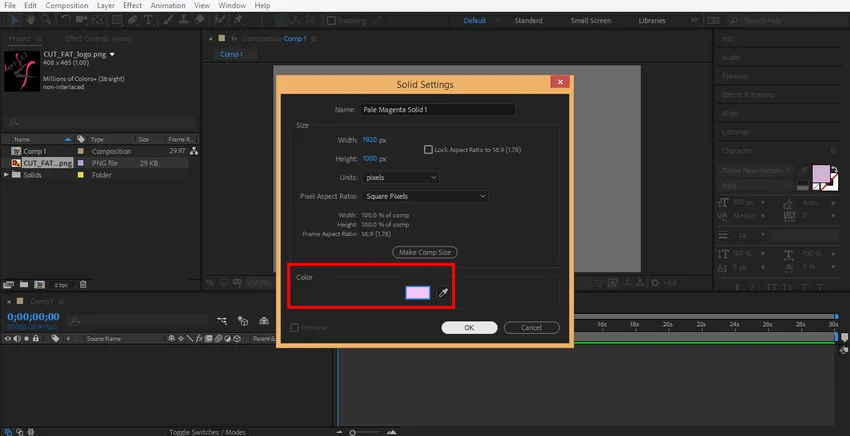
Korak 5: Sada mišem kliknite ovaj odjeljak desnim klikom da biste ovdje uvezli svoj logotip. Idite na uvoz opcije kliknite na opciju datoteke.
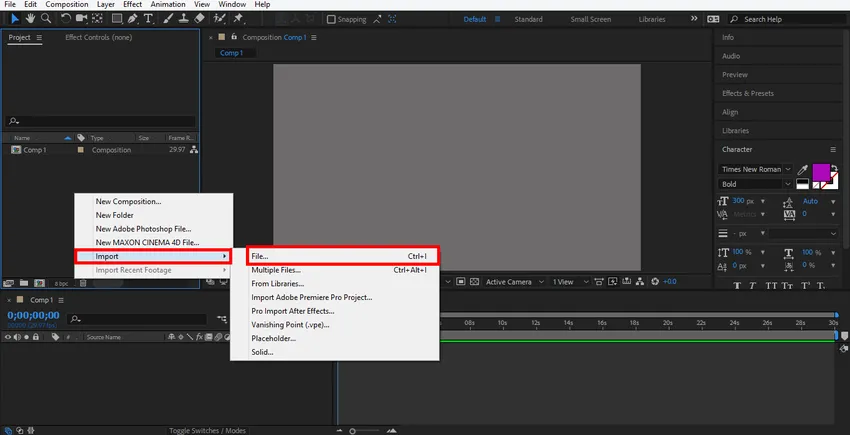
Korak 6: Otvorit će se dijaloški okvir uvozne datoteke, odaberite vaš logotip odakle ste ga spremili, bilo koji logotip možete preuzeti s interneta za učenje. Ovdje koristim png datoteku logotipa.
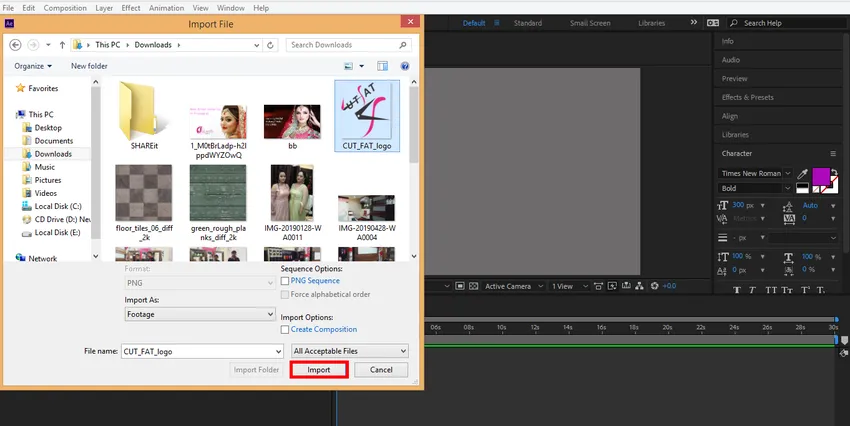
Uvezeni logotip možete vidjeti u ovom odjeljku područja rada softvera Adobe.
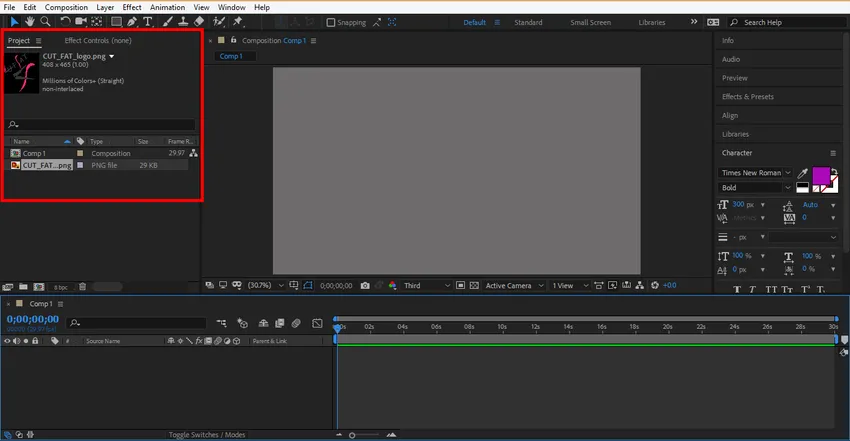
Korak 7: Sada kliknite na logotip i povucite ga na područje sastava i ostavite ga ovdje puštajući klik.
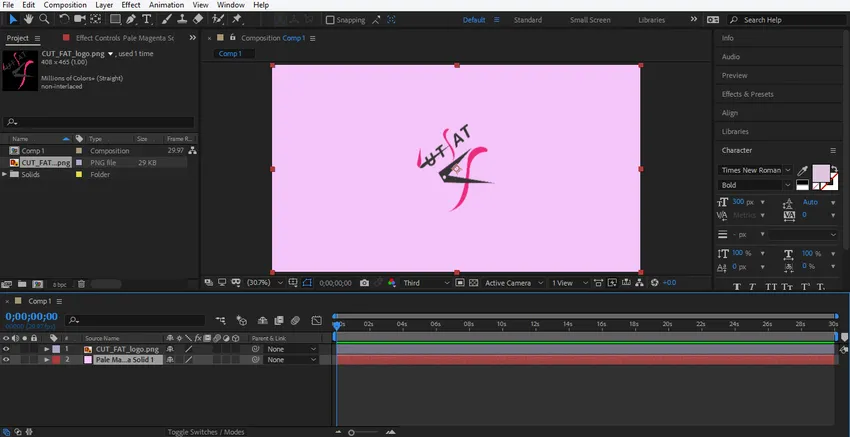
Korak 8: Možete postaviti veličinu vašeg logotipa tako da kliknete i držite mali kvadratni okvir oko logotipa i povlačite ga da promijenite veličinu.
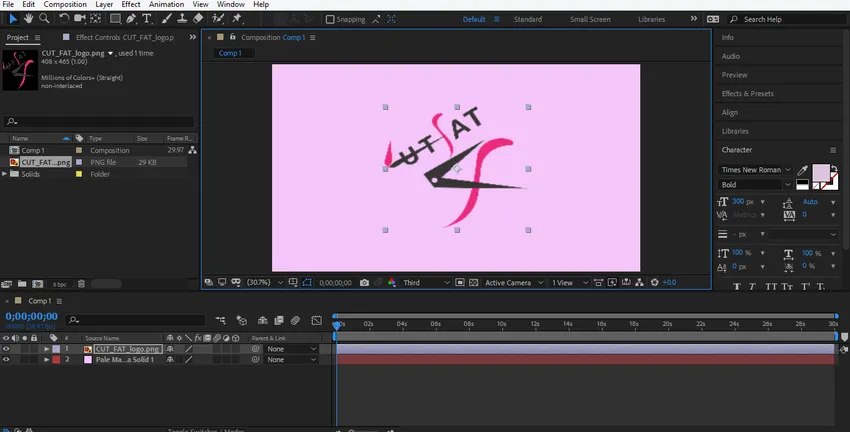
9. korak: Sada ćemo dati neki efekt našem logotipu. Da biste primijenili učinak desnim klikom na sloj logotipa mišem, idite na stil sloja, odaberite bilo koji stil ovdje i pogledajte učinak svih stilova na vaš logo jedan po jedan za vaše bolje učenje.
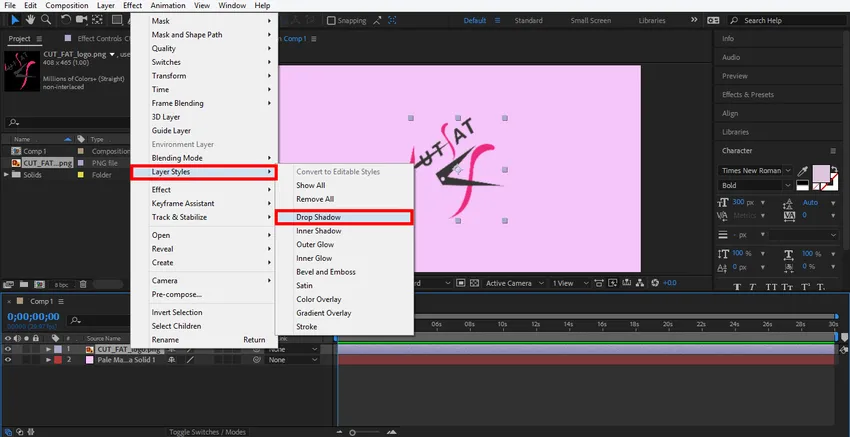
Korak 10: Ovdje ću odabrati opciju Drop Shadow. Sada odavde možete postaviti parametar sjena. Možete promijeniti boju sjene, kut sjene, udaljenost sjene od logotipa.
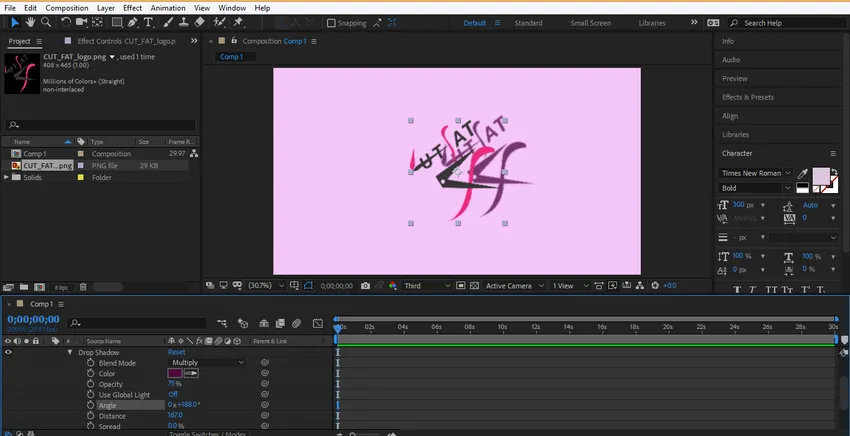
11. korak: U bilo kojem trenutku možete izbrisati bilo koji stil. Kliknite sloj tog stila i pritisnite gumb za brisanje na tipkovnici da biste izbrisali taj sloj stila.

12. korak: Sada ćemo animirati naš logotip, kliknite na sloj logotipa i kliknite tipku sa strelicom Transform.
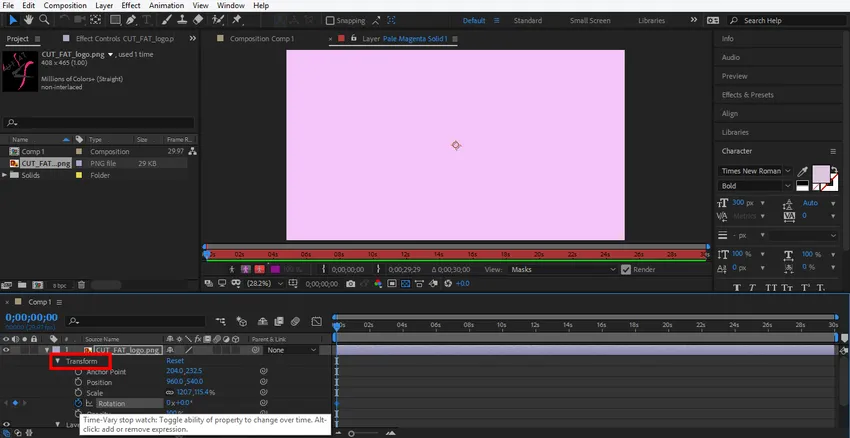
Korak 13: Prije svega postavit ćemo mogućnost animacije u obliku logotipa i zatim kliknuti na ikonu sloja razmjera.
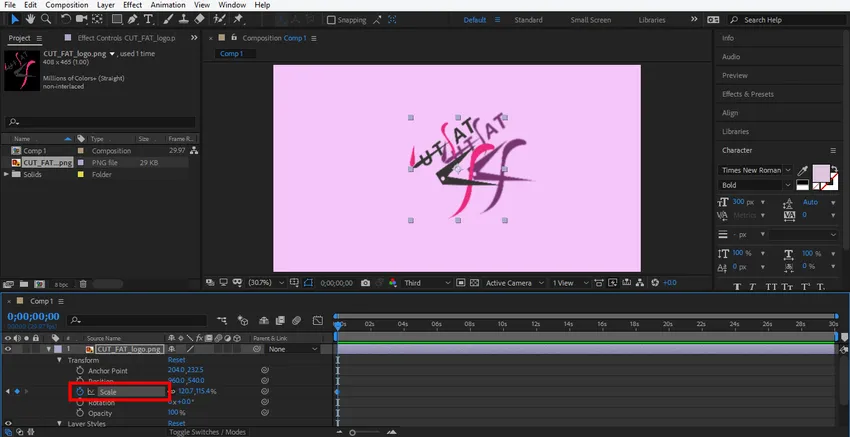
14. korak: Ovdje se stvara ključni okvir za animaciju razmjera.

Korak 15: Postavite početne podatke za skali mijenjajući podatke odavde.
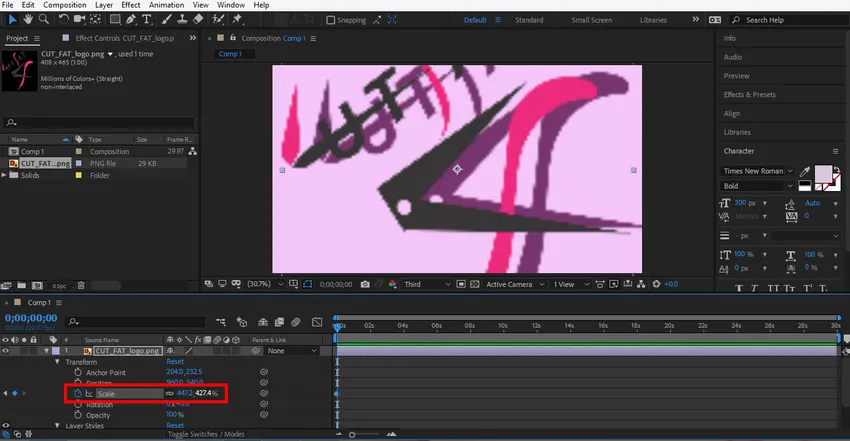
Korak 16: Sada odredite vrijeme povlačenjem ključnog okvira držanjem lijeve tipke miša.
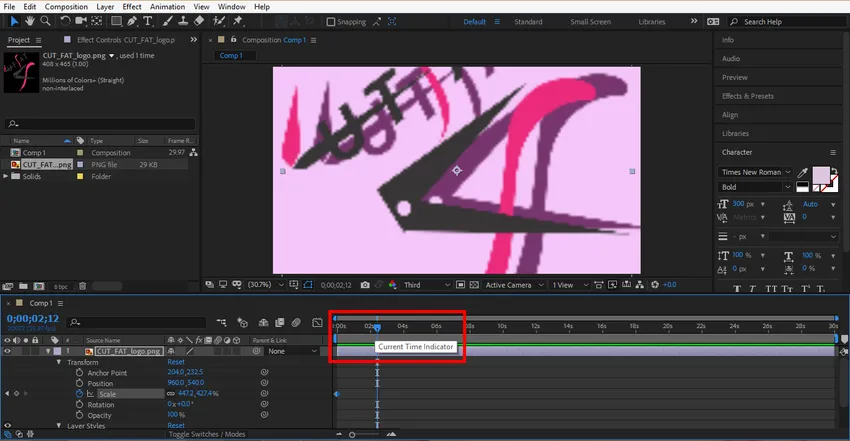
Korak 17: Kliknite ovu karticu za generiranje novog ključa. Možete izbrisati bilo koju tipku ako ne želite tu tipku, odaberite je tako da kliknete tu tipku i pritisnete ovu ikonu generiranja ključa da biste je izbrisali.

Korak 18: Sada ponovo postavite parametar razmjera i vremenski okvir za ovu tipku.
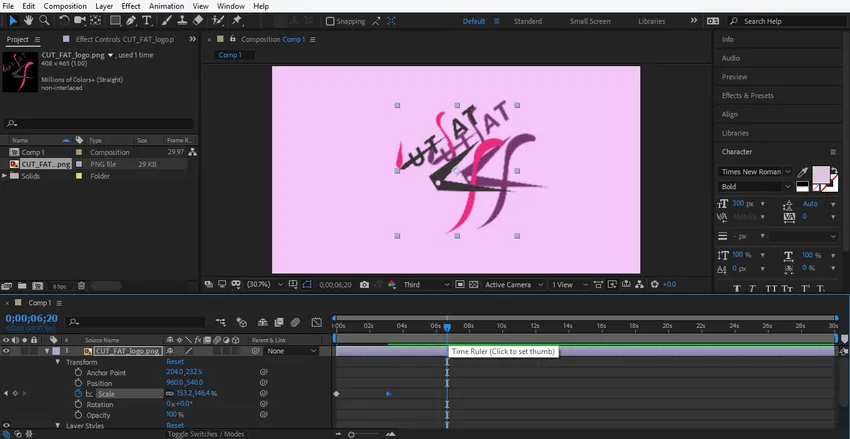
19. korak: Sada možete vidjeti učinak ove animacije. Da biste vidjeli pregled, povucite ključni okvir na početnoj točki.
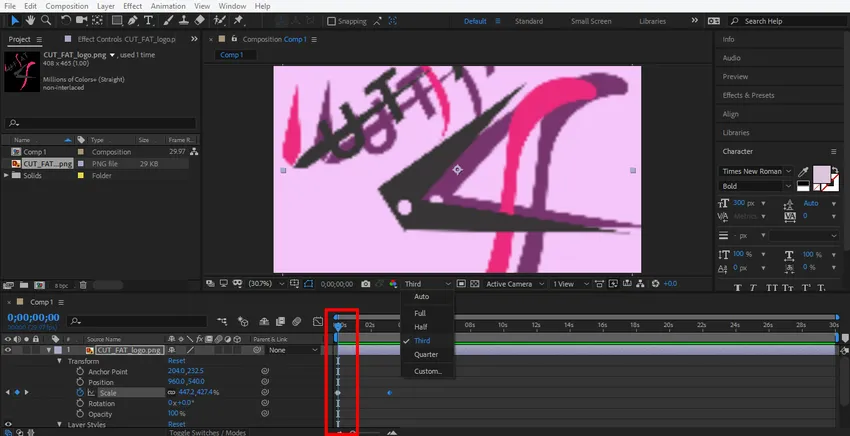
20. korak: Kliknite treću mogućnost odavde. Odabiremo treću opciju odavde, tako da se prikaz ove animacije može vrlo lako izvršiti.
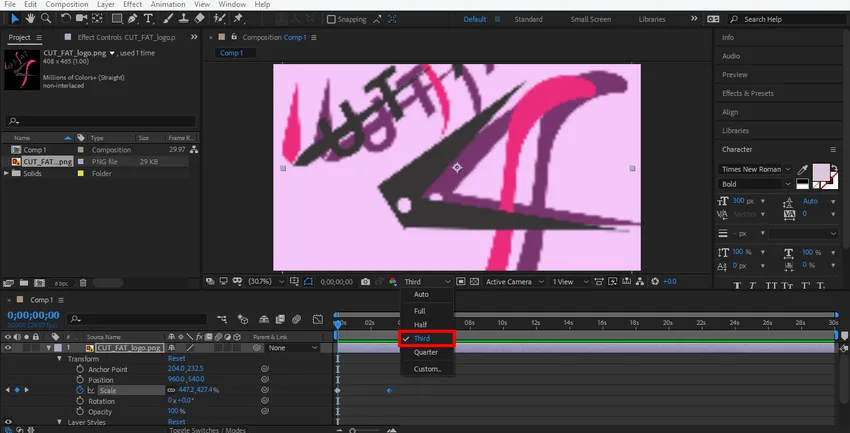
Korak 21: I pritisnite razmaknicu na tipkovnici za reprodukciju animacije.
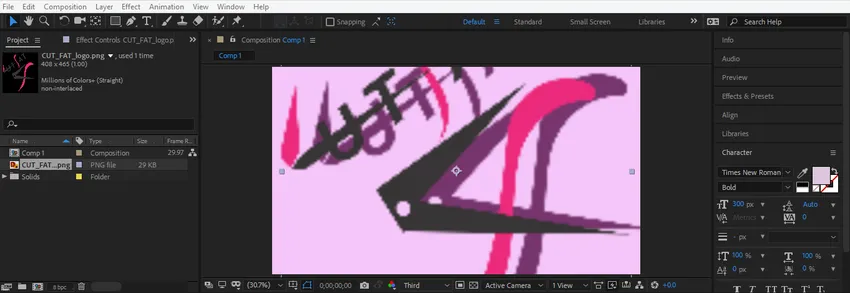
Korak 22: Sada ću izvršiti istu postavku u rotaciji sloja logotipa za davanje animacije rotacije mom logotipu. Morate slijediti iste korake kao i ja u animaciji razmjera.

Korak 23: Sada ću napraviti neku animaciju u stilovima slojeva. Za postavljanje animacije ovdje, kliknite na sloj sloja sloja i odaberite stil u koji želite unijeti promjene. Sada dajte animaciju slijedeći iste korake kao i u prethodnom.
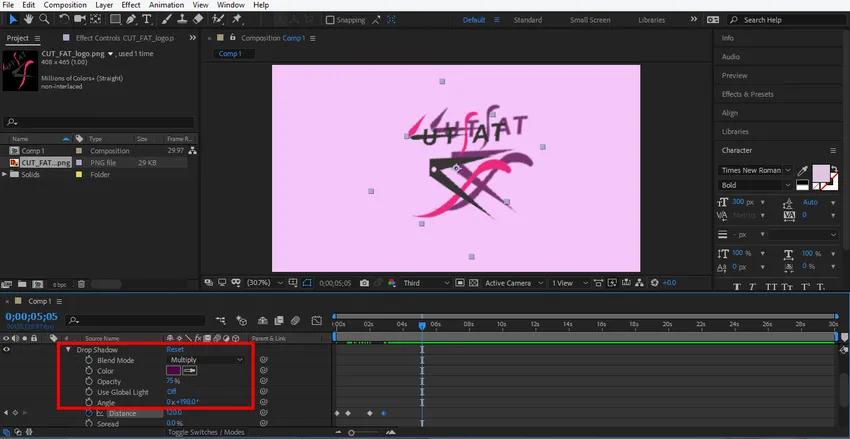
24. korak: Sada ću postaviti animaciju u čvrstom sloju. Za postavljanje animacije ovdje kliknite na čvrsti sloj kliknite na opciju transformacije ovog sloja i postavite parametar koji želite animirati slijedeći iste korake postavke animacije kao i u prethodnom.
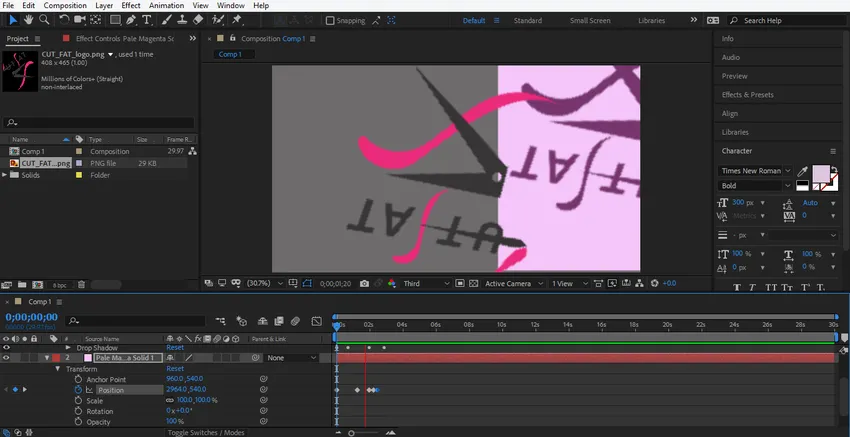
Korak 25: Sada povucite ključni okvir na početnu točku i pritisnite razmaknicu s tipkovnice da biste vidjeli animaciju.
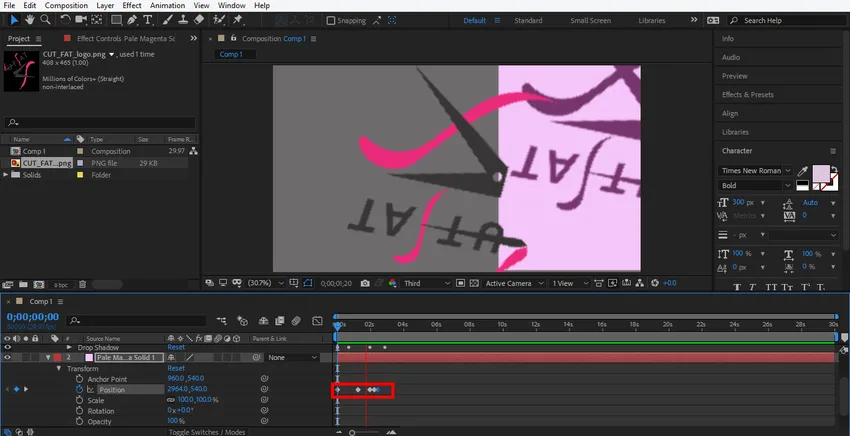
Korak 26: Ovo je posljednja animacija našeg logotipa.
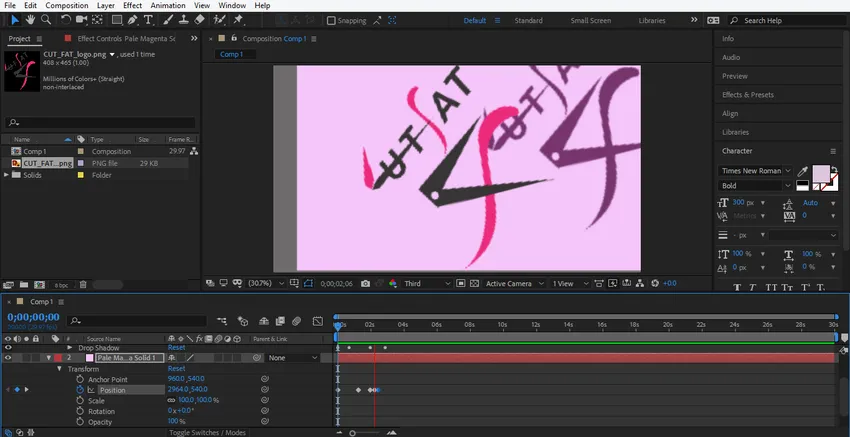
Ovdje sam vam dao jednostavan tutorial za animaciju logotipa za vaše bolje razumijevanje. Možete animirati svoj logotip kako želite koristeći različite vrste transformacija u logotipu i učiniti ga realnijim.
Zaključak
Na ovaj način možete lako animirati svoj logo u bilo koju svrhu. Nakon zapovijedanja nad animacijom logotipa, postat ćete sve sposobniji dati svom projektu učinkovit i zanimljiv pogled za gledatelja. Animacija logotipa u vašem projektu privlači gledatelja i daje im osjećaj vašeg projekta u stvarnom svijetu.
Preporučeni članci
Ovo je vodič za animaciju logotipa u After Effects. Ovdje smo raspravljali o koracima za stvaranje vlastite animacije logotipa u naknadnim efektima. Možete i pregledati naše druge povezane članke da biste saznali više -
- Maska u After Effects
- Softver za animaciju
- Animacija teksta u poslije efektima
- Urez u Illustrator
- Pregled animacije u poslije efektima
- Načela animacije
- Kompletno znanje za softver poslije učinaka
- Kiša u poslije efektima | metode