U ovom tutorialu u našoj seriji o stvaranju obruba i okvira za fotografije u Photoshopu naučit ćemo kako brzo dodati prostor platna i kapljice na sliku kako bismo stvorili jednostavan, ali elegantan obrub i naučit ćemo zgodan trik koji čini podešavanje kuta i udaljenosti sjene je lako kao povlačenje miša!
Ovdje ću koristiti Photoshop CS6, ali ovaj je tutorial potpuno kompatibilan s bilo kojom nedavnom verzijom Photoshopa, uključujući CC (Creative Cloud).
Evo slike s kojom ću raditi (fotografija mladenke iz Shutterstoka):
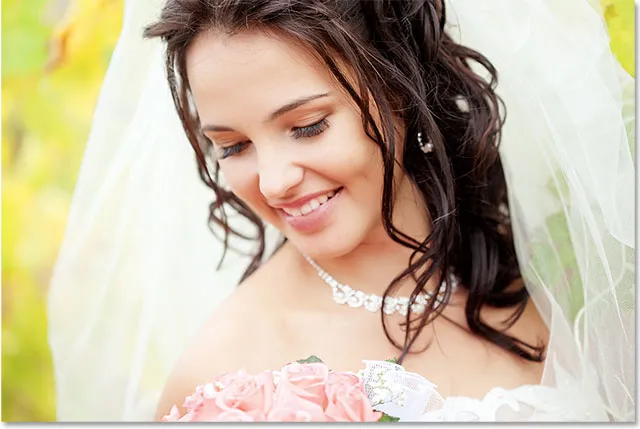
Izvorna slika.
I evo kako će izgledati obrub kapka sjena kad završimo (imajte na umu da će obrub oko vaše fotografije biti čisto bijele boje, ali moja će se na snimkama prikazati kao vrlo svijetla nijansa sive boje tako da je možemo malo vidjeti bolje ispred bijele stranice):

Konačni učinak.
Kako stvoriti granicu spuštanja sjena
Korak 1: Umnožavanje pozadinskog sloja
Za početak, dupliciramo pozadinski sloj. S novootvorenom slikom u Photoshopu, na ploči Slojevi vidimo da je pozadinski sloj jedini sloj u dokumentu:
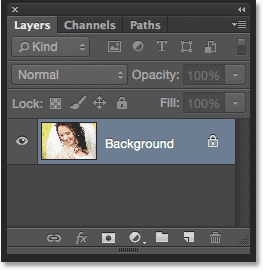
Pozadinski sloj sadrži izvornu sliku.
Jedan od načina dupliciranja sloja i istovremeno imenovanja novog sloja je prelazak na izbornik Sloj u traci izbornika na vrhu zaslona i odabir dupliciranog sloja :
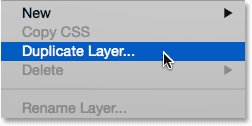
Idite na Sloj> Duplikatni sloj.
Otvara se dijaloški okvir Duplikatni sloj. Imenujte novi sloj "fotografija", a zatim kliknite U redu:
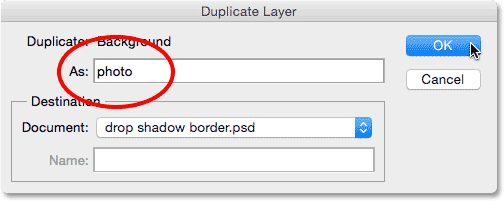
Imenovanje novog sloja.
Photoshop duplicira pozadinski sloj, novi sloj imenuje "fotografija" i postavlja ga iznad originala:
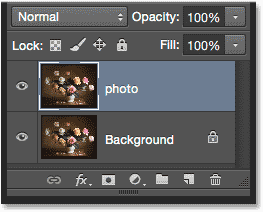
Ploča slojeva prikazuje novi sloj "fotografije".
Korak 2: Dodajte više platnenog prostora oko fotografije
Zatim ćemo dodati malo dodatnog prostora platna oko fotografije. Otvorite izbornik Slika na vrhu zaslona i odaberite Veličina platna . Ili samo pritisnite Ctrl + Alt + C (Win) / Command + Option + C (Mac) na tipkovnici za brzi odabir naredbe Veličina platna pomoću prečaca:
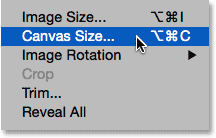
Idite na sliku> Veličina platna.
Ovo otvara Photoshop's Canvas Size dijaloški okvir. Prvo provjerite je li opcija Relativna izravno ispod okvira širine i visine, tako da će vrijednosti koje unosimo za širinu i visinu biti dodane na naše postojeće platno. Odaberite središnju kutiju u mreži sidra, tako da će dodatni prostor biti dodan podjednako oko sve četiri strane platna. Zatim postavite boju za proširenje Canvas na dnu na Bijela kako bi dodatni prostor bio ispunjen bijelom:
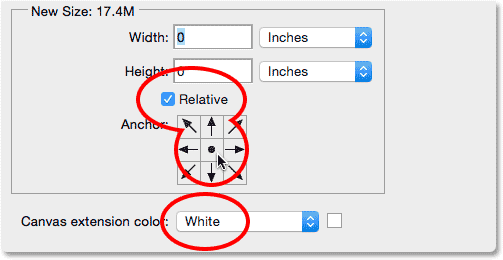
Relativno provjereno, odabran je srednji kvadrat sidrišta, boja proširenja Bijela.
Unesite širinu platna koju želite dodati oko svoje fotografije u okvire širine i visine pomoću koje god vrste mjerenja je lakše (obično piksela ili inča ). Ja ću unijeti 2 inča i za širinu i za visinu. Vrijednosti koje vam trebaju mogu biti različite ovisno o veličini vaše fotografije:
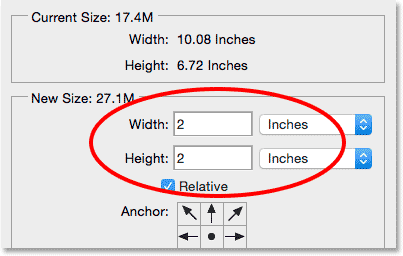
Unesite širinu dodatnog prostora platna u polja Širina i Visina.
Kliknite U redu da biste zatvorili dijaloški okvir Veličina platna. Photoshop dodaje dodatni prostor, ispunjen bijelom bojom, oko slike. Ako ustanovite da ste dodali previše ili premalo platna, samo pritisnite Ctrl + Z (Win) / Command + Z (Mac) na tipkovnici da biste ga poništili, a zatim idite na Image > Canvas Size i pokušajte ponovo s različitom širinom i Vrijednosti visine:
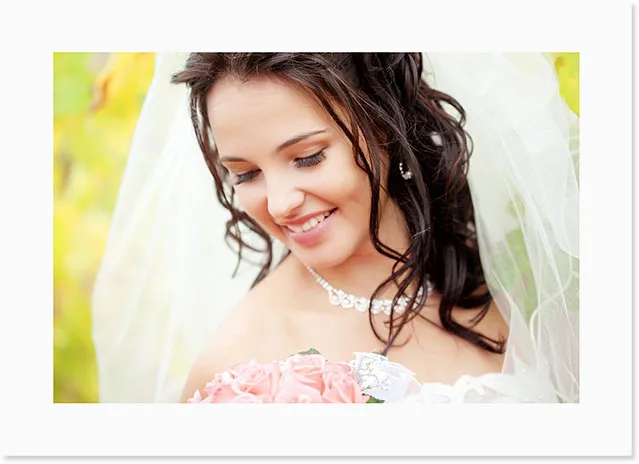
Fotografija nakon dodavanja bijelog platna prostora oko nje.
Korak 3: Dodajte sloj padajućeg sloja sjene
Ostalo je samo dodati našu sjenu! Kliknite ikonu Slojevi slojeva (ikona "fx") na dnu ploče Slojevi:
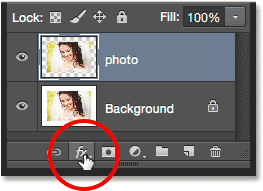
Klikom na ikonu Slojevi slojeva.
S popisa koji se pojavljuje odaberite Drop Shadow :
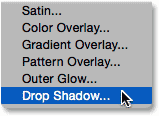
Odabir stila sloja Drop Shadow.
Otvara se dijaloški okvir Layer Style postavljen na Drop Shadow opcije u srednjem stupcu. Prvo što trebamo učiniti je prilagoditi i kut i udaljenost sjene iza fotografije, a vi biste, ako to stvarno želite, mogli pokušati izvršiti podešavanjem okolo sa zasebnim opcijama Kut i Udaljenost u dijaloškom okviru dok ne pronađete postavke koje izgledaju dobro:
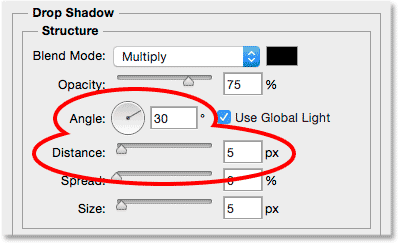
Opcije Kut i udaljenost.
Ali zašto to činiti kad postoji puno lakši i brži način! Da biste istovremeno podesili kut i udaljenost i vizualno izvršili podešavanja (još bolje!), Jednostavno kliknite bilo gdje u dokumentu i držite pritisnutom tipkom miša s mišem! Dok povlačite, ne samo da ćete vidjeti sjenu kako se kreće iza slike, već ćete vidjeti i promjene uglova i udaljenosti u dijaloškom okviru Stil sloja:
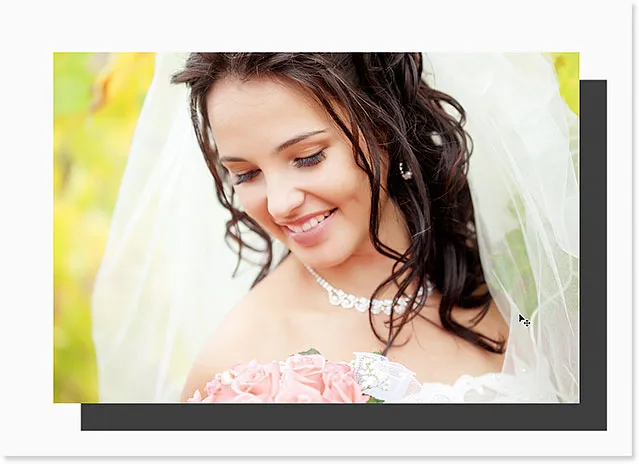
Klikom i povlačenjem unutar dokumenta pomičete padajuću sjenu.
Očito sam povukao sjenu predaleko od fotografije (samo da bismo mogli vidjeti što se događa), tako da ću je povući bliže razumnijoj udaljenosti:
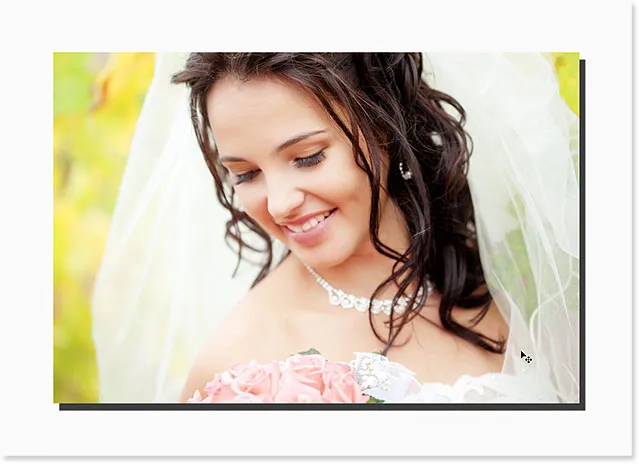
Sjena kapi je povučena na svoje mjesto.
Jednom kada postavite sjenu, kliknite na klizač Veličina u dijaloškom okviru Stil sloja i povucite ga udesno da biste ublažili (pero) rubove sjene. Baš kao i kod vrijednosti širine i visine u dijaloškom okviru Veličina platna, i ovdje će vrijednost koja će vam trebati ovisiti o veličini fotografije, tako da ćete morati paziti na dokument dok povlačite. Za mene vrijednost negdje oko 50 px izgleda dobro:

Povlačenje klizača Veličina kako bi se omekšali rubovi sjene.
Evo efekta nakon omekšavanja ivica:
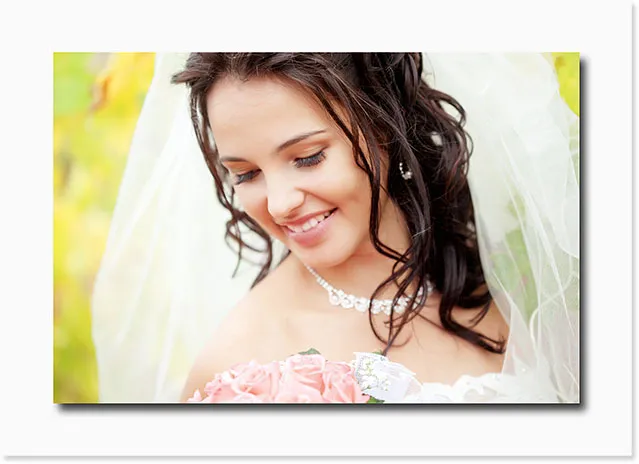
Rubovi sjene sada su omekšani.
Konačno, spustite vrijednost Opacity na vrhu dijaloškog okvira kako biste smanjili intenzitet sjene. Vrijednost između 40-50% obično djeluje dobro. Smanjit ću mine na 40%:
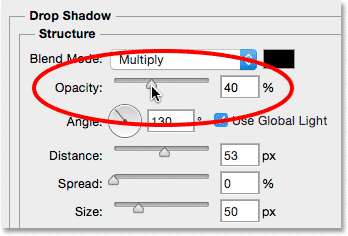
Spuštajući neprozirnost kap sjene.
Kliknite OK za zatvaranje dijaloškog okvira Stil sloja, i gotovi smo! Nakon smanjenja neprozirnosti, evo mog konačnog rezultata:

Konačna granica sjena kapljica.
Ako pogledamo posljednji pogled na ploču Slojevi, vidjet ćemo stil Drop Shadow naveden izravno ispod sloja "photo". Stilovi sloja u Photoshopu nerazorni su i vječno ih je moguće ponovno uređivati, pa ako niste baš zadovoljni kako vaša sjena izgleda, jednostavno dvaput kliknite izravno na riječi "Ispusti sjenu" da biste ponovo otvorili dijaloški okvir Sloge slojeva. i izvršite sve potrebne promjene:
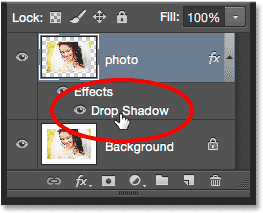
Dvaput kliknite sloj sloja da biste ponovo uredili njegove postavke.
Kamo dalje …
I tu ga imamo! Tako brzo dodate dodatni prostor platna i kapljicu na sliku kako biste stvorili jednostavnu, a opet elegantnu obrub uz Photoshop! Posjetite naš odjeljak s foto efektima za više udžbenika o efektima Photoshopa!