Zapravo, najčešće postavljeno pitanje koje ovdje dobivamo na Photoshopu Essentials.com ima pomalo ovako:
"Zdravo, pokušavam raditi kroz jedan od vaših tutorijala, ali govori mi da kliknem na ikonu sloja maske u paleti slojeva i, dobro, ne vidim je! Koristim Photoshop Elements. Kako da dodati masku sloja u Elementi? "
U savršenom svijetu Photoshop Elements dolazi u paketu sa svim novim digitalnim fotoaparatima na razini potrošača. To je, bez sumnje, najbolji posao u uređivanju fotografija, a to je ono što volim nazvati "Photoshop za normalne ljude". Dobivate sve što bi prosječna osoba trebala učiniti izvanredne stvari sa svojim digitalnim fotografijama uz djelić troška pune, profesionalne verzije Photoshopa!
Naravno, manja cjenovna cijena dolazi s vlastitim troškovima. Mnoge značajke Photoshopa na profesionalnoj razini nisu uključene u Photoshop Elements, a nažalost, značajka maske sloja jedna je od njih. Službeni odgovor tvrtke Adobe na "kako dodati masku sloja u Elemente?" je "Ne možete. Maske sloja nisu uključene u Photoshop Elements". Ali s vama i mnom koliko smo pametni, nećemo dopustiti da nas zaustavi neki stari "službeni odgovor"!
Istina je da Photoshop Elements podržava maske slojeva, ali samo s prilagodbenim slojevima. Sloj za prilagodbu uvijek dolazi s vlastitom ugrađenom maskom sloja, što je jedan od razloga zašto su toliko korisni. Pa, što ako bismo nekako mogli „posuditi“ masku sloja iz sloja za podešavanje ili možda „podijeliti“ njegovu masku sa normalnim slojem? Znam da zvuči suludo, ali postoji li neki način da se to učini?
Zašto da, postoji!
Bi li to uspjelo?
Da, sigurno bi!
Pogledajmo kako to učiniti. Pogledat ćemo jednostavan primjer spajanja dvije fotografije zajedno u Photoshop Elementsima, samo da vidimo kako je jednostavno dijeliti masku prilagodljivog sloja s normalnim slojem. Za ovaj ću vodič koristiti Photoshop Elements 5.
Prije nego što započnemo, trebao bih napomenuti da nećemo pokrivati detalje kako djeluju maske slojeva. Ako trebate znati više o njima, svakako pročitajte naš vodič za razumijevanje maski sloja u odjeljku Photoshop Osnove web stranice.
1. korak: otvorite dvije slike koje želite spojiti
Da bismo spojili nekoliko fotografija u Photoshop Elements, prvo ih moramo otvoriti, pa nastavite i otvorite fotografije koje želite koristiti. Evo prvog:

Prva fotografija.
A evo fotografije na koju ću to uklopiti:

Druga fotografija.
Obavezno isključite način maksimiziranja kako bi se obje slike pojavile u prozoru dokumenta. Da biste ga isključili, idite na izbornik Prozor na vrhu zaslona, odaberite Slike, a zatim provjerite da pored njega nema potvrdnog koda. Ako se to dogodi, kliknite na opciju da ga isključite. Obje bi se slike sada trebale pojavljivati u vlastitom prozoru dokumenta.
Korak 2: Povucite jednu sliku u prozor dokumenta druge slike
Da bismo naše dvije fotografije spojili zajedno, moramo ih obje dobiti u isti dokument, a najlakši način za to je jednostavno prevlačenje jedne slike u prozor dokumenta druge slike. Da biste to učinili, odaberite alat Move s vrha palete Alati:
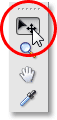
Odabir alata Move u paleti Alati.
Također možete pritisnuti V na tipkovnici da biste odabrali Alat Move pomoću tipkovne prečice. Zatim kliknite bilo gdje unutar jedne od fotografija i povucite je na drugu fotografiju:
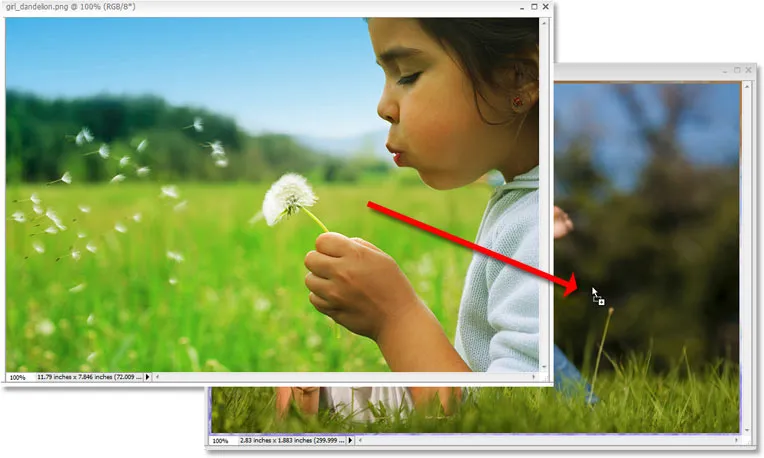
Kad je odabran Alat za kretanje, kliknite bilo gdje unutar jedne slike i povucite ga u prozor dokumenta druge slike.
Prije nego što otpustite tipku miša, držite tipku Shift i zatim otpustite tipku miša. Ovo će centrirati sliku unutar prozora dokumenta. Ako ponovo pogledam svoju paletu slojeva, mogu vidjeti da su obje fotografije sada u istom dokumentu, s jednom fotografijom na donjem sloju pozadine, a drugom iznad nje "Slojem 1":
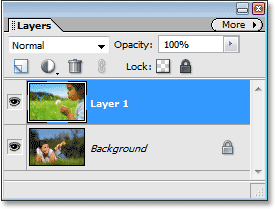
Obje slike su sada unutar istog dokumenta i svaka je na svom zasebnom sloju.
Korak 3: Dodajte sloj podešavanja između dviju slojeva
Kao što sam napomenuo na početku udžbenika, Photoshop Elements podržava slojeve maski samo s slojevima za podešavanje. Dakle, budući da trebamo masku sloja, dodajmo sloj za prilagodbu! Photoshop Elements daje nam nekoliko različitih vrsta prilagodljivih slojeva koje možemo izabrati, no zapravo nije važno koji ćemo odabrati ovdje jer zapravo s tim nećemo raditi ništa. Za masku slojeva potreban nam je samo jedan, a trebamo ga dodati između naša dva postojeća sloja, pa prvo kliknite na pozadinski sloj u paleti Slojevi da biste ga odabrali. Postat će plav, obavještavajući nas da je odabran:
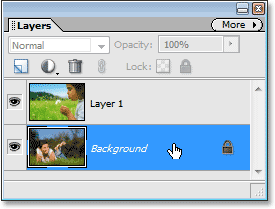
Kliknite na pozadinski sloj da biste ga odabrali u paleti Slojevi.
Zatim kliknite ikonu Novo podešavanje sloja na vrhu palete Slojevi i odaberite sloj za podešavanje razina s popisa. Kao što rekoh, nema razlike koju vrstu podešavajućeg sloja ste odabrali jer s tim nećemo raditi ništa, ali zato da nas oboje zadržimo na istoj stranici, odaberite Razine:
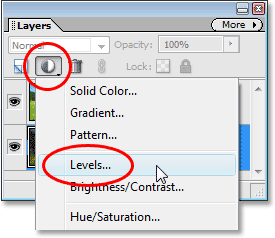
Kliknite na ikonu "Novi sloj podešavanja" i odaberite "Razine" s popisa.
Kad se pojavi dijaloški okvir Levels, samo kliknite OK u gornjem desnom kutu da biste izašli iz njega:
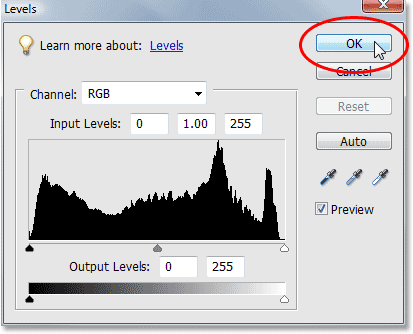
Kliknite U redu da biste izašli iz dijaloškog okvira Levels bez promjene.
Ako ponovo pogledamo u paletu Slojevi, možemo vidjeti da sada imamo sloj za prilagodbu nivoa (ili bilo koji prilagodbeni sloj koji ste odabrali) između dva sloja koji sadrže naše fotografije, a možemo vidjeti ikonu maske sloja za sloj za prilagodbu (zaokruženo u crvenoj boji), koji ćemo koristiti za spajanje naše dvije fotografije zajedno:
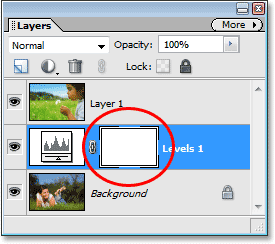
Paleta slojeva koja prikazuje novi sloj za podešavanje nivoa zajedno s maskom sloja.
Korak 4: Skupite sloj "1" s slojem podešavanja
Imamo svoju masku slojeva. Zasada je dobro. Problem je što se maska sloja nalazi na prilagodbenom sloju, a ono što nam je potrebno je da se ona nalazi na "Sloju 1", pa ćemo je moći koristiti za spajanje fotografije na "Sloju 1" s fotografijom na pozadinskom sloju. Ne možemo načiniti dodavanje maske sloja bilo čemu osim prilagodbenom sloju u Photoshop Elementsima, pa nam je potreban način dijeljenja te maske sloja na sloj za prilagodbu s "Slojem 1" iznad nje.
Srećom, ne samo da su slojevi za prilagodbu nevjerojatno korisni, već je i malo poznata činjenica da se i oni događaju prilično lako, a oni uopće nemaju problema s idejom dijeljenja svoje slojeve maske s bilo kojim drugim slojem koji joj treba! Sve što trebamo učiniti je grupirati prilagodbeni sloj i "Sloj 1" zajedno! Prvo kliknite "Sloj 1" u paleti Slojevi da biste ga odabrali:
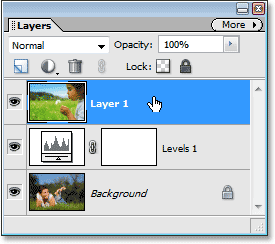
Odaberite "Sloj 1" u paleti slojeva.
Zatim idite na izbornik Sloja na vrhu zaslona i odaberite Grupiraj s prethodnim ili upotrijebite tipkovni prečac Ctrl + G:
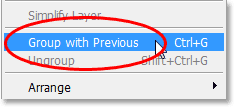
Odabir "Grupe s prethodnim" iz izbornika "Sloj".
Bilo koji način grupirat će se "Sloj 1" sa slojem za podešavanje ispod njega. Čini se da se ništa nije dogodilo u prozoru dokumenta, ali ako pogledamo u paletu slojeva, možemo vidjeti da je "Sloj 1" sada razveden udesno, s malom strelicom usmjerenom prema dolje na sloj za podešavanje, dajući nam do znanja da sada je grupirana s podesivim slojem ispod njega:
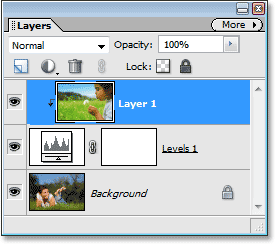
Paleta slojeva koja prikazuje "Sloj 1" sada je grupirana s podesivim slojem ispod nje.
U ovom trenutku, s dva sloja sada združena, sve što učinimo na masku sloja na prilagodbenom sloju utjecat će na "Sloj 1" na potpuno isti način kao da je maska zapravo na "Sloju 1". Sada smo učinkovito dodali masku sloja u normalan sloj u Photoshop Elements, a sada možemo koristiti slojnu masku za spajanje dviju fotografija!
Korak 5: Odaberite masku sloja
Moramo odabrati svoju masku slojeva, pa kliknite na minijaturu sloja maske u paleti Slojevi da biste je odabrali. Znat ćete da je maska sloja odabrana jer će njena sličica imati obrub bijele boje oko nje:
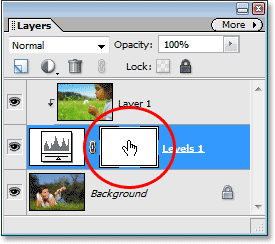
Kliknite na minijaturu maske sloja u paleti Slojevi da biste odabrali masku sloja.
Korak 6: Odaberite Alat za gradijent
Odaberite alat Gradient na paleti Alati ili jednostavno pritisnite G na tipkovnici da biste ga brzo odabrali:
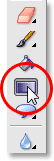
Odabir alata Gradient iz palete Alati.
Korak 7: Odaberite crni do bijeli gradijent
Desnom tipkom miša kliknite bilo gdje u prozoru dokumenta da biste otvorili odabir gradijenta, a zatim odaberite gradijent crno-bijelo, treći s lijevog, gornji red:
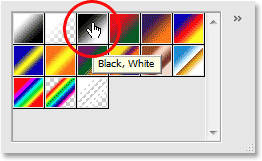
Odaberite gradijent crno-bijele boje s Gradient Picker.
8. korak: Izvucite gradijent na masku sloja
Kad je odabran Gradient Tool i gradijent crno-bijeli, kliknite unutar slike i izvucite gradijent na kojem želite da se prijeđe između dvije fotografije. Sjetite se da na fotografiji zapravo ne povlačite gradijent, nego ga povlačite na maski sloja. Što je gradijent duži, to će područje prijelaza između dviju fotografija biti veće. Želim prilično brz prijelaz između moje dvije slike, s tim da će se slika na "Sloju 1" pojaviti s desne strane, a zatim se uklopiti s drugom fotografijom s lijeve strane. Također želim da se moja mješavina pojavi dijagonalno, da bi konačni učinak bio malo veći interes, tako da ću povući mali, dijagonalni gradijent negdje u središtu slike:

Povlačenjem kratkog, dijagonalnog gradijenta za definiranje područja na kojem će se dvije fotografije stopiti.
Kada otpustite gumb miša, Photoshop Elements će nacrtati gradijent na maski sloja. Ako pogledamo minijaturu slojeva maske u paleti Slojeva, možemo vidjeti crtanje prema crno-bijelom gradijentu:
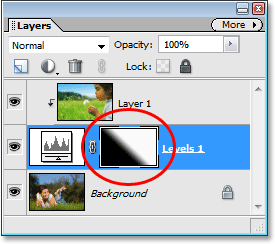
Sličica maske sloja u paleti Slojeva koja pokazuje nacrtan gradijent.
Područje ispunjeno bijelom bojom u gornjem desnom kutu sličice maske sloja je područje na kojem će se pojaviti fotografija na "Sloju 1", a područje ispunjeno crnom bojom u donjem lijevom dijelu je područje na kojem će se pojaviti fotografija na pozadinskom sloju, Pod uskim gradijentom područje je područje u kojem će se dvije fotografije sada sjediniti, a ako pogledamo samu sliku u prozoru dokumenta, možemo vidjeti da su se dvije fotografije u stvari lijepo spojile zahvaljujući maski sloja na sloju za podešavanje:

Dvije fotografije se sada spajaju zahvaljujući maski na sloju za prilagodbu.
Kao što smo vidjeli, iako Photoshop Elements službeno ne podržava slojne maske, barem ne u punoj mjeri profesionalne verzije Photoshopa, on nam omogućava korištenje slojnih maski s slojevima za podešavanje. Sve što trebamo učiniti je dodati bilo koji prilagodbeni sloj ispod sloja kojem bismo obično željeli dodati masku sloja i grupirati dva sloja zajedno! To je nekoliko dodatnih koraka, ali djeluje!