U ovom Vodiču za Photoshop efekte naučit ćemo kako jednostavno dodati realistične kapi vode fotografiji, kao da je netko prskao vodom po slici. Koristit ćemo nekoliko filtera i prilagodbi za izradu nekih slučajnih oblika kapljica vode, a zatim ćemo ih učiniti poput vode koristeći nekoliko jednostavnih stilova sloja da bismo im dodali sjene i istaknute slojeve.
Da završimo stvari i dodamo malo dodatnog realizma, koristit ćemo kartu pomaka kako bismo iskrivili sliku ispod vodenih kapljica. Možda zvuči komplicirano, ali sve je to vrlo jednostavno, kao što ćemo vidjeti.
Evo izvorne slike s kojom ću raditi:

Izvorna slika.
A evo kako će slika izgledati nakon dodavanja kapi vode:

Konačni rezultat.
Ovaj je udžbenik iz naše serije Photo Effects. Započnimo!
Korak 1: Umnožavanje pozadinskog sloja
Započet ćemo ovaj udžbenik na isti način na koji smo pokrenuli mnoge naše udžbenike dupliciranjem našeg pozadinskog sloja. Kada je slika otvorena u Photoshopu, u paleti Slojeva možemo vidjeti da trenutno imamo samo jedan sloj, pozadinski sloj, koji sadrži izvornu sliku:
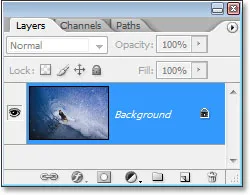
Paleta slojeva u Photoshopu prikazuje sliku na pozadinskom sloju.
Moramo duplicirati pozadinski sloj, a za to možemo upotrijebiti tipkovnički prečac Ctrl + J (Win) / Command + J (Mac). Ako se osvrnemo na paletu Slojevi, možemo vidjeti da sada imamo dvije kopije slike, s kopijom pozadinskog sloja (koji je Photoshop nazvao "Sloj 1") iznad originala:
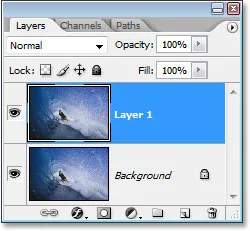
Pritisnite "Ctrl + J" (Win) / "Command + J" (Mac) da biste duplicirali pozadinski sloj.
2. korak: Dodajte novi prazni sloj iznad dvostrukog sloja
Zatim moramo dodati novi prazni sloj iznad novostvorenog dvostrukog sloja. Za to upotrijebimo i prečac na tipkovnici, a to je Shift + Ctrl + Alt + N (Win) / Shift + Command + Option + N (Mac). Dodavanjem tamo Alt / Option tipke, to poručuje Photoshopu da se ne trudi iskakati dijaloški okvir sa zahtjevom da dodijelimo sloj i da samo naprijed i dodamo, dajući mu zadani naziv "Sloja 2" i smjestite ga na vrhu palete slojeva:
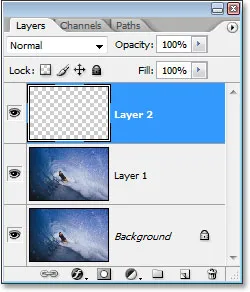
Pritisnite "Shift + Ctrl + Alt + N" (Win) / "Shift + Command + Option + N" (Mac) da biste dodali novi prazni sloj.
3. korak: Novi sloj napunite bijelim
Naš novi sloj napunit ćemo bijelom bojom, pa pritisnite slovo D na tipkovnici kako biste brzo resetirali vaše prednje i pozadinske boje ako je potrebno, pa bijela postane vaša boja pozadine. Zatim s "Slojem 2" odabranim u paleti Slojeva (trenutno je odabrani sloj označen jednim), pritisnite Ctrl + Backspace (Win) / Command + Delete (Mac) da biste novi sloj ispunili bojom pozadine, koja je u našem futrola je bijela. Vaša će slika sada biti potpuno ispunjena bijelom:
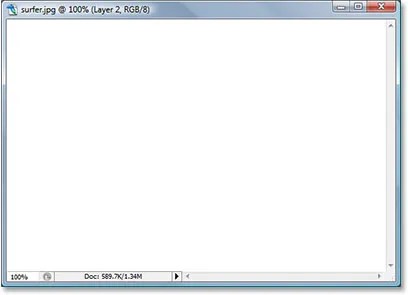
Pritisnite "Ctrl + Backspace" (Win) / "Command + Delete" (Mac) da biste novi sloj ispunili bijelom bojom, koja će i vašu sliku ispuniti bijelom.
4. korak: primijenite filtar "Dodaj buku"
Budući da je naš sloj sada ispunjen bijelom bojom, treba mu dodati malo buke. Idite do izbornika Filter na vrhu zaslona, odaberite Buka, a zatim odaberite Dodavanje buke, što prikazuje Photoshop-ov dijaloški okvir "Dodaj buku". Povucite klizač Količina do kraja udesno i provjerite jesu li odabrane i Gaussove i Monokromatske opcije na dnu:
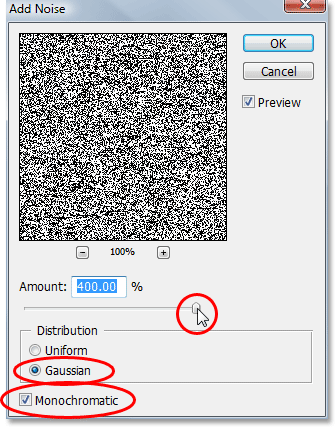
Idite na Filter> Buka> Dodaj buku da biste otvorili Photoshopov dijaloški okvir "Dodaj buku".
Kliknite U redu da biste izašli iz dijaloškog okvira. Vaša će slika sada biti ispunjena crnim šumom:

Slika nakon dodavanja buke.
5. korak: primijenite filtar "Gaussian Blur"
Vratite se na izbornik Filter i ovaj put odaberite Blur, a zatim Gaussian Blur, što prikazuje dijaloški okvir filtra "Gaussian Blur". Povucite klizač Radius udesno da biste povećali količinu zamagljivanja koja se primjenjuje na buku sve dok ne vidite da su veće grudice tamne i svijetlo sive boje. Za ovaj tutorijal koristim sliku niske rezolucije, a za mene se čini da vrijednost od oko 6 piksela lijepo djeluje. Za slike visoke razlučivosti morat ćete postaviti svoju vrijednost radijusa veću da biste postigli isti efekt:
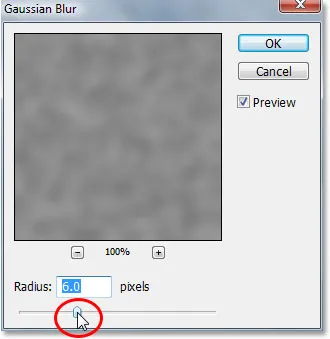
Idite na Filter> Blur> Gaussian Blur da biste prikazali Photoshopov dijaloški okvir "Gaussian Blur".
Evo efekta koji pokušavate postići:
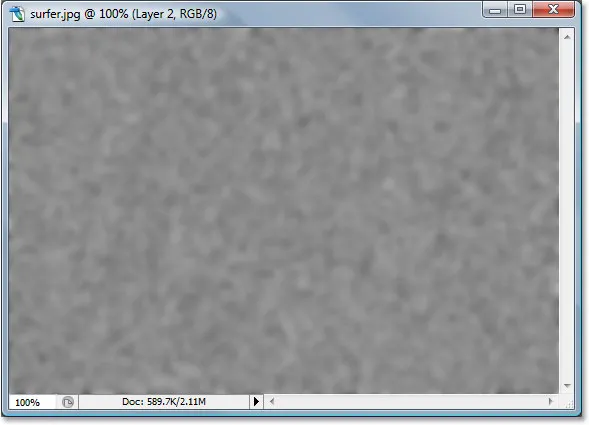
Slika nakon primjene filtra Gaussian Blur na buku.
Kliknite U redu da biste izašli iz dijaloškog okvira Gaussian Blur.
Korak 6: Primjena prilagodbe slike "Prag"
Idite na izbornik Slika na vrhu zaslona, odaberite Prilagodbe, a zatim odaberite Prag, koji prikazuje dijaloški okvir "Prag". Podešavanje praga pretvara sve na slici crno ili bijelo, a mi ćemo ga koristiti za stvaranje osnovnih oblika naših kapljica vode. Kliknite klizač na dnu dijaloškog okvira Prag i povucite ga lijevo ili desno da biste smanjili ili povećali veličinu i broj crnih područja na slici. Ova crna područja postat će naše kapljice vode. Povlačenje klizača udesno povećava veličinu i broj crnih područja, a povlačenjem ulijevo smanjuje ih:
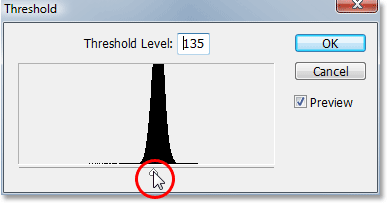
Idite na Slika> Podešavanja> Prag.
Potpuno je na vama koliko kapi vode želite na svojoj slici. Kada ste zadovoljni kako to izgleda, kliknite U redu da biste izašli iz dijaloškog okvira. Evo moje slike nakon primjene podešavanja praga:
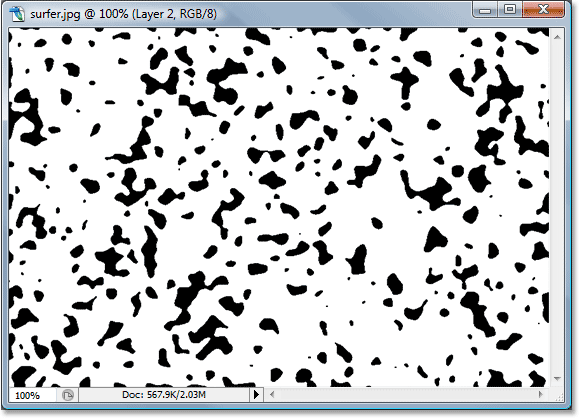
Slika nakon primjene podešavanja praga. Sva crna područja postat će naše kapljice vode.
Korak 7: Nanesite blago Gaussovo zamagljivanje kako biste izgladili rubove crnih područja
Jedini problem s podešavanjem praga je što nas ostavlja s vrlo oštrim, nazubljenim ivicama i, naravno, voda nema oštre, nazubljene rubove. Ima glatke rubove, pa to moramo popraviti, a to možemo lako popraviti jednostavnom ponovnom primjenom filtra Gaussian Blur. Budući da je Gaussian Blur bio posljednji filtar koji smo koristili, brzo mu možemo pristupiti pomoću tipkovne prečice Ctrl + Alt + F (Win) / Command + Option + F (Mac), koja prikazuje dijaloški okvir filtra bez primjene, dajući nam šansa da prvo promijene postavke. Ne želimo koristiti istu količinu zamućenja kao što smo je primijenili u početku jer je to previše. Sve što ovdje želimo učiniti je izglađivanje grubih rubova, a za to nam treba samo nagovještaj zamagljivanja. Ovaj put ću postaviti svoju vrijednost radijusa na samo 0, 8 piksela :
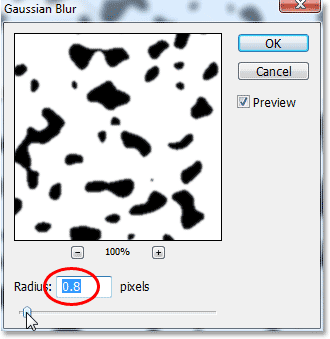
Ponovno nanesite filtar Gaussian Blur, ali na puno nižim postavkama kako biste izgladili sve grube, nazubljene rubove oko crnih područja.
Kliknite U redu da još jednom izađete iz dijaloškog okvira Gaussian Blur.
Korak 8: Odaberite sva crna područja s čarobnim štapićem
Sada kada imamo oblike koji će postati naše vodene kapi (crna područja), možemo izbrisati sva područja koja nam više nisu potrebna (bijela područja). Prvo, odaberite crna područja. Da bismo to učinili, upotrijebit ćemo Čarobni štapić . Odaberite ga iz palete Alati ili pritisnite W na tipkovnici kako biste ga brzo odabrali:
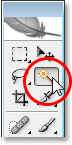
Odaberite čarobni štapić.
Zatim s odabranim Čarobnim štapićem potražite mogućnost na traci s opcijama na vrhu zaslona i provjerite je li opcija Neprekidno označena. Želimo odabrati sva crna područja jednim klikom, a ako je odabrana ta opcija, morali bismo zaobići svako crno područje pojedinačno kako bismo je dodali u odabir. Dakle, ako opcija "Contiguous" nije označena, jednostavno kliknite bilo koje crno područje na slici s čarobnim štapićem i Photoshop će odabrati sve odjednom:
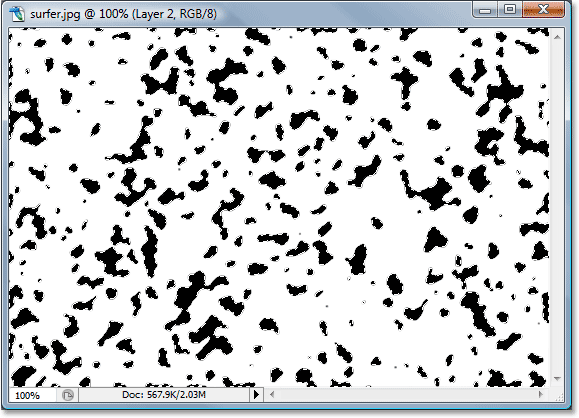
Kliknite bilo koje crno područje pomoću Čarobnog štapa da biste ih odabrali sve odjednom.
9. korak: Invertirajte odabir i obrišite bijela područja
Trenutno su odabrana sva crna područja, ali ono što stvarno želimo je da se odaberu sva bijela područja kako bismo ih mogli izbrisati. Sve što trebamo učiniti je preokrenuti naš izbor koji će odabrati sve što trenutno nije odabrano i poništiti odabir svega što je odabrano. Drugim riječima, bijela područja postat će odabrana, a crna područja biraju se. Da biste to učinili, upotrijebite tipkovni prečac Ctrl + Shift + I (Win) / Command + Shift + I (Mac). Sva bijela područja sada će biti odabrana.
Zatim pritisnite Delete na tipkovnici kako biste izbrisali sva bijela područja, ostavljajući samo crne oblike. Pritisnite Ctrl + D (Win) / Command + D (Mac) da biste poništili odabir nakon završetka:

Slika nakon brisanja bijelih područja ostavlja samo crne oblike koji će u trenutku postati naša voda.
Korak 10: Smanjite sloj crnog oblika na 0%
U gornjem lijevom kutu palete Slojeva naći ćete dvije mogućnosti - "Neprozirnost" i "Ispunjavanje". Obje ove mogućnosti kontroliraju vidljivost sloja, uz jednu važnu razliku. Ako biste smanjili "Neprozirnost" sloja na 0%, sakrili biste ne samo sadržaj sloja, već i sve stilove slojeva koji su na njega primijenjeni. S druge strane, opcija "Fill" sakrila bi samo sadržaj sloja. Svi stilovi slojeva primijenjeni na sloj ostali bi vidljivi, a to je upravo ono što želimo kako bismo stvorili učinak kapljica vode. Želimo sakriti same crne oblike, ali želimo da slojevi slojeva, koje ćemo sljedeće primijeniti, ostanu vidljivi. Da biste to učinili, prijeđite na opciju Fill u gornjem desnom kutu palete Slojeva i spustite je sve do 0%:

Smanjite neprozirnost sloja crnih oblika do 0%.
Vaši će crni oblici nestati iz prikaza na vašoj slici, ali ne brinite, oni su još uvijek tu, a mi ćemo na njih sljedeći način primijeniti naše slojeve slojeva.
Korak 11: Dodajte sloj sloja kapka sjena
Kliknite ikonu Slojevi slojeva na dnu palete slojeva:
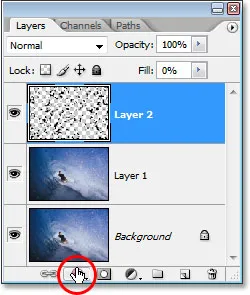
Kliknite ikonu Slojevi slojeva.
Na padajućem popisu stilova slojeva koji se pojavljuje odaberite Drop Shadow :
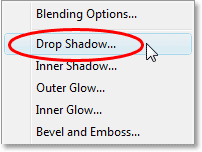
Odaberite "Ispusti sjenu" s popisa.
Ovo otvara dijaloški okvir Stil sloja postavljen na opcije "Ispusti sjenu" u srednjem stupcu. Smanjite neprozirnost sjene na oko 40% i postavite kut na oko 120 ° :
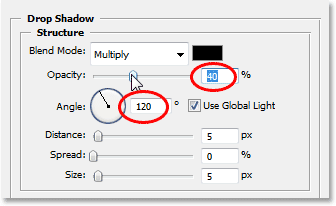
Postavite opcije za kapljicu sjena kružene crvenom bojom iznad.
Još ne kliknite U redu. Imamo još par stilova slojeva koje moramo prvo dodati.
12. korak: Dodajte sloj sloja "Inner Shadow"
Kliknite izravno na riječi Unutrašnja sjena s lijeve strane dijaloškog okvira Stil sloja:
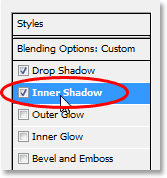
Kliknite izravno na riječi "Unutarnja sjena" s lijeve strane dijaloškog okvira Stil sloja.
Opcije za stil sloja "Unutrašnja sjena" pojavljuju se u srednjem stupcu. Sve što ovdje želimo je promijeniti način miješanja iz "Pomnoži" u Prekrivanje klikom na strelicu usmjerenu prema dolje s desne strane riječi "Pomnoži" i na popisu odaberite "Prekrivanje":

Promijenite "Način miješanja" stila unutarnje sjene u "Prekrivanje".
Opet, još ne kliknite OK. Moramo dodati još jedan stil sloja.
Korak 13: Dodajte sloj sloja "Bevel and Emboss"
Napokon, kliknite izravno na riječi Bevel i Emboss s lijeve strane dijaloškog okvira Stil sloja:
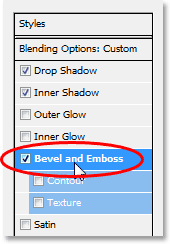
Kliknite izravno na riječi "Kosi i reljefni" s lijeve strane dijaloškog okvira Stil sloja.
Ovo otvara opcije "Kosi i reljefni" u srednjem stupcu dijaloškog okvira Stilovi slojeva. Počevši od vrha i usmjerivši se prema dolje, promijenite tehniku u Chisel Hard, a zatim podignite Dubinu na oko 600% (ako vam se učini da je to previše, završite ovdje s ostalim promjenama, a zatim se vratite natrag i prilagodite iznos Dubine, pripazite na svoju sliku dok povlačite klizač). Povećajte Soften količinu na oko 12 piksela kako bi voda dobila lijep i gladak izgled. Potom, pri dnu opcija, povećajte neprozirnost modu za označavanje na punih 100% . Promijenite Shadow Mode u Colour Dodge i na kraju promijenite boju Shadow Mode-a iz crne u bijelu klikom na uzorak boje i odabirom bijele boje u Photoshopovom izborniku boja:

Promijenite opcije slojeva sloja Bevel and Emboss uokvirene crvenom bojom iznad.
Kada završite s izmjenama opcija Bevel and Emboss, kliknite OK za izlaz iz dijaloškog okvira Stil sloja. Vaša će slika sada izgledati ovako, s kapljicama vode koje su jasno vidljive:

Slika nakon stvaranja glavnog učinka vodenih kapi sa slojevima slojeva.
14. korak: Obrišite kapljice vode koje ne želite
Sad kad sam stvorio kapljice vode, primijetio sam da neke od njih blokiraju pogled na glavni predmet moje slike (momka na dasci za surfanje). Želim ukloniti te vodene kapi, a to mogu lako izbrisati ih alatom Eraser . Uzmite alat Eraser iz palete Alati ili pritisnite E da biste ga brzo odabrali:
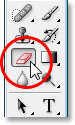
Odaberite alat gumice za brisanje.
Zatim s odabranim alatom za brisanje jednostavno kliknite i povucite mišem preko bilo koje kapljice vode koju želite izbrisati. Ja ću izbrisati one ispred surfera:
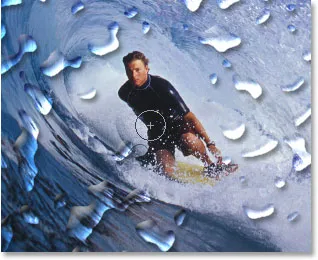
Upotrijebite alat Eraser za uklanjanje neželjenih kapi vode.
15. korak: Stvorite kartu pomicanja
Osnovni učinak je u ovom trenutku potpun, ali još uvijek možemo učiniti da izgleda malo realnije. Ako je to stvarna voda na stvarnoj fotografiji, voda bi uzrokovala da fotografija ispod nje izgleda pomalo iskrivljeno, pa dodamo u tu dodatnu količinu realizma koristeći kartu pomicanja, što je zastrašujuće zvučno ime za ono što u stvari nije ništa više od crno-bijele slike koju ćemo stvoriti.
Prvo odaberite sve kapljice vode odjednom držeći tipku Ctrl (Win) / Command (Mac) i kliknite na minijaturu sloja kapljice vode u paleti Slojevi:

Držite pritisnutu tipku "Ctrl" (Win) / "Command" (Mac) i kliknite na minijaturu sloja kapljice vode u paleti Slojevi.
Ovo će postaviti izbor oko svih kapljica vode. Idite na izbornik Select u vrhu zaslona, odaberite Modify, a zatim odaberite Border . Kad se pojavi dijaloški okvir "Odabir granice", unesite vrijednost od oko 10 piksela, a zatim kliknite U redu:
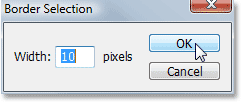
Izboru dodajte obrub od 10 piksela.
Zatim se vratite na izbornik Select i ovaj put odaberite Pero . Unesite vrijednost Pera radijusa od oko 4 piksela i kliknite U redu:
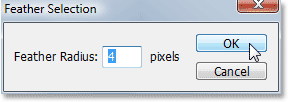
U odabir unesite pero od 4 piksela.
Kada završite, vratite se ponovo na izbornik Select i odaberite Spremi izbor . Kada se pojavi dijaloški okvir "Spremi odabir", samo kliknite U redu da biste prihvatili zadane opcije i izašli iz njega. Također pritisnite Ctrl + D (Win) / Command + D (Mac) da biste poništili odabir oko kapljica vode.
Sada se prebacite na paletu kanala koja je grupirana pored palete Slojevi, a vaš spremljeni odabir na samom dnu vidjet ćete na kanalu pod nazivom "Alpha 1". Kliknite na nju da biste je odabrali:

Kliknite na kanal "Alpha 1" koji je vaš spremljeni odabir da biste ga odabrali.
Zatim kliknite malu strelicu usmjerenu udesno u gornjem desnom kutu palete Kanali i odaberite Duplicate Channel s popisa opcija:
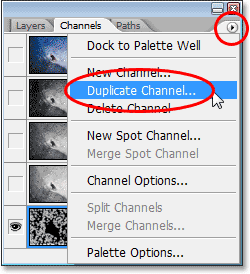
Kliknite desnu strelicu u gornjem desnom kutu palete kanala i odaberite "Duplicate Channel".
Kad se pojavi dijaloški okvir "duplikat kanala", postavite opciju Document na New, što će stvoriti novi dokument iz kanala, a zatim kliknite OK:
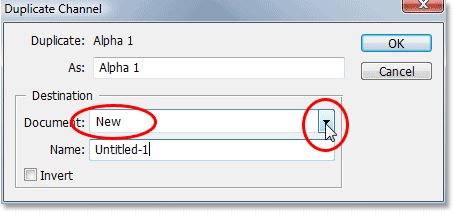
Kliknite strelicu usmjerenu prema dolje za opciju "Dokument" i odaberite "Novo", a zatim kliknite U redu.
Novi se dokument pojavit će na vašem zaslonu. Ovo je dokument koji ćemo koristiti za našu kartu raseljavanja. Jedino što nam preostaje je spremiti ga, pa otvorite izbornik Datoteka na vrhu zaslona i odaberite Spremi kao, ili upotrijebite tipkovni prečac Shift + Ctrl + S (Win) / Shift + Command + S ( Mac). Bilo koji način prikazuje dijaloški okvir "Spremi kao". Imenujte dokument što god želite. Nazvat ću svoj "kapljice vode" i spremiti dokument na radnu površinu kako biste mu mogli lako pristupiti, jer će nam biti potreban u trenu.
Nakon što spremite novi dokument, možete ga zatvoriti. Ne trebamo ga više otvoriti.
Korak 16: Primjena filtra "Zamijeni" na duplikat pozadinskog sloja ("Sloj 1")
Vratite se na paletu slojeva sada i kliknite na duplikat pozadinski sloj ("Sloj 1") da biste ga odabrali. Primijenit ćemo filtar "Zamijeni" na ovaj sloj, koristeći mapu pomaka koju smo upravo stvorili i spremili na radnu površinu, što će nam dati učinak izobličenja vode. Idite na izbornik Filter, odaberite Distort, a zatim odaberite Displace, što prikazuje dijaloški okvir filtra "Displace". Smanjite i opcije vodoravne i vertikalne skale na oko 8, a zatim provjerite je li opcija pomicanja postavljena na Stretch to Fit, a nedefinirana područja postavljena na Repeat Edge Pixels :
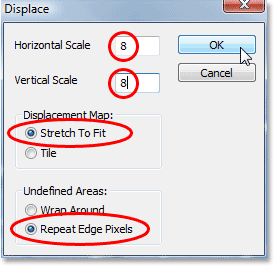
Idite na Filter> Distort> Displace da biste prikazali dijaloški okvir Displace filter.
Kliknite U redu da biste izašli iz ovog dijaloškog okvira, a pojavit će se drugi dijaloški okvir s upitom da odaberete kartu pomicanja koju želite koristiti. Odaberite datoteku koju ste upravo spremili na radnu površinu, a zatim kliknite Otvori, a Photoshop će na sloj primijeniti kartu pomicanja.
Korak 17: Izbrišite područja na sloju koja nisu ispod kapljica vode
Jedini problem je što su se neke distorzije primijenile na područjima oko vanjskih vodostaja, a samo želimo da se iskrivljenje pojavljuje na područjima koja su neposredno ispod kapljica vode, tako da trebamo obrezati područja koja smo ne želite, a to možemo učiniti jednostavnim brisanjem područja koja ne želimo, baš kao što smo to učinili na početku kada smo izbrisali sva bijela područja oko crnih oblika. S odabranim slojem "Layer 1" držite tipku Ctrl (Win) / Command (Mac) i ponovno pritisnite na minijaturu sloja vodenog kapljica kako biste postavili odabir oko svih kapljica vode:
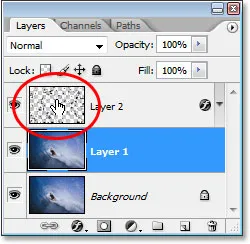
Pritisnite i zadržite "Ctrl" (Win) / "Command" (Mac) i kliknite na minijaturu sloja kapljice vode da biste odabrali sve kapljice vode.
Napominjemo da iako kliknemo na sličicu sloja vodene kapljice, još uvijek imamo "Sloj 1" odabran u paleti slojeva, a ne sloj kapljica vode.
Kapi vode su sada odabrane:
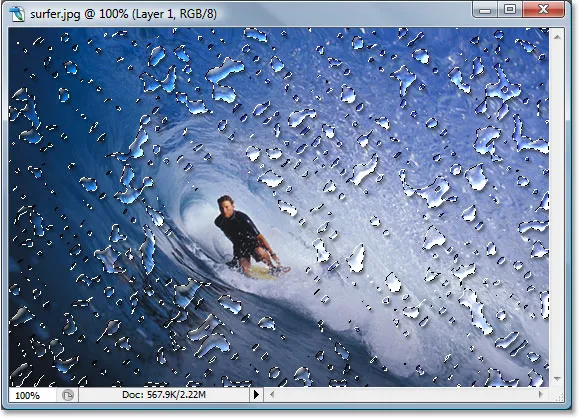
Na slici su sada odabrane sve kapljice vode.
Zatim, s odabranim kapljicama vode, pritisnite Ctrl + Shift + I (Win) / Command + Shift + I (Mac) da biste preokrenuli odabir, tako da će sva područja oko kapljica vode biti odabrana, a same kapljice vode biraju se. Napokon, pritisnite tipku Delete na tipkovnici za brisanje svih neželjenih područja na "Layer 1", ostavljajući samo područja ispod kapljica vode, stvarajući naš učinak izobličenja vode, kao i naš konačni rezultat:

Konačni učinak "kapi vode".
I tu ga imamo! To je kako dodati realne kapi vode slici pomoću Photoshopa! Pogledajte odjeljak Foto efekti za više udžbenika o efektima Photoshopa!