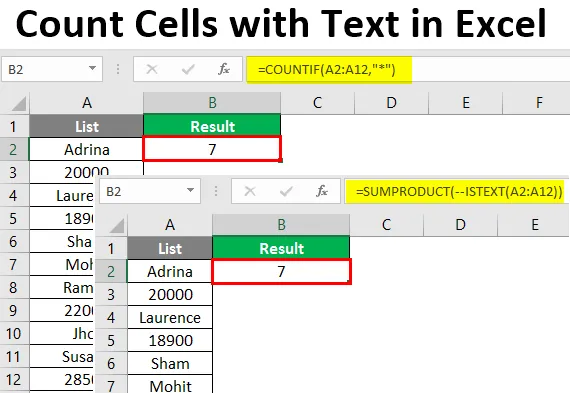
Broj stanica s tekstom u Excelu (Sadržaj)
- Uvod u brojanje ćelija s tekstom u Excelu
- Kako brojati stanice s tekstom u Excelu?
Uvod u brojanje ćelija s tekstom u Excelu
U našem svakodnevnom životu sigurno ste se suočili sa nekim situacijama u kojima želite računati ćelije koje u sebi imaju tekstualne vrijednosti ili znak / niz. U idealnom slučaju, excel je stvoren i razvijen za rad samo sa brojevima. Dakle, možete imati neke od formula / metoda za brojanje brojeva. U ovom ćemo članku istražiti neke od metoda koje će nam pomoći u brojanju ćelija koje u njemu imaju vrijednosti teksta / niza.
Proći ćete kroz pet metoda brojanja ćelija s tekstualnim vrijednostima. Svi su navedeni u nastavku:
- COUNTIF funkcija + zamjenski znak za brojanje ćelija s tekstom u excelu.
- SUMPRODUCT + ISTEXT funkcije za brojanje ćelija s tekstom u excelu.
- COUNTIF funkcija za brojanje ćelija s određenim nizom / tekstom u excelu.
- COUNTIF funkcija za brojanje ćelija s djelomičnim vrijednostima teksta u excelu.
- Funkcija SUMPRODUCT i EXACT broji tekstualne vrijednosti osjetljive na velika i mala slova (vrijednosti poput svih CAPS-a).
Proći ćemo svaku metodu jednu po jednu i korak po korak.
Kako brojati stanice s tekstom u Excelu?
Brojanje stanica s tekstom u Excelu je vrlo jednostavno i lako. Da razumemo kako pomoću nekih primjera koristiti broji stanice s tekstom u Excelu.
Ovdje možete preuzeti ove stanice za brojanje s tekstualnim predloškom Excel - Broj stanica s predložakom teksta u ExceluPrimjer br. 1 - Prebrojite stanice u Excelu koristeći funkciju COUNTIF i zamjenski znak
Pretpostavimo da u nastavku imamo popis zaposlenika i neke podatke o plaćama:
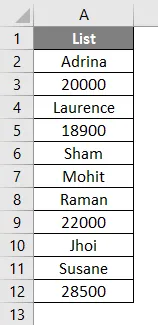
Sve što želimo je provjeriti broj tekstualnih vrijednosti koji sadrži cijeli ovaj popis. Pomoću kombinacije COUNTIF i zamjenskog slova (zvjezdice ili *) možemo pronaći broj tekstualnih vrijednosti koje ovaj popis sadrži.
U ćeliji B2 počnite tipkati formulu za izvrsnu funkciju COUNTIF.
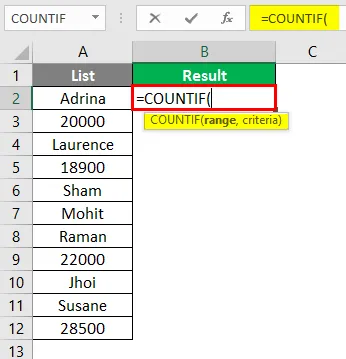
Kao zahtjev COUNTIF funkcije, postavite raspon kao niz od A2: A12 kao prvi argument.
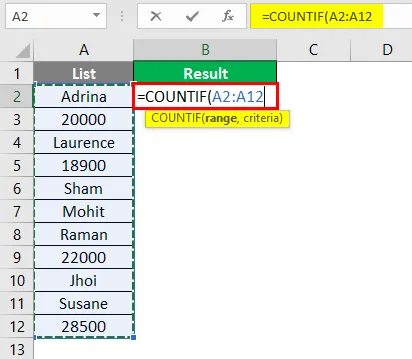
Koristite zvjezdicu (*) kao drugi argument koji je kriterij koji dajete funkciji COUNTIF. Ne zaboravite priložiti ga u dvostrukim navodnicima.
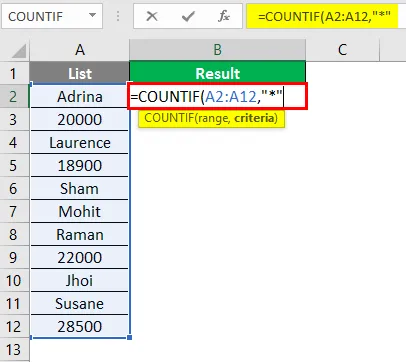
Zatim pritisnite tipku Enter.
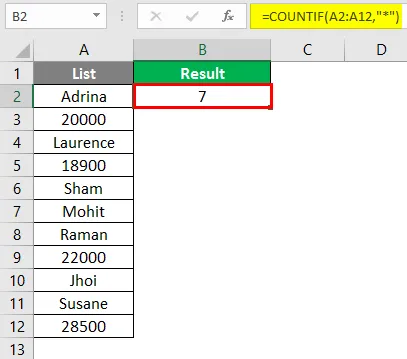
Možete vidjeti u ćeliji C2, broj 7 označava da u rasponu A2: A12 postoji 7 vrijednosti teksta. Ključni argument ovdje je zamjenska zvijezda. To omogućuje funkciji COUNTIF da broji bilo koji broj znakova osim brojeva ili logičkih vrijednosti. Također morate napomenuti da će se, ako su brojevi pohranjeni kao tekstovi, oni računati u ovoj formuli.
Primjer br. 2 - Prebrojavanje ćelija s tekstom pomoću funkcije SUMPRODUCT i ISTEXT
SUMPRODUCT uz pomoć ISTEXT-a omogućuje vam i brojanje ćelija koje u njemu imaju tekstualne vrijednosti. U ćeliji B2 počnite tipkati formulu SUMPRODUCT.
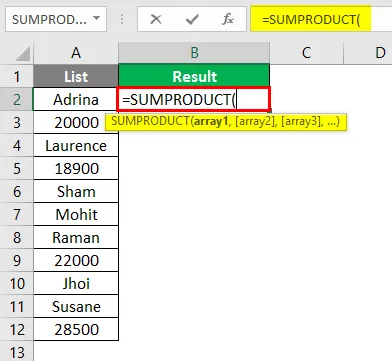
Sada dvaput upotrijebite znak minus dvaput po formuli SUMPRODUCT. Ne brinite, prekinut ću tu logiku za vas.
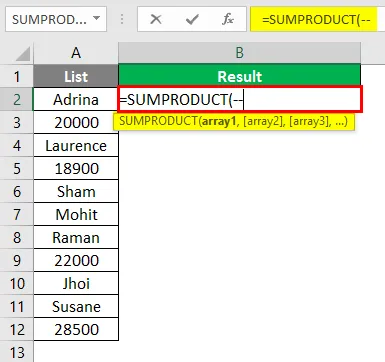
Počnite tipkati ISTEXT formulu po ovoj formuli SUMPRODUCT kako bismo mogli saznati je li zadana vrijednost ćelije tekst ili ne. Ako je zadana vrijednost ćelije tekst, bit će to spomenuta kao TRUE else FALSE. To znači da je ISTEXT funkcija koja vraća niz logičkih vrijednosti za određeni raspon ćelija.
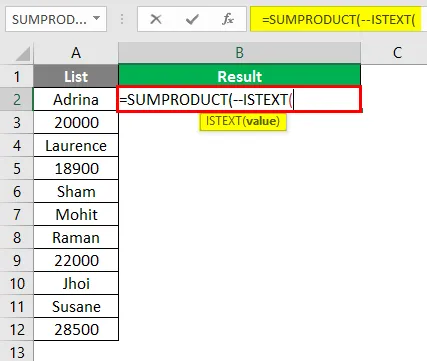
Upotrijebite niz A2: A12 kao ulazni argument funkcije ISTEXT.
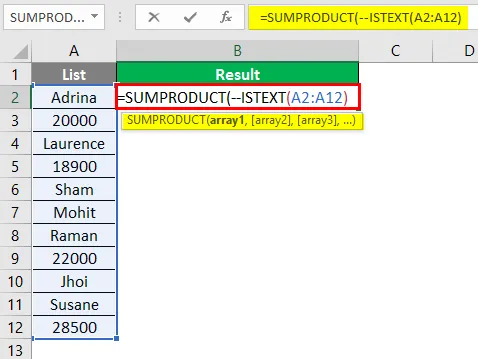
Zatim pritisnite tipku Enter.
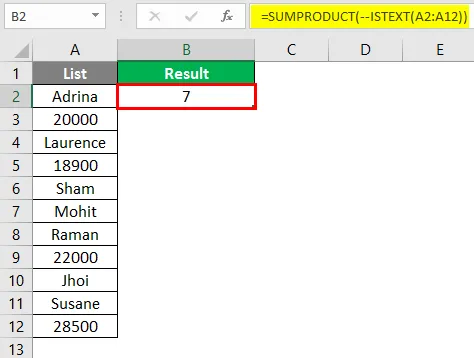
Ovdje u ovoj formuli funkcija ISTEXT provjerava je li svaka vrijednost iz niza A2: A12 tekst ili ne. Ako je tekst - TRUE, ako nije - FALSE. Stoga dobivamo niz TRUE i FALSE za svaku ćeliju. Znak dvostrukog minus pomaže sustavu da pretvara TRUE, FALSE vrijednosti u 1 i 0 (numeričke pretvorbe TRUE i FALSE, respektivno). Tako da ih funkcija SUMPRODUCT može sažeti i dati konačan broj.
Primjer br. 3 - funkcija COUNTIF za brojanje određenog teksta / niza
Pretpostavimo da imamo podatke kao snimka zaslona u nastavku:
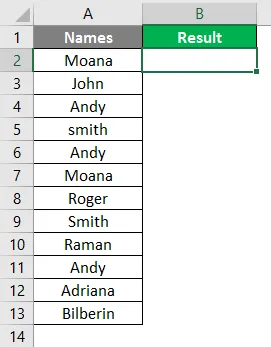
Sada, sve što želimo je saznati koliko se puta ime Andy pojavljuje na ovom popisu. Započnite tipkati COUNTIF formulu u ćeliji B2.
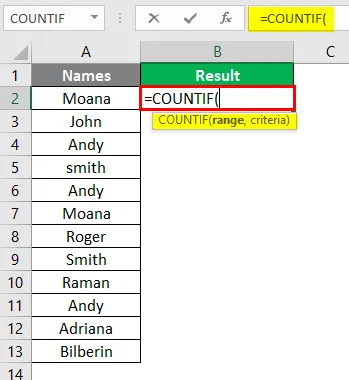
Kao prvi argument ove formule stavite A2: A13 u raspon u funkciji COUNTIF.

Sada koristite "Andy" kao kriterije pod funkcijom COUNTIF. Ona omogućava funkciji da broji koliko se puta "Andy" dogodio u rasponu ćelija.
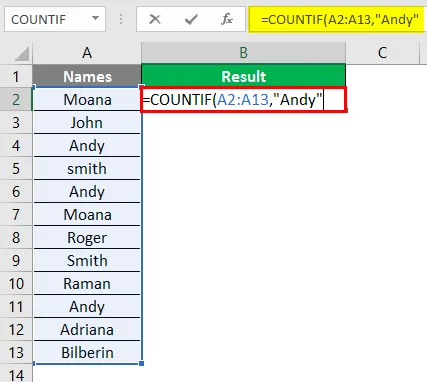
Zatim pritisnite tipku Enter.
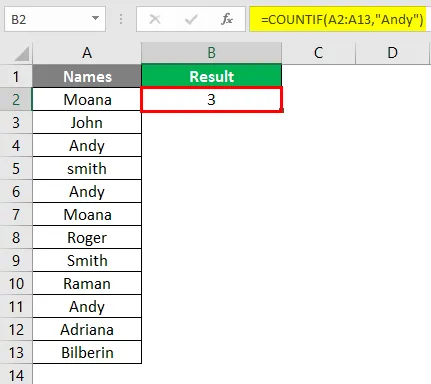
Na taj način možete pronaći broj specifičnog teksta koji se pojavljuje u određenom rasponu ćelija.
Primjer br. 4 - funkcija COUNTIF za brojanje djelomičnog teksta
Pretpostavimo da imamo podatke kao što je prikazano na snimci zaslona.
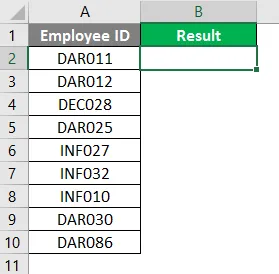
Sve što želimo je broj ID-a zaposlenika koji započinje s „DAR”. Započnite tipkati COUNTIF formulu u ćeliji B2.
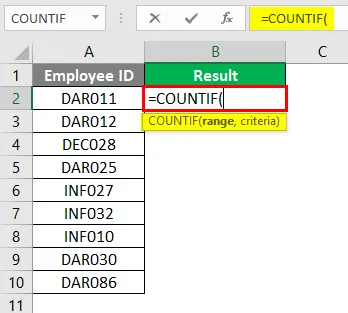
Podesite raspon kao A2: A10 pod funkcijom COUNTIF.
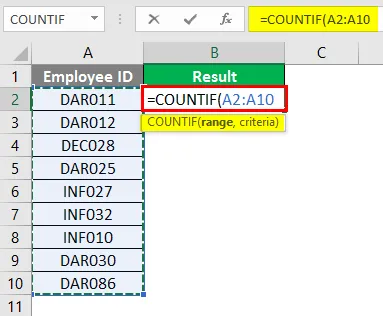
Pod kriterijima koristite "DAR *". Omogućuje COUNTIF da broji sve ćelije koje imaju DAR i bilo šta ispred sebe.

Zatim pritisnite tipku Enter.
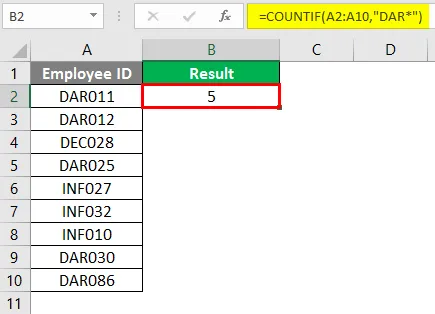
Primjer br. 5 - Prebrojavanje osjetljivog slova na velikim slovima pomoću funkcije SUMPRODUCT i EXACT
Pretpostavimo da imate podatke kao što je prikazano na snimci zaslona u nastavku.
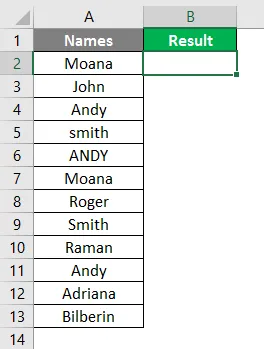
Želite pronaći broj "ANDY" (riječ Andy sa svim velikim slovima). Ovo je drugačiji scenarij. Stoga morate koristiti SUMPRODUCT u kombinaciji s točnom funkcijom da biste dobili točno onu vrijednost koju ste željeli. Počnite tipkati SUMPRODUCT formulu u excelu i dodajte znak dvostrukog minus isto kao što smo imali u primjeru 2.
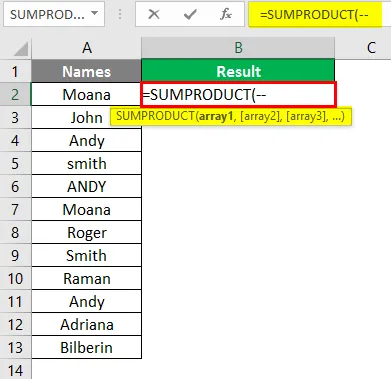
Koristite EXACT funkciju kao argument pod stavkom SUMPRODUCT.
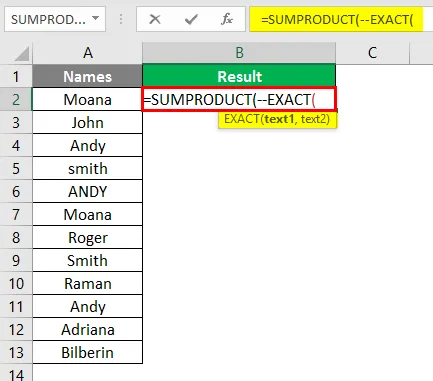
Dodajte „ANDY“ kao kriterije i postavite raspon kao A2: A12 u funkciji EXACT.
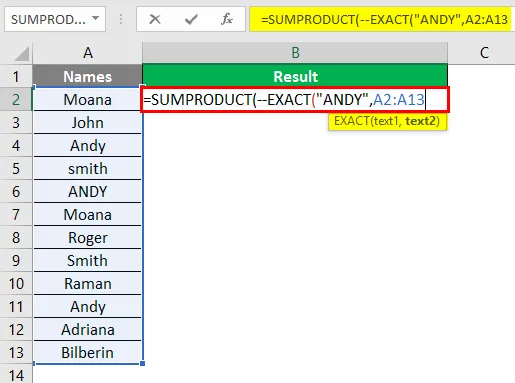
Zatim pritisnite tipku Enter.
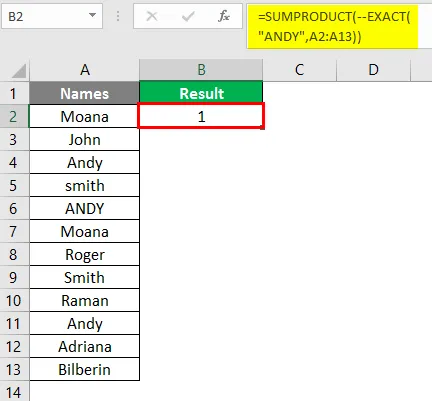
Ovo je iz ovog članka. Završimo stvari s nekim točkama kojih se treba sjećati.
Stvari koje treba zapamtiti o broju ćelija s tekstom u Excelu
- Logičke vrijednosti TRUE & FALSE ne ubrajaju se u tekstualne vrijednosti. Jer u računalnom jeziku logična TRUE = 1 i logička FALSE = 0 što su zapravo numeričke vrijednosti.
- Prazne ćelije tretirat će se kao tekstne vrijednosti.
- Brojevi se ne broje zvjezdicom ("*") osim ako nisu pohranjeni u tekstualne vrijednosti.
- Prazne ćelije koje počinju s apostrofom (') smatrat će se tekstovima i također će se brojati.
Preporučeni članci
Ovo je vodič za brojanje ćelija s tekstom u Excelu. Ovdje smo razgovarali o brojanju ćelija s tekstom u Excelu, uz nekoliko praktičnih primjera i Excel predložak za preuzimanje. Možete i pregledati naše druge predložene članke -
- MIRR formula u Excelu
- Kako pronaći sredinu u Excelu?
- Kako koristiti NPER u Excelu?
- PROGORITE Formule u Excelu