U ovom Vodiču za Photoshop efekte pogledat ćemo kako lako stvoriti Photoshop efekt zagonetke, omogućavajući nam da bilo koju fotografiju pretvorimo u slagalicu ! Ili ćemo barem stvoriti iluziju da je fotografija sastavljena od malih komada puzzle, iako pretpostavljam da biste mogli fotografiju ispisati nakon toga, rezati sve dijelove škarama i od nje napraviti stvarnu slagalicu, ali kao Želim reći, zašto se baviti stvarnošću kada je lažiranje stvari u Photoshopu toliko lakše.
Kao što ćemo vidjeti, mnogo posla za naš zagonetni efekt već je učinjeno za nas zahvaljujući Photoshop-ovom Texturizer filtru i besplatnoj teksturi koju isporučuje Photoshop, iako ćemo tekst morati ubaciti u sebe, što ćemo naučiti kako to učiniti. Ipak ćemo malo posložiti stvari i vidjet ćemo kako to izgledati kao da neki od komada još uvijek nedostaju, dajući našoj zagonetki izgled "nedovršeno u tijeku".
Unaprijed bih trebao napomenuti da je, iako je ovaj efekt fotografije vrlo jednostavno napraviti, dio ovog vodiča uključuje korištenje alata za olovke, a budući da će objašnjenje kako Pen Tool djeluje u Photoshopu zahtijevati vlastiti zasebni vodič, pretpostavljam ovdje da ste već upoznati kako ga koristiti. Dobra vijest je da Alat za olovke ima svoj zasebni udžbenik, pa ako vam je potrebna pomoć za Alat za olovke, svakako provjerite naše cjelovite odabire pomoću Vodiča za olovku koji možete pronaći u našem odjeljku Osnove Photoshopa .
Evo fotografije koju ću koristiti za ovaj tutorial, malog tipa koji je očito prilično raspoložen da se njegova fotografija pretvorila u zagonetku:

Izvorna fotografija.
A evo kako će to izgledati s našim primijenjenim efektom slagalice Photoshop:

Ista slika nakon primjene Photoshop efekta puzzle.
Korak 1: Umnožavanje pozadinskog sloja
S naše novootvorene fotografije u Photoshopu, prvo što moramo učiniti je kopirati naš pozadinski sloj, to je onaj sloj koji sadrži našu fotografiju i koji je trenutno jedini sloj koji imamo. Izrada kopije ovog sloja omogućit će nam da učinimo sve što želimo svojoj slici, a da pritom ne nanesemo štetu, budući da ćemo uvijek imati originalni sloj na pozadini, ako nam je potrebno. Najlakši način za kopiranje sloja je pomoću tipkovne prečice Ctrl + J (Win) / Command + J (Mac). Ako pogledamo našu paletu slojeva nakon pritiska prečaca na tipkovnici, možemo vidjeti da sada imamo dva sloja. Izvorni sloj pozadine nalazi se na dnu, a kopija sloja koji je Photoshop automatski nazvao "Sloj 1" sjedi iznad njega:
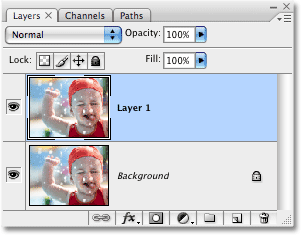
Paleta slojeva koja prikazuje novo stvoreni sloj 1 smješten iznad pozadinskog sloja.
Korak 2: Preimenujte novi sloj "Puzzle"
Izvrsna navika za ulazak u rad u Photoshopu je davati slojevima opisnija imena. To vam se možda ne čini toliko važno kada radite samo s nekoliko slojeva, ali nije neuobičajeno da iznenada radite s 50 slojeva, 100 ili više slojeva i ako svi vaši slojevi imaju imena poput "Sloj 1", " Sloj 56 "i" Sloj 83 kopiraj 4 ", šutnut ćete kako vam neće trebati nekoliko sekundi da biste svojim slojevima dali korisnija i opisnija imena. U ovom slučaju koristit ćemo "Sloj 1" kao glavni efekt slagalice, pa ću dvaput kliknuti izravno na ime sloja i preimenovati ga u "Slagalica":
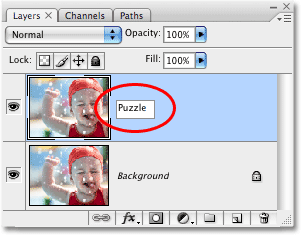
Promijenite naziv "Sloja 1" u "Slagalica".
Pritisnite Enter (Win) / Return (Mac) kada završite kako biste prihvatili promjenu imena.
3. korak: Dodajte novi prazni sloj ispod sloja "Puzzle"
Dalje moramo dodati novi prazni sloj ispod sloja "Puzzle" tako da se pojavljuje između sloja "Puzzle" i sloja Pozadina. Trenutno imamo odabran sloj "Puzzle" u paleti Slojeva. Znamo da je odabran jer je istaknut plavom bojom. Obično, kad god dodamo novi sloj, Photoshop ga automatski postavi iznad onoga koji je sloj trenutno odabran, pa ako bismo upravo sada na dnu palete slojeva kliknuli ikonu Novo sloj, završili bismo s novom praznom bojom. sloj iznad sloja "Puzzle". To nije ono što želimo, pa evo zgodnog trika. Držite tipku Ctrl (Win) / Command (Mac) i kliknite ikonu New Layer:
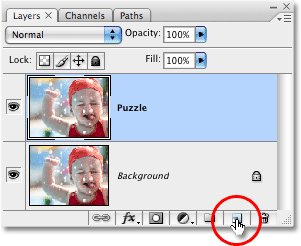
Pritisnite i zadržite "Ctrl" (Win) / "Command" (Mac) i kliknite na ikonu New Layer u paleti slojeva.
Dodavanjem tipke Ctrl / Command u korak kažemo Photoshopu da doda novi sloj i stavi ga ispod trenutno odabranog sloja. Sada u paleti Slojeva možemo vidjeti da imamo novi prazni sloj, opet nazvan "Sloj 1", koji sjedi između slojeva "Puzzle" i Pozadine:

Između slojeva "Puzzle" i "Background" pojavljuje se novi prazni sloj.
4. korak: Novi sloj napunite crnom bojom
Ovaj sloj će se koristiti kao pozadina za naš učinak, a ja ću barem zasad koristiti crnu boju boje, što znači da ovaj sloj moram napuniti crnom bojom (kasnije ćemo vidjeti kako promijeniti boju pozadine ako je potrebno). Photoshop ima naredbu posebno stvorenu za takav zadatak, a događa se da se zove naredba Fill. Pronaći ćete je tako da otvorite izbornik Uredi na vrhu zaslona i odaberete Ispunite:

Idite na Uredi> Ispunite.
To će otvoriti dijaloški okvir za ispunjavanje. Postavite opciju Sadržaj na vrhu dijaloškog okvira na Crno, a zatim kliknite U redu da biste izašli iz dijaloškog okvira:
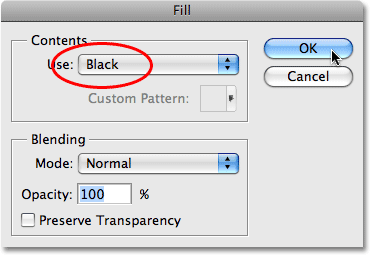
Postavite opciju Sadržaj na Crno.
Čini se da se ništa nije dogodilo u našem prozoru dokumenta, jer fotografija na sloju "Puzzle" trenutno blokira sve ostale iz pogleda, ali ako pogledamo sličicu za pregled sloja za "Layer 1" u paleti Slojevi, koja daje nam mali pregled onoga što se nalazi na sloju, možemo vidjeti da je "Sloj 1" u stvari ispunjen crnom bojom:
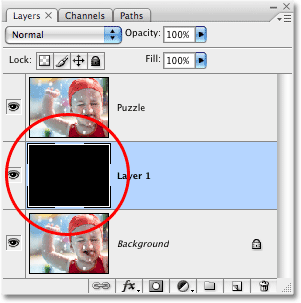
Sličica za pregled sloja za sloj 1 sada se čini ispunjena crnom bojom.
U skladu s onim što sam prije malo vremena rekao o preimenovanju slojeva, dvaput ću kliknuti direktno na naziv ovog sloja ("Sloj 1") i preimenovati ga u "Boja pozadine":
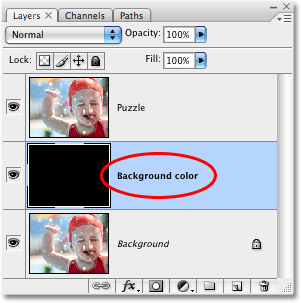
Preimenujte novi sloj u "Boja pozadine".
5. korak: Još jednom odaberite sloj "Puzzle"
Sljedeći ćemo trenutak stvoriti svoje dijelove slagalice, ali trebat ćemo odabrati ispravan sloj, a trenutno to ne možemo. Odabrani smo sloj "Boja pozadine", ali potreban nam je sloj "Puzzle", pa kliknite na sloj "Puzzle" u paleti Slojevi da biste ga odabrali:
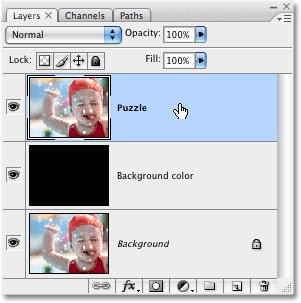
Kliknite na sloj "Puzzle" u paleti Slojevi da biste ga odabrali.
Sada smo spremni pretvoriti fotografiju u zagonetku!
Korak 6: Otvorite dijaloški okvir za filtriranje "Texturizer" Photoshopa
Kao što sam napomenuo na početku ovog vodiča, većina posla na stvaranju komada zagonetke već je učinjena za nas zahvaljujući jednoj od tekstura koje se besplatno instaliraju uz Photoshop. Nažalost, iako tekstura sjedi na vašem tvrdom disku spremna za upotrebu, zapravo se ne učitava u Photoshop, barem ne automatski. Morat ćemo ga učitati u sebe, ali prije nego što to učinimo, trebat ćemo prikazati Photoshop-ov Texturizer filter, pa otvorite izbornik Filter na vrhu zaslona, odaberite Texture, a zatim Texturizer:
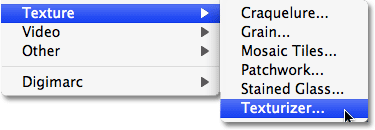
Idite na Filter> Tekstura> Tekstil.
Korak 7: Učitajte teksturu "puzzle"
Otvara se veliki dijaloški okvir filtra Texturizer s prozorom za pregled s lijeve strane i mogućnostima za filtar s desne strane. Moramo se učitati u teksturu „Puzzle“ koju je Photoshop instalirao na vaš tvrdi disk, pa kliknite malu strelicu s desne strane opcije izbora teksture s desne strane dijaloškog okvira koja prikazuje izbornik sa samo jednom opcijom, Učitajte teksturu. Kliknite na nju da biste je odabrali:
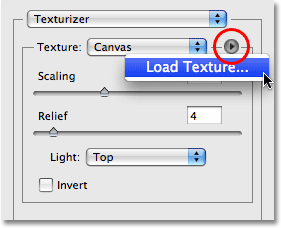
Kliknite malu strelicu s desne strane opcije izbora teksture, a zatim odaberite "Učitaj teksturu".
Ovo otvara dijaloški okvir Učitavanje teksture, omogućavajući nam kretanje do naše teksture. Tekstura "Puzzle" koju tražimo nalazi se u direktoriju Photoshopa na tvrdom disku, gdje god se dogodilo da instalirate Photoshop. Na računalu (Windows) zadano mjesto instalacije nalazi se na vašem C: pogonu, pa prvo prijeđite na svoj C: pogon, a zatim otvorite mapu Program Files. Unutar mape Programske datoteke pronaći ćete Adobe mapu, a unutar Adobe mape svoju mapu Photoshop. Stvarno ime mape Photoshop ovisit će o verziji Photoshopa koju koristite. Tako, na primjer, ako koristite Photoshop CS3 kao što sam ja ovdje i instalirali ste Photoshop na zadano mjesto, vaša mapa Photoshop nalazit će se na C: \ Program files \ Adobe \ Photoshop CS3.
Na Macu su stvari malo lakše. Naći ćete mapu Photoshop unutar mape Applications na vašem tvrdom disku. Opet, stvarni naziv mape Photoshop ovisit će o verziji Photoshopa koju koristite.
Nakon što locirate mapu Photoshop, dvaput je kliknite da biste je otvorili. Unutar mape pronaći ćete mapu Presets. Dvaput kliknite na nju da biste ga otvorili i sada potražite mapu Textures. Dvaput kliknite na nju da biste je otvorili i vidjet ćete sve teksture koje je Photoshop instalirao za nas. Ima ih nekoliko koje smo mogli izabrati, ali ono što želimo za svoj efekt zagonetke je tekstura Puzzle. Kliknite na nju da biste je odabrali, a zatim pritisnite gumb Učitaj da biste učitali teksturu:
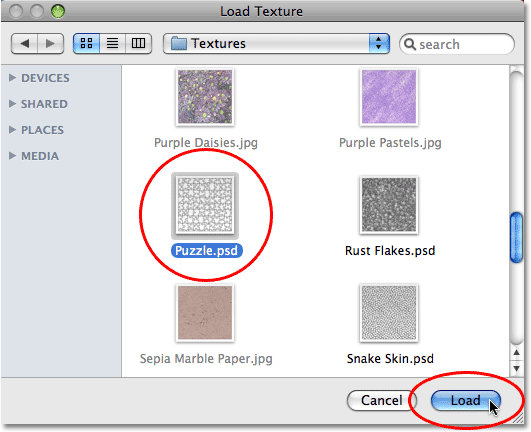
Dođite do mape Texture unutar mape Photoshop, a zatim odaberite teksturu Puzzle.
Korak 8: Prilagodite mogućnosti teksture
S učitavanjem teksture Puzzle trebali biste vidjeti da je opcija Texture u dijaloškom okviru Texturizer sada postavljena na Puzzle. Ako iz nekog razloga to nije, na popisu odaberite teksturu Puzzle. Zatim pomoću prozora za pregled s lijeve strane dijaloškog okvira kao vodiča prilagodite mogućnosti za teksturu. Postavke koje koristite ovise u velikoj mjeri o vašoj slici i o tome koliko želite da se vaši komadići puzzle prikazuju. U mom slučaju želim da se komadići puzzle pojave u što većem broju, tako da ću svoju mogućnost skaliranja povećati do 200%. Opcija Relief ispod nje određuje jak izgled koji će komadići puzzle imati na slici. Postavit ću moj na 6. Opet, postavke koje koristite možete biti različite. Na kraju, postavite opciju Light, koja određuje izvor svjetlosti za komade slagalice, na vrh desno:
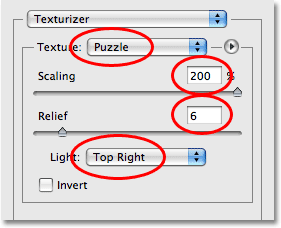
Prilagodite mogućnosti za teksturu slagalice, pomoću vodiča na lijevoj strani dijaloškog okvira kao vodič.
Kliknite OK (U redu) kad završite kako biste izašli iz dijaloškog okvira Texturizer i primijenili teksturu na svoju sliku. Evo moje fotografije s primijenjenom teksturom slagalice:

Fotografija se sada čini podijeljena u dijelove slagalice.
Osnovni efekt slagalice je sada završen, ali uzmimo stvari malo dalje i uklonimo neke dijelove, kao da je zagonetka još uvijek u tijeku. To ćemo učiniti sljedeće!
9. korak: Odaberite alat za olovku
Ovo je dio udžbenika u kojem ćete morati znati kako koristiti Pen Tool u Photoshopu. Razlog za korištenje alata za olovku je taj što moramo biti u mogućnosti crtati izbore oko pojedinih komada puzzle i komadi imaju puno krivulja do njih. Možete pokušati odabrati komade s nečim poput alata Lasso ili poligonalnog Lasso alata, ali najvjerojatnije ćete utvrditi da vaši rezultati izgledaju neuredno i nazubljeno, dok je alat za olovke dizajniran posebno za crtanje krivulja i pružit će vam puno bolji izgled rezultati.
Ako vam je već ugodno s alatom za olovku, ostatak ovog vodiča bit će jednostavan, jer je olovka zaista vrlo jednostavan alat koji ćete koristiti kad dobijete osjećaj o tome kako djeluje. Ako su vam pojmovi poput "staze", "točke sidrenja" i "ručke smjera" novi ili niste sasvim sigurni da ih razumijete, provjerite naš cjeloviti vodič za izradu alata za olovke u odjeljku Osnove Photoshopa gdje ćete naći sve što trebate znati.
Prvo, prije nego što možemo koristiti Olovku za olovke, moramo je odabrati, pa je ugrabite iz palete Alati ili jednostavno pritisnite slovo P na tipkovnici:

Odaberite alat za olovku.
Korak 10: Na traci sa mogućnostima odaberite opciju "Putevi"
Kad je odabran alat Pen, potražite na traci mogućnosti na vrhu zaslona i provjerite je li odabrana opcija Paths, jer moramo olovkom nacrtati put, a ne vektorski oblik ili oblik na temelju piksela:

Na traci s opcijama odaberite opciju "Putevi".
11. korak: nacrtajte putanju oko jednog od dijelova puzzle
Upotrijebite alat za olovku kako biste nacrtali putanju oko jednog od dijelova slagalice. Izrezat ćemo ovaj komad iz slagalice i čini se da lebdi točno iznad slagalice, spreman da ga odmah sjedne na svoje mjesto. Nije zapravo važno koji ste komad odabrali. Izabrat ću komad iznad dječakovog desnog oka (njegovo desno, naše lijevo). Krenite oko komada dodajući sidrene točke i povlačeći ručke smjera dok uspješno ne nacrtate stazu oko čitavog oblika. Možete povećati komad ako je potrebno pritiskom na Ctrl + razmaknicu (Win) / Command + razmaknicu (Mac) da biste privremeno pristupili Alatu za zumiranje, a zatim nekoliko puta kliknuli na komad da biste ga povećali. Put može biti malo težak za vidjeti na snimci zaslona, pa sam zaokružio dio koji sam naznačio:
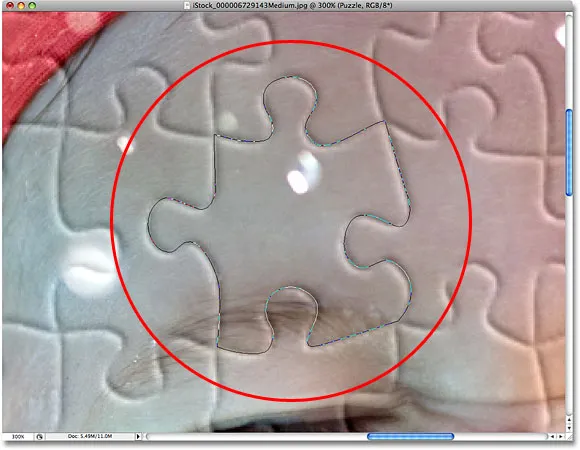
Oko jednog od dijelova zagonetke sada je nacrtan put.
12. korak: Pretvaranje puta u izbor
Kad završite crtati svoj put oko prvog dijela slagalice, pritisnite Ctrl + Enter (Win) / Command + Return (Mac) na tipkovnici kako biste pretvorili put u oblik. Vidjet ćete kako se vaš čvrsti kontura puta pretvara u odabirni oblik:
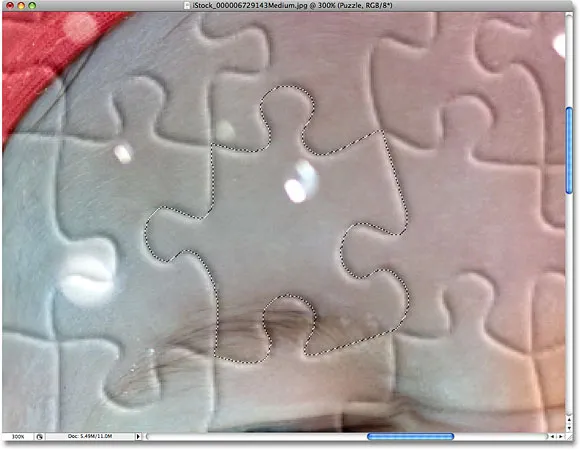
Pritisnite "Ctrl + Enter" (Win) / "Command + Return" (Mac) da biste pretvorili put u izbor.
Korak 13: Izrežite izbor na vlastiti sloj
Izrezati ćemo odabrani komad slagalice iz sloja "Puzzle" i staviti ga na vlastiti sloj, ostavljajući praznu rupu u sloju "Puzzle" na svom mjestu. Provjerite je li još uvijek odabran sloj "Puzzle" u paleti slojeva, a zatim idite na izbornik Sloja pri vrhu zaslona, odaberite Novo, a zatim odaberite Sloj preko Izreza:
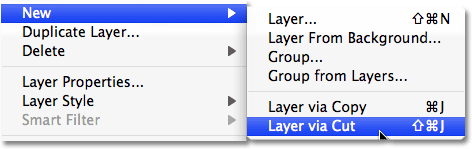
Idite na Sloj> Novo> Sloj putem rezanja.
Time se komad izrezuje iz sloja "Puzzle" i postavlja se na njegov vlastiti sloj iznad sloja "Puzzle", što možemo vidjeti u paleti Slojeva. Komad je sada na gornjem sloju, koji je Photoshop još jednom nazvao "Sloj 1". Preimenovat ću ovaj sloj u "Prvi dio slagalice":
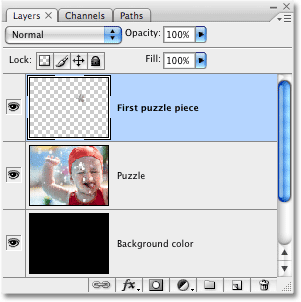
Komad puzzle sada se pojavljuje na vlastitom sloju iznad sloja "Puzzle".
14. korak: premjestite i okrenite komad puzzle sa slobodnom transformacijom
Napravit ćemo ovaj komad puzzle da izgleda kao da će se on smjestiti na svoje mjesto. Pritisnite Ctrl + T (Win) / Command + T (Mac) na tipkovnici kako biste prikazali Photoshop-ov okvir za besplatnu transformaciju i ručke oko komada puzzle, a zatim kliknite bilo gdje izvan okvira Free Transform i povucite miš da biste zakrenuli komad. Nakon što ga rotirate, kliknite bilo gdje unutar okvira Besplatna transformacija i povucite miša da biste pomaknuli komad dalje od izvornog mjesta. Zapamtite da želimo da bude očito da ovaj komad pripada ovom mjestu, pa ga nemojte previše pomicati niti pretvarati u njega.
Primijetit ćete kako pomičete komad da je mjesto na kojem je komad sjedio prije trenutak izgleda da je ispunjeno crnom bojom. To je zato što smo izrezali rupu u sloju "Puzzle", a crna boja ispod sloja "Color background" se prikazuje kroz:

Koristite Besplatno Transform za pomicanje i zakretanje komada puzzle.
Pritisnite Enter (Win) / Return (Mac) kada završite kako biste prihvatili transformaciju i izašli iz naredbe Free Transform.
Korak 15: Dodajte kapljicu
Da biste komadu puzzle dobili više 3D izgleda tako da izgleda kao da lebdi iznad slagalice, dodajmo kapljicu. Kliknite ikonu Stil sloja pri dnu palete slojeva, a zatim s popisa odaberite Drop Shadow:
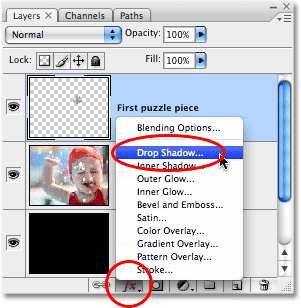
Na popisu stilova slojeva odaberite "Ispusti sjenu".
Ovo otvara dijaloški okvir Stil sloja postavljen na opcije Ispusti sjenu u srednjem stupcu. Smanjite neprozirnost sjene na oko 60% tako da nije baš toliko intenzivna. Poništite opciju Use Global Light i postavite kut sjene na 120 °. Povećajte udaljenost do oko 16 px, a zatim povećajte i veličinu do oko 16 px. Kao i obično, možda ćete trebati prilagoditi ove postavke za svoju sliku:
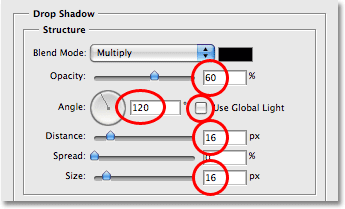
Promijenite opcije zaokružene crvenom bojom.
Kliknite OK (U redu) kad završite kako biste izašli iz dijaloškog okvira Stil sloja. Evo moje slike nakon nanošenja sjene na komad slagalice:
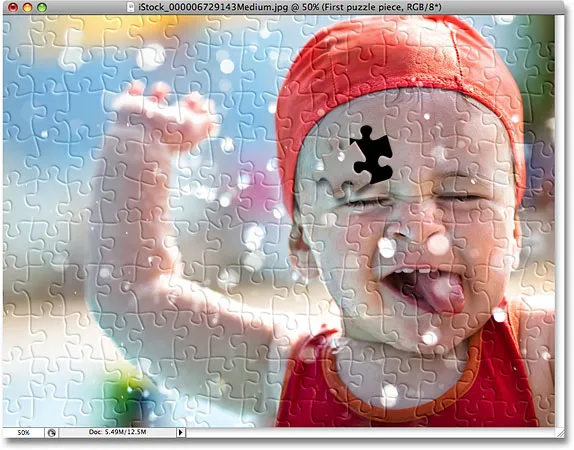
Čini se da kapljica sada lebdi malo iznad ostatka zagonetke.
Korak 16: Još jednom odaberite sloj "Puzzle"
Izrezali smo jedan od dijelova puzzle i stavio ga da lebdi iznad slagalice. Ovog puta uklonimo jedan komad u potpunosti. Moramo odabrati sloj "Puzzle", pa kliknite na njega u paleti Slojevi:
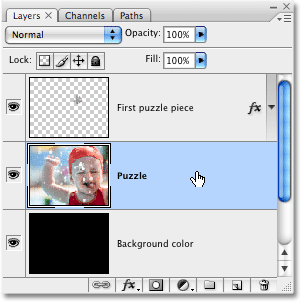
Odaberite sloj "Puzzle" u paleti Slojeva.
Korak 17: Nacrtajte put oko drugog komada puzzle s alatom za olovku
Odaberite drugi dio puzzle i upotrijebite alat Pen da biste nacrtali put oko njega, kao što smo to učinili prije:
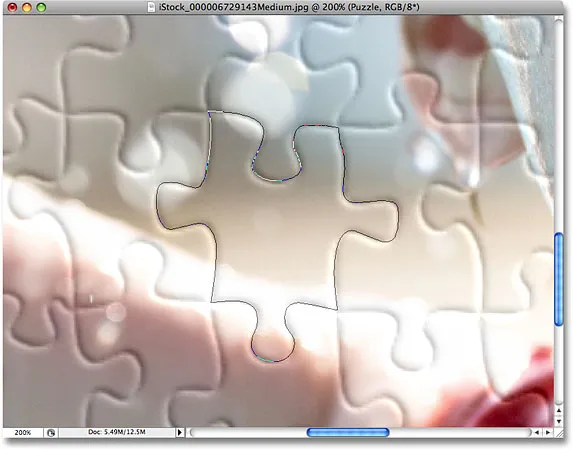
Nacrtajte putanju oko drugog komada puzzle pomoću alata Pen.
Korak 18: Pretvorite put ka izboru
Ponovo, kao i prije, pritisnite Ctrl + Enter (Win) / Command + Return (Mac) za brzo pretvaranje puta u izbor:
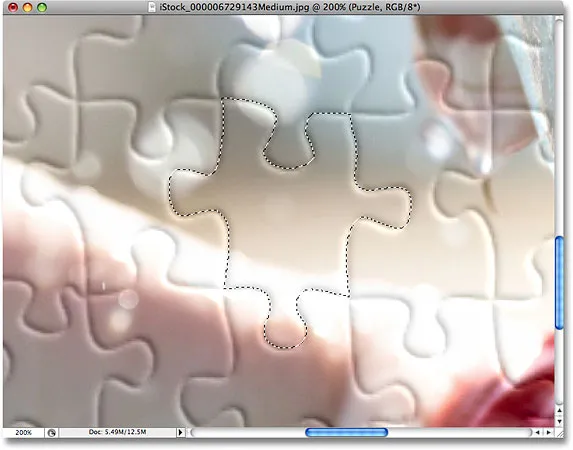
Pretvorite put u izbor.
Korak 19: Brisanje odabira
Sve što ćemo učiniti s ovim komadom je da ga u potpunosti uklonimo iz slagalice, a za to je potrebno samo pritisnuti Delete na tipkovnici. Ovim se briše komad slagalice, ostavljajući otvor u sloju "Puzzle" koji omogućava da se crna pozadinska boja prikazuje kroz:

Pritisnite Izbriši da biste uklonili komad slagalice sa slike.
Pritisnite Ctrl + D (Win) / Command + D (Mac) da biste poništili odabir, uklanjajući odabir. Evo moje fotografije nakon brisanja drugog dijela slagalice:

Pritisnite Izbriši da biste uklonili komad slagalice sa slike.
Nastavite uklanjati još nekoliko komada iz slagalice, bilo izrezanjem komada i nadmetanjem iznad slagalice (Koraci 11-15) ili jednostavnim brisanjem komada u potpunosti (Koraci 16-19). Uvijek pazite da odaberete sloj "Puzzle" u paleti Slojeva svaki put kad krenete rezati ili brisati komad.
Evo moje slike nakon izrezivanja i brisanja još nekoliko dijelova slagalice:

Izrežite ili uklonite više komada slagalice da biste postigli učinak.
20. korak: nacrtajte putanju po svim dijelovima ruba (izborno)
Ovih zadnjih nekoliko koraka nisu obavezni, no mojoj će fotografiji biti zanimljivija obriska brišući sve dijelove slagalice uz rubove. Opet je to neobavezno, ali ako želite slijediti dalje, upotrijebite alat Pen da biste nacrtali jedan kontinuirani put duž unutrašnjih rubova svih dijelova koji idu uz rubove fotografije, kao što sam i učinio ovdje. Kako je na snimci zaslona teško vidjeti stazu, žutu sam označio svoj put:

Nacrtajte stazu s Olovkom za olovke duž unutarnjih rubova svih dijelova na rubovima fotografije.
21. korak: Pretvaranje puta u izbor
Nakon što nacrtate svoju stazu, pritisnite Ctrl + Enter (Win) / Command + Return (Mac) za brzo pretvaranje puta u izbor:

Pritisnite "Ctrl + Enter" (Win) / "Command + Return" (Mac) da biste pretvorili put u odabir.
Korak 22: Invert izbor
Želimo izbrisati sve dijelove koji se protežu uz rubove slagalice, što znači da moramo odabrati rubove. Trenutno smo, međutim, odabrali sve osim rubnih dijelova. Moramo obrnuti svoj izbor tako da sve ono što je trenutno odabrano bude poništeno i sve što trenutno nije odabrano. Da biste to učinili, idite na izbornik Select na vrhu zaslona i odaberite Inverse:
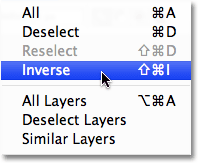
Idite na Odaberi> Obrnuto da biste preokrenuli odabir.
Svi dijelovi slagalice uz rubove fotografije sada će biti odabrani:

Dijelovi uz rubove slagalice sada su odabrani.
Korak 23: Brisanje dijelova ruba
Kad su sada odabrani dijelovi ruba, provjerite imate li odabran sloj "Puzzle" u paleti Slojevi, a zatim pritisnite tipku Delete na tipkovnici da biste ih izbrisali. Pritisnite Ctrl + D (Win) / Command + D (Mac) za uklanjanje odabranog obrisa:

Komadići rubova sada se brišu.
Ako biste radije koristili bijelu boju za pozadinu umjesto crnu, jednostavno kliknite sloj "Boja pozadine" u paleti Slojevi da biste je odabrali, zatim idite na izbornik Uredi na vrhu zaslona i odaberite Ispunite da biste donijeli gore u dijaloškom okviru Fill. Odaberite bijelu za opciju Sadržaj umjesto crne, a zatim kliknite U redu da biste izašli iz dijaloškog okvira:
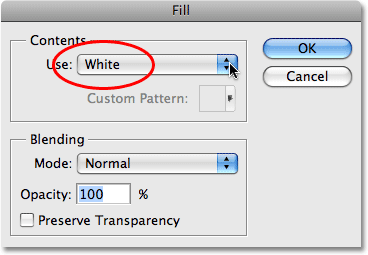
Da biste promijenili boju pozadine u bijelu, odaberite sloj "Boja pozadine", a zatim odaberite izbornik Fill iz izbornika Uredi i postavite Sadržaj na Bijelo.
Ovo ispunjava pozadinu bijelom:

Pozadina je promijenjena u bijelu.
24. korak: Dodajte sjenu glavnoj slagalici (izborno)
Ovaj posljednji korak je zaista potreban samo ako ste odlučili koristiti bijelu boju za pozadinu umjesto crne. Na glavnu slagalicu ćemo dodati malu sjenu, a očito je da ako je boja pozadine crna, a sjena kap crna, nećete moći vidjeti kapljicu, tako da možete preskočiti ovaj zadnji korak ako još uvijek koristite crnu boju za pozadinu.
Da biste dodali sjenu kapljici glavnoj slagalici, prvo odaberite sloj "Puzzle" u paleti Slojeva, a zatim kliknite ikonu Layer Style na dnu palete Slojeva i na popisu odaberite Drop Shadow:
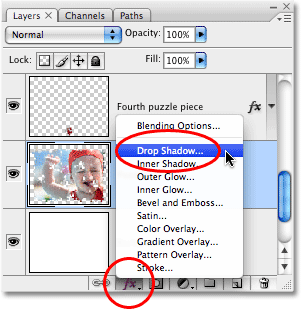
Odaberite sloj "Puzzle", zatim kliknite na ikonu Layer Styles i odaberite "Drop Shadow".
Ovo opet otvara Photoshop-ov dijaloški okvir Layer Style postavljen na opcije Drop Shadow u srednjem stupcu. Smanjite Opacity opciju na 60% da biste smanjili intenzitet sjene, a zatim poništite mogućnost Use Global Light i postavite kut na 120 °. Ostale mogućnosti možete ostaviti na njihove zadane vrijednosti:
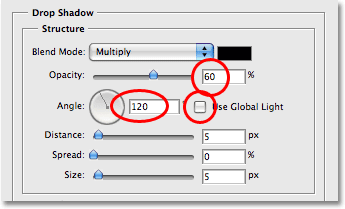
Promijenite opcije za kapljicu koja se primjenjuje na glavnu zagonetku.
Kliknite OK (U redu) kad završite kako biste izašli iz dijaloškog okvira Stil sloja i gotovi smo! Nakon primjene kapljice na svoju glavnu zagonetku, moj je konačni učinak:

Konačni efekt "Photoshop puzzle".
I tu ga imamo! Tako možete stvoriti efekt slagalice sa slikom u Photoshopu! Posjetite naš odjeljak s foto efektima za više udžbenika o efektima Photoshopa!