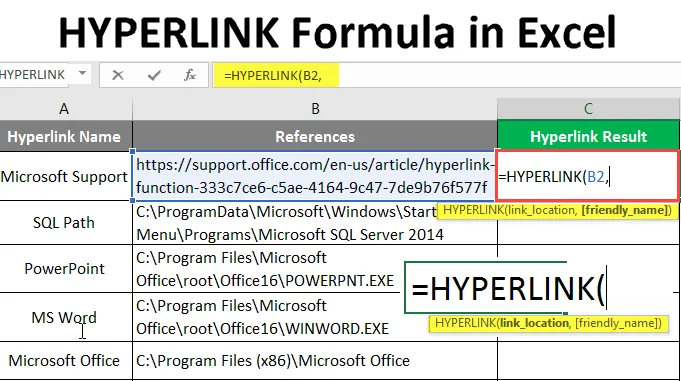
HYPERLINK Formula u Excelu (Sadržaj)
- HYPERLINK Formula u Excelu
- Kako koristiti HYPERLINK formulu u Excelu?
HYPERLINK Formula u Excelu
- Funkcija hiperveze jedna je od najvažnijih ugrađenih funkcija MS Excel-a. Prije navigacije do puta u radnoj knjizi, dokumentu ili web stranicama. Vraćao je hipervezu koja je prečac danih referenci ili URL-a radne knjižice. Korisnik može dati prijateljsko ime za ovu prečac hiperveze. Korisnik se može kretati do te radne knjige ili URL-a samo klikom na prečac koji je nekada bio u plavoj boji i podvučen.
- To je jedna od Lookup i Reference funkcija.
Sintaksa:
HYPERLINK () - Vratit će prečac danih referenci radne knjige ili URL-a koji su nekada bili u plavoj boji i podvlačeni. Postoje dva parametra - (link_location i (friendly_name)).

Argument u funkciji hiperveze:
- link_location : Obvezan je parametar, referenca datoteke ili radne knjige koju je potrebno otvoriti.
- friendly_name : Opcionalni je parametar, ime hiperveze koju je stvorila funkcija. Prema zadanim postavkama, Link mjesto će preuzeti kao prijateljsko ime.
Kako koristiti HYPERLINK formulu u Excelu?
HYPERLINK Formula u Excelu je vrlo jednostavna i laka. Razjasnimo kako koristiti primjerak HYPERLINK u Excelu s nekim primjerima.
Ovaj HYPERLINK predložak Formule Excel možete preuzeti ovdje - HYPERLINK predložak Formule ExcelPrimjer 1 - Kako koristiti osnovnu funkciju hiperveza
Pogledajmo kako koristiti osnovnu funkciju hiperveza za unutar reference u radnoj knjizi u Excelu. Postoje neke reference koje daje korisnik s imenom hiperveze. Želi stvoriti hipervezu za sve reference koje se nalaze u istoj radnoj knjižici.
Pogledajmo kako funkcija hiperveza može riješiti ovaj problem. Otvorite MS Excel, idite na Sheet1 gdje korisnik želi stvoriti hipervezu za sve reference.
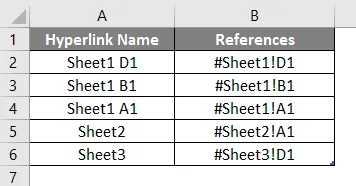
Napravite jedno zaglavlje stupca za rezultat hiperveze kako biste prikazali rezultat funkcije u stupcu C.

Kliknite stanicu C2 i primijenite Hyperlink Formula.

Sad će tražiti mjesto veze, odaberite referencu navedenu u stupcu B, odaberite ćeliju C2.
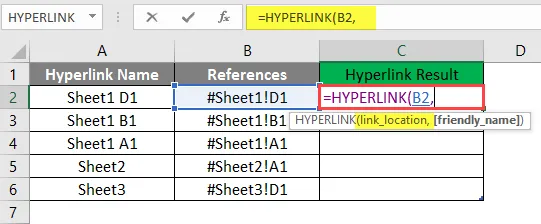
Sada će tražiti prijateljsko ime, koje korisnik želi dati kao Hipervezno ime, dostupno u A2 ćeliji, pisati u C2 ćeliji.
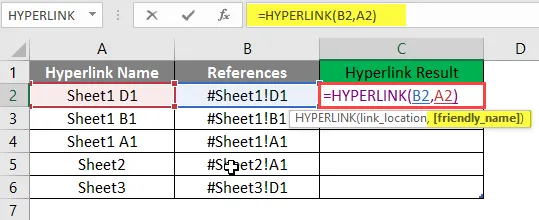
Pritisnite tipku Enter.
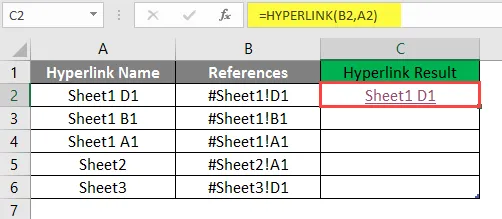
Povucite istu formulu u drugu ćeliju stupca C da biste saznali rezultat hiperveze.
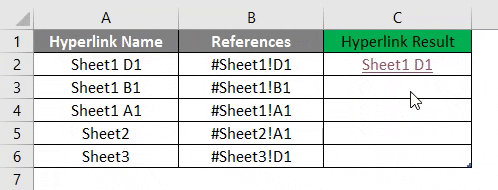
Sažetak primjera 1:
Kako korisnik želi stvoriti HYPERLINK za sve dane reference, isti je korisnik postigao funkcijom Hyperlink. Dostupan je u stupcu D kao rezultat hiperveze.
Primjer br. 2 - Funkcija hiperveze za vanjske reference radne knjige
Otkrijmo kako se koristi funkcija Hyperlink za vanjske reference radne knjige poput URL-ova i putanja mape u Excelu. Neke su reference koje daje korisnik s imenom hiperveze koja je URL ili put mape. Želi stvoriti hipervezu za sve reference koje su izvan radne knjižice.
Pogledajmo kako funkcija hiperveza može riješiti ovaj problem. Otvorite MS Excel, idite na Sheet2 gdje korisnik želi stvoriti hipervezu za sve reference.
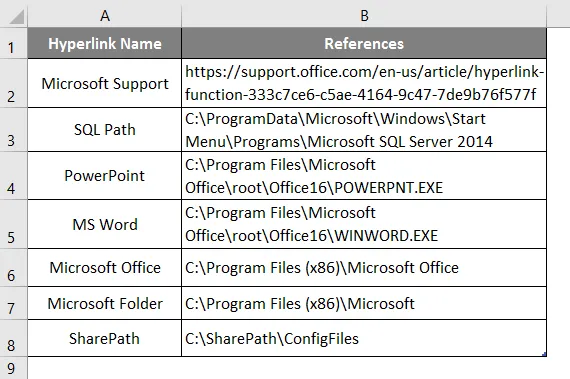
Napravite jedno zaglavlje stupca za rezultat hiperveze kako biste prikazali rezultat funkcije u stupcu C.
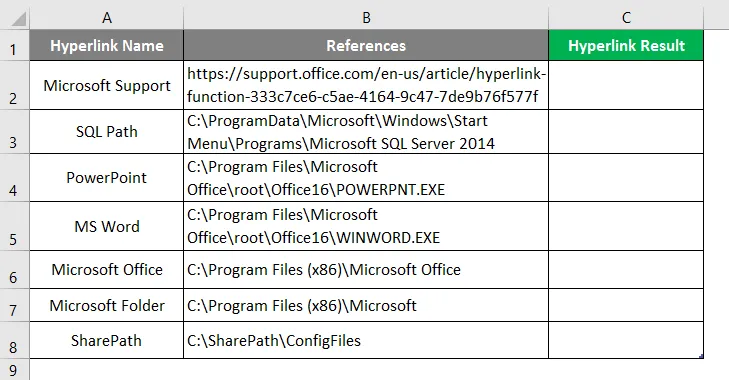
Kliknite na C2 ćeliju i primijenite Hyperlink Formula.
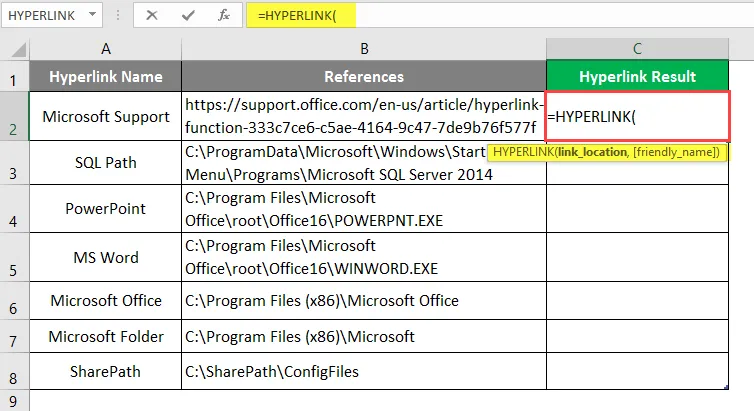
Sad će tražiti mjesto veze, odaberite referencu navedenu u stupcu B, odaberite ćeliju B2.
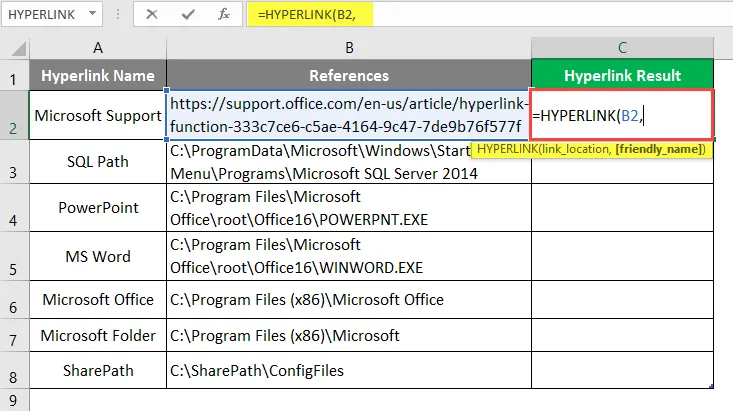
Sada će tražiti prijateljsko ime, koje korisnik želi dati kao hipervezno ime.
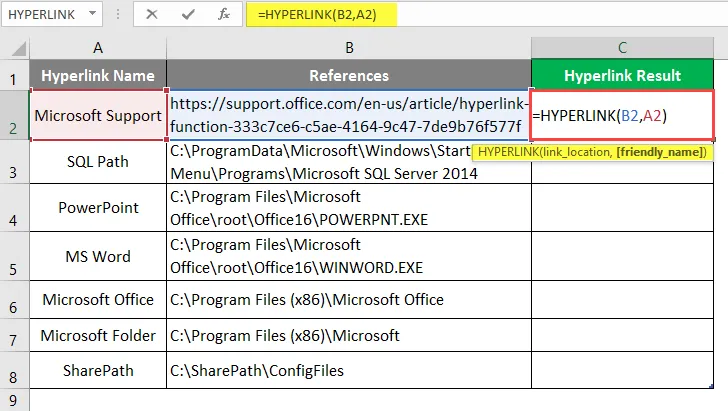
Pritisnite tipku Enter.
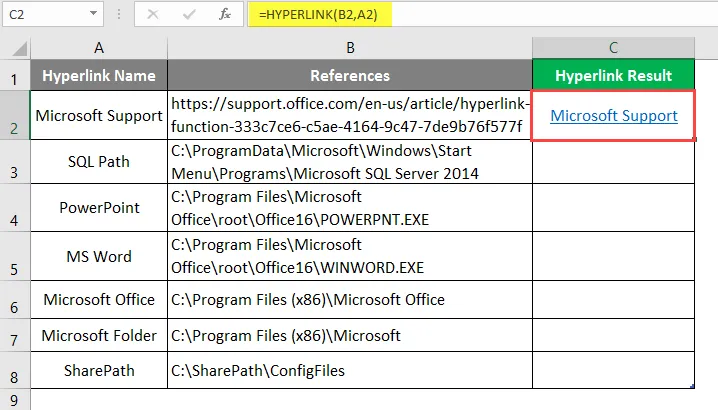
Povucite istu funkciju u drugu ćeliju stupca C da biste saznali rezultat HYPERLINK.

Sažetak primjera 2:
Kako korisnik želi stvoriti HYPERLINK za sve dane reference, isti je korisnik postigao funkcijom Hyperlink. Što je dostupno u stupcu D kao rezultat hiperveze.
Primjer # 3 - Kako se koristi funkcija hiperveza za slanje e-pošte
Doznajmo kako koristiti funkciju Hyperlink za slanje e-pošte nekome u Excelu.
Postoji tvrtka MS Health koja želi stvoriti hipervezu za slanje pošte dobrodošlice klikom na hipervezu u Excelu. Oni imaju jedan format za poštu dobrodošlice, koji su koristili za slanje svakog novog zaposlenika koji se pridruži MS Heath Pvt Ltd.
Pogledajmo kako funkcija hiperveza može riješiti ovaj problem. Otvorite MS Excel, idite na Sheet3 gdje korisnik želi stvoriti hipervezu za sve reference.
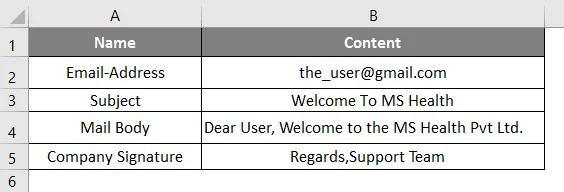
Napravite jedno zaglavlje stupca za objedinjavanje sadržaja e-pošte u ćeliji A6.
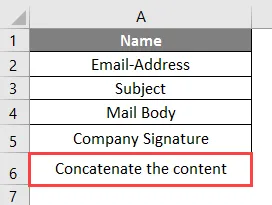
Kliknite na ćeliju B6 i prijavite se na CONCATENATE funkciju da biste se pridružili svim sadržajima pošte kao što su e-pošta, predmet, tijelo pošte i potpis.

Bilješka:
- Naredba "Mailto:" za slanje pošte;
- "? Subject =" Naredba za pisanje predmeta;
- "& Body =" - naredba za pisanje teksta tijela e-pošte;
Kliknite na ćeliju B7 i primijenite Hyperlink Formulu.
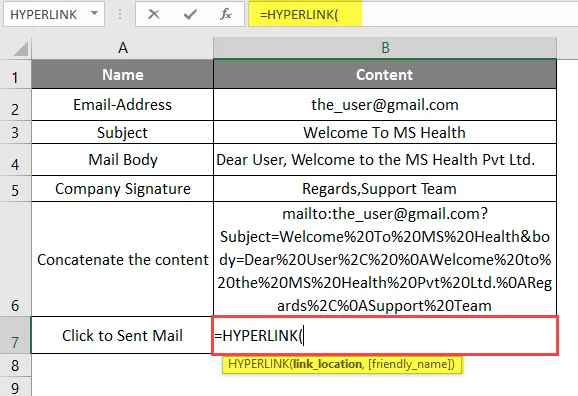
Sad će tražiti mjesto veze, odaberite referencu u B6 ćeliji.
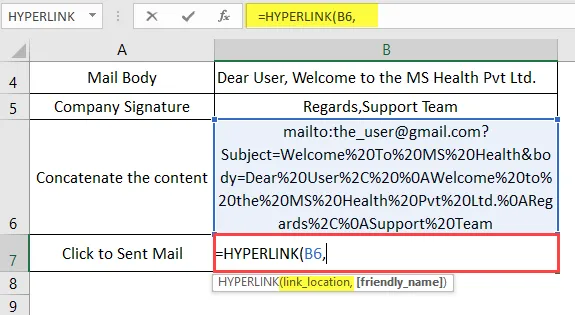
Sada će tražiti prijateljsko ime, koje korisnik želi dati kao hipervezno ime, dostupno u cellA7 i ćeliji B7.
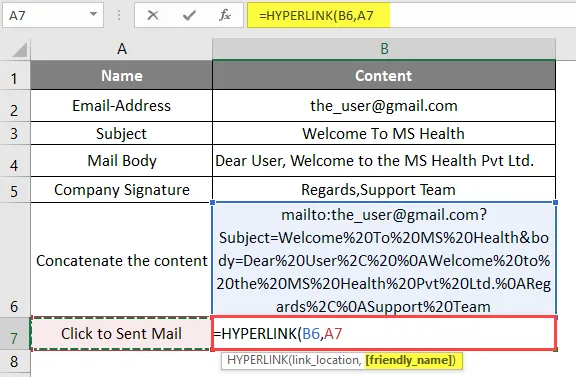
Pritisnite tipku Enter. Sada kliknite na hipervezu da biste saznali rezultat HYPERLINK.
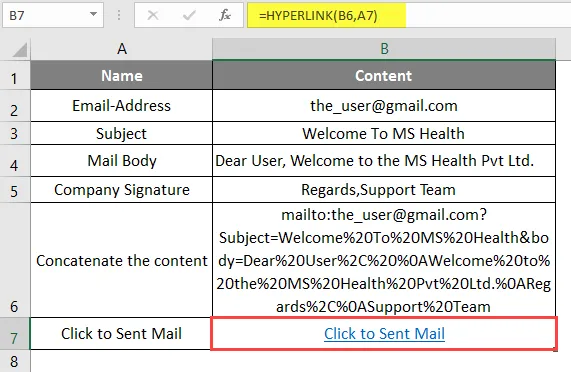
Otvoriće se prozor kao što je prikazano u nastavku.
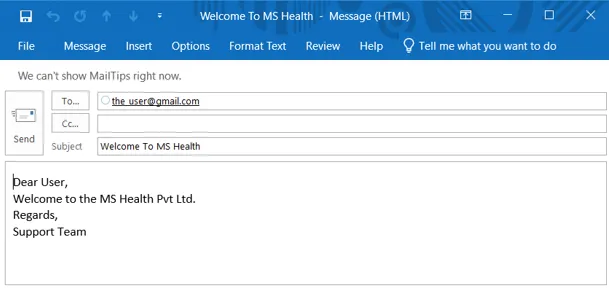
Sažetak primjera 3: Budući da tvrtka MS Health želi stvoriti hipervezu za slanje e-pošte dobrodošlice klikom na hipervezu u Excelu, u vlastitom formatu, za pozdravni mail koji su koristili za slanje svakog novog zaposlenika koji se pridruži MS Heathu Pvt Ltd. Ista oprema u gornjem primjeru br. 3.
Stvari koje treba zapamtiti o HYPERLINK Formuli u Excelu
- Hyperlink funkcija vraća hipervezu koja je prečac danih referenci radne knjižice ili URL-a koji su nekada bili plavim i podvlačeni.
- Prema zadanim postavkama, Link mjesto zauzet će kao prijateljsko ime.
- Ako korisnik želi odabrati sve hiperveze bez da ide na vezu, samo upotrijebite tipku sa strelicama s tipkovnice i odaberite ćelije hiperveze.
- Postoji neka naredba za pisanje sadržaja pošte u Excelu: naredba "Mailto:" za slanje pošte; "? Subject =" Naredba za pisanje predmeta; "& Body =" - naredba za pisanje teksta.
Preporučeni članci
Ovo je vodič za HYPERLINK formulu u Excelu. Ovdje smo raspravljali o načinu korištenja HYPERLINK Formule u Excelu zajedno s praktičnim primjerima i besplatnim Excel predložakom. Možete i pregledati naše druge predložene članke -
- Kako koristiti ILI formulu u Excelu?
- Pronađite eksterne veze u Excelu
- Započnite s 3D mapama u Excelu
- Uklonite hiperveze u Excelu