Promjena veličine veličine jedne je od najčešće korištenih vještina u Photoshopu. U stvari je toliko uobičajeno da čak i ljudi koji gotovo ništa ne znaju o Photoshopu ipak uspijevaju koristiti za promjenu veličine slike, što bi vam trebalo dati ideju o tome koliko je to lako učiniti.
U ovom tutorialu naučit ćemo kako promijeniti veličinu slika, kao i općenito pravilo koje morate imati na umu kako vaše promijenjene fotografije ostaju oštre i oštre. Ovdje ću koristiti Photoshop CS5, ali su koraci isti s bilo kojom nedavnom verzijom programa.
Evo slike koju sam otvorio na svom zaslonu:

Izvorna fotografija.
Ovo je fotografija snimljena na putovanju u Meksiko. Naravno da je originalna verzija fotografije bila puno veća od ove koju vidimo ovdje, ali ja sam je promijenio i smanjio kako bi se bolje uklapao na stranicu. Kako sam to učinio? To je lako. Da promijenimo veličinu slike u Photoshopu, koristimo naredbu Veličina slike do koje se možemo doći tako da otvorimo izbornik Slika na traci izbornika na vrhu zaslona i odaberemo Veličinu slike :
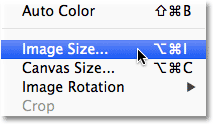
Idite na Slika> Veličina slike.
Pojavit će se dijaloški okvir Veličina slike, kao što je prikazano u nastavku:

Dijaloški okvir Veličina slike
Ta je snimka dijaloškog okvira Veličina slike snimljena odmah nakon otvaranja originalne fotografije prije nego što sam je smanjio na manju verziju za prikaz na stranici. Ako pažljivo pogledate, primijetit ćete da je dijaloški okvir podijeljen na dva glavna odjeljka - Dimenzije piksela i Veličina dokumenta - svaki od njih prikazuje različita mjerenja. Budući da ovaj vodič govori o tome kako promijeniti veličinu slike, moramo se baviti samo gornjim odjeljkom, Dimenzije piksela, jer je onaj koji kontrolira stvarne, fizičke dimenzije (u pikselima) fotografije.
Pogledajmo potom pobliže odjeljak Dimenzije piksela, koji nam govori dvije stvari o našoj slici. Prvo, ako pogledamo izravno desno od riječi "Dimenzije piksela", možemo vidjeti trenutnu veličinu datoteke na slici. U mom slučaju govori mi da je moja fotografija 14, 6 M ("M" znači megabajt ili "milion bajtova"):
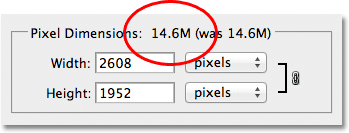
Trenutačno se veličina datoteke prikazuje desno od riječi "Dimenzije piksela".
Poznavanje veličine datoteke može biti korisno ako želite usporediti veličinu izvorne verzije sa promijenjenom verzijom, ali ne pomaže nam da zapravo promijenimo veličinu slike. Za to nam je potreban drugi podatak koji nam govori odjeljak Dimenzije piksela - trenutna širina i visina naše slike:
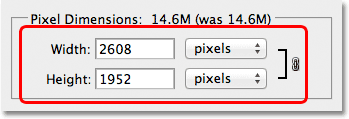
Trenutna širina i visina slike u pikselima.
Ovdje vidimo da je moja originalna fotografija bila široka 2608 piksela, visoka 1952 piksela. U toj veličini ne bih imao problema ispisati odličan izgled 8x10, ali trebala mi je manja verzija, ona koja bi se bolje uklopila na ove stranice. Pa kako sam to učinio manjim? Jednostavno sam promijenio brojeve u okvirima širine i visine na ono što sam trebao! Postavit ću novu širinu za svoju sliku na 900 piksela, a visinu na 647 piksela (naravno ovo je samo primjer, možete unijeti koju veličinu trebate):
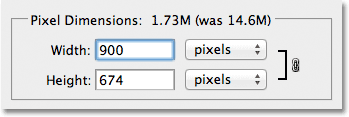
Unos nove vrijednosti širine i visine za sliku.
Da biste promijenili vrijednosti širine i visine, jednostavno dvaput kliknite unutar jednog od dva okvira (bilo širine ili visine), koji će istaknuti broj koji se trenutno prikazuje u polju, a zatim upišite novu vrijednost. Kada završite, kliknite gumb U redu i Photoshop će promijeniti veličinu vaše slike u nove dimenzije koje ste naveli.
Također možete promijeniti veličinu slike u postotku izvorne veličine slike, a ne unosom određene vrijednosti piksela. Ako pogledate desno od okvira vrijednosti širine i visine, primijetit ćete da je vrsta mjerenja trenutno postavljena na piksele, ali ako kliknete ili riječ "pikseli" ili strelicu desno od riječi, a pojavit će se padajući izbornik koji vam omogućuje promjenu vrste mjerenja u postotak :
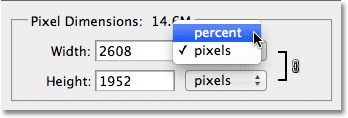
Promjena vrste mjerenja iz piksela u postotak.
Nakon što odaberete postotak kao vrstu mjerenja, odjeljak Dimenzije piksela prikazat će širinu i visinu vaše slike u postotku, a ne u vrijednosti piksela. Promjena veličine veličine slike u postotku provodi se na isti način kao da koristite vrijednosti piksela. Samo dvokliknite unutar okvira širine ili visine i upišite novi postotak. Kada završite, kliknite gumb U redu i Photoshop će promijeniti veličinu slike do vrijednosti postotka koju ste unijeli.
Primijetit ćete, osim ako niste promijenili zadane postavke, da se, kada unesete novu vrijednost širine ili visine, druga vrijednost automatski mijenja. Drugim riječima, ako pokušate promijeniti vrijednost za širinu vaše slike, visina će se mijenjati zajedno s njom. To je zato što Photoshop zadano zadržava izvorni omjer slike nepromijenjen kad ga promijenite, što je obično ono što želite. Obično ne biste promijenili širinu fotografije bez promjene visine, inače će stvari izgledati iskrivljeno. Photoshop nam daje do znanja da su vrijednosti širine i visine slike trenutno povezane zajedno prikazom povezane ikone s desne strane vrijednosti:
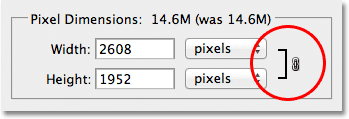
Ova ikona govori o tome da su vrijednosti širine i visine trenutno povezane zajedno.
Ako pogledate blizu dna dijaloškog okvira Veličina slike, vidjet ćete opciju Ograničene proporcije koja kontrolira jesu li širina i visina povezane. Prema zadanim postavkama odabrana je opcija, ali ako trebate zasebno promijeniti širinu i visinu, jednostavno poništite ovu opciju:
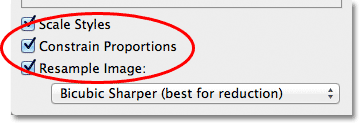
Opcija ograničava proporcije zadržava netaknut omjer slike, ali po potrebi se može onemogućiti.
Promjena veličine i kvalitete slike
Promjena veličine slika u Photoshopu možda je jednostavna, ali imajte na umu nešto vrlo važno kada je u pitanju održavanje kvalitete slike. Općenito je u redu napraviti fotografiju manju od izvorne veličine, ali želite izbjeći da je napravite veću kad god je to moguće. Pogledajmo primjer.
Recimo da moram širinu i visinu svoje fotografije smanjiti za 50 posto. Da biste to učinili, u dijaloškom okviru Veličina slike jednostavno ću promijeniti vrijednosti širine i visine na 50 posto:
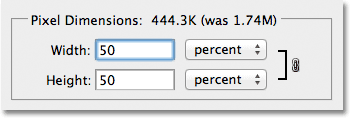
Smanjenje veličine slike.
U gornjem desnom kutu dijaloškog okvira Veličina slike kliknite U redu, a zatim Photoshop zatvara dijaloški okvir i mijenja veličinu moje slike. Budući da sam i širinu i visinu napravio za 50 posto, fotografija je sada jedna četvrtina izvorne veličine:

Slika nakon promjene veličine i širine za 50 posto.
Kao što vidimo, fotografija je sada znatno manja, ali cjelokupna kvaliteta slike ostaje prilično dosljedna. Da vidimo što će se dogoditi ako uzmem ovu manju sliku i pokušam je povećati na izvornu veličinu. Da biste to učinili, ponovno ću otvoriti dijaloški okvir Veličina slike tako da otvorite izbornik Slika na vrhu zaslona i odaberete Veličinu slike, a zatim ću vrijednosti i širine i visine postaviti na 200 posto:
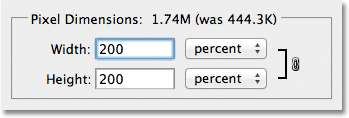
Promjena vrijednosti širine i visine na 200 posto.
Kliknite U redu da prihvatim vrijednosti i zatvorim iz dijaloškog okvira Veličina slike. U tom trenutku Photoshop povećava sliku, čineći je četiri puta većom od veličine prije nekoliko trenutaka:

Slika je povećala svoju veličinu za 200 posto.
Usporedimo kvalitetu slike uvećane verzije s onom u izvornoj verziji:

Izvorna fotografija.
Povećavanjem slike uspio sam je vratiti u izvornu veličinu, ali kad usporedimo kvalitetu s izvornom, proširena verzija očito ne izgleda dobro. Izgubili smo mnogo detalja na slici i ona počinje izgledati mekano i mutno. Da sam je još više povećao, kvaliteta slike postajala bi progresivno pogoršana.
Evo zašto. Kad pomoću naredbe Veličina slike napravite manju fotografiju, Photoshop je znatno smanjuje bacajući piksele. Samo uzima neke piksele sa slike i izbacuje ih kroz virtualni prozor. Srećom, Photoshop je zaista dobar u tome što znamo koje piksele baciti bez da se žrtvuje kvaliteta slike, tako da smanjenje naših slika obično nije problem.
Problem nastaje kada zamolimo Photoshop da poveća naše slike. Ako ih Photoshop čini manjim izbacivanjem piksela daleko, kako mislite da ih čini većim? Ako biste odgovorili " Dodavanjem piksela slici", bili biste u pravu! Ali evo većeg pitanja. Odakle Photoshop dobija nove piksele koje dodaje u sliku? Ako biste odgovorili: "Hm, nisam siguran. Pretpostavljam da ih to jednostavno nekako stvara iz zraka", opet biste bili u pravu!
I u tome leži problem. Kad Photoshop poveća sliku, mora dodati piksele kojih prije nije bilo, a budući da Photoshop nije bio na sceni kad ste fotografirali, on nema pojma kako bi trebala izgledati veća, detaljnija verzija slike kao, što znači da mora pogoditi. Naravno, Photoshop je vrlo moćan program i njegove pretpostavke temelje se na nekoj vrlo kompliciranoj i naprednoj matematici, ali na kraju dana, to je još uvijek samo nagađanje i neće se to pogoditi ispravno. Dno crta, što više pokušavate napraviti svoju sliku, to će vaša slika izgledati još gore. Umjesto oštre, vrlo detaljne verzije kojoj ste se nadali, dobit ćete nešto što izgleda dosadno, meko i mutno.
Dakle, kad promijenite veličinu svoje slike, u redu je smanjiti svoje slike, ali izbjegavajte ih povećati po svaku cijenu, osim ako vas apsolutno ne zanima kvaliteta slike. I stvarno, koga ne zanima kvaliteta slike? To su samo gluposti.