U ovom udžbeniku za tekstualne efekte, malo ćemo se zabaviti potezima. Naučit ćemo kako je lako dodati što više poteza našem tekstu, umjesto da se složi samo za jedan, što je normalno što nam Photoshop dopušta.
Evo primjera rezultata na kojem ćemo raditi. U ovom su slučaju dodana tri odvojena poteza oko slova, ali korake u ovom vodiču možete dodati koliko želite:

Započnimo!
Korak 1: Stvorite novi dokument
Započnite stvaranjem novog praznog Photoshop dokumenta. Idite na izbornik Datoteka na vrhu zaslona i odaberite Novo ili jednostavno pritisnite tipkovni prečac Ctrl + N (Win) / Command + N (Mac). Bilo koji način prikazuje Photoshopov dijaloški okvir " Novi dokument" . Odaberite veličinu koja vam je potrebna za vaš dokument. Postavit ću svoj dokument na širinu od 6 inča, visinu od 4 inča i rezoluciju od 300 piksela / inča . Kliknite OK (U redu) kada završite kako biste izašli iz dijaloškog okvira i na zaslonu će se pojaviti vaš novi prazni dokument.
Korak 2: Odaberite Alat za vrstu
Za dodavanje vrste našem dokumentu trebat će nam Photoshopov tip Too l. Odaberite ga iz palete Alati ili pritisnite slovo T na tipkovnici da biste ga odabrali pomoću prečaca:
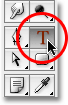
Odaberite Alat za vrstu na paleti Alati ili pritisnite "T" za tipkovni prečac.
Korak 3: Na traci s mogućnostima odaberite font
Kad je odabran Type Tool, idite na traku opcija na vrhu zaslona i odaberite font i veličinu fonta koji želite koristiti za učinak. Za tekst ću koristiti Arial Black, a ja ću odabrati veličinu fonta od 60 pt . Možda ćete trebati odabrati drugu veličinu, ovisno o veličini i rezoluciji dokumenta s kojim radite. Naravno, također možete koristiti font koji se razlikuje od onog koji ja koristim:

Odaberite font i veličinu fonta u traci s mogućnostima na vrhu zaslona.
Korak 4: Dodajte svoj tekst
Kliknite unutar prozora dokumenta i dodajte svoj tekst. Upitat ću riječ "STROKES". Nakon što dodate svoj tekst, kliknite potvrdni okvir na traci mogućnosti da biste ga prihvatili i izašli iz načina uređivanja teksta:

Kliknite unutar dokumenta, dodajte tekst, a zatim kliknite kvačicu na traci s mogućnostima da biste izašli iz prihvaćanja teksta.
5. korak: Dodajte sloj sloja "Stroke"
Kad je vaš tekst sada dodan, kliknite ikonu Slojevi slojeva na dnu palete slojeva i na kraju popisa slojeva slojeva koji se pojavljuje odaberite Pomicanje :
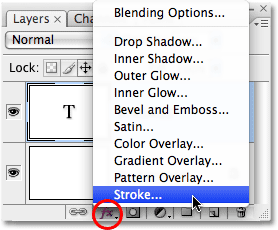
Na popisu stilova slojeva odaberite "Stroke".
Čim s popisa odaberete Stroke, dogodit će se dvije stvari. Photoshop će otvoriti veliki dijaloški okvir Layer Style postavljen na opcije Stroke u srednjem stupcu, a oko teksta će se u prozoru dokumenta pojaviti crveni podrez (crvena je zadana boja za iscrtavanje):

Oko teksta se pojavljuje crveni ud.
Korak 6: Prilagodite veličinu i položaj poteza
Zadana veličina takta je 3 px, što znači da hod ima debljinu od 3 piksela, a zadani položaj je "Vanjski", što znači da će se cijela debljina poteza pojavljivati izvan slova, a ne unutar njih. Povećat ću veličinu svog poteza na 6 px povlačenjem klizača Veličine na vrhu dijaloškog okvira udesno, a ja ću postaviti poziciju za prvi potez u unutrašnjost, koja će se postaviti cijela debljina takta unutar slova:
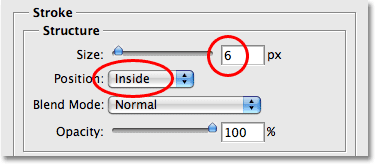
Promjena veličine i položaja poteza u dijaloškom okviru Stil sloja.
Kliknite OK (U redu) kad završite kako biste izašli iz dijaloškog okvira Stil sloja. Evo kako izgleda moj tekst nakon izmjene zadanih postavki stropa:

Moždani udar nakon promjene veličine i položaja.
Korak 7: Postavite tekst "Ispunjavanje" na 0%
Sad kad imam prvi oblik struke, više ne želim vidjeti svoj stvarni tekst. Sve što želim vidjeti je moždani udar koji ga ocrtava. Kako je boja pozadine za moj dokument bijela, mogu jednostavno promijeniti boju teksta u bijelu, ali što ako kasnije promijenim boju pozadine? Morao bih promijeniti boju teksta kao i novu pozadinu. Bolje rješenje je jednostavno sakriti tekst od pogleda, a pritom zadržati vidljive stilove sloja. Photoshop olakšava jednostavno to.
Uz odabrani sloj teksta, prijeđite na vrh palete Slojeva. Vidjet ćete dvije mogućnosti, "Neprozirnost" i "Ispunjavanje". Tekst možete sakriti tako što ćete smanjiti vrijednost Opacity na 0%, ali opcija Opacity utječe na sve slojeve, uključujući slojeve slojeva, što znači da ćemo sakriti i pomak. S druge strane, "Fill" nema utjecaja na slojeve slojeva. Sakrivat će sav sadržaj sloja osim svih stilova slojeva koje smo na njega primijenili, što znači da ako postavimo vrijednost Ispunjavanja na 0%, tekst ćemo sakriti bez skrivanja poteza! Učinimo to. Ponovno provjerite je li odabran sloj teksta (odabrani slojevi su označeni plavom bojom) i smanjite vrijednost Fill na 0% :
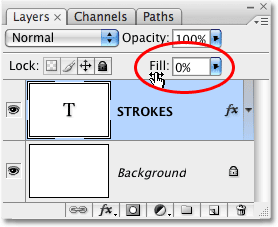
Sakrijte tekst spuštanjem ispune na 0%.
Evo što biste trebali vidjeti. Tekst je sada skriven od pogleda, ali kap na njemu ostaje vidljiv:

Spuštanjem vrijednosti Fill skriva se tekst, ali zadržava vidljivost stilova sloja.
Korak 8: Umnožavanje tekstualnog sloja
Zasada je dobro. Dodali smo jedan jedini potez oko teksta. Ovdje počinjemo dodavati više poteza tekstu. Obično, Photoshop ne dopušta nam da dodamo više slojeva teksta u sloj teksta (ili bilo koju vrstu sloja), ali ništa ne govori da ne možemo napraviti kopije našeg sloja teksta i dodati različitu crtu svakoj kopiji! Da bi svaki potez bio vidljiv, jednostavno ćemo promijeniti položaj i / ili veličinu svakog poteza!
S tekstualnim slojem odabranim u paleti Slojevi pritisnite Ctrl + J (Win) / Command + J (Mac) za brzo dupliciranje sloja. Duplikat će se pojaviti izravno iznad izvornog sloja teksta. Nakon što duplicirate sloj, vratite se na izvorni sloj teksta da biste ga odabrali. Promijenit ćemo mogućnosti udaranja izvornog sloja teksta:
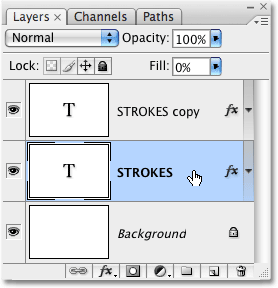
Umnožite sloj teksta, a zatim kliknite originalni sloj teksta u paleti Slojevi da biste ga odabrali.
9. korak: Promijenite boju poteza i položaj izvornog sloja teksta
Vidite li ikonu "fx" na krajnjoj desnoj strani sloja teksta u paleti Slojevi (starije verzije Photoshopa prikazuju okruglu ikonu sa unutrašnjošću f)? Kad je ta ikona vidljiva, govori nam da su jedan ili više stilova sloja trenutno pričvršćeni za sloj. Dvaput kliknite na ikonu da biste vratili dijaloški okvir Stil sloja, a zatim odaberite Potezanje s dna popisa slojeva slojeva s lijeve strane dijaloškog okvira. Vidjet ćete mogućnosti za Stroke pojaviti u srednjem stupcu.
Prvo promijenite boju poteza klikom na uzorku boja na sredini dijaloškog okvira, koji će prikazati Photoshop Color Picker . Odaberite neku drugu boju iz Birača boja. Ja ću odabrati narančastu boju. Kliknite OK (U redu) kad završite kako biste izašli iz programa za odabir boja. Vidjet ćete da se promjena u boji promijeni u boju koju ste odabrali:

Kliknite uzorak u boji i odaberite novu boju za potez iz Birača boja.
Nakon što odaberete novu boju za svoj potez, promijenite položaj takta u Vanjski da biste pomaknuli potez izvan slova. Veličina udara možete ostaviti jednaku.
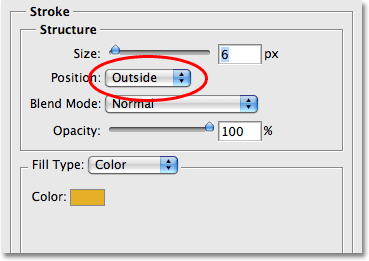
Promijenite položaj udara u Vanjski.
Kad završite kako biste izašli iz dijaloškog okvira Stil sloja, kliknite U redu i vidjet ćete da sada imate dva poteza oko slova. Izvorni ispis (crveni) nalazi se na unutrašnjoj strani slova, a novi (narančasti) koji smo upravo dodali nalazi se na vanjskoj strani. Promjenom položaja dva poteza, spriječili smo ih da se preklapaju, omogućavajući nam da ih odjednom vidimo:

Dva poteza ocrtavaju tekst, jedan unutar slova, a drugi izvan njih.
Nema potrebe zaustavljati se s samo dva poteza, pogotovo jer je dodavanje više njih jednako lako!
Korak 10: Još jednom duplicirajte izvorni sloj teksta
S originalnim slojem teksta još uvijek odabranom u paleti Slojevi pritisnite Ctrl + J (Win) / Command + J (Mac) da biste duplicirali sloj, stavljajući novu kopiju izravno iznad originala. Kada završite, vratite se na izvorni sloj teksta da biste ga odabrali. Opet ćemo promijeniti boju udaraca, a ovaj put ćemo također povećati veličinu.
Sada biste trebali imati tri sloja teksta u paleti Slojevi (izvornik plus dvije kopije iznad), a trebalo bi biti odabran izvorni sloj teksta. Dvaput kliknite na ikonu efekata sloja s desne strane izvornog sloja teksta u paleti Slojevi kako biste vratili dijaloški okvir Stil sloja, kao što smo to napravili prije malo vremena, i izaberite Stroke s dna popisa s lijeve strane na pristupite opcijama Stroke:
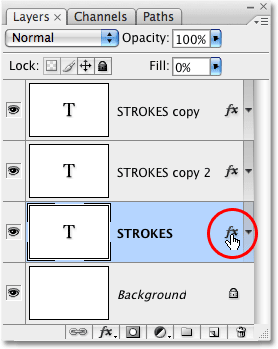
Dvaput kliknite na ikonu Layer Effects kako biste vratili dijaloški okvir Layer Style, a zatim s popisa s lijeve strane odaberite "Stroke".
Korak 11: Izaberite drugu novu boju za hod i povećajte veličinu hoda
Kad se pojavi dijaloški okvir Stil sloja, promijenite boju poteza tako što ćete još jednom kliknuti na ubojku boje i odabrati novu boju s Boje za odabir boja . Opet ću odabrati crvenu, iste boje koja je korištena za moj originalni potez. Kliknite OK da biste izašli iz programa za odabir boja kad završite. Količina boja promijenit će se u odabranoj boji:
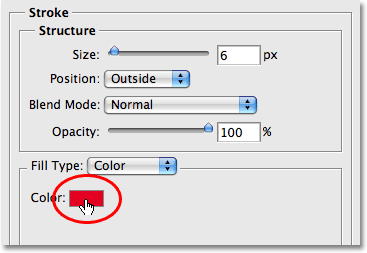
Kolo boja prikazuje trenutnu boju poteza.
Nakon što odaberete novu boju, prijeđite na vrh mogućnosti Stroke i povećajte Veličina poteza. Moj je hod trenutno postavljen na veličinu od 6 px, što je iste debljine kao i prethodni. Pozicija udara postavljena je na vanjsku stranu, isto kao i kod prethodnog udara. A budući da prethodni hod sjedi na sloju iznad sloja na kojem trenutno radim, to znači da prethodni hod potpuno blokira moj novi hod iz prikaza u dokumentu. Da bi moj novi hod bio vidljiv, morat ću povećati veličinu. Povećat ću ga na 16 px:
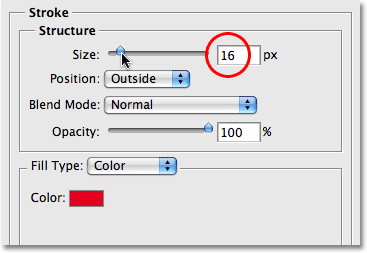
Povećajte treći hod tako da se pojavi oko vanjske strane prethodnog udara.
Novi udar sada se pojavljuje kao gusti crveni hod oko vanjske strane prethodna dva poteza:

Naš je tekst sadržan u tri odvojena crta.
Sada imamo ne jedan, ne dva, već tri odvojena poteza oko našeg teksta, i možemo nastaviti dodavati više ako želimo nastavljajući duplicirati izvorni sloj teksta, odabirom ponovo u paleti Slojeva, vraćanjem na opcije Stroke, odabirom nove boje za potez, a zatim povećavanjem veličine hoda sve dok nije vidljiv na vanjskoj strani prethodnih poteza.
Lijepa stvar u vezi s tim efektom je što se uvijek možete vratiti i promijeniti njegov izgled u bilo kojem trenutku jednostavnim klikom na ikonu efekata sloja s desne strane sloja u paleti Slojevi kako biste vratili dijaloški okvir Stil sloja, odabirom Stroke s popisa s lijeve strane dijaloškog okvira, a zatim mijenjanjem mogućnosti udaranja. Za različite rezultate odaberite nove boje, veličine i / ili položaje za poteze! Evo, napravio sam jednostavan crno-bijeli uzorak poteza promjenom crvenih poteza u crni, a narančasti u sredini u bijeli:

Isti učinak nakon promjene boje udaraca u crno-bijelu.
Kamo dalje …
I tu ga imamo! Pogledajte odjeljke Tekstualni efekti ili Foto efekti za dodatne udžbenike o Photoshop efektima!