
Obrežite slike u Adobe Illustratoru
Adobe Illustrator koristi se kao softver za izradu crteža, umjetničkih djela, ilustracija itd. Razvijen je 1987. godine i danas ga održava sustav Adobe. Dio je Adobe Creative Cloud-a koji trenutno koriste i profesionalni ilustratori, a Crop in Illustrator široko koriste web dizajneri i grafički dizajneri kako bi svoj rad učinili vrlo jednostavnim i učinkovitim. U Adobe Illustratoru postoje mnoge vrste alata za crtanje koji se koriste tijekom izrade ilustracija, umjetničkih djela itd. Crop in Illustrator osnovni je alat Adobe Illustrator i koristi se za obrezivanje slike prema našem zahtjevu.
Koraci za obrezivanje slike u Adobe Illustratoru
Obrezivanje je zanimljivo djelo u ilustratoru Adobe. Pogledajmo obrezivanje slika u Adobe Illustratoru s nekoliko primjera, korak po korak.
Korak 1: Prije pokretanja vidjet ćemo neke osnove Adobe Illustrator-a. Ovo je korisničko sučelje Adobe Illustrator.
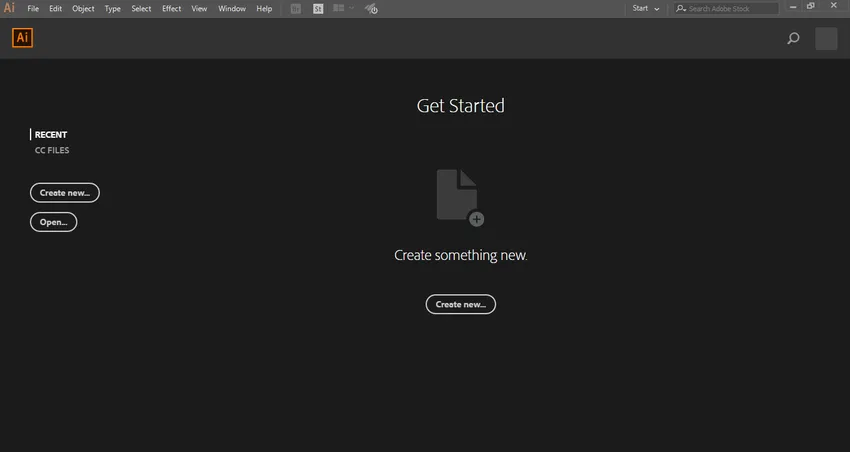
Korak 2: Ovdje možete stvoriti novi dokument ili otvoriti objekt predcrtanja klikom na otvorenu karticu ovog sučelja. Kada kliknete na Stvori, otvorit će se dijaloški okvir . Ovdje možete postaviti visinu, širinu, orijentaciju i još jedan parametar stranice. I kliknite stvoriti karticu ovog dijaloškog okvira.
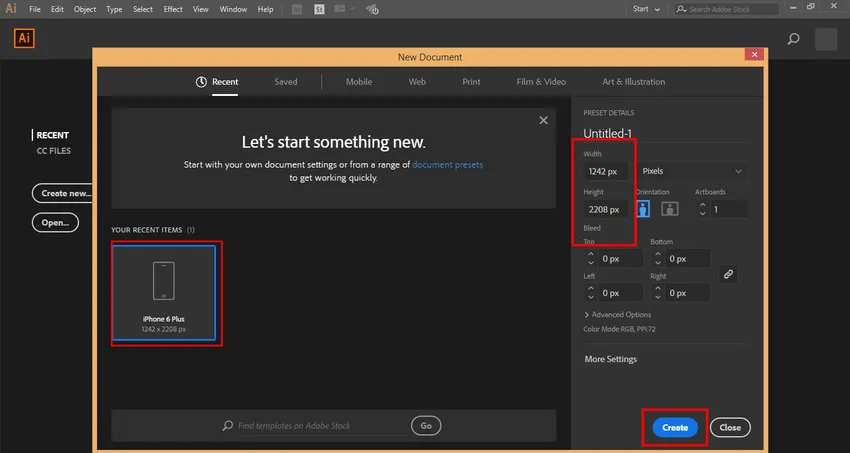
Korak 3: Ovdje se nalazi lijeva strana radne površine Adobe Illustrator na ploči s alatima .
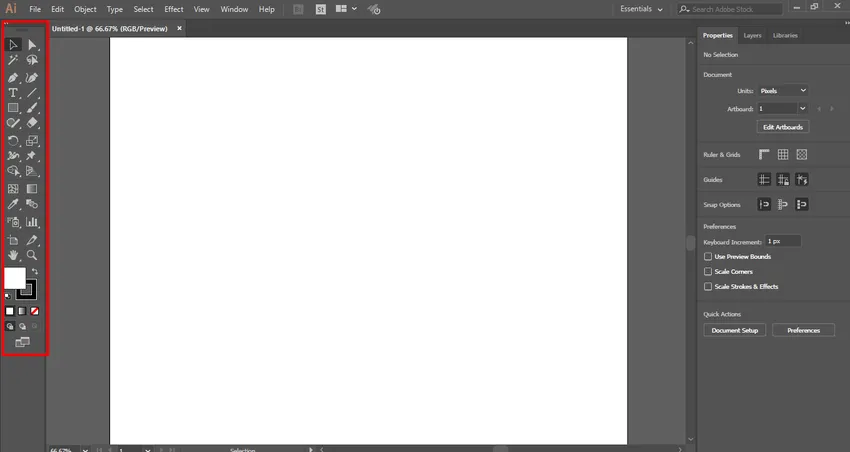
Korak 4: Na desnoj strani imamo kartice Svojstva i slojevi . U svojstvima možemo vidjeti svojstva odabranog objekta i u slojevima, možemo vidjeti broj slojeva koje smo koristili u našem projektu, a sve to možete naučiti iz naših različitih tutorijala.
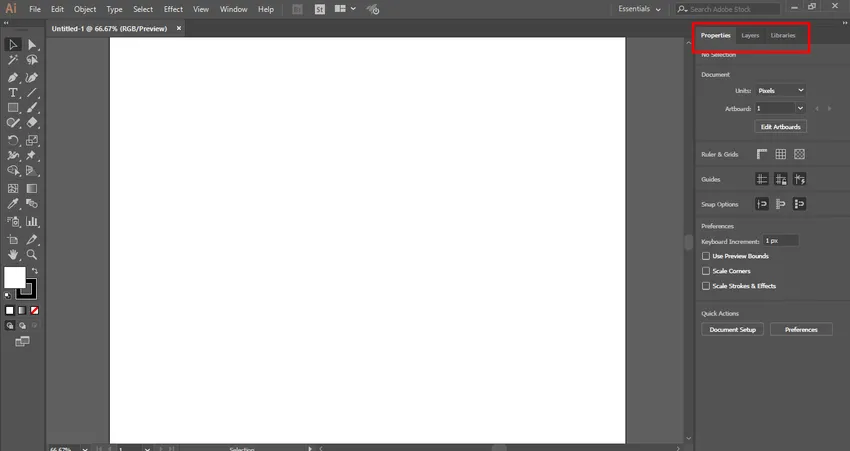
Korak 5: Ovdje ćemo uvesti ili staviti sliku u radno područje koje možete uvesti mnogo slika koliko želite uvesti istovremeno. Imamo dva načina za uvoz slike u Adobe Illustrator. Prvo prijeđite na izbornik Datoteka i kliknite na nju otvorit će se padajući popis. Sada kliknite opciju Mjesto za uvoz slike u vaše radno područje.

Korak 6: Ili drugo je metoda prečaca. Za način prečaca pritisnite tipku Shift + Ctrl + P na tipkovnici. Otvorit će se dijaloški okvir. Otvorite mapu vašeg računala u koju ste spremili sliku koju želite obrezati. Preuzete slike s interneta ili osobnu sliku snimljenu kamerom ili drugim elektroničkim medijima možete obrezati.
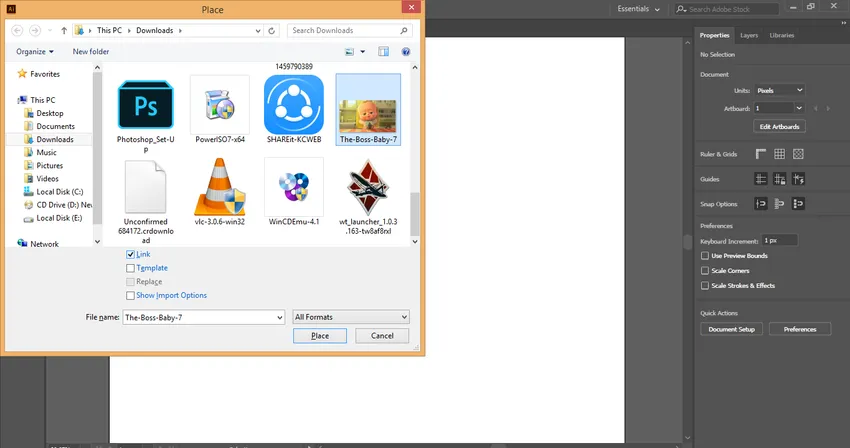
Korak 7: Ovdje imate neke parametre u ovom dijaloškom okviru kada uvezete bilo koju sliku. Ovdje je opcija Link, moramo poništiti mogućnost Link jer slika s opcijom veze neće se prikazati kada ovu uređenu sliku koristimo na drugom računalu.
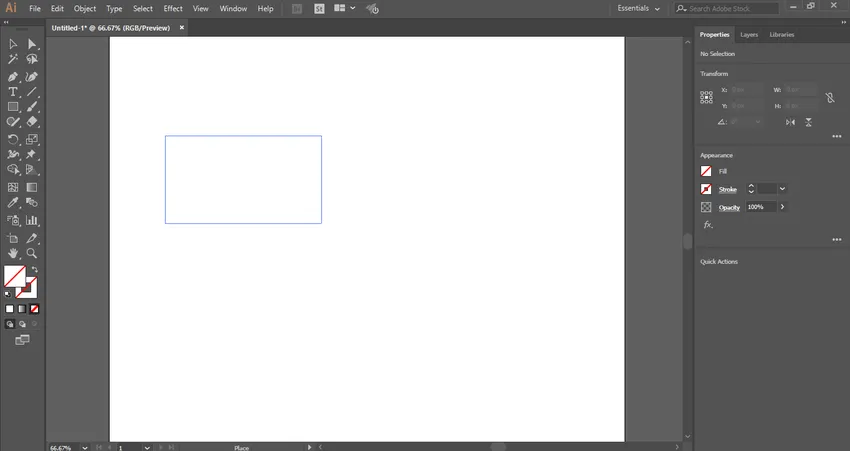
Korak 8: Sada kliknite karticu mjesta u ovom dijaloškom okviru za postavljanje slike u vaš radni prostor. Otvorit će se ikona slike. Kliknite bilo gdje u radnom području i povucite pokazivač miša za postavljanje slike željenog oblika i veličine.

9. korak: Kada uvezete sliku s opcijom veze, slika će se prikazati križnim okvirom .

10. korak: Poništite mogućnost veze i slika bez presječnog okvira ukazuje da slika nije povezana. Postoji velika razlika kada obrezujete povezane slike i nepovezane slike. Obojicu ćemo vidjeti jedan po jedan.
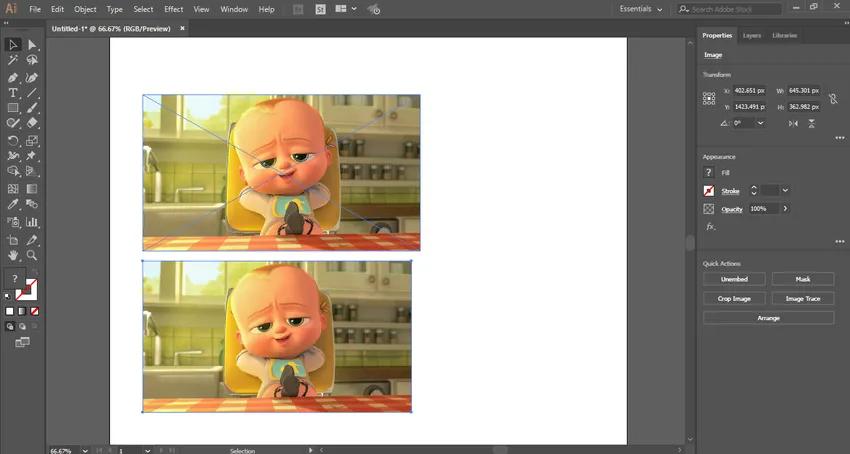
11. korak: Prvo ćemo vidjeti izrezivanje na nepovezanoj slici. Ovdje je opcija Crop Image u desnom kutu radnog prostora Adobe Illustrator.
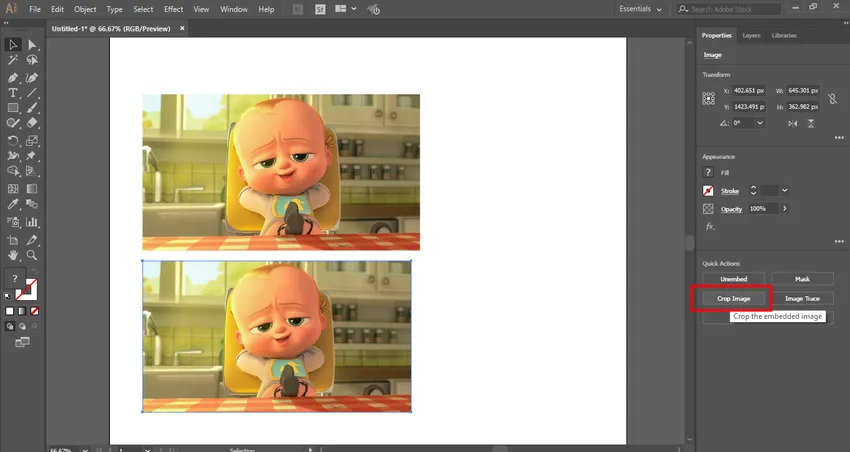
12. korak: Za izrezivanje slike odaberite sliku klikom na nju, a zatim kliknite karticu Obrezivanje slike - Oko odabrane slike stvorit će se isprekidani pravokutnik.

Korak 13: Možete dati prilagođene parametre za obrezivanje prema vama iz parametra obrezivanja u gornjem desnom kutu.
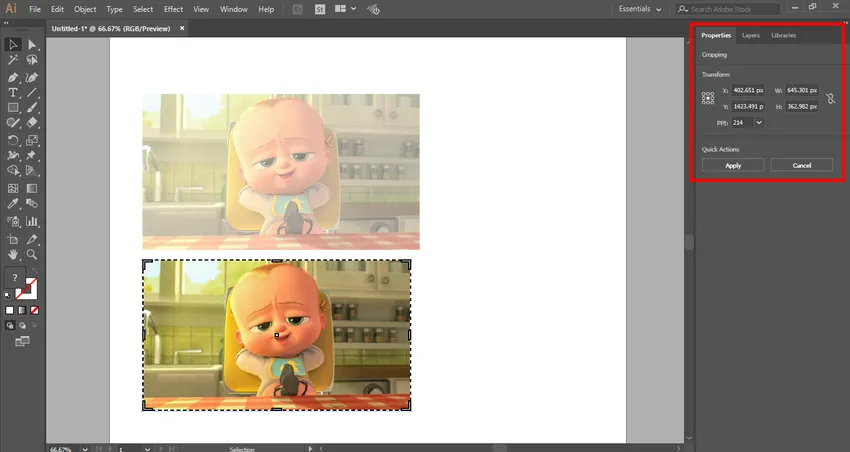
Korak 14: Pomaknite pokazivač miša na granično područje i vidjet ćete da će se generirati povučeni pokazivač . Povucite ovaj pokazivač držanjem lijevog gumba miša za obrezivanje slike.

Korak 15: Možete obrezati u smjeru u dužini ili po širini slike ili u oba smjera prema vašem zahtjevu.
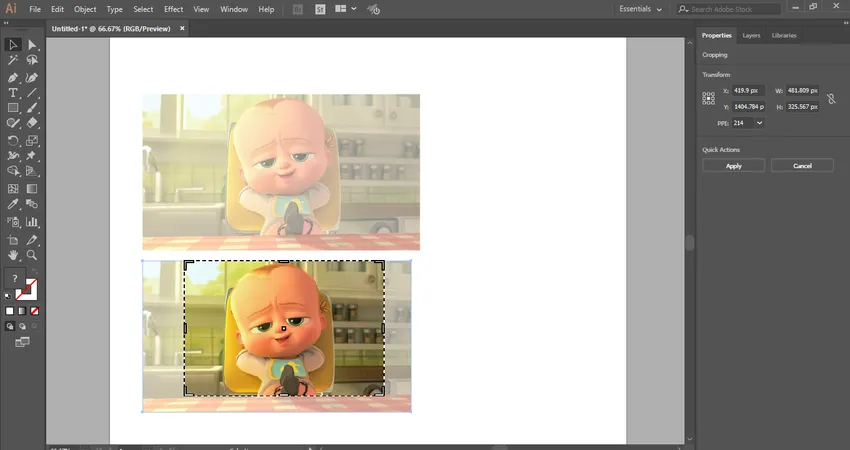 Korak 16: Sada kliknite gumb Primjeni, koji je prisutan u gornjem desnom kutu odjeljka za obrezivanje radnog područja Adobe Illustrator ili pritisnite tipku Enter na tipkovnici da biste obrezali odabranu sliku.
Korak 16: Sada kliknite gumb Primjeni, koji je prisutan u gornjem desnom kutu odjeljka za obrezivanje radnog područja Adobe Illustrator ili pritisnite tipku Enter na tipkovnici da biste obrezali odabranu sliku.
Obrezivanje u povezanoj slici
Na povezanu sliku možete jednostavno obrezati slijedeći korake u nastavku.
1. korak: za izrezivanje povezane slike odaberite povezanu sliku klikom na nju. Zatim kliknite karticu obrezivanja u desnom kutu radnog prostora Adobe Illustrator. Otvorit će se dijaloški okvir i kliknite na karticu U redu. Ovaj dijaloški okvir pokazuje da kada obrežete ovu sliku, originalna datoteka ove slike neće utjecati i promjene će ostati samo u obrezanoj slici.

Korak 2: Opet povucite pokazivač miša na rubno područje i vidjet ćete da će se generirati povučeni pokazivač, a zatim povucite ovaj pokazivač držanjem lijevog gumba miša za obrezivanje slike.
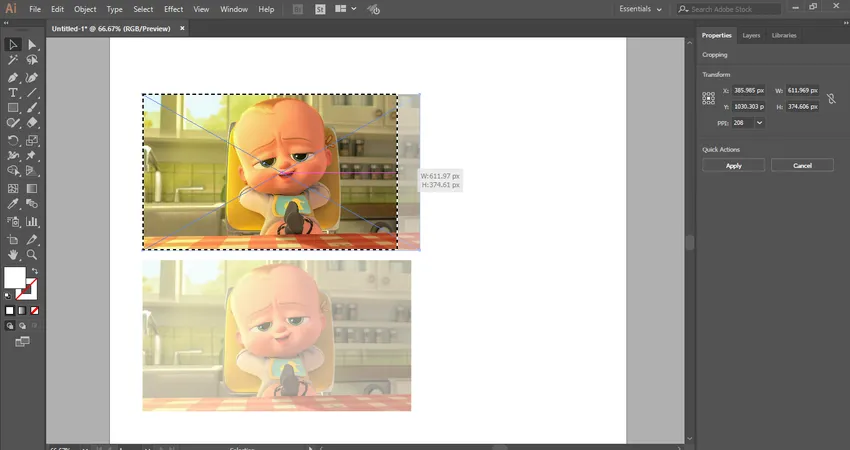
Korak 3: Opet možete obrezati u smjeru po dužini ili po širini slike ili u oba smjera prema vašem zahtjevu.

Korak 4: Sada kliknite gumb Primjeni, koji je prisutan u gornjem desnom kutu odjeljka za obrezivanje radnog područja Adobe Illustrator ili pritisnite tipku Enter na tipkovnici da biste obrezali odabranu povezanu sliku.
Na ovaj jednostavan i jednostavan način možete obrezati bilo koju sliku za svoj ilustracijski rad i učiniti vašu ilustraciju sve učinkovitijom.
Zaključak - obrezivanje u ilustratoru
Ovdje vidite da kako možemo obrezati sliku u Adobe Illustratoru. Nakon što naučite kako obrezati sliku u Adobe Illustratoru ili Crop in Illustrator, svoju sliku lako možete ugraditi svojim crtežom i učiniti je učinkovitijom za gledatelja. To će vam pomoći da uzmete bilo koji dio slike za vaš projektni rad.
Preporučeni članci
Ovo je vodič za Crop in Illustrator. Ovdje smo raspravljali o detaljnim uputama za obrezivanje slike u Adobe Illustratoru. Možete i proći kroz naše druge povezane članke da biste saznali više -
- Kako instalirati Adobe Illustrator?
- Saznajte kako primijeniti efekte u Illustratoru
- Izrada 3D teksta u Photoshopu
- Što je digitalni dizajn i zašto je važan?
- Instalirajte Adobe Creative Cloud