
Redovni grafikon Excel (Sadržaj)
- Linijski grafikon u Excelu
- Kako stvoriti linijski grafikon u Excelu?
Linijski grafikon u Excelu
Linijski grafikon je grafikon koji pokazuje niz trendovskih točaka povezanih ravno linijom u excelu. Line Chart je grafički format prezentacije u excelu. Po linijskim crtama možemo grafikon prikazati kako bismo vidjeli trend, rast bilo kojeg proizvoda itd.
Linijskom grafikonu može se pristupiti iz izbornika Umetanje u odjeljku Grafički prikaz u excelu
Kako stvoriti linijski grafikon u Excelu?
Vrlo je jednostavno i lako stvoriti. Pogledajmo sada kako izraditi linijski grafikon u excelu uz pomoć nekih primjera.
Ovdje možete preuzeti ovaj linijski obrazac Excel predložaka - Predložak programa Excel predložakPrimjer 1
Ovdje imamo podatke o prodaji nekih proizvoda koji se prodaju u nasumičnim mjesecima. Vrsta proizvoda spominje se u stupcu B, a njihovi podaci o prodaji prikazani su u sljedećem stupcu C, kao što je prikazano na snimci zaslona ispod.

Napravimo linijski grafikon na gore prikazanim podacima. Za to najprije odaberite tablicu podataka, a zatim idite na izbornik Umetanje, ispod Karte odaberite Umetni linijski grafikon kao što je prikazano u nastavku.

Jednom kada kliknemo na ikonu Umetanje grafikona linija kao što je prikazano na gornjoj slici, dobit ćemo padajući izbornik različitih izbornika linijskih grafikona koji su dostupni ispod nje. Kao što možemo vidjeti u nastavku, on ima 2D, 3D i više linija. Za učenje odaberite prvu osnovnu liniju grafikona kao što je prikazano na snimci zaslona.

Jednom kada kliknemo na osnovni linijski grafikon kao što je prikazano na gornjem snimku zaslona, dobit ćemo linijski grafikon prodane količine, nacrtan kao dolje.

Kao što vidimo, u gornjem desnom kutu Excel linije grafikona dostupno je još nekoliko opcija pomoću kojih možemo izvršiti još neke izmjene. Pogledajmo sve dostupne opcije jednu po jednu.
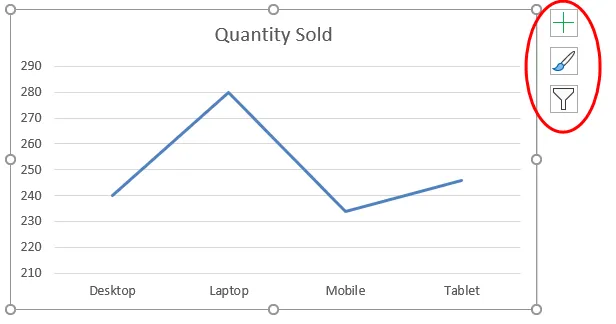
Prvo kliknite znak križa da biste vidjeli više opcija. 
Jednom kada to učinimo, dobit ćemo Elemente grafikona, kao što je prikazano u nastavku. Ovdje smo neke elemente već provjerili za objašnjenje.
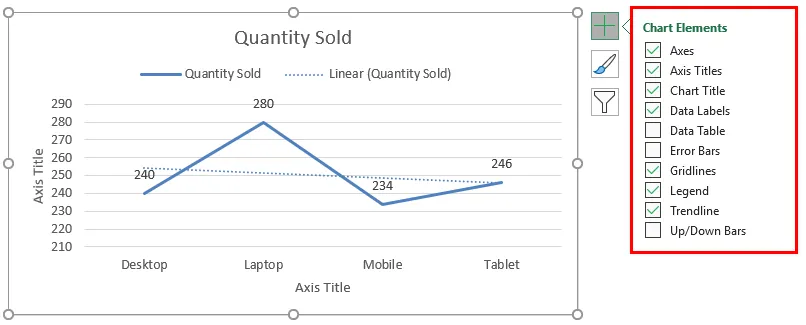
- Osovine: To su brojevi prikazani u Y-osi. Predstavlja raspon u koji podaci mogu pasti.
- Naziv osovine: Naziv osovine kako se spominje pored Osi i dno vrsta proizvoda na linijskoj karti. U ovaj naslovni okvir možemo odabrati / napisati bilo koji tekst. Predstavlja vrstu podataka.
- Naslov grafikona: Naslov grafikona naslov je cijele karte. Ovdje se spominje kao "Količina prodana".
- Podatkovne oznake: To su date točke na grafikonu, gdje su točke linijskog grafikona usmjerene. Spajanje naljepnica podataka stvara crte linija u excelu. Evo, to su 240, 280, 234 i 246.
- Podaci Tablica : Tabela podataka je tablica koja sadrži podatke koji se koriste u izradi linijskog grafikona.
- Trake pogrešaka: Pokazuje vrstu pogreške i količinu pogreške koju podaci imaju. To su uglavnom standardna greška, standardno odstupanje i postotak.
- Gridlines: Vodoravne tanke linije prikazane na gornjem grafikonu su Gridlines. Primarna manja okomito / vodoravno, primarno glavna okomito / vodoravno su vrste mrežnih linija.
- Legende: Različite linije u boji, različite vrste linija predstavljaju različite podatke. To su legende poziva.
- Trendline: Ovo pokazuje trend podataka. Ovdje je prikazan isprekidanom linijom.
Sada ćemo vidjeti stil grafikona koji ima ikonu kao što je prikazano na snimci zaslona ispod. Jednom kada kliknemo na njega, dobit ćemo različite vrste stilova koji su navedeni i podržani za odabrane podatke i za Line Chart. Ti se stilovi mogu promijeniti ako odaberemo neku drugu vrstu grafikona.

Ako kliknemo na karticu Boja koja je zaokružena na slici ispod, vidjet ćemo različite obrasce u boji koji se koriste ako imamo više podataka iz jednog retka za prikaz. To grafikon čini privlačnijim.
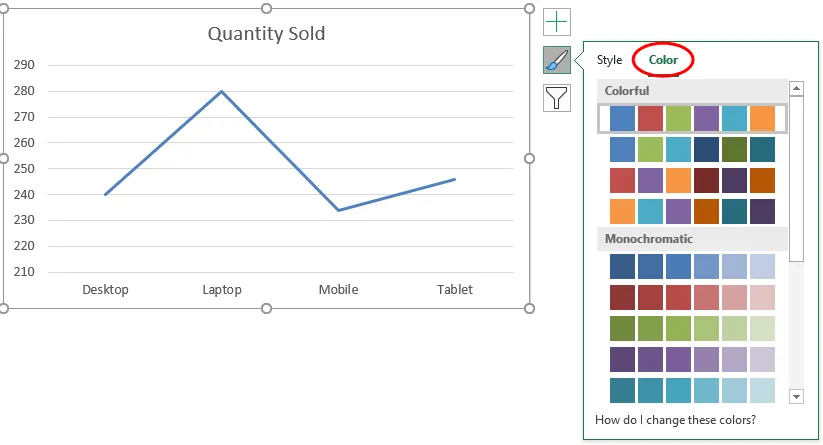
Zatim imamo Chart Filters . To se koristi za filtriranje podataka u samom grafikonu. Možemo odabrati jednu ili više kategorija radi dobivanja trenda podataka. Kao što u nastavku možemo odabrati, za proizvod smo odabrali Laptop i Mobile za proizvod.
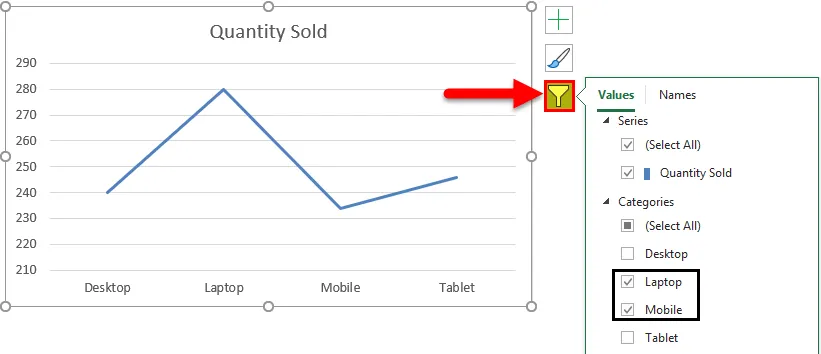
A isto se odražava i na linijskoj karti.
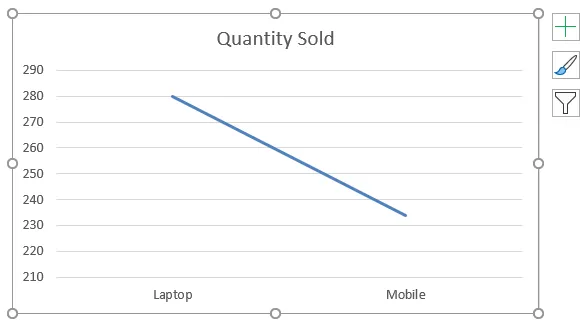
Primjer 2
Pogledajmo još jedan primjer linija. Sada razmotrite dva skupa podataka tablice kao što je prikazano u nastavku.
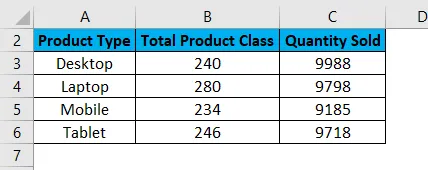
Prvo odaberite tablicu podataka i idite na izbornik Umetanje i kliknite na Preporučene karte kao što je prikazano u nastavku. To je još jedan način stvaranja linijskih grafikona u excelu.
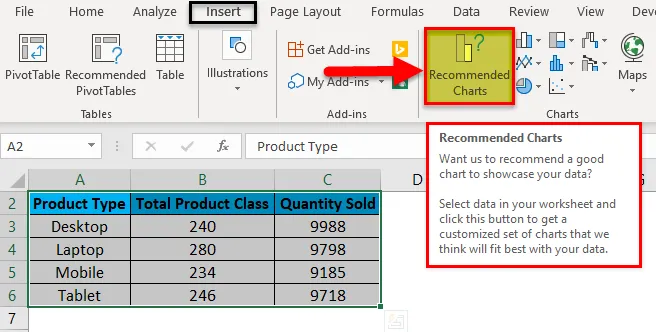
Jednom kada kliknemo na njega, dobit ćemo moguće grafikone koji se mogu stvoriti prema sadašnjim odabranim podacima. Ako preporučeni grafikon nema linijsku shemu, kliknite karticu Svi grafikoni kao što je prikazano u nastavku.

Sada na kartici Svi grafikoni odaberite Crta grafikona. Ovdje ćemo dobiti moguću vrstu linijskog grafikona koji može biti kreiran od strane trenutnog skupa podataka u excelu. Odaberite jednu vrstu i kliknite OK kako je dolje prikazano.

Nakon toga dobit ćemo linijsku shemu kao što je prikazano u nastavku, koju nazivamo prodajnim trendom .
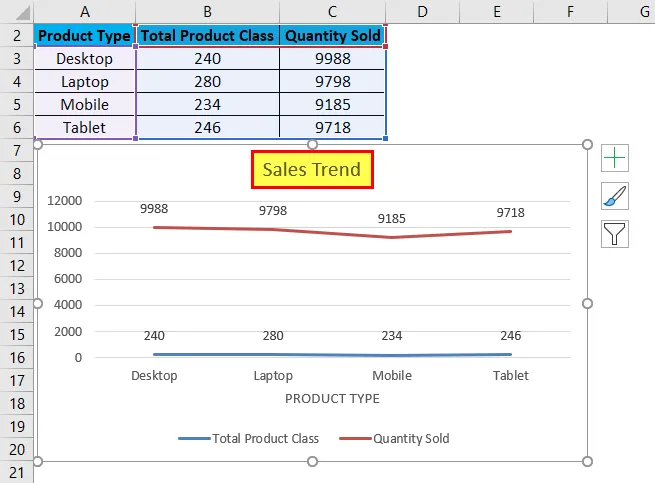
Podatke možemo ukrasiti kao što je rečeno u prvom primjeru. Također, postoji više načina odabira različitih dizajna i stilova. Za to prvo odaberite grafikon. Nakon odabira kartica izbornika Dizajn i format postaje aktivna kao što je prikazano u nastavku. Izaberite izbornik Dizajn i ispod toga odaberite i odgovarajući stil grafikona. Ovdje smo odabrali slajd crne boje za klasičniji izgled.
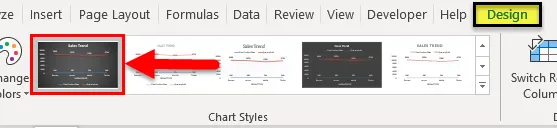
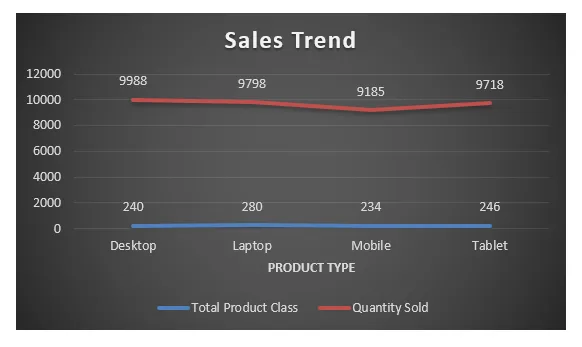
Profesionalni linijski grafikon u Excelu
- Daje sjajnu projekciju trenda.
- Također možemo vidjeti postotak pogreške pomoću kojeg se može utvrditi točnost podataka.
Slabosti linijske sheme u Excelu
- Može se koristiti samo za projekciju trendova, pulsne projekcije podataka.
Stvari koje treba zapamtiti o linijskoj karti u Excelu
- Linijski grafikon s kombinacijom grafikona stupaca daje najbolji prikaz u excelu.
- Uvijek omogućite naljepnice s podacima, tako da se brojevi lako mogu vidjeti. To puno pomaže u prezentaciji.
Preporučeni članci
Ovo je vodič za linijske grafikone u Excelu. Ovdje smo raspravljali o tome kako stvoriti linijski grafikon u Excelu, uz primjere excela i predloženi excel predložak. Možete pogledati i ove predložene članke -
- Predstavite svoje podatke u Excel Bubble Chart
- Kako stvoriti Excel Histogram Chart
- Smjernice za pripremu tablice stupaca
- Dodavanje pitanih grafikona u Excelu