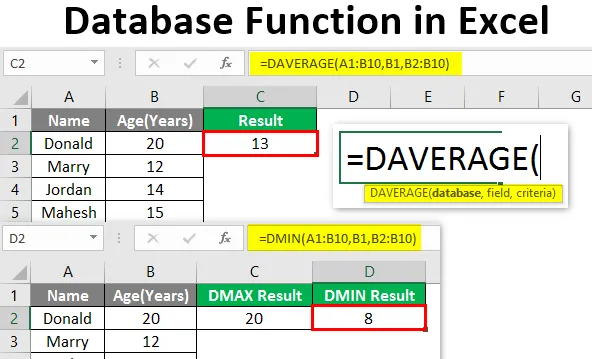
Funkcija baze podataka u Excelu (Sadržaj)
- Uvod u funkciju baze podataka u Excelu
- Kako se koristi funkcija baze podataka u Excelu?
Uvod u funkciju baze podataka u Excelu
Funkcije baze podataka Excel dizajnirane su na takav način da korisnik može koristiti Excel bazu podataka za obavljanje osnovne operacije na njoj kao što su Zbir, Prosjek, Broj, Odstupanje itd. Funkcija baze podataka je ugrađena funkcija u MS Excel-u koja će raditi samo na odgovarajuću bazu podataka ili tablicu. Ove se funkcije mogu koristiti i uz neke kriterije.
Sintaksa:

Neke su specifične funkcije ugrađene baze podataka koje su navedene u nastavku:
- DAVERAGE : Vraćat će prosjek odabrane baze podataka koji zadovoljava korisničke kriterije.
- DCOUNT : Brojit će stanice koje sadrže neki broj u odabranoj bazi podataka i koji zadovoljava korisničke kriterije.
- DCOUNTA : Brojit će neprazne ćelije u odabranoj bazi podataka koje zadovoljavaju korisničke kriterije.
- DGET : Iz odabrane baze podataka vratit će jednu vrijednost koja zadovoljava korisničke kriterije.
- DMAX : Vratit će maksimalnu vrijednost odabrane baze podataka koja zadovoljava korisničke kriterije.
- DMIN : Vratit će minimalnu vrijednost odabrane baze podataka koja zadovoljava korisničke kriterije.
- DOKAZ : Vratit će izlaz za množenje odabrane baze podataka koji zadovoljava korisničke kriterije.
- DSTDEV : Vraćat će procijenjeno standardno odstupanje stanovništva na temelju cjelokupne populacije u odabranoj bazi podataka koja zadovoljava korisničke kriterije.
- DSTDEVP : Vraćat će standardno odstupanje cijelog stanovništva na temelju odabrane baze podataka koja zadovoljava korisničke kriterije.
- DSUM : Vratit će zbroj vrijednosti iz odabrane baze podataka koja zadovoljava korisničke kriterije.
- DVAR : Vraćat će varijancu procjene populacije na temelju cjelokupne populacije u odabranoj bazi podataka koja zadovoljava korisničke kriterije.
- DVARP : Vraćat će varijancu Procjene za cjelokupnu populaciju u odabranoj bazi podataka koja zadovoljava korisničke kriterije.
Kako se koriste funkcije baze podataka u Excelu?
Funkcije baze podataka u Excelu su vrlo jednostavne i jednostavne. Razjasnimo kako koristiti funkcije baze podataka u Excelu s nekim primjerima.
Ovdje možete preuzeti ovu datoteku Excel predložak funkcije funkcije baze podataka - Predložak ExcelaPrimjer br. 1 - Korištenje funkcije baze podataka DAVERAGE u Excelu
Pretpostavimo da postoji korisnik koji ima osobne podatke nekih ljudi poput imena i dobi, gdje korisnik želi izračunati prosječnu dob ljudi u bazi podataka. Pogledajmo kako to možemo učiniti pomoću funkcije DAVERAGE.
Otvorite MS Excel iz izbornika Start, idite na list gdje je korisnik čuvao podatke.
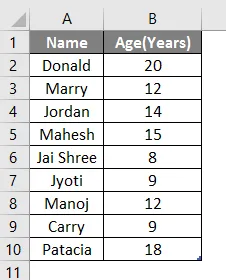
Sada stvorite zaglavlja za rezultat DAVERAGE gdje ćemo izračunati prosjek ljudi.
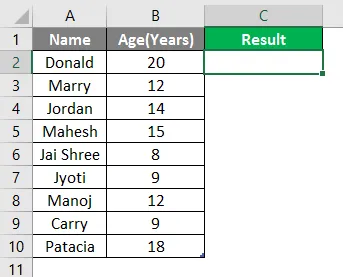
Sada izračunajte DAVERAGE danih podataka pomoću funkcije DAVERAGE, upotrijebite znak jednake za izračunavanje, Write in C2 Cell.
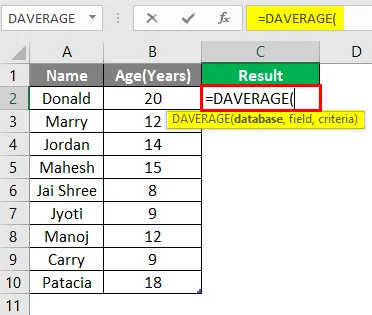
Sad će tražiti bazu podataka koja je dana u ćeliji A1 do B10, odaberite ćeliju A1 do B10.

Sad će tražiti Dob, pa odaberite C1 ćeliju.
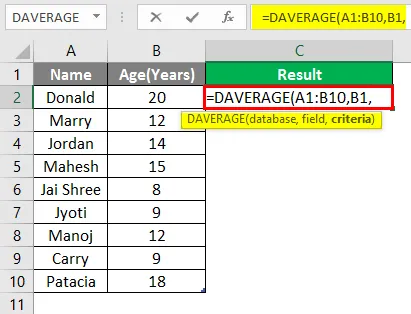
Sada će tražiti kriterije koji su od B2 do stanice B10 gdje će se primijeniti uvjet, odaberite B2 do B10 ćeliju.
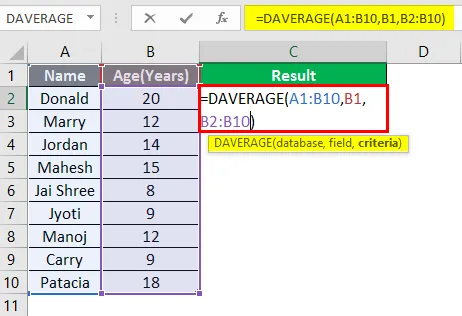
Pritisnite tipku Enter.
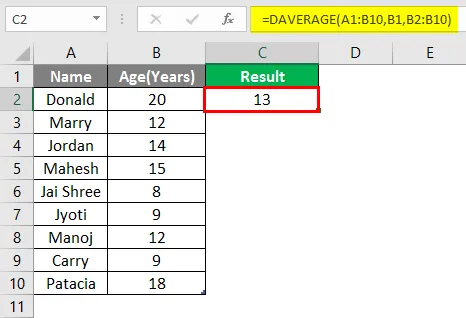
Sažetak primjera 1: Kako korisnik želi izračunati prosječnu dob ljudi u bazi podataka. Sve je izračunato u gornjem primjeru excela, a prosječna dob za grupu je 13 godina.
Primjer br. 2 - Upotreba funkcije DMAX i DMIN baze podataka u Excelu
Pretpostavimo da postoji korisnik koji ima malo osobnih podataka poput imena i dobi, gdje korisnik želi saznati maksimalnu i minimalnu dob ljudi u bazi podataka. Pogledajmo kako to možemo učiniti s DMAX i DMIN funkcijom. Otvorite MS Excel iz izbornika Start, idite na list gdje je korisnik čuvao podatke.
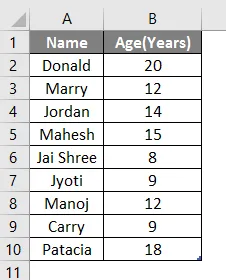
Sada stvorite zaglavlja za DMAX i DMIN rezultat u kojem ćemo izračunati maksimalnu i minimalnu dob ljudi.
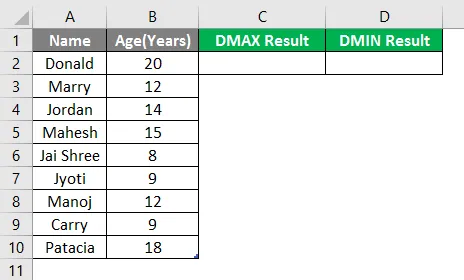
Sada izračunajte maksimalnu dob u danim podacima o dobi prema DMAX funkciji, upotrijebite znak jednake za izračunavanje, Unesite formulu u ćeliju C2.
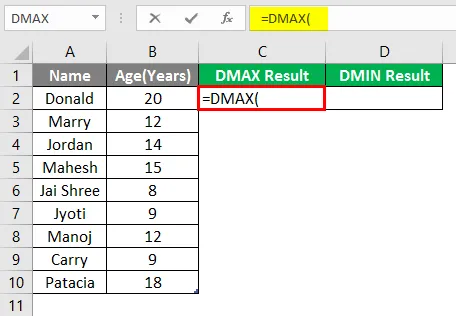
Sad će tražiti bazu podataka koja je dana u ćeliji A1 do B10, odaberite ćeliju A1 do B10.
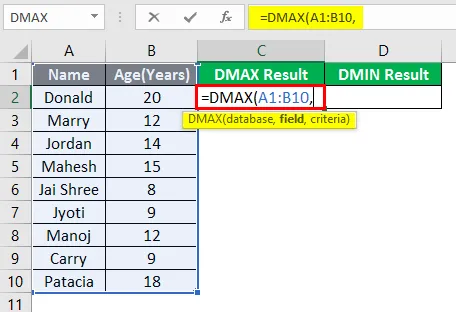
Sad će tražiti Dob, odaberite B1 ćeliju.
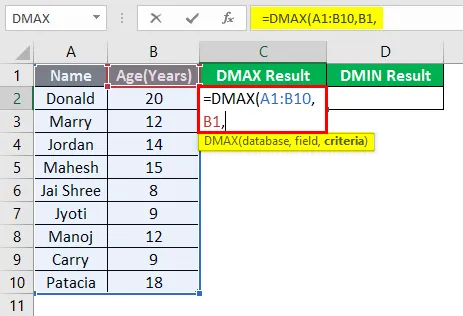
Sada će tražiti kriterije koji su ćelije B2 do B10 gdje će se primijeniti uvjet, odaberite ćeliju B2 do B10.
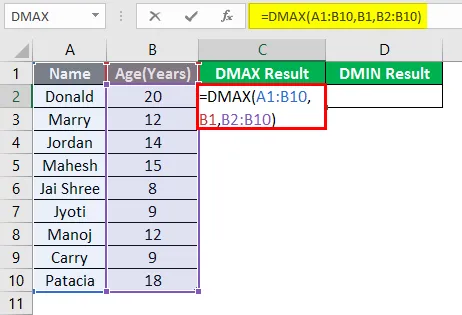
Pritisnite tipku Enter.
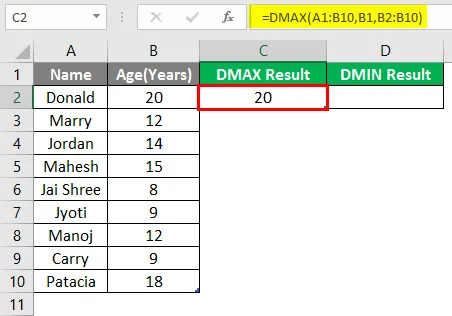
Sada da saznate minimalnu dob koristite DMAX funkciju i slijedite korake 4 do 7. Koristite DMIN formulu.
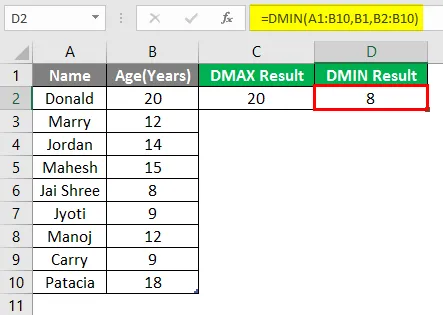
Sažetak primjera 2: Kako korisnik želi otkriti maksimalnu i minimalnu dob ljudi u bazi podataka. Easley je sve izračunato u gornjem primjeru excela, a Maksimalna dob je 20, a minimalna 8 za grupu.
Primjer br. 3 - Upotreba DCOUNT i DCOUNTA funkcije baze podataka u Excelu
Korisnik želi saznati brojčani podatak i broj praznih ćelija u stupcu visine u bazi podataka. Pogledajmo kako to možemo učiniti pomoću funkcije DCOUNT i DCOUNTA. Otvorite MS Excel iz izbornika Start, idite na Sheet3 gdje je korisnik čuvao podatke.
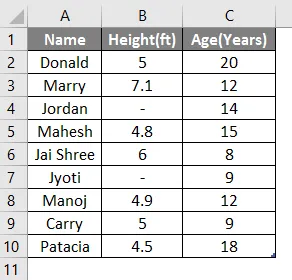
Sada stvorite zaglavlja za DCOUNT i DCOUNTA rezultat.
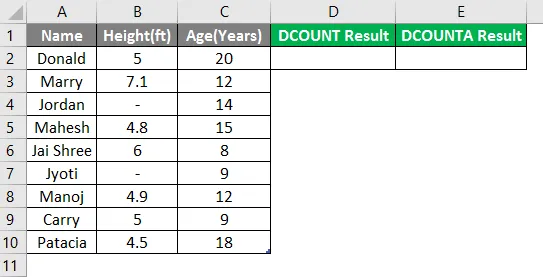
Napišite formulu u ćeliju D2.
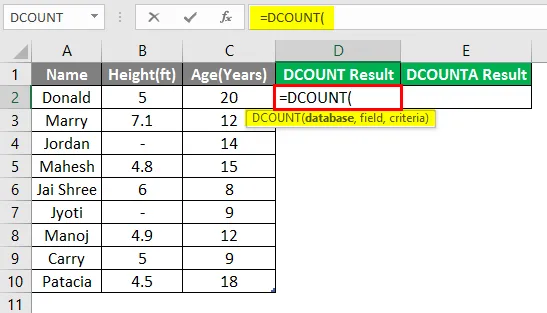
Sad će tražiti bazu podataka koja je dana u ćeliji A1 do C10, odaberite ćeliju A1 do C10.
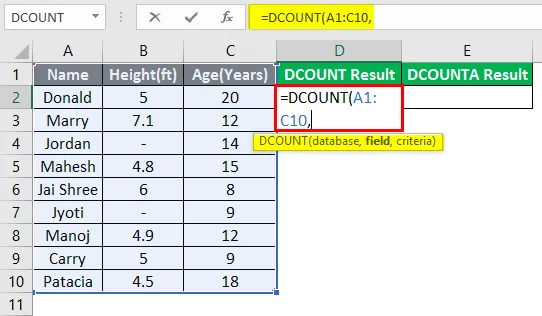
Sad će tražiti Visinu, odaberite ćeliju B1.
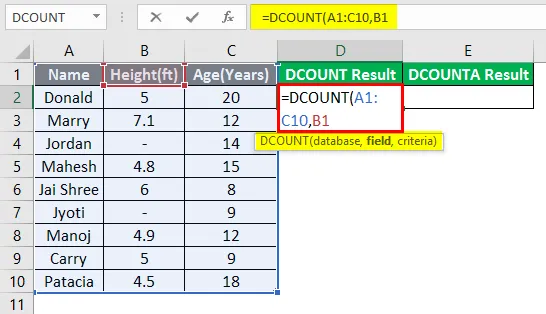
Sada će tražiti kriterije koji su ćelija B2 do B10 gdje će se primijeniti uvjet, odaberite ćeliju B2 do B10.
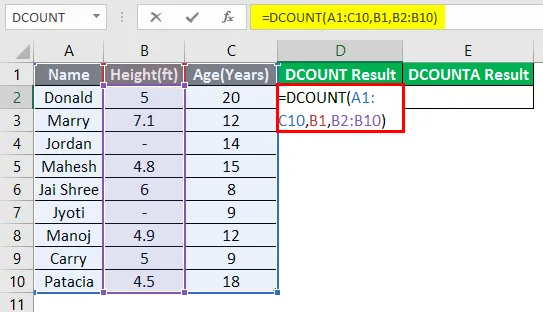
Pritisnite tipku Enter.
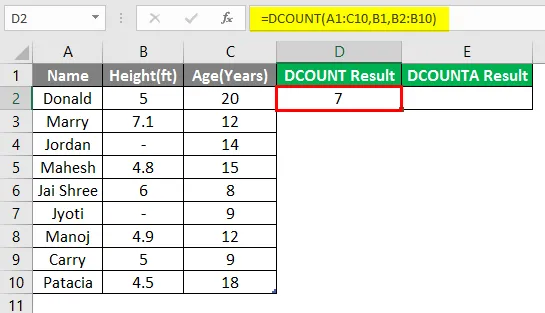
Sada da saznate funkciju prazne ćelije slijedite korake 4 do 7. Koristite DCOUNTA formulu.
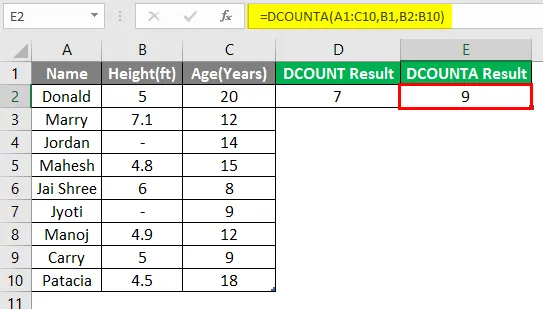
Sažetak primjera 3: Budući da korisnik želi otkriti brojčani broj podataka i broj praznih ćelija u stupcu visine. Easley sve izračunato u gornjem primjeru excela, brojčano je broj podataka 7, a broj praznih ćelija 9.
Stvari koje treba zapamtiti o funkcijama baze podataka u Excelu
- Sva funkcija baze podataka slijedi istu sintaksu i ima 3 argumenta koji su baza podataka, polje i kriterij.
- Funkcija baze podataka funkcionirat će samo ako baza podataka ima odgovarajući format tablice kao što bi trebala imati zaglavlje.
Preporučeni članci
Ovo je vodič o funkciji baze podataka u Excelu. Ovdje smo raspravljali o tome kako koristiti funkciju baze podataka u Excelu zajedno s praktičnim primjerima i download-ovim Excel predložakom. Možete i pregledati naše druge predložene članke -
- Kako ispisati naljepnice iz Excela
- MIRR formula u Excelu
- Excel srednja formula
- Procijenite formulu u Excelu