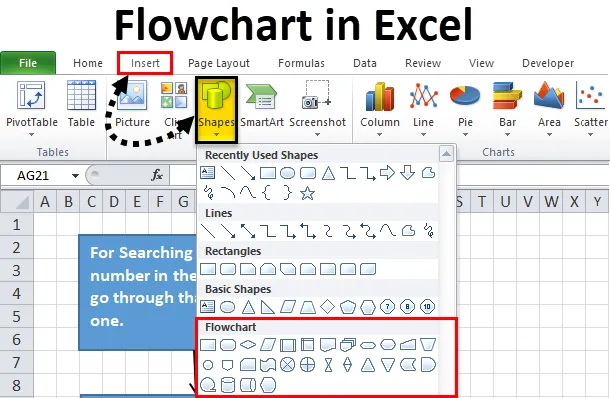
Shema programa Excel (Sadržaj)
- Dijagram toka u Excelu
- Kako stvoriti dijagram toka u Excelu?
Dijagram toka u Excelu
Tijekom početka bilo kojeg projekta ili zadatka, moramo osmisliti ili stvoriti korake procesa koji su potrebni za dovršetak tog projekta ili zadatka. Cjelokupni tijek rada možemo zapisati korak po korak, ali kroz brojke ili simbole postupak će biti vrlo lako razumljiv i tako ćemo uštedjeti vrijeme.
Što je dijagram toka?
Dijagram toka je dijagram koji je skup koraka bilo kojeg zadatka ili procesa.
Za izradu dijagrama tijeka u excelu postoje različite vrste oblika figura koje se koriste za određene operacije ili radnje. Kroz ove brojke možemo lako razumjeti tijek rada i lako je stvoriti.
Kako stvoriti dijagram toka u Excelu?
Excel nudi ugrađene oblike ili simbole kroz koje ćemo napraviti preliminarno oblikovanje i ručna prilagođavanja tijekom kreiranja dijagrama toka u excelu.
Ovdje možete preuzeti ovaj Excel predložak dijagrama tokova - Shema programa ExcelSadrži dolje navedene korake za stvaranje.
Formatirajte mrežu
Iako je ovaj korak opcija, ako slijedite ovaj korak, tada će nam on pomoći da lakše stvorimo jednoličnu veličinu oblika.
Kroz ovaj korak mijenjamo širinu stupca za sve stupce jednake zadanoj visini reda što nam pomaže da stvorimo sve oblike ujednačenije.
Za ovo slijedite u nastavku korake:
Korak 1 - Odaberite sve ćelije u proračunskoj tablici klikom na okvir u gornjem lijevom kutu
2. korak - Desnom tipkom miša kliknite bilo koji naslov stupca i otvorit će se padajući popis stavki. Kliknite širinu stupca.
Korak 3 - Prema zadanim postavkama, njegova vrijednost je 8, 43. Promijenite to u 2.14 što je jednako 20 piksela. Kliknite U redu.
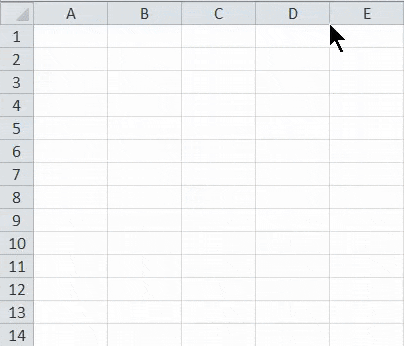
Omogući raspon
Taj postupak pomaže u veličini oblika i jednostavnom postavljanju na rešetku. Za ovo slijedite u nastavku korake:
Korak 1 - Idite na karticu Izgled stranice. Kliknite opciju Poravnaj u odjeljku Rasporedi kao što je prikazano na snimci zaslona.
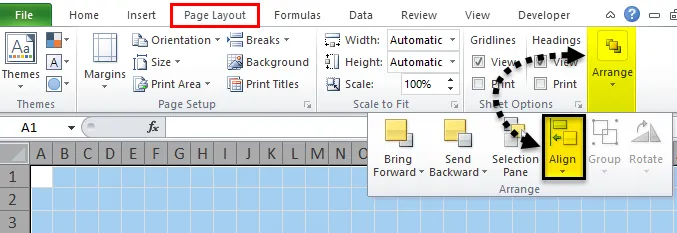
2. korak - Otvorit će se padajući popis. Kliknite opciju Snap to Grid s popisa.
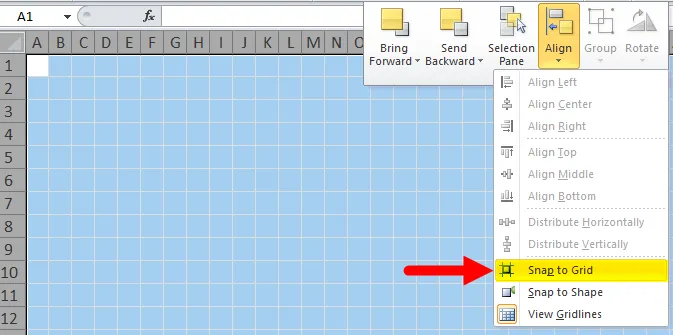
Postavite postavku Izgled stranice
Potrebno je postaviti izgled stranice za dijagram toka tako da znate svoje granice prije nego što stvorite dijagram toka u excelu.
Kliknite karticu izgleda stranice i podesite opcije Margins, Orientation and Size u odjeljku Postavljanje stranice da biste promijenili postavke. Pogledajte ispod snimke zaslona.
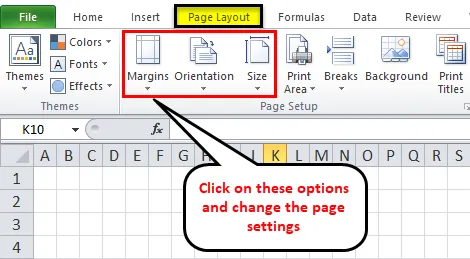
Dodajte Oblici dijagramu tijeka u Excelu
Slijedite dolje navedene korake za dodavanje prvog oblika u vaš dijagram tijeka Excela:
1. korak - idite na karticu ULAZ. Kliknite opciju Oblici u odjeljku Ilustracije. Otvorit će padajući popis različitih odjeljaka koji imaju različit stil opcija. Pogledajte ispod snimke zaslona.
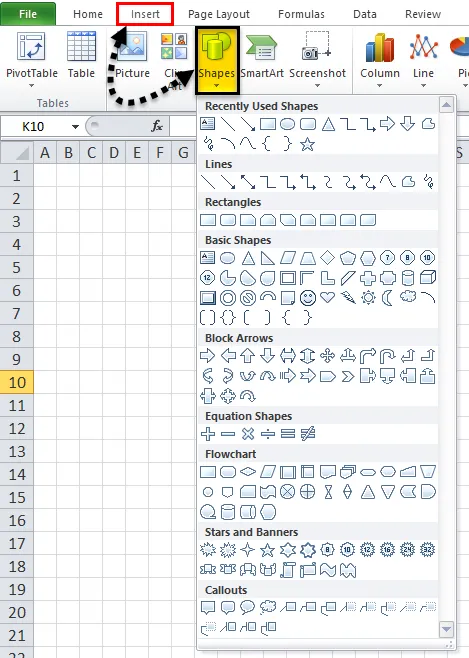
2. korak - Kliknite bilo koji oblik u odjeljku Dijagram toka i povucite ga na radnom listu. Po radnom listu povlačimo pravokutnik koji se odnosi na fazu procesa.
- Kako smo omogućili opciju Snap to Grid, ovaj oblik automatski iscrtava mrežne linije kada ga crtate.
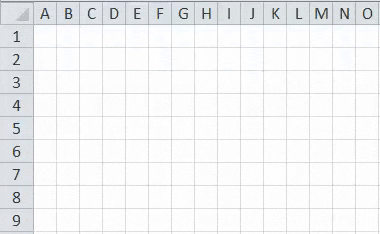
Dodajte više oblika dijagrama tijeka u excel
Nakon što crtate prvi oblik na svom radnom listu, otvara se dodatna kartica FORMAT kao što je prikazano na slici dolje.
Možete stvoriti više oblika pomoću padajućeg izbornika ispod odjeljka Umetanje oblika.
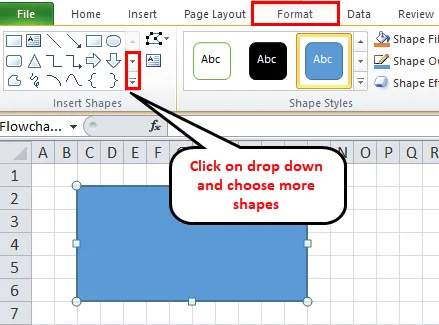
Tekst možete upisati u oblik nakon što kliknete unutar područja oblika.
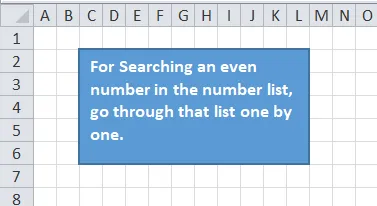
Dodajte konekcijske linije između oblika
Nakon što stvorite više oblika na radnom listu, te oblike morate dodati poveznom linijom. Za ovo slijedite u nastavku korake:
Korak 1 - Idite na karticu INSERT i kliknite na opciju Oblici u odjeljku Ilustracije ili Idite na novu karticu Foruma i kliknite padajući gumb Umetanje oblika. Odaberite liniju koju želite koristiti kao spojnicu između oblika. Pogledajte ispod snimke zaslona.
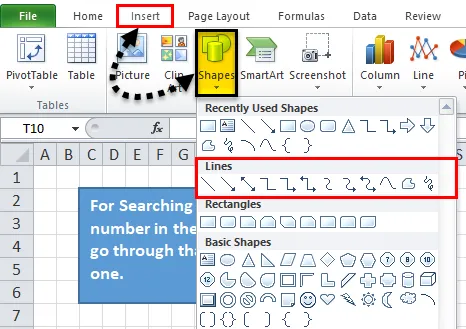
Korak 2 - Nakon klika na simbol linije, na radnom listu će se pojaviti plus ikona. Sada kliknite prvi oblik koji želite povezati i kliknite na mjesto povezivanja odakle želite da se linija pokrene i povucite tu liniju do sljedećeg oblika i otpustite miš kad se spojnik dobro postavi između oblika.
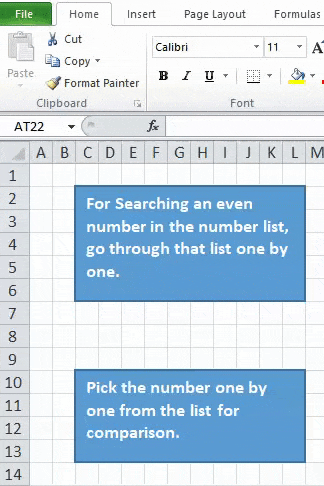
Korak 3 - Možete formatirati linijski priključak i dodati tekst kao što je prikazano na snimci zaslona u nastavku.
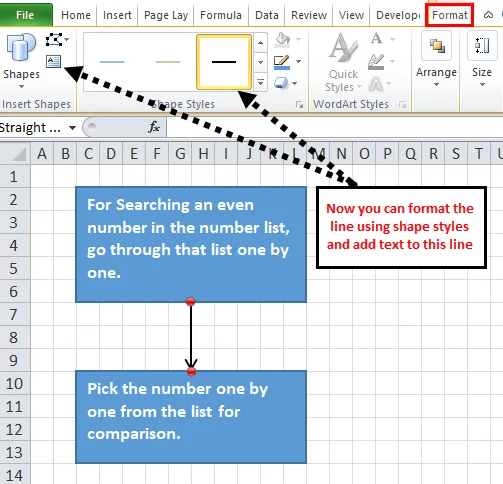
Korak 4 - Sada dodamo još oblika s povezujućim linijama kao što je prikazano na snimci zaslona u nastavku.
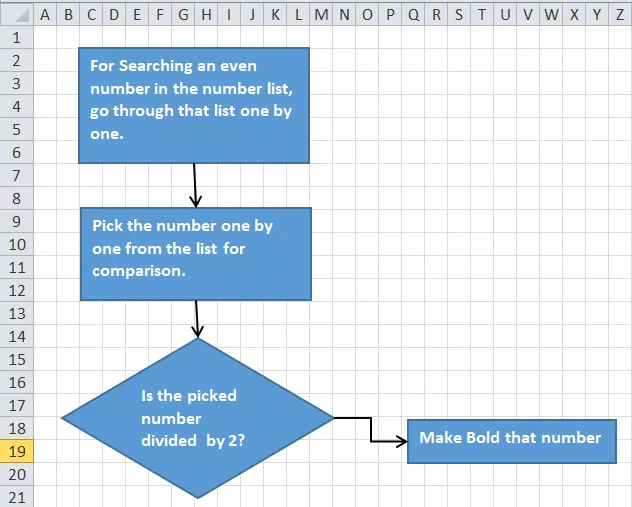
Za pravljenje bilješki u Excel dijagramu
Možete koristiti Callout za pravljenje bilješki, a po izgledu izgleda drugačije. Za ovo slijedite u nastavku korake:
- Idite na karticu INSERT i kliknite na opciju Oblici ili idite na novu karticu FORMAT. Kliknite bilo koji oblik u odjeljku Dodatni opis kao što je prikazano na snimci zaslona.
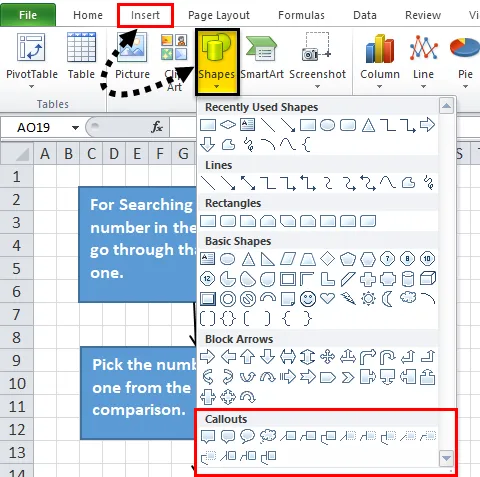
Povucite oblačić na radni list i postavite ga na željeni položaj. Dodajte mu tekst kao što smo to učinili na gornjoj snimci zaslona.
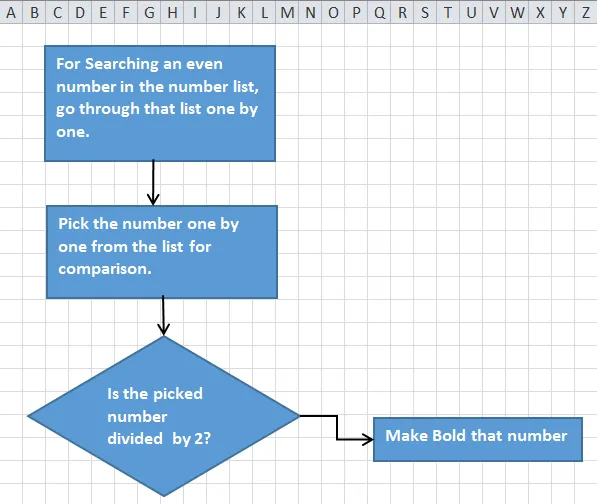
Formatiranje dijagrama toka u excelu
Možete formatirati oblike, povezujuće linije, tekst i sl. Dijagrama. Slijedite korake u nastavku za ovo:
- Odaberite sve oblike zajedno pomoću tipke SHIFT i kliknite karticu FORMAT. Kliknite strelicu padajućeg izbornika pod odjeljkom Oblici stilova kao što je prikazano na snimci zaslona.
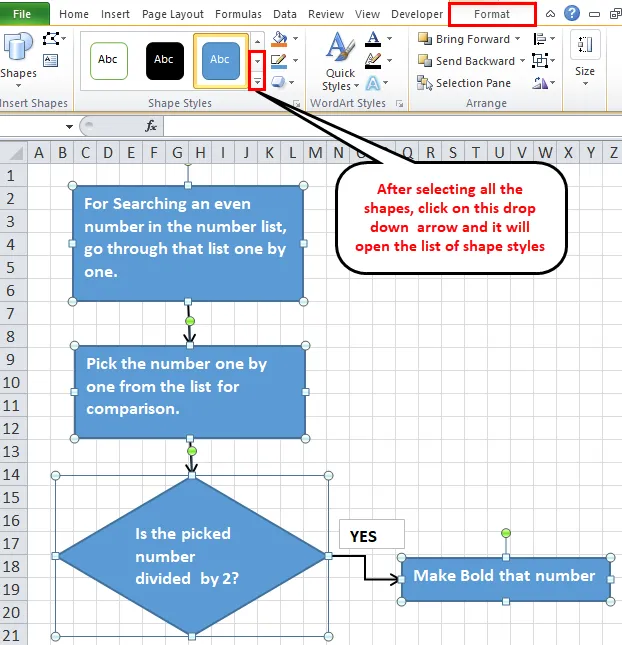
- Otvorit će popis različitih opcija. Odaberite bilo koji od njih prema zahtjevu i to će dodati temu obliku.
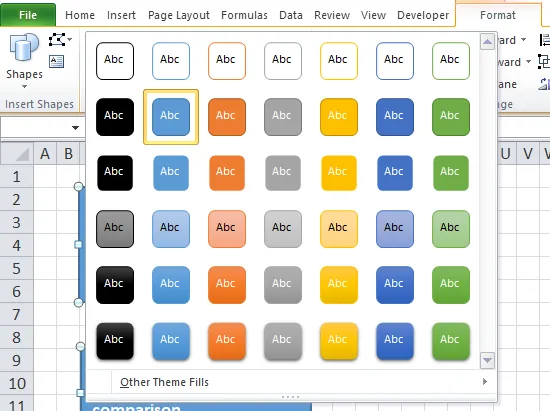
- Na isti način možete formatirati povezujuće linije i tekstove.
- Možete poravnati tekst koristeći Poravnanje i formatirati tekst koristeći Font na kartici HOME.
Stvari koje treba zapamtiti u programu dijagrama toka Excel
- Dok odabire temu na kartici Izgled stranice i mijenja margine, orijentaciju i veličinu, ne samo da će mijenjati fontove i teme boja, već će se mijenjati i visina i širina stupca koji mogu mijenjati oblike koji su dostupni na toj stranici.
- Također možete crtati dijagram toka u excelu koristeći opciju Smart ART koja je dostupna u odjeljku Ilustracija na kartici ULAZ.
Preporučeni članci
Ovo je vodič za dijagram toka u Excelu. Ovdje smo raspravljali o tome kako stvoriti dijagram toka u excelu uz praktične primjere i preuzeti excel predložak. Možete i pregledati naše druge predložene članke -
- Koraci za stvaranje okretne karte u Excelu
- Kako stvoriti dinamički grafikon?
- Bubble Chart u Excelu
- Stvorite vodostaj u Excel-u