U ovom vodiču za Photoshop efekte naučit ćemo kako je lako pretvoriti bilo koju fotografiju u zanimljivu pozadinu pomoću nekoliko osnovnih alata za odabir u Photoshopu koji, čini se iskreno, izgledaju da ne služe nijednoj drugoj svrsi osim da nam pomognu u stvaranju ovaj efekt. Govorim o alatu za pojedinačni red redaka i alatu za stupac jednostrukih stupaca, koji se prema zadanim postavkama skrivaju iza Pravokutnog alata za ocrtavanje u paleti Alati. Čini se da ih čak ni Adobe ne smatra vrlo korisnim jer imaju samo nekoliko alata u paleti Alata koji sa njima nemaju prečac na tipkovnici. Kao što ćemo vidjeti u ovom vodiču, kada je u pitanju stvaranje jednostavnih pozadina ili pozadina u Photoshopu, teško je pobijediti ova dva alata za odabir.
Na kraju udžbenika vidjet ćemo kako lako možemo kombinirati našu novostvorenu pozadinu s istom fotografijom iz koje smo je i stvorili, što daje lijep efekt budući da pozadina i fotografija dijele iste boje.
Ovom tehnikom možete bilo koju fotografiju pretvoriti u pozadinu ili pozadinu. Sama fotografija bit će neprepoznatljiva kada završite, tako da zapravo nije važno koju fotografiju koristite. Jedino što biste možda željeli uzeti u obzir je boja koja želite da bude vaša pozadina. Što je fotografija šarenija, pozadina je šarenija.
Evo fotografije koju ću koristiti:

Izvorna fotografija.
Korak 1: Umnožavanje pozadinskog sloja
Kao i uvijek, želimo izbjeći bilo kakav rad na originalnoj slici, tako da prije nego što učinimo bilo što drugo, moramo duplicirati pozadinski sloj. Da biste to učinili, upotrijebite tipkovni prečac Ctrl + J (Win) / Command + J (Mac). Ako pogledam u moju paletu slojeva, mogu vidjeti da sada imam dva sloja - pozadinski sloj na dnu koji sadrži moju originalnu fotografiju i "Sloj 1", koji je kopija pozadinskog sloja, iznad njega:
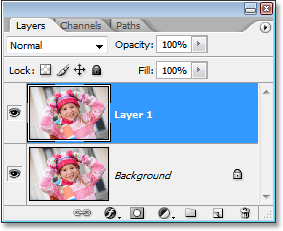
Pritisnite "Ctrl + J" (Win) / "Command + J" (Mac) da biste duplicirali pozadinski sloj.
Korak 2: Odaberite Alat za označavanje jednog stupca
U paleti Alati kliknite i držite miša na alatu Pravokutni okvir. Nakon sekunde ili dvije, pojavit će se letljivi izbornik koji pokazuje sve alate koji se kriju iza njega. Na dnu popisa odaberite alat za označavanje jedinstvenog stupca:

Kliknite i držite miša na alatu Pravokutni ovjes u paleti Alati, a zatim odaberite leteći alat za jedan stupac s izbornika na prelasku.
Korak 3: Kliknite unutar slike za odabir jednog stupca piksela
Alat za jedan stupac markije dobio je ime po tome što radi jednu stvar i samo jednu stvar - odabire jedan stupac piksela. Kliknite bilo gdje unutar vaše slike i Photoshop će odabrati određeni piksel na koji ste kliknuli, zajedno sa svim ostalim pikselima iznad i ispod njega, odozgo prema dolje. Imajte na umu da će vaš izbor biti širok samo jedan piksel, pa ako želite da pozadina sadrži što više različitih boja s fotografije, morat ćete kliknuti na područje koje ima dobar asortiman boja iznad i ispod. to. Kliknut ću s desne strane djevojčinog lica (lijevo, naša desna), koje će odabrati odabrano nekoliko različitih boja od vrha do dna:

Kliknite unutar slike pomoću alata Single Colque Marquee da biste odabrali cijeli stupac piksela.
Korak 4: Kopirajte izbor na novi sloj
Sada kada je odabran naš jedan stupac piksela, moramo ga kopirati u novi sloj. Možemo upotrijebiti isti prečac na tipkovnici koji smo koristili prije neko vrijeme kada smo duplicirali sloj pozadine. Samo pritisnite Ctrl + J (Win) / Command + J (Mac) i Photoshop će kopirati stupac piksela u novi sloj iznad "Layer 1":
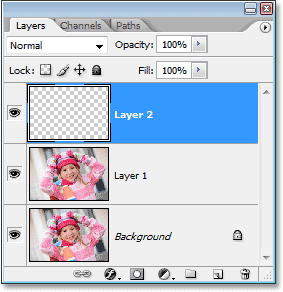
Pritisnite "Ctrl + J" (Win) / "Command + J" (Mac) za kopiranje odabranog stupca piksela na novi sloj.
Korak 5: Protegnite stupac kroz cijelu sliku sa slobodnom transformacijom
Evo gdje smo napravili prvi dio pozadine. Uzet ćemo taj jedan stupac piksela i ispružiti ga da ispunimo cijelu sliku. Za to ćemo upotrijebiti Photoshopovu naredbu Free Transform. Upotrijebite tipkovni prečac Ctrl + T (Win) / Command + T (Mac) da biste prikazali okvir Free Transform i obrađuje oko stupa piksela. Zatim jednostavno pomaknite pokazivač miša blizu stupca sve dok ne vidite da se pretvara u dvije male strelice, jedna usmjerena ulijevo, a druga usmjerena udesno. Kliknite mišem i povucite stupac udesno. Vidjet ćete kako stupac postaje ponavljajući uzorak boje dok povlačite:
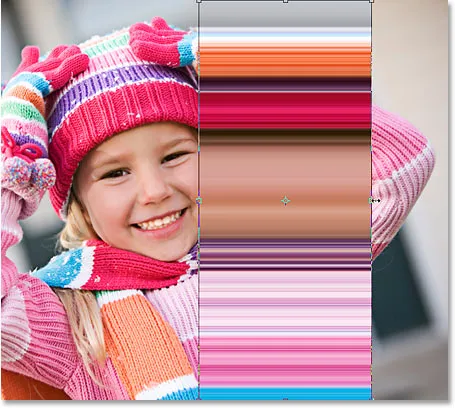
Kliknite i povucite stupac piksela udesno da biste stvorili ponavljajući uzorak.
Nastavite povlačiti uzorak sve dok ne dođete do desne strane fotografije. Zatim pomaknite pokazivač miša na lijevu stranu okvira Slobodna transformacija, a zatim kliknite i povucite uzorak preko lijeve strane slike:
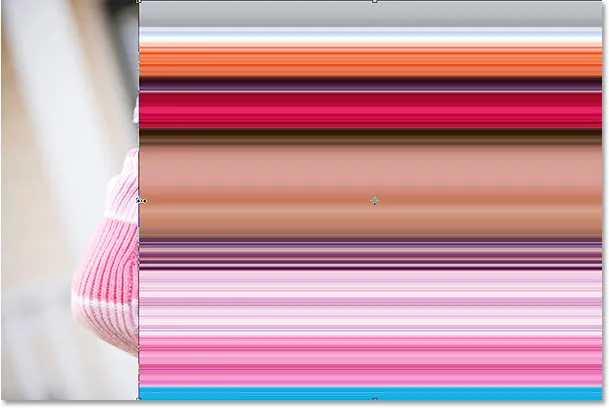
Kliknite i povucite stupac ulijevo dok cijela slika nije pokrivena ponavljajućim uzorkom.
Nakon što ste prekrili cijelu fotografiju uzorkom s lijeva na desno, pritisnite Enter (Win) / Return (Mac) da biste prihvatili transformaciju i izašli iz naredbe Free Transform. Vaša slika bi sada trebala izgledati ovako:
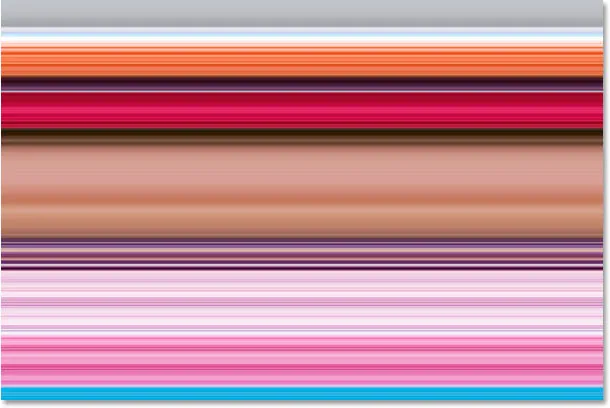
Fotografija je sada skrivena vodoravnim uzorkom.
Prvi dio naše pozadine je gotov, i ovdje se možete zaustaviti ako želite, ali na sljedećoj stranici nastavljamo dalje kako bismo našu pozadinu učinili još zanimljivijom.
Korak 6: Sakrijte vodoravni sloj uzorka
Ponovit ćemo ono što smo upravo napravili s alatom Marquee Single Column Tool, ali ovaj put ćemo upotrijebiti Alat Single Roque Marquee Tool za stvaranje vertikalnog uzorka. Prije nego što to možemo učiniti, moramo sakriti svoj horizontalni obrazac kako bismo vidjeli što radimo. Kliknite ikonu vidljivosti sloja (očna jabučica) s lijeve strane "Sloj 2" u paleti Slojevi da biste privremeno sakrili vodoravni uzorak od pogleda:
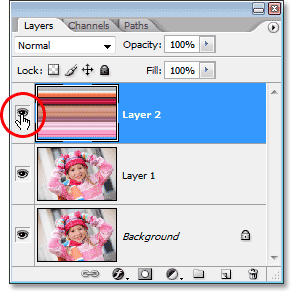
Kliknite na ikonu vidljivosti sloja (očne jabučice) s lijeve strane "Sloj 2" u paleti Slojevi da biste sakrili sloj.
Očna jabučica će nestati, ostavljajući prazan kvadrat na svom mjestu, a vodoravni uzorak nestat će u prozoru dokumenta, omogućujući nam da još jednom vidimo našu fotografiju.
Korak 7: Odaberite Alat za pojedinačni red redaka
Kliknite Alat za pojedinačni stupac u paleti Alati i držite tipku miša dok se ne pojavi izbornik za odbacivanje, a zatim s popisa odaberite Alat za pojedinačni red stupaca:

Kliknite i držite miša na alatu Oznaka jedinstvenog stupca u paleti Alati, a zatim izaberite alat Alat za pojedinačne redove s izbornika na prelasku.
Korak 8: Odaberite "Layer 1"
Pomoću alata Single Roque Marquee koristit ćemo cijeli niz piksela, ali prije nego što to možemo učiniti, moramo odabrati svoju fotografiju. Trenutno imamo odabran horizontalni uzorak (iako smo ga sakrili od pogleda). Naša je fotografija na "Sloju 1", pa kliknite "Sloj 1" u paleti Slojevi da biste je odabrali:
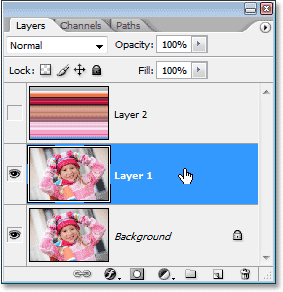
Kliknite na "Sloj 1" u paleti Slojevi da biste odabrali fotografiju.
Korak 9: Kliknite unutar slike za odabir jednog retka piksela
Baš kao što smo to učinili s alatom Marquee Single Column, kliknite bilo gdje unutar slike da biste odabrali jedan red piksela.
Photoshop će odabrati određeni piksel na koji ste kliknuli, kao i svaki drugi piksel u tom retku s lijeva na desno. Opet imajte na umu da će vaš izbor biti visine od samo 1 piksela, tako da ako želite da pozadina bude što šarenija, morat ćete kliknuti na područje koje će vam pružiti dobar asortiman boja s lijeva na pravo. Kliknuti ću na djevojčino čelo:

Kliknite unutar slike pomoću alata Single Roque Marquee da biste odabrali cijeli red piksela.
Korak 10: Kopirajte izbor na novi sloj
Kad je odabran naš red piksela, pritisnite Ctrl + J (Win) / Command + J (Mac) da biste kopirali odabir u novi sloj, koji će se pojaviti između "Layer 1" i horizontalnog sloja uzorka u paleti Slojevi:
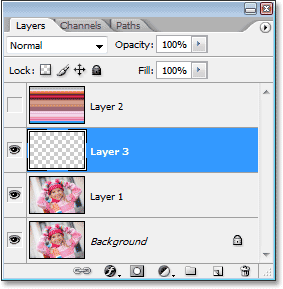
Pritisnite "Ctrl + J" (Win) / "Command + J" (Mac) da biste kopirali odabir u novi sloj.
11. korak: rastegnite redak preko cijele slike sa slobodnom transformacijom
Pritisnite Ctrl + T (Win) / Command + T (Mac) kako biste još jednom prikazali okvir Free Transform i ručke, a zatim pomaknite miš iznad reda, sve dok ne vidite da se pokazivač mijenja u dvije strelice, jedna usmjerena prema gore, a druga usmjerava prema dolje. Kliknite mišem i povucite stupac prema vrhu slike. Kao i prije, redak će postati povučeni uzorak dok povlačite:
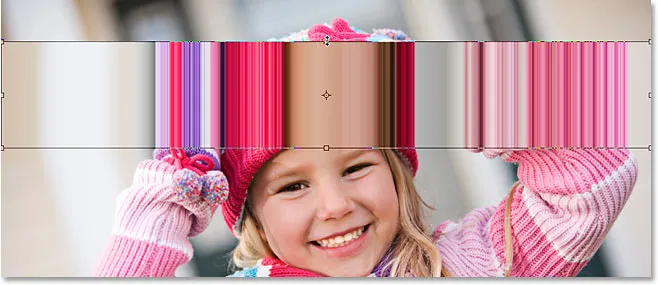
Kliknite i povucite red piksela prema gore kako biste stvorili ponavljajući uzorak.
Nastavite povlačiti uzorak sve dok ne dođete do vrha fotografije. Zatim povucite dno reda piksela do dna fotografije dok cijela fotografija ne bude pokrivena uzorkom. Pritisnite Enter (Win) / Return (Mac) da biste prihvatili transformaciju i izlaz iz naredbe Free Transform. Vaša bi slika sada trebala izgledati ovako:
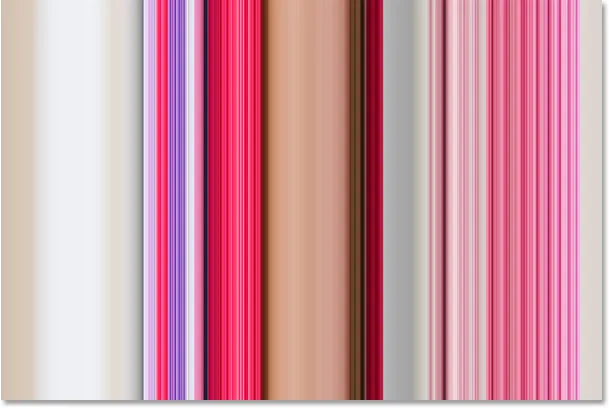
Fotografija je sada skrivena iza ponavljajućeg okomitog uzorka.
U ovom trenutku izgleda da je sve što smo učinili zamijenio naš početni vodoravni uzorak okomitim uzorkom, ali ono što ćemo sljedeće učiniti je pogledati nekoliko različitih načina spajanja dva uzorka zajedno!
12. korak: Vratite vodoravni sloj uzorka natrag
Sada kada imamo naša dva uzorka, pogledajmo nekoliko jednostavnih načina kako ih kombinirati kako bismo stvorili zanimljivu pozadinu. Prvo moramo ponovo uključiti sloj vodoravnog uzorka, pa kliknite unutar malog praznog kvadrata na lijevoj strani "Sloja 2" u paleti Slojevi, koji će vratiti ikonu očne jabučice i učiniti da je sloj vidljiv unutar dokumenta još jedan prozor:
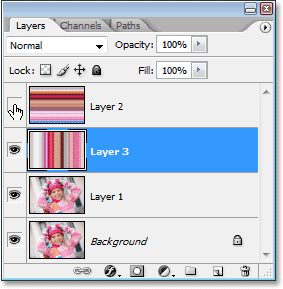
Kliknite ikonu vidljivosti sloja za "Layer 2" da biste ponovno uključili sloj u prozoru dokumenta.
Korak 13: Odaberite vodoravni sloj uzorka
Također moramo odabrati sloj vodoravnog uzorka, a jednostavno postavljanje ponovo vidljivog sloja zapravo ga i ne bira. Moramo kliknuti na sloj u paleti Slojevi da bismo ga odabrali:
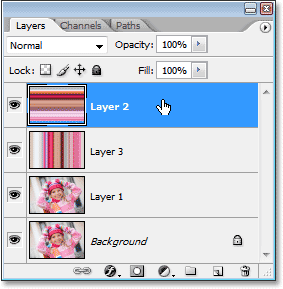
Kliknite na "Sloj 2" u paleti Slojevi da biste ga odabrali.
Sada kada su nam oba vidljiva uzoraka, pogledajmo kako ih jednostavno možemo spojiti zajedno.
Opcija 1: Smanjiti neprozirnost "Sloja 2"
Jedan od načina da se dva uzorka brzo i lako stapaju je jednostavno spuštanjem neprozirnosti sloja horizontalnog uzorka. Kad je odabrano "Sloj 2", prijeđite na opciju neprozirnosti u gornjem desnom kutu palete slojeva i spustite neprozirnost sloja na 50%:
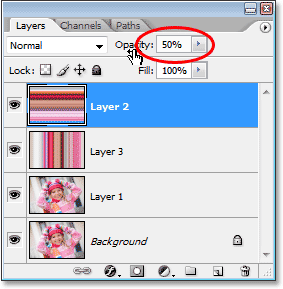
Smanjite neprozirnost "Sloja 2" na 50% kako biste oba uzorka spojili zajedno.
Možete prilagoditi vrijednost neprozirnosti prema vlastitoj želji da biste fino prilagodili učinak, ali evo moje pozadine nakon spajanja dva uzorka zajedno smanjujući neprozirnost gornjeg sloja:
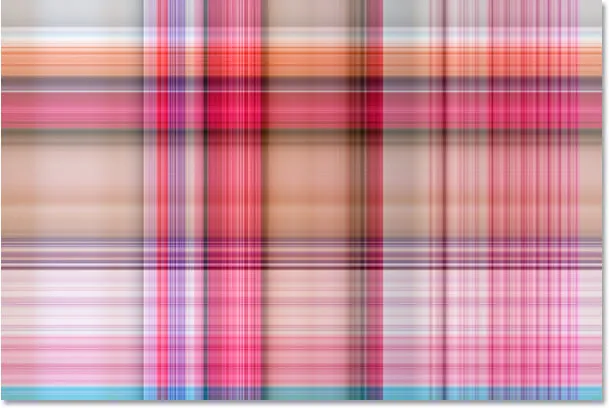
Smanjite neprozirnost "Sloja 2" na 50% kako biste oba uzorka spojili zajedno.
Opcija 2: Promjena načina miješanja "Sloja 2"
Drugi način da se dva obrasca lako spajaju pomoću načina nanošenja slojeva. Prvo, vratit ću neprozirnost na "Layer 2" na punih 100%. Zatim ću promijeniti način miješanja sloja tako da prijeđem do opcije mješavine u gornjem lijevom kutu palete Slojeva (izravno preko opcije Opacity), kliknuvši strelicu usmjerenu prema dolje s desne strane riječi "Normal" i odabir drugog načina blendanja s padajućeg popisa. Pokušajte sa svakim od njih da biste vidjeli kakav učinak možete dobiti. Ovdje sam promijenio svoj način spajanja za "Layer 2" u Multiply:
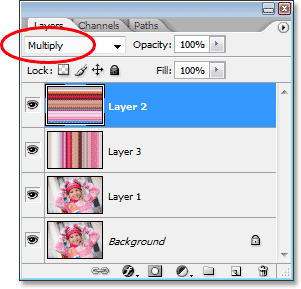
Promjena načina miješanja "Sloja 2" iz "Normalno" u "Pomnoži".
Način miješanja "Pomnoži" jedan je od najčešće korištenih načina blendiranja pri radu u Photoshopu, a evo i pozadinskog efekta koji dobivam s njim. Pozadina se čini tamnija nego ranije s bogatijim bojama:
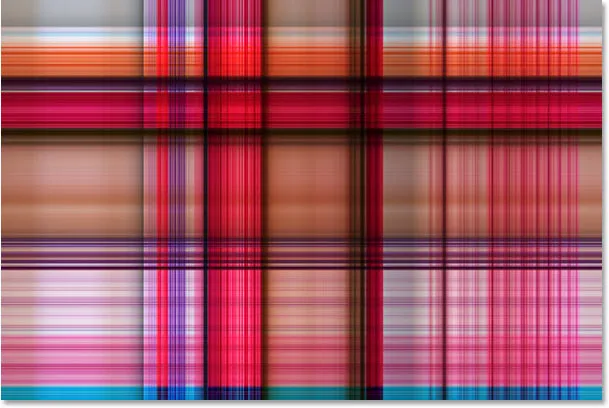
Pozadinski efekt stvoren načinom blende "Množi".
Evo još jedne varijacije pozadinskog efekta, ovaj put koristeći kombinaciju načina miješanja i opcija neprozirnosti. Promijenio sam način blendanja u Hard Light i smanjio neprozirnost na 50%:
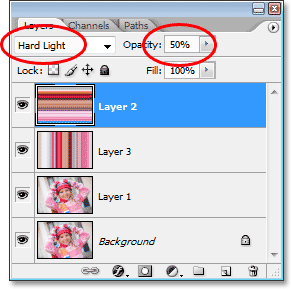
Kombinirajte način miješanja i mogućnosti neprozirnosti za još više mogućnosti.
Evo mog novog efekta:

Pozadinski efekt stvoren promjenom načina miješanja "Layer 2" u "Hard Light" i smanjenjem neprozirnosti na 50%.
Ponovno isprobajte svaki od načina spajanja i budno pazite na svoju sliku u prozoru dokumenta da biste vidjeli kakav učinak daje svaki način blendiranja.
Opcija 3: Koristite sloj maske
Pogledajmo treći način spajanja dva uzorka zajedno. Ovog puta koristit ćemo slojnu masku. Prvo ću svoj način miješanja slojeva postaviti na "Layer 2" na "Normal" i povećati neprozirnost na 100%. Zatim, da dodam masku sloja u "Layer 2", kliknut ću na ikonu Layer Mask na dnu palete slojeva. Čini se da se ništa nije dogodilo u prozoru dokumenta, ali ako pogledamo u paleti slojeva, vidjet ćemo sličicu maske sloja desno od sličice za pregled sloja "2":
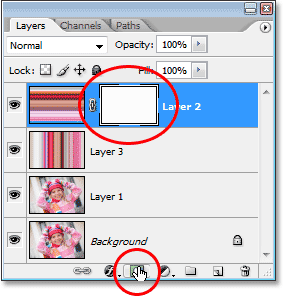
Klikom na ikonu maske sloja na dnu palete Slojeva dodaje se sličica maske sloja s desne strane na sličicu za pregled sloja 2.
Ako je dodana maska sloja, odaberite alat Gradient na paleti Alati ili pritisnite slovo G da biste ga brzo odabrali pomoću tipkovne prečice:
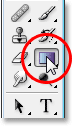
Odaberite Alat za gradijent.
Kad je odabran Gradient Tool, desnom tipkom miša (Win) / Control pritisnite (Mac) bilo gdje unutar slike i odaberite crno-bijeli gradijent iz okvira za odabir gradijenta koji se pojavljuje:
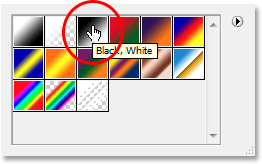
"Desnim klikom" (Win) / "Control-click" (Mac) unutar dokumenta i odaberite gradijent "crno na bijelo".
Koristimo sloj maske da izblijedimo obrasce dijagonalno. Kliknite alatom Gradient negdje gore u gornjem lijevom kutu slike, a zatim povucite miša dolje u donji desni kut:
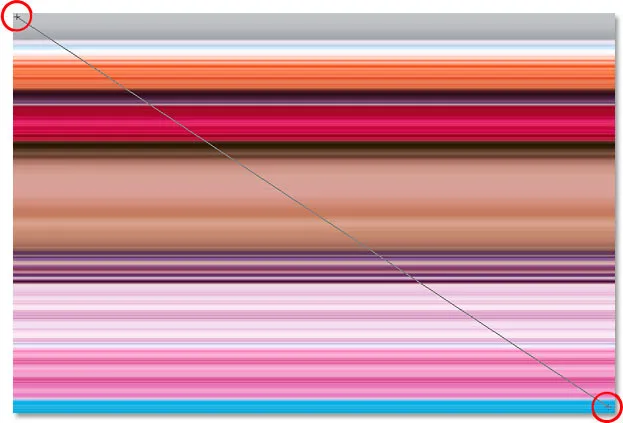
Kliknite gornji lijevi kut slike s alatom Gradient i povucite prema donjem desnom kutu.
Otpustite tipku miša i Photoshop dodaje masku sloja, miješajući dva uzorka od gornje lijeve dolje s donje desne strane:
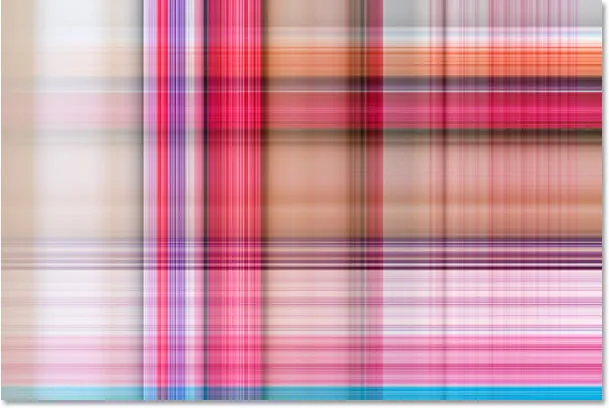
Dva uzorka se sada postupno stapaju od vrha lijevo dolje desno.
Sada kada smo stvorili svoj pozadinski efekt, dodajmo ga istoj fotografiji iz koje smo ga stvorili! Ovaj je dio naravno neobavezan, ali ako želite slijediti dalje, evo kako to učiniti.
1. korak: pomaknite sloj fotografije na vrh palete slojeva
Trenutno je naša pozadina ispred naše fotografije, što zapravo nije mjesto na kojem biste očekivali pozadinu . Moramo premjestiti našu fotografiju ispred pozadine, što znači da moramo pomaknuti sloj fotografije iznad naša dva sloja uzorka u paleti slojeva. Naša je fotografija na "Sloju 1", pa kliknite "Sloj 1" u paleti Slojevi da biste je odabrali:
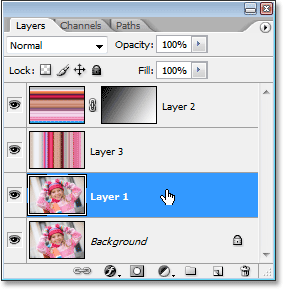
Odaberite fotografiju klikom na "Sloj 1" u paleti Slojevi.
Evo kratkog prečaca na tipkovnici za premještanje sloja izravno na vrh snopa slojeva. Uz odabrani sloj, samo pritisnite Shift + Ctrl +) (Win) / Shift + Command +) (Mac).
Photoshop će preskočiti sloj iznad svih ostalih i premjestiti ga izravno na vrh palete Slojeva:

Pritisnite "Shift + Ctrl +)" (Win) / "Shift + Command +)" (Mac) za skok "Layer 1" izravno na vrh palete Slojeva.
Fotografija sada ponovno postaje vidljiva u prozoru dokumenta.
Korak 2: Promijenite veličinu fotografije s besplatnom transformacijom
Pritisnite Ctrl + T (Win) / Command + T (Mac) kako biste još jednom prikazali Photoshopovu naredbu Free Transform, ovaj put oko fotografije. Držite pritisnutu tipku Shift + Alt (Win) / Shift + Option (Mac) i povucite bilo koju od četiri kutne ručke prema unutra kako biste fotografiju smanjili otkrivajući pozadinu koja se nalazi iza nje. Držanjem tipke "Shift" ograničava omjer širine i visine fotografije dok povlačite, a držanjem "Alt / Option" nalaže Photoshopu da promijeni veličinu fotografije u središtu:

Držite pritisnutu tipku "Shift + Alt" (Win) / "Shift + Option" (Mac) i povucite bilo koju ručku slobodne transformacije prema sredini kako biste fotografiju smanjili.
Pritisnite Enter (Win) / Return (Mac) kada ste zadovoljni veličinom vaše fotografije kako biste prihvatili transformaciju i izlazak iz naredbe Free Transform.
Opcija 3: Dodajte kapljicu
Kako bih postigao efekt, mojoj ću fotografiji dodati sjenu, tako da se malo više ističe na pozadini. Kliknite ikonu Slojevi slojeva na dnu palete slojeva i na padajućem popisu stilova slojeva odaberite Drop Shadow:
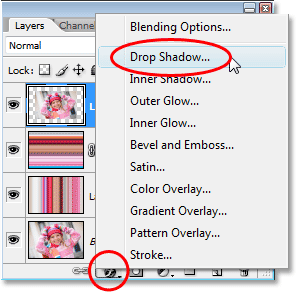
Na popisu stilova slojeva u paleti Slojeva odaberite "Ispusti sjenu".
Ovo prikazuje Photoshop-ov dijaloški okvir Stil sloja postavljen na opcije Drop Shadow u srednjem stupcu. Promijenite kut sjene na 120 ° i smanjite neprozirnost na oko 60%:
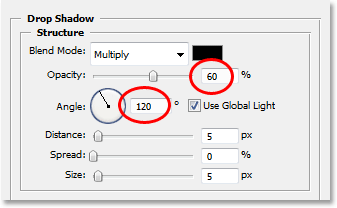
Smanjite neprozirnost sjene na 60% i promijenite kut na 120 °.
Kliknite OK u gornjem desnom kutu dijaloškog okvira Stil sloja da biste izašli iz njega, i s tim smo gotovi! Evo, nakon što sam fotografiji dodao kap, kap krajnji rezultat:

Konačni rezultat.
I tu ga imamo! Tako možete pretvoriti bilo koju fotografiju u zanimljivu pozadinu pomoću Photoshopa! Posjetite naš odjeljak s foto efektima za više udžbenika o efektima Photoshopa!