Na prethodnoj smo stranici pogledali Photoshop način mješavine boja koji spaja informacije o boji (nijansa i zasićenost) sloja sa slojem ili slojevima ispod njega, a pritom ignorira vrijednosti svjetlosti. Kao što smo vidjeli, ovaj način boja čini savršenim za takve stvari poput obojenja crno-bijelih fotografija, a također je izvrstan za češće zadatke poput promjene nečijeg oka ili boje kose. Način mješanja boja omogućuje nam dodavanje ili promjenu boja na slici bez utjecaja na vrijednosti svjetline.
Naš peti i posljednji način bitne mješavine za uređivanje fotografija u Photoshopu je Luminosity. Poput načina Boja, Svjetlost se nalazi u grupi Kompozitni načini miješanja, uz Hue i Saturation, i zapravo je suprotno od načina Color. Dok način boja miješa boje sloja, istovremeno ignorirajući vrijednosti svjetlosti, način osvjetljenja miješa vrijednosti svjetlosti, ignorirajući podatke o boji!
U uređivanju fotografija često je posljednji korak promjena načina nanošenja sloja u Luminoznost. Na primjer, vrlo je uobičajena tehnika uređivanja fotografija upotreba sloja za podešavanje razine ili krivulje za poboljšanje ukupnog kontrasta slike, a u mnogim slučajevima to savršeno funkcionira. Međutim, problem s kojim se možete susresti je taj što razine i krivulje utječu ne samo na vrijednosti svjetlosti na slici, već i na boju. Povećavanjem kontrasta slike povećavate i zasićenost boja, posebno u crvenim i plavim bojama, a ponekad ćete čak vidjeti i pomak u boji. Prevelika zasićenost boja na fotografiji može izbrisati važne detalje slike. Promjenom razine nivoa ili krivulje u način mješavine svjetlosti, problem lako izbjegavamo tako da kažemo Photoshopu da potpuno zanemari podatke o boji.
Primjer iz stvarnog svijeta modusa svjetlosne mješavine
Ovdje imamo fotografiju lijepog blagdanskog stola, prepunog crvenih, narančastih i žutih:
 Postavka blagdanskog stola.
Postavka blagdanskog stola.
Povećat ću kontrast na ovoj slici pomoću sloja za podešavanje krivulje i tradicionalne "S" krivulje. Kliknite na ikonu Novo podešavanje sloja na dnu palete slojeva i izaberite Krivulje s popisa prilagodbenih slojeva:
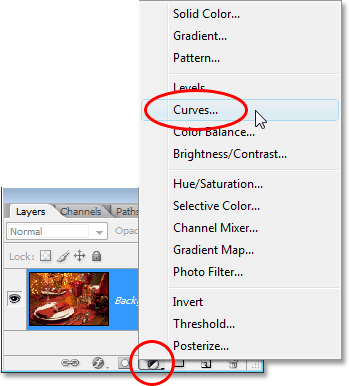 Odabir sloja za podešavanje krivulja.
Odabir sloja za podešavanje krivulja.
Unutar dijaloškog okvira Curves nalazi se velika mreža 4x4 s dijagonalnom linijom koja prolazi od donje lijeve do gornje desne strane. Da biste promijenili oblik dijagonalne crte u tradicionalnu krivulju "S", kliknut ću liniju u gornjem desnom kutu da dodam točku, a zatim pomaknem točku prema gore pritiskom tipke sa strelicom gore moju tipkovnicu nekoliko puta. Zatim ću kliknuti liniju u donjem lijevom kutu da dodam još jednu točku, a zatim malo pritisnuti točku prema dolje pritiskom tipke sa strelicom dolje na mojoj tipkovnici. Ovo preusmjerava liniju u nešto što nalikuje slovu S (nekako, svejedno), zbog čega je poznata kao "S" krivulja:
 Povećavanje kontrasta na slici preoblikovanjem dijagonalne linije u dijaloškom okviru Krivine u krivulju "S".
Povećavanje kontrasta na slici preoblikovanjem dijagonalne linije u dijaloškom okviru Krivine u krivulju "S".
Kliknite OK za izlaz iz dijaloškog okvira. Krivulja "S" osvjetljava naglaske na slici i zatamnjuje sjene, što povećava kontrast, a kao što možemo vidjeti na mojoj slici, kontrast je pojačan. Također primijetite da se boje sada čine i zasićenije, jer sloj podešavanja krivulje utječe ne samo na sjene i naglaske, već i na zasićenost boja:
 Kontrast i zasićenost boja sada su povećani nakon nanošenja sloja za podešavanje krivulja.
Kontrast i zasićenost boja sada su povećani nakon nanošenja sloja za podešavanje krivulja.
Da bi sloj za podešavanje krivulja utjecao samo na kontrast i zanemario informacije o boji, sve što trebamo je promijeniti način miješanja prilagodjivog sloja s zadanog na Normalno na Svjetlost:
 Promjena načina miješanja sloja za podešavanje krivulje u Luminosity.
Promjena načina miješanja sloja za podešavanje krivulje u Luminosity.
Sada kada je način mješavine postavljen na Luminosity, sloj za podešavanje krivulja više nije povezan s podacima o boji na slici. Kontrast je i dalje pojačan, ali zasićenost boja se vratila u normalu:
 Zasićenost boje sada se vratila u normalu nakon promjene načina miješanja sloja Curves prilagodba u Luminosity.
Zasićenost boje sada se vratila u normalu nakon promjene načina miješanja sloja Curves prilagodba u Luminosity.
Možda je malo teško primijetiti razliku ovdje na snimkama zaslona, ali isprobajte ih samostalno, prebacujući se između uobičajenih i normalnih modula svjetlosti, a razlika će se lakše vidjeti, pogotovo ako vaša fotografija sadrži puno crvenih i blues,
Još jedna uobičajena upotreba za način blendanja Luminoziteta je kada je u pitanju oštrenje slika. Većina ljudi koristi Photoshopov klasični filtar Unsharp Mask kako bi izoštrili svoje fotografije, a s tim sigurno nema ništa loše. Jedini problem je što filtar Unsharp Mask pooštri i vrijednosti svjetlosti i informacije o boji, a to može dovesti do uočljivijeg "halo" utjecaja na ljude i predmete na slici. Možemo upotrijebiti način mješavine svjetlosti, zajedno s Photoshopovom naredbom Fade, kako bismo ograničili učinke Unsharp Mask filtra na samo vrijednosti svjetline, zanemarujući boju.
Odmah nakon primjene filtra Unsharp Mask, otvorite izbornik Edit na vrhu zaslona i odaberite Fade Unsharp Mask:
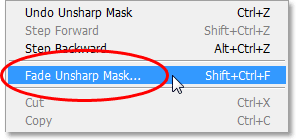 Idite na Uređivanje> Izblijedi maska za rezanje.
Idite na Uređivanje> Izblijedi maska za rezanje.
Kad se pojavi dijaloški okvir Fade, promijenite opciju Mode na dnu (što je skraćeno za "blend mode") na Svjetlost:
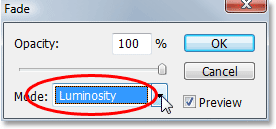 Promijenite način miješanja u dijaloškom okviru Fade u Luminosity.
Promijenite način miješanja u dijaloškom okviru Fade u Luminosity.
To učinkovito mijenja način miješanja filtra Unsharp Mask koji ste upravo primijenili na Luminosity, što znači da filter sada sigurno ignorira podatke o boji na slici i izoštrava samo vrijednosti svjetlosti. Dodajte ovaj dodatni korak svaki put kada primijenite Unsharp Mask filter kako biste postigli bolje rezultate oštrenja!
I tu ga imamo! Iako Photoshop uključuje do 25 različitih načina mješanja slojeva, ovisno o verziji Photoshopa koju koristite, stvari smo suzili na samo pet modova miješanja koje apsolutno trebate znati. Način rada Multiple blend zatamnjuje slike, režim blendiranja zaslona osvjetljava slike, način preklapanja sloja i zatamnjuje i posvjetljuje kako bi se poboljšao kontrast, način mješavine boja omogućava nam dodavanje ili promjenu boja na slici bez utjecaja na vrijednosti svjetlosti, i na kraju, svjetlinu blend način rada omogućuje nam izmjene vrijednosti svjetlosti slike bez utjecaja na boju. Učenje samo ovih pet osnovnih načina mješanja može vam uštedjeti ogromno vrijeme i olakšati uređivanje, retuširanje i vraćanje fotografija u Photoshopu.