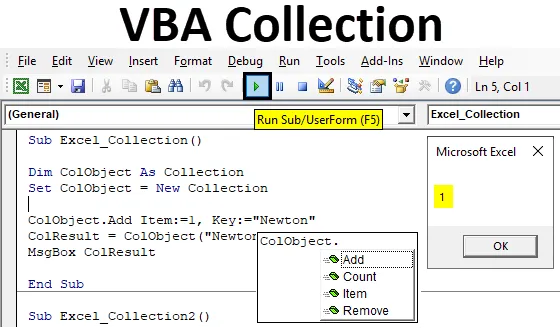
Predmet zbirke Excel VBA
Vidjeli smo kako VBA rječnik i VBA Array imaju sličnu vezu s VBA kolekcijom. U VBA kolekciji možemo stvoriti vlastitu kolekciju grupa i pružiti stavku i ključ za vrijednost pohranjenu u njoj. Dok smo u VBA rječniku koristili za kreiranje samog rječnika u VBA, stvaramo svoj vlastiti rječnik koji ima riječ i vrijednost kao i uobičajeni rječnik. A isto je i u VBA Array, gdje smo koristili kreativni objekt sa ograničenom veličinom.
Prednost VBA kolekcije je u tome što nam nije potrebno povećavati veličinu predmeta koji ovdje definiramo. Što god da se objekt stvori u VBA kolekciji, nema ograničenja. I ne moramo mijenjati veličinu objekta kao da mislimo da to zahtijeva.
Uz izradu objekta Add Collection, možemo koristiti i Count, Item i Remove collection kolekcije.
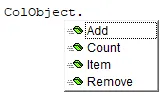
Kako stvoriti objekt zbirke u Excelu VBA?
Ispod su sljedeći primjeri za stvaranje kolekcijskog objekta u excelu pomoću VBA koda.
Ovdje možete preuzeti ovaj Excel predložak kolekcije VBA ovdje - VBA zbirka Excel predložakExcel kolekcija VBA - Primjer # 1
U ovom ćemo primjeru vidjeti kako stvoriti Object Collection u VBA. Za to slijedite dolje navedene korake:
Korak 1: Idite na VBA prozor, na kartici izbornika Umetanje odaberite Modul kao što je prikazano u nastavku.

Korak 2: Napisati podkategoriju VBA kolekcije pod istim nazivom ili možemo odabrati bilo koje drugo ime prema našim pogodnostima.
Kodirati:
Sub Excel_Collection1 () Kraj Sub
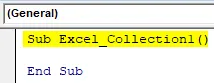
Korak 3: Sada definirajte varijablu kao Kolekcija u bilo kojem nazivu kao što je prikazano u nastavku.
Kodirati:
Sub Excel_Collection1 () Dim ColObject Kao Kolekcija Kraj Sub

Možemo odabrati bilo koju riječ, tekst ili ime definiranja varijable, ali preporučuje se da je prije definiramo u procesu obavljanja funkcije.
Korak 4: Postavite definiranu varijablu kao Nova kolekcija. To će vam pomoći u aktiviranju i postavljanju već definiranog objekta kao Zbirka u novu kolekciju.
Kodirati:
Sub Excel_Collection1 () Dim ColObject As Collection Set ColObject = Nova kolekcija End Sub
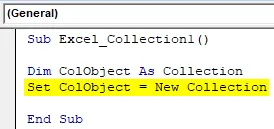
5. korak: U opisu različitih zbirki smo vidjeli kao Add, Ite m, Count and Remove . Sada ćemo sve ove predmete koristiti za pohranu novog sadržaja. Prvo, za dodavanje dodijelit ćemo ADD definiranoj varijabli ColObject .
Kodirati:
Sub Excel_Collection1 () Dim ColObject As Collection Set ColObject = Nova kolekcija ColObject.Add End Sub
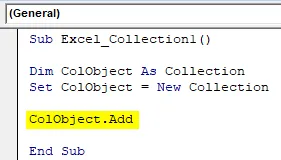
Korak 6: Sada ćemo pod stavkom ITEM odabrati redni broj koji može biti bilo što. Ovdje ga odabiremo kao 1.
Kodirati:
Sub Excel_Collection1 () Dim ColObject As Collection Set ColObject = Nova kolekcija ColObject.Add Item: = 1, End Sub
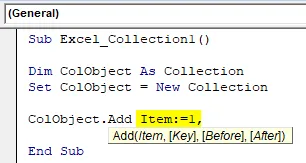
Korak 7: U sintaksu zbirke VBA moramo unijeti KLJUČ za koji možemo dodijeliti stavku ITEM. Ovdje također možemo odabrati sve što ćemo dodati u VBA repozitorijum. Ovdje smo razmotrili riječ Newton .
Kodirati:
Sub Excel_Collection1 () Dim ColObject As Collection Set ColObject = Nova kolekcija ColObject.Add Item: = 1, Key: = "Newton" End Sub
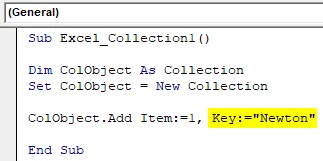
Korak 8: Možemo preskočiti dio Prije i poslije sintakse. Nakon toga, ključ ćemo dodijeliti varijabli objekta Collection.
Kodirati:
Sub Excel_Collection1 () Dim ColObject As Collection Set ColObject = Nova kolekcija ColObject.Add Item: = 1, Key: = "Newton" ColResult = ColObject ("Newton") End Sub
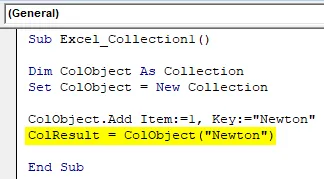
Korak 9: Koristite okvir za poruku da biste vidjeli vrijednost pohranjenu u varijabli Zbirka objekta.
Kodirati:
Sub Excel_Collection1 () Dim ColObject As Collection Set ColObject = Nova kolekcija ColObject.Add Item: = 1, Key: = "Newton" ColResult = ColObject ("Newton") MsgBox ColResult End Sub
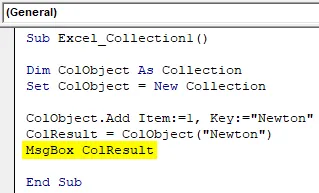
Korak 10: Sada sastavite kôd i pokrenite ga klikom na gumb Play koji se nalazi ispod trake izbornika.
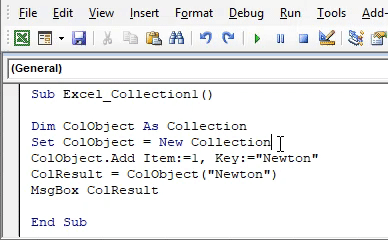
Poruku ćemo dobiti kao 1. Što znači da se za ključ Newton, stavka nalazi na prvoj poziciji.
Excel kolekcija VBA - primjer # 2
Postoji još jedna metoda ili način na koji možemo vidjeti koji je broj predmeta dodijeljen ključu. Također možemo prebrojati broj ključeva ispunjenih u VBA kolekciji. Taj je postupak prilično sličan procesu koji smo vidjeli u primjeru-1. Za to slijedite dolje navedene korake:
Korak 1: Napišite podkategoriju VBA kolekcije kao što je prikazano u nastavku.
Kodirati:
Sub Excel_Collection2 () Kraj Sub
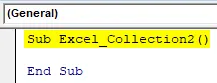
Korak 2: Razmotrite istu varijablu koju smo vidjeli u primjeru-1 kao Collection i postavite je kao Nova kolekcija kao ColObject.
Kodirati:
Sub Excel_Collection2 () Dim ColObject As Collection Set ColObject = Nova kolekcija End Sub
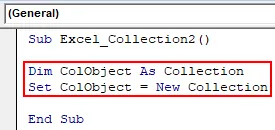
ColObject je jedina varijabla ovdje u ovom primjeru pomoću te pomoći da ćemo vidjeti broj ili redoslijed definiranja Item i Key.
Korak 3: Sada definiranom objektu Collection dodijelite ADD funkciju i odaberite bilo koju vrijednost po vašem izboru. Ovdje smo birali 10.
Kodirati:
Sub Excel_Collection2 () Dim ColObject As Collection Set ColObject = Nova kolekcija ColObject.Add 10 End Sub
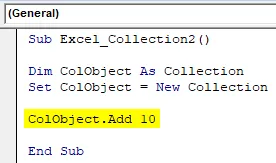
Korak 4: Slično tome, dodajte još 2 ili 3 objekta kolekcije kao što je prikazano u nastavku.
Kodirati:
Sub Excel_Collection2 () Dim ColObject As Collection Set ColObject = Nova kolekcija ColObject.Add 10 ColObject.Add 20 ColObject.Add 30 End Sub

Korak 5: Da bismo znali broj predmeta koji se koriste u Zbirci objekt, upotrijebit ćemo Ispis greške.
Kodirati:
Sub Excel_Collection2 () Dim ColObject As Collection Set ColObject = Nova kolekcija ColObject.Add 10 ColObject.Add 20 ColObject.Add 30 Debug.Print End Sub
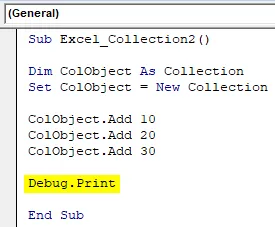
Glavni plus ovdje korištenja ispisa za otklanjanje pogrešaka umjesto okvira Poruka jest taj što ćemo moći dobiti broj zajedno s pogreškom ako postoji. Za svaku pogrešku dobit ćemo izlaz kao nula, a za ispravan postupak dobit ćemo stvarnu vrijednost.
Korak 6: Da dobijemo broj varijable ColObject, koristit ćemo funkciju Brojanje koja je dio ugrađene funkcije na popisu.
Kodirati:
Sub Excel_Collection2 () Dim ColObject As Collection Set ColObject = Nova kolekcija ColObject.Add 10 ColObject.Add 20 ColObject.Add 30 Debug.Print ColObject.Count End Sub
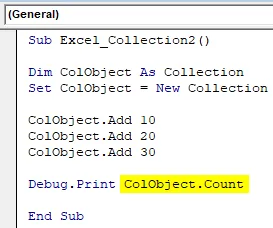
Korak 7: Iz mogućnosti izbornika View odaberite trenutni prozor kao što je prikazano u nastavku. Ili možemo koristiti tipku prečaca kao Ctrl + G da dobijemo ovaj prozor.

Ovo je mjesto na kojem ćemo vidjeti izlaz pomoću Debug print.
Korak 8: Sada sastavite kôd i pokrenite ga klikom na gumb Play koji se nalazi ispod trake izbornika. Vidjet ćemo, u neposrednom prozoru, broj ukupnih zbirki objekata dolazi kao 3 .
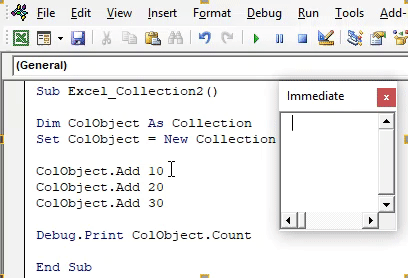
Sada da provjerimo je li dobiveni broj točan ili ne, izbrisat ćemo jedan red objekta kolekcije ili ga pretvoriti u tekst stavljanjem apostrophe (') i ponovno pokrenuti kod.
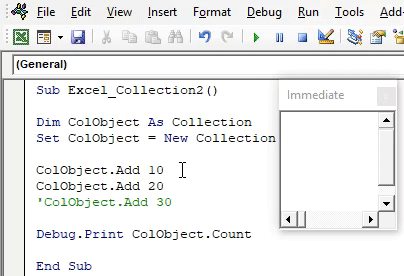
Dobit ćemo ažurirano brojanje kao 2 što je broj predmeta sakupljanja 10 i 20 Broj predmeta. I možemo primijetiti da je treća linija predmeta kolekcije obojena u zeleno i to je znak da se kôd pretvara u tekst.
Pros za Excel VBA kolekciju
- Ne trebamo mijenjati veličinu objekta koji smo definirali.
- Možemo koristiti različite predmete kolekcije koji su ugrađeni u VBA kolekciju. Ti se objekti ne vide u drugim funkcijama kao što su VBA rječnik ili VBA Array.
- Po VBA kolekciji možemo dobiti bilo koju vrstu kupaca ili baze podataka.
Stvari koje treba zapamtiti
- Preporučuje se upotreba ispisa za uklanjanje pogrešaka umjesto poruke. Po tome bismo mogli vidjeti grešku i ispraviti je.
- Po zbirci VBA možemo raznovrsno razlikovati objekte i dodavati podatke bilo koje veličine.
- U funkciji Objekt predmeta možemo definirati bilo koji broj prema vlastitom izboru. To mogu biti kod proizvoda, redoslijed ili cijena koju želimo vidjeti.
- Spremanje datoteke u makronaredbu enable excel omogućava nam da zadržimo kôd za dalje.
Preporučeni članci
Ovo je vodič za kolekciju VBA. Ovdje smo raspravljali o tome kako stvoriti Zbirni objekt u Excelu pomoću VBA koda zajedno s praktičnim primjerima i download-om Excel predloška. Možete i pregledati naše druge predložene članke -
- Vodič za korištenje VBA duljine niza
- Kako izračunati raspon u Excelu?
- Vodiči o VBA ćelijama
- PowerPivot u Excelu