
Uvod u Alat za oštrenje u Photoshopu
Photoshop je izvrstan softver koji se koristi za višestruke svrhe uređivanja slika i video zapisa sa svim najfinijim alatima, danas ćemo u programu Photoshop vidjeti alat Sharpen za uređivanje slika kako bi se povećao stupanj oštrine vizualnog izgleda može se promijeniti u visoki a niska, što ovisi o kvaliteti slike, što je oštrije što radimo, postoji mogućnost zamućenja slike, stoga budite vrlo sigurni dok stvarate oštriju reputaciju na istoj slici. Alat za oštrenje ima dodavanje pametnog filtra za oštrenje na sliku pomoću sloja maske ili dodatnog sloja za razlikovanje uređivanja na slici. Možemo koristiti sve vrste četkica s podešavanjem veličine i oblika. Postoje različiti načini izoštravanja slike koji osobno ovise o zahtjevu za uzorkovanje slike radi isprobavanja različitih načina slike na različitim slojevima i prema potrebi odaberite najprikladniji za vašu sliku.
Rubovi poboljšanja boje bit će izrađeni pomoću ovog alata s različitim unaprijed postavljenim konfiguracijama. Ispravna količina oštrenja na slici bit će neprimjetna nakon što se uređivanje pomiče četkom izgleda neobično ili čak nerealno što se ne zabavlja profesionalno. Oštrinu možemo koristiti pomoću izravnog alata u Photoshopu ili također izoštrenjem filtera, imaju vlastiti način izvedbe, inzistiramo da korisnici isprobaju oba i koriste ono što je za njih fleksibilno prema zahtjevu projekta. Alat za oštrenje ima tehnički još nekoliko konfiguracija koje će se raspravljati u donjem sadržaju alata.
Photoshop ima sve potrebe za slikama, grafikom i povećava bogatstvo slika s više alata, svojstava i efekata. Jedno od alata je i s oštrim alatom. Pogledajmo kako ga koristiti i razgovarati o njegovim dostupnim postavkama atributa koje treba postaviti prije primjene na slici. Postoji nekoliko koraka po korak za poboljšanje oštrine slike, koji su dolje navedeni na ispravan način, koji uključuju pametno upravljanje oštrinom slike kako je potrebno za projekt. Koristit ćemo masku, duplicirati i raditi na više slojeva dok ne dobijemo svoj izlaz.
Postoje različiti tehnički aspekti kao što su normalna, tamnija, svjetlija, nijansa, zasićenost, boja i svjetlost. Sve to ima svoje svrhe i profesionalci ih upoznaju za početnike koji moraju sve isprobati na različitim slikama i testirati najbolje što odgovara njihovim potrebama. Slijedi pametna opcija izoštravanja iz filtera koja kontrolira oštrinu slike, ima osnovne i napredne postavke i još mnogo toga, Neoštrena maska može se koristiti za smanjenje oštrine, pomaže u brzoj izmjeni Količine, radijusa i praga kontrole kontrole oštrine slike još nekoliko promjena poput boja, četkica i nekoliko drugih tehničkih alata na Photoshopu.
Kako koristiti alat za oštrenje?
Photoshop ima izoštrenu opciju da malo doda sirov i oštar izgled koji mijenja sliku iz klasičnog osjećaja u neku oštru i zanimljivu agresivnu nijansu na slici što sliku čini zanimljivom i vizualno dobrom.
Koraci za obradu alata za oštrenje
Korak po korak, postupci za postizanje oštrine u Photoshopu, nalaze se u nastavku.
Korak 1: Dvokliknite da otvorite Photoshop ili desnim klikom na ikonu Photoshopa i odaberite Pokreni kao administrator neka aplikacija pokrene nakon što je aplikacija otvorena uvozi ili otvori sliku koju je potrebno zaoštriti i desnim klikom na sliku i odabirom duplikata možemo pogledajte sliku u dva sloja što znači da imamo jednu izvornu učitanu sliku, a novi duplikatnu kopiju (prečac Ctrl + J) iste slike. Kliknite desnom tipkom na novostvoreni sloj i odaberite Pretvori u pametni objekt koji čuva izvornu sliku sigurnom i pomaže u primjeni efekata oštrine i filtera s najboljim rezultatima.
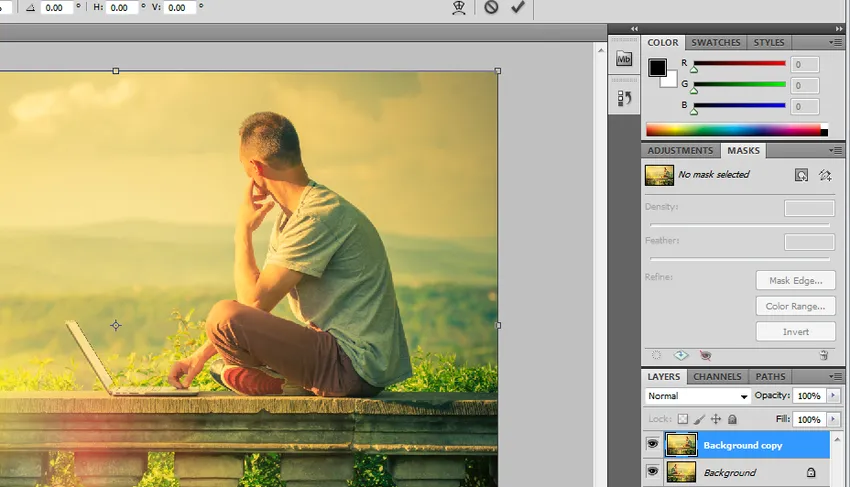
Korak 2: Kliknite Filtri na gornjoj traci izbornika i odaberite Oštrenje možemo vidjeti strelicu koja sadrži više dostupnih opcija oštrenja, odaberite pametnu oštrinu od njih.
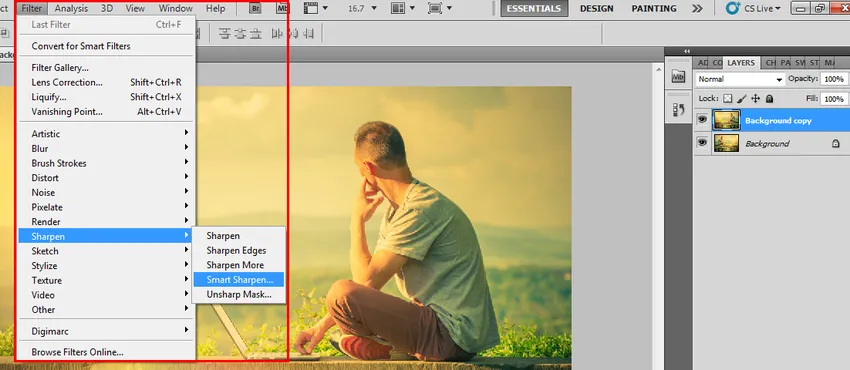
Korak 3: Otvara se prozor pametne oštrine s više opcija, poput količine oštrine% koja se dodaje koja kontrolira oštrinu slike, ima i osnovne i napredne mogućnosti izoštravanja slike, a bavi se i dodavanjem sjenki, istaknutim detaljima i još mnogo toga,
Osnovne mogućnosti: -
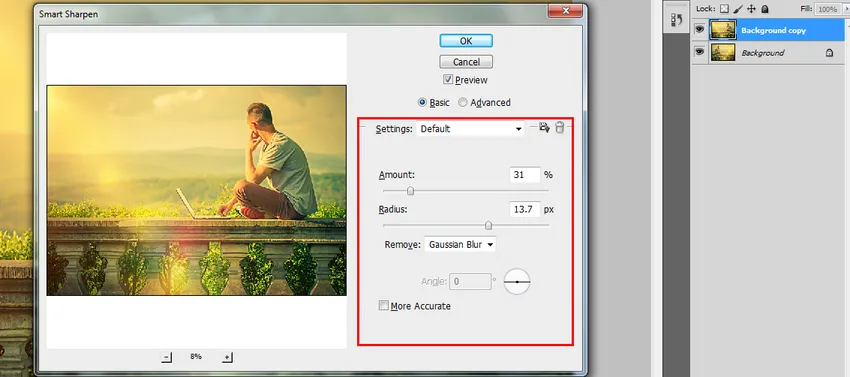
Napredne opcije:-
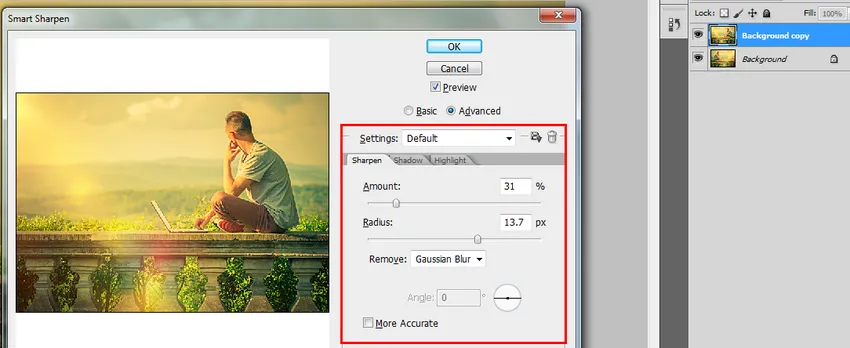
Korak 4: Možemo spremiti postavke filtra za oštrenje i možemo usporediti izvornik s nanesenim slojem filtara oštrine prebacivanjem između oba da biste prepoznali razliku, što pomaže u postizanju oštrine slike u kraćem vremenu.

Korak 5: High Pass je jednostavan filtar za oštrenje slike s jednom postupkom postavkom postupka koja je učinkovitija. Odaberite duplicirani sloj i prebacite filtere i idite na druge i odaberite High Pass.
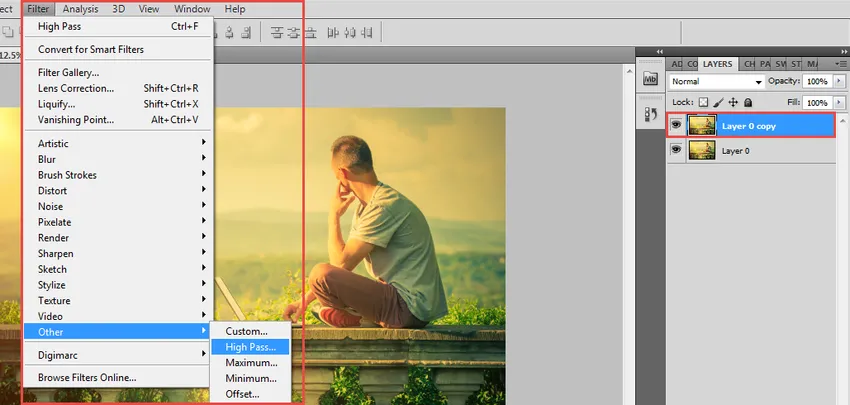
Visoki prolaz primijenit će se na sloj, a slika postaje oštrija i učinkovitija. Vidimo da se otvara prozor High Pass s podešavanjem raspona radijusa broja piksela podešavanje se može pomicati pomicanjem točke vrijednosti polumjera. I kliknite ok.
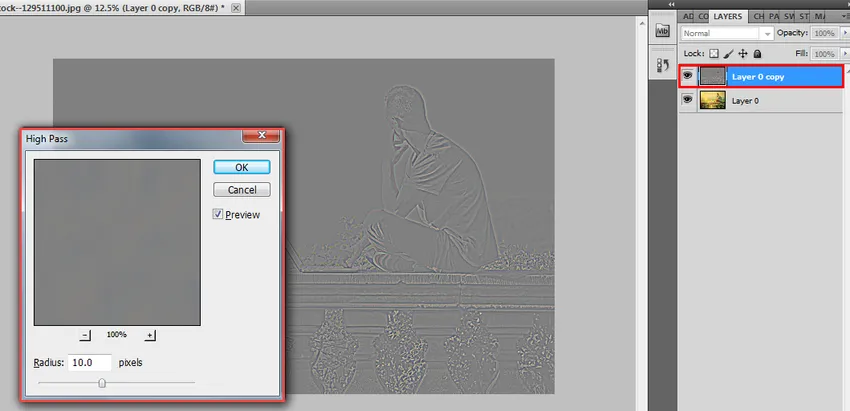
Ova opcija će dodati skaliranje slike i korištenjem načina miješanja fotografije možemo dobiti odgovarajući izgled slike. Postoji nekoliko preporučenih načina korištenja kao što su preklapanje, meko svjetlo, tvrdo svjetlo i linearno svjetlo. Ovisno o načinu izgleda, slika se i dalje mijenja. Prilagodba oštrine filtra može se izvršiti u skladu s tim.
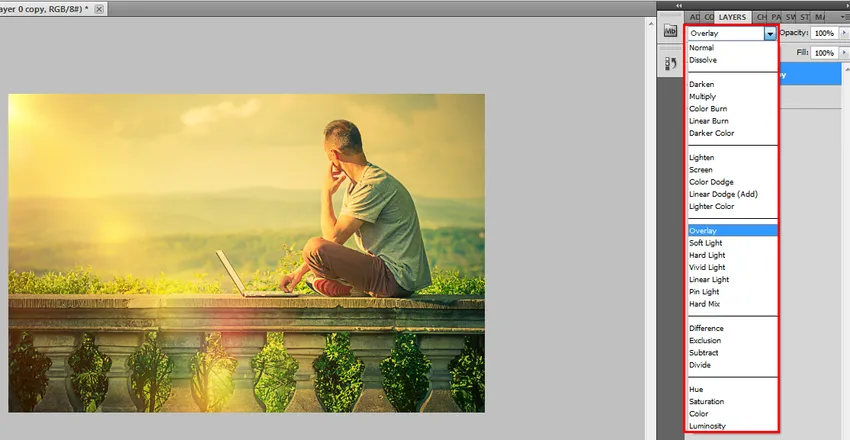
Zaključak
Učinak izoštrenih filtera jedna je od efektivno korištenih opcija u programu Photoshop, jer pomaže pri dobivanju% niske vrijednosti dobre slike pomoću sporih oštrina korištenja koje se moraju pažljivo ispunjavati i periodično koristiti tijekom korištenja ovog alata. Postoji vjerojatnost da ćemo imati bučne i zrnate piksele ako dobijemo više reputacije, zato budite oprezni. Koristite sve slojeve da biste smanjili radni alat uzima algoritme za popravljanje efekta na sve slojeve. Alat također prilagođava razinu kontrasta slike na dijelu efekta. Pravilni detalji i poboljšanja mogu se dati slici alatom za oštrenje.
Preporučeni članci
Ovo je vodič za Sharpen Tool u Photoshopu. Ovdje smo raspravljali o tome kako koristiti alat Sharpen u programu Photoshop i njegove korake sa Screenshots. Možete i proći naše druge predložene članke da biste saznali više -
- Alati za miješanje
- Instalirajte Adobe Photoshop
- Analiza sustava i dizajn
- Što je UI dizajner?