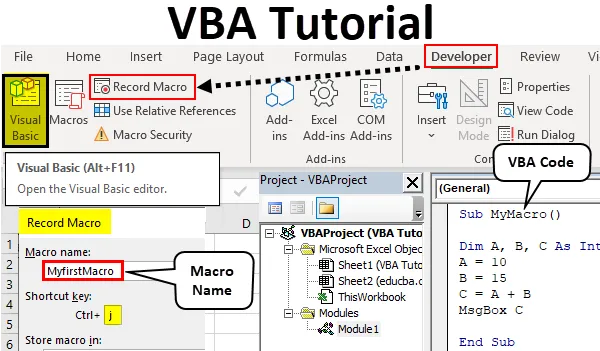
Excel VBA Vodič za početnike
VBA ili Visual Basic aplikacije dio su Microsoft Excel-a. U Excelu svoj zadatak radimo ručno ili formulama, ali zadatke koji se ponavljaju treba obavljati iznova i iznova. Ali pomoću VBA možemo olakšati svoj posao jer možemo napraviti makronaredbe koje će za nas obavljati ponavljajuće zadatke. Što je opet makronaredba? Makro je skup upute koje se daju za obavljanje određenog zadatka.
U ovom ćemo članku naučiti o osnovama VBA. To je najbolji VBA udžbenik za početnike. U VBA stvaramo makronaredbe i kao što je gore definirano makronaredbe su skup uputstava koje se daju za obavljanje određenog zadatka. Postoje dva načina davanja ovih uputa za makronaredbe. Jedan je putem pisanja kodova u samom VBA, dok drugi se vrši snimanjem makronaredbe. U excelu imamo posebnu značajku u kojoj bilježimo korake, a excel radi iste korake za nas iznova i iznova kada daje naredbu excelu da pokrene taj kod. Ali to ima određena ograničenja pa pišemo kodove u VB Editor gdje postoji veliki broj mogućnosti za automatizaciju naših zadataka.
VBA je u osnovi programski jezik baš kao što su C i Java i sve ostalo. Ovdje bilježimo niz uputa pišući neki blok kodova i kada izvodimo te blokove kodova, oni izvršavaju zadane zadatke za nas. VBA prema zadanim postavkama nije dostupan u excelu. Za pristup VBA prvo moramo slijediti nekoliko koraka kako su dolje navedeni.
Pošto se VBA razlikuje od uobičajenog radnog lista na kojem radimo, sadrži makronaredbe pa se tako sprema razlikuje od ostalih normalnih radnih knjiga. Kada spremamo radnu knjigu koja sadrži makronaredbe, moramo je spremiti kao radnu knjižicu s makronaredbama kako bismo osigurali da se naši makronaredbi sačuvaju u radnoj knjizi.
Ako ne vidite karticu razvojnog programera u svom excelu, slijedite dolje navedene korake da biste omogućili karticu za razvojne programere u excelu.
- Otvorite karticu Datoteka na početnoj stranici programa excel.
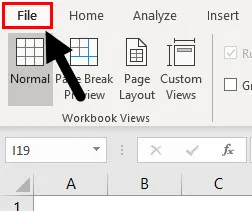
- Na kartici datoteke naći ćemo odjeljak za opcije u zadnjem s donje strane, Kliknite na Opcije .
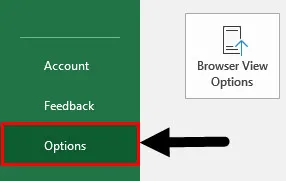
- Otvorit će nam se još jedan okvir čarobnjaka kao Excel mogućnosti. U excel opcijama kliknite na Prilagodi vrpcu.
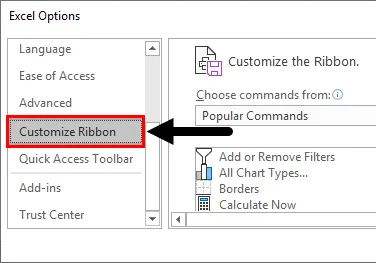
- Kada povučemo prema dolje u opcijama za prilagodbu vrpce pronaći ćemo opciju za Developer, moramo potvrditi taj okvir koji će nam omogućiti upotrebu VBA u excelu.
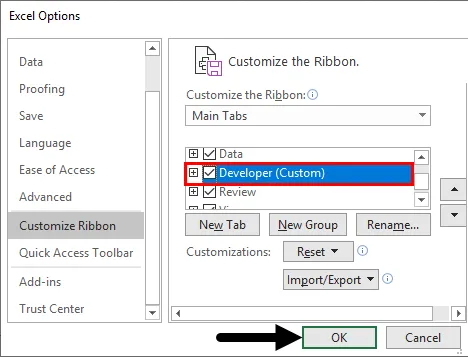
- Sada imamo karticu programera u excelu kako slijedi.
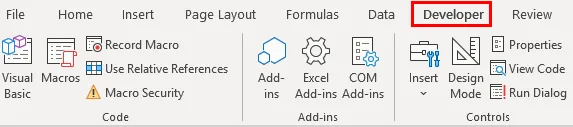
Kako koristiti VBA u Excelu?
Postoje dvije metode za korištenje VBA u Excelu.
- Jedna je snimanjem makronaredbi.
- Drugo je pisanje bloka kodova.
Najpoželjnije je učiti snimanjem makronareda i pogledati kôd da bismo naučili sintaksu koja će nam pomoći u pisanju vlastitih kodova.
Kako snimiti makronaredbe u Excelu VBA?
U ovom Excelu VBA tutorijala za početnike, prije nego što krenemo da naučimo pisati kodove u VBA, započnimo s najosnovnijom funkcijom VBA koja bilježi makro. Snimanje makronaredbi bilježi korake snimanja koje izvodimo i dopuštamo excelu da to radi iznova i iznova kad dajemo naredbu da to učinimo. Naučimo ih sve na primjerima koji će nam pomoći da to bolje razumijemo.
Ovdje možete preuzeti ovaj VBA Predložak Excel Predavanja ovdje - VBA Predložak Excela ExcelVodič za VBA - Primjer br. 1
Zabilježimo svoju prvu makronaredbu. Za ovaj primjer, u listu 1 već imam neke podatke, kako slijedi.
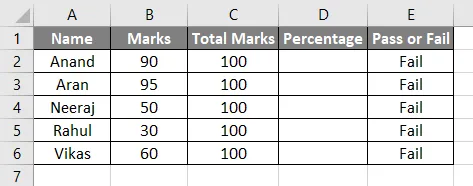
Imamo ocjene nekih učenika i u stupcu E imaju formulu da će, ako je postotak iznad 35%, proglasiti kao prolazak ili kao neuspjeh. Trenutno u stupcu D nema podataka, pa je zadana vrijednost stupca E lažna. Učinimo to snimanjem makronaredbe.
- Na kartici Pogled imamo odjeljak Makronaredbe kliknite na njega.
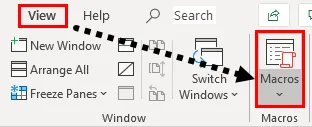
- Dobivamo tri opcije, odaberite Record Macro .
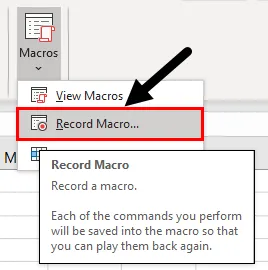
- Ovo će otvoriti okvir čarobnjaka za nas nekako ovako,
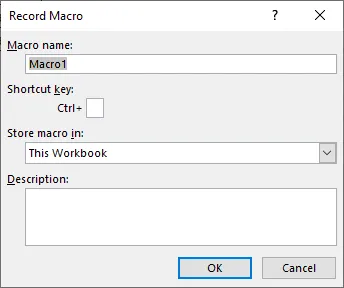
- Uvijek zapamtite da ime makronaredbe ne može imati razmake, dajte mu makronaredbu i tipku prečaca da biste je pokrenuli. Ostali okviri nisu obavezni.

Pritisnite ok i makronaredbe bilježe svaki korak, svaku odabranu ćeliju ili svaki klik koji napravimo.
- Izračunajmo postotak za navedeni primjer na sljedeći način,
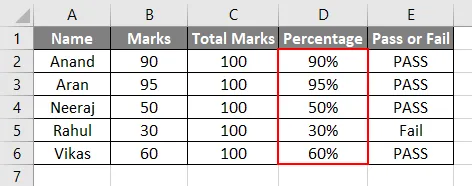
- Nakon što dovršimo zadatak, moramo prestati snimati makronaredbu. Na istoj kartici makronaredbe iz tablice Views imamo drugu opciju za zaustavljanje snimanja . Kliknite na nju da zaustavite snimanje makronaredbe.
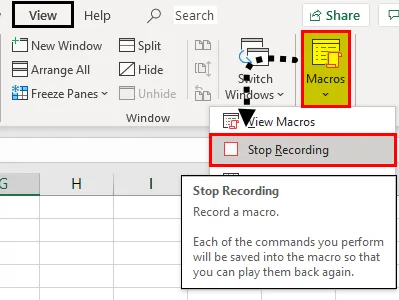
- Sada da biste ga testirali, izvadite vrijednosti iz postotka i ostavite ga praznim.
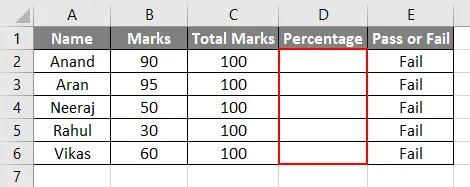
- Pritisnite CTRL + J jer CTRL + J bio je prečac za našu makronaredbu i pogledajte rezultat.
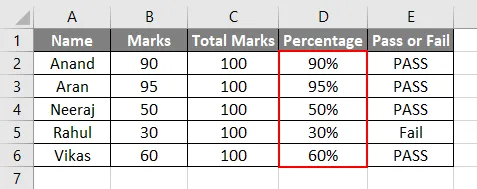
Dali smo ove upute kako da se ne širi po šifri, već je excel zabilježio svaki korak koji smo pratili i sam napravio vlastiti kod. Kôd možemo vidjeti i mi. U odjeljku makronaredbi kliknite na View makro i imat ćemo popis makronaredbi ako smo ih u toj radnoj knjizi unijeli na sljedeći način.
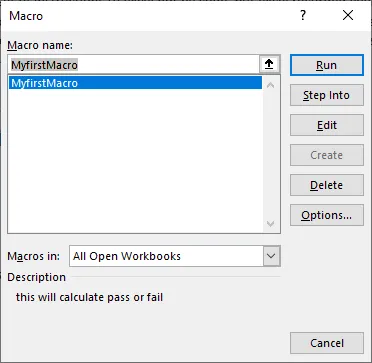
Kliknite na Uredi i odvest će nas do prozora koda za ovu makronaredbu kao što je prikazano u nastavku.
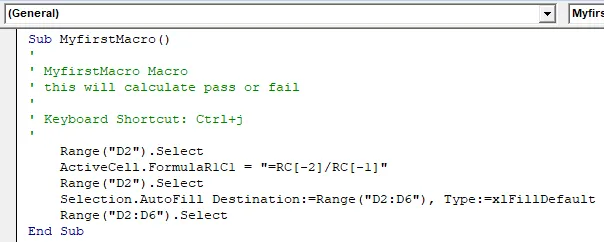
Nismo napisali ovaj kôd, ali je excel zabilježio naše korake i pretvorio ga u kodove. Ovo je vrlo jedinstvena značajka excela, ali ima određena ograničenja poput ako napravimo dodatni korak excela, snimamo korak i izvršimo ga svaki put kada pokrenemo makronaredbu.
Kako napraviti uzorke makronaredbi u Excelu pomoću VBA koda?
Ispod je primjer udžbenika Excel VBA da napravimo svoj prvi primjerak makronaredbe u VBA pišući kod sami. Za pisanje koda u VBA moramo znati da se svaki makronaredba započinje i završava funkcijom SUB ().
Vodič za VBA - Primjer br. 2
- Na kartici programera kliknite na Visual Basic koji će nam otvoriti VB uređivač gdje ćemo napisati svoju prvu makronaredbu.

- Jednom kada je VB Editor otvoren, možemo vidjeti mnogo prozora oko nas. Na lijevoj strani imamo prozor projekta koji vodi evidenciju za naše module gdje pišemo kodove i svojstva VBA projekta, a također imamo i gornju alatnu traku s raznim rasponima alata.
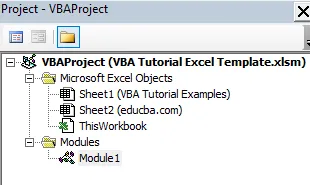
- Za pisanje VBA koda ili makronaredbe potrebna nam je platforma ili prozor koda da bismo ga napisali. Kode pišemo u module. Modulima se može pristupiti na kartici Umetanje.
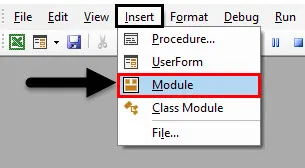
- Kad kliknemo na Modul i dvaput kliknemo na njega, tada se otvara još jedan prozor za koji smo platforma za pisanje koda. Mi prvi nazivamo svoj makronaredbe na sljedeći način.
Kodirati:
Sub MyMacro () Kraj Sub
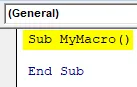
- Kad želimo raditi sa varijablama, moramo ih proglasiti vrstama podataka kao u svakom drugom programskom jeziku, kao što je slijedeći. Koristimo ključnu riječ Dim za deklariranje naših varijabli.
Kodirati:
Sub MyMacro () Dim A, B, C Kao cjeloviti kraj Sub
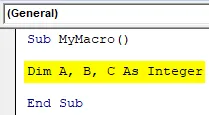
- S ovim varijablama možemo obaviti bilo koji zadatak, kao što je slijedeće,
Kodirati:
Sub MyMacro () Dim A, B, C Kao cijeli broj A = 10 B = 15 C = A + B Krajnji sub
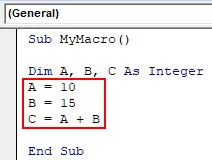
- Za prikaz vrijednosti u VBA koristimo Msgbox funkciju kao što je prikazano na slici ispod.
Kodirati:
Sub MyMacro () Dim A, B, C Kao cijeli broj A = 10 B = 15 C = A + B MsgBox C Kraj Sub
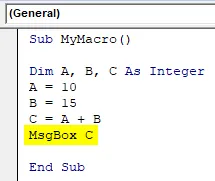
- Pokrenite kôd pritiskom na tipku F5 ili Run i pogledajte izlaz.

Stvari koje treba zapamtiti
- VBA u Excelu nije omogućena prema zadanim postavkama, mora se ručno omogućiti.
- Ne mogu dvije makronaredbe imati isto ime.
- Naziv makronaredbe ne može imati razmaka među njima.
- Kad snimamo makronaredbu, ona bilježi svaki korak koji izvodimo, zato moramo biti oprezni sa svakim korakom.
Preporučeni članci
Ovo je vodič za Excel VBA Tutorial za početnike. Ovdje smo raspravljali o koracima za omogućavanje kartice za razvojne programere i naučili kako snimiti makronaredbe, a također i naučiti izrađivati uzorke makronaredbi u Excelu VBA, zajedno s praktičnim primjerima i download-ovim predloškom Excela. Ispod je nekoliko korisnih excel članaka vezanih uz VBA -
- VBA poziv Sub
- VLOOKUP Vodič u Excelu
- VBA Jasni sadržaj
- Grupiranje stupaca u Excelu